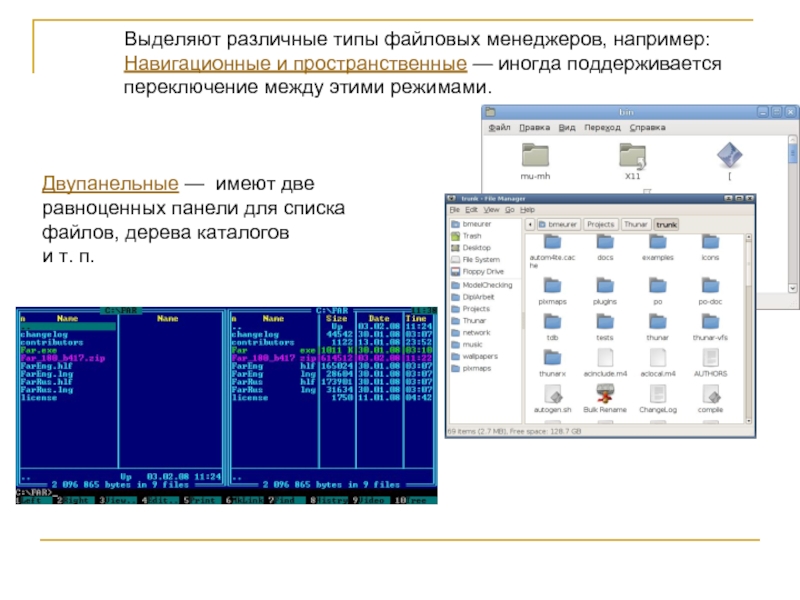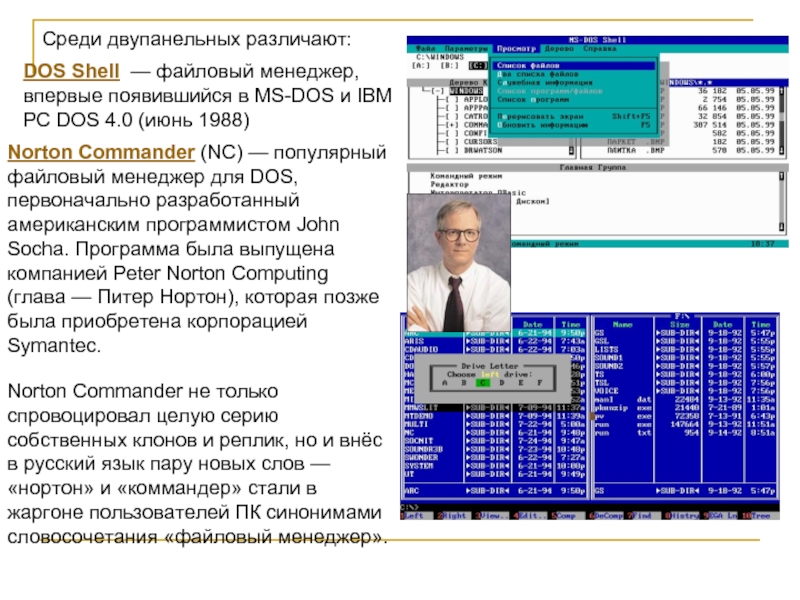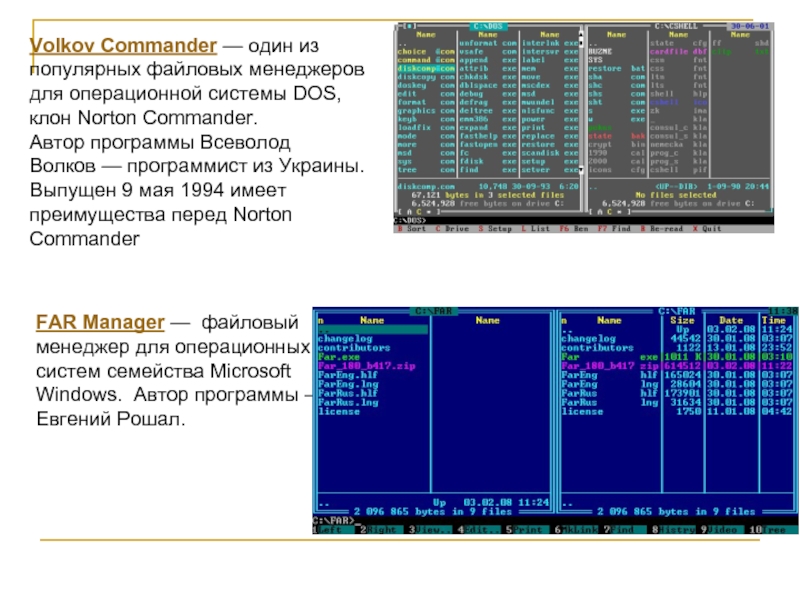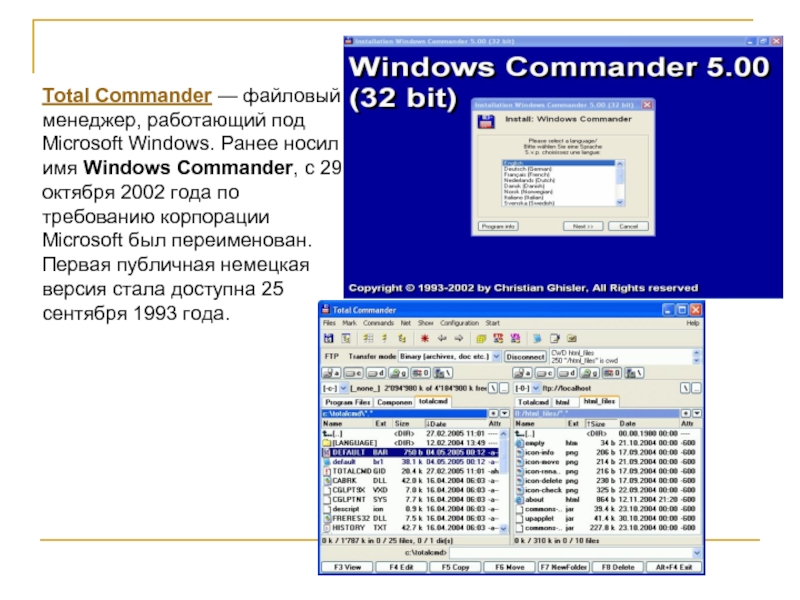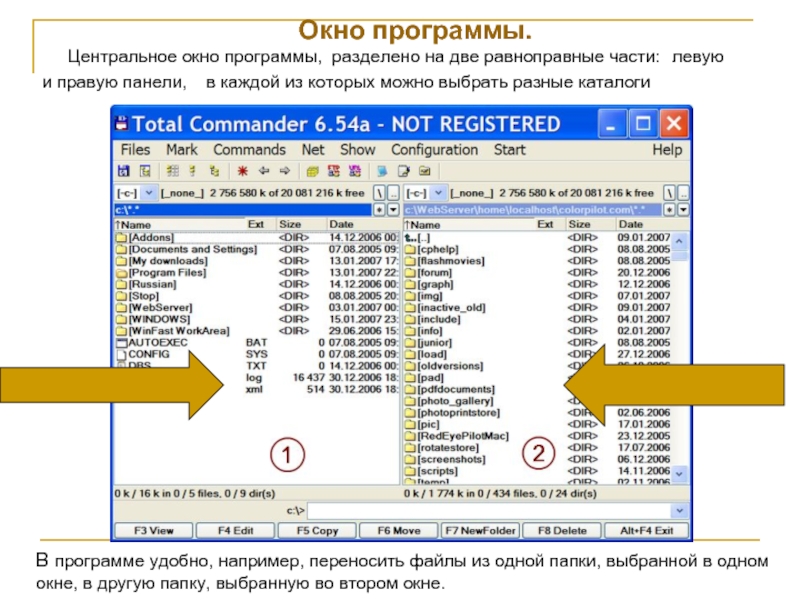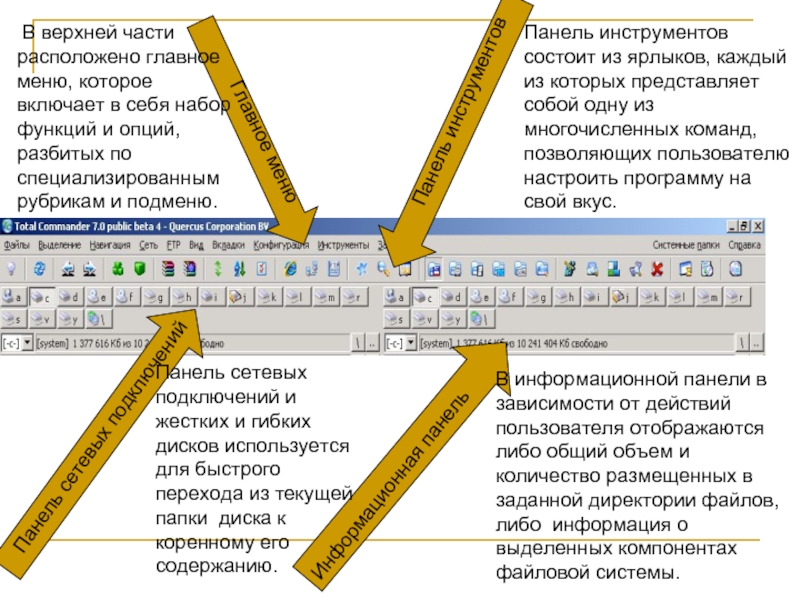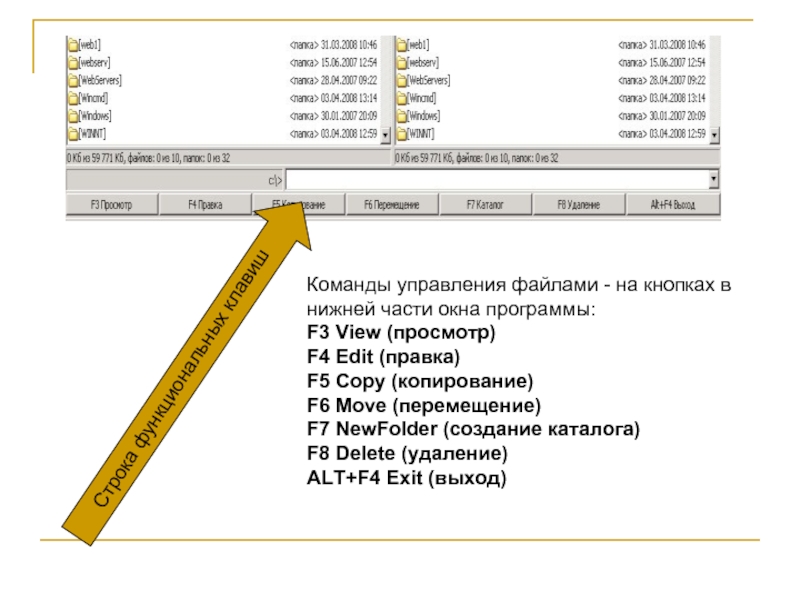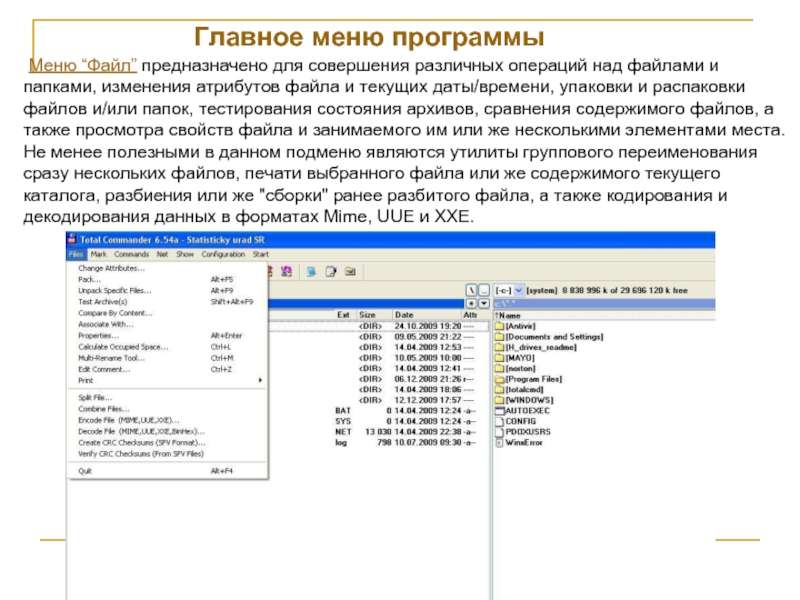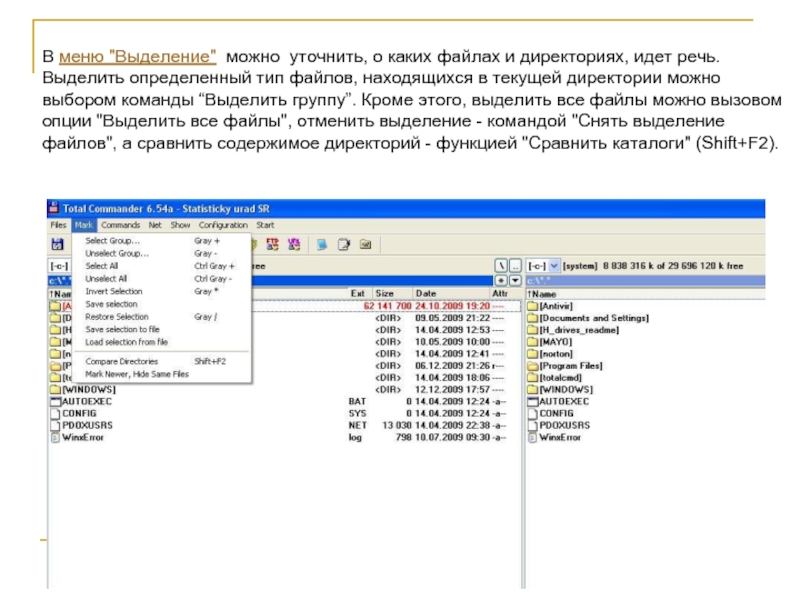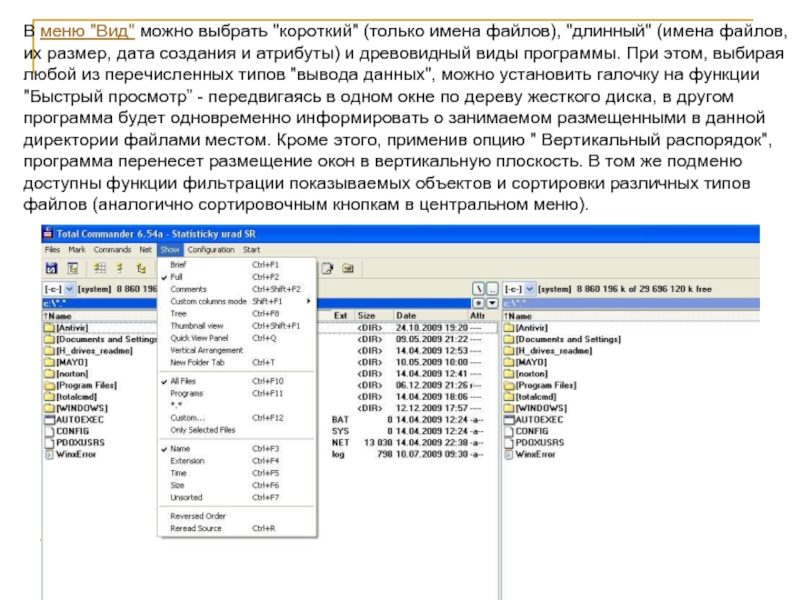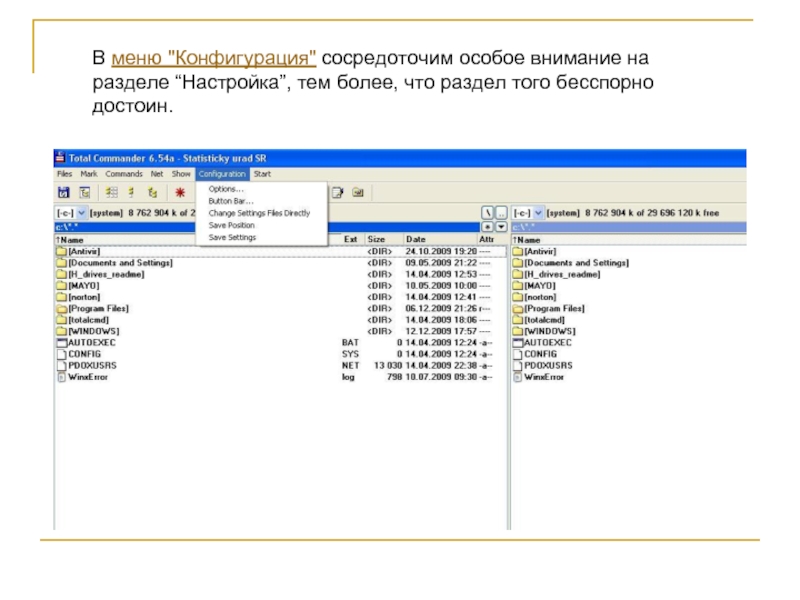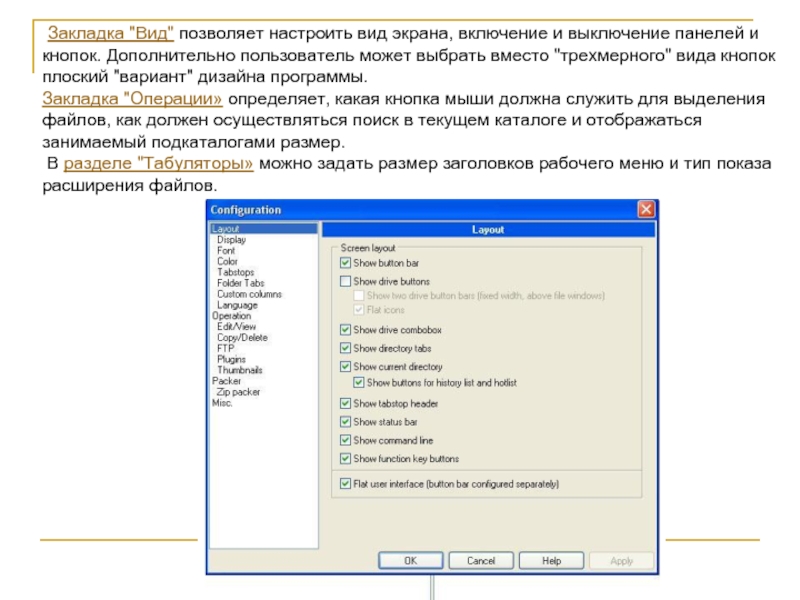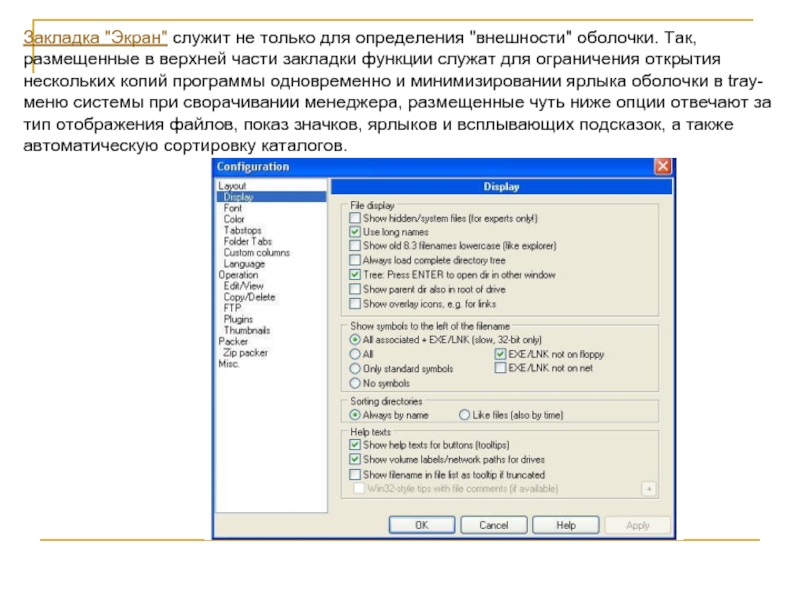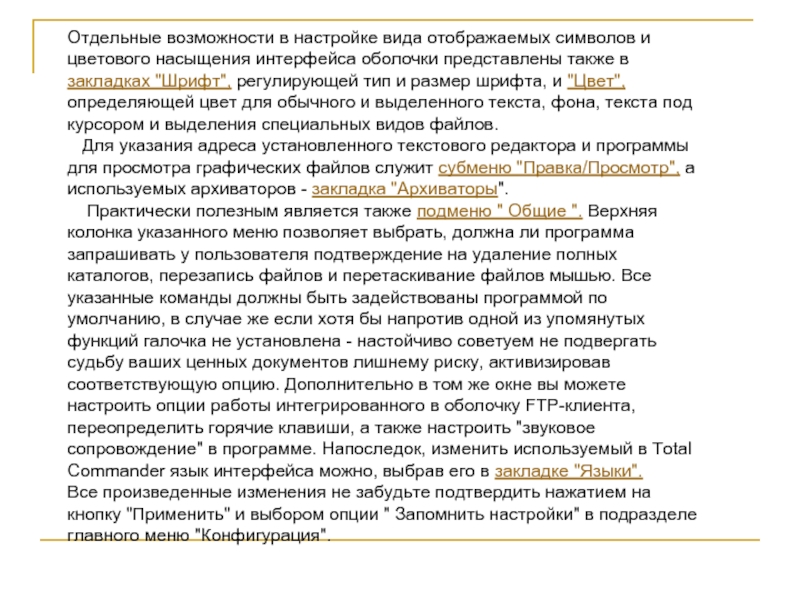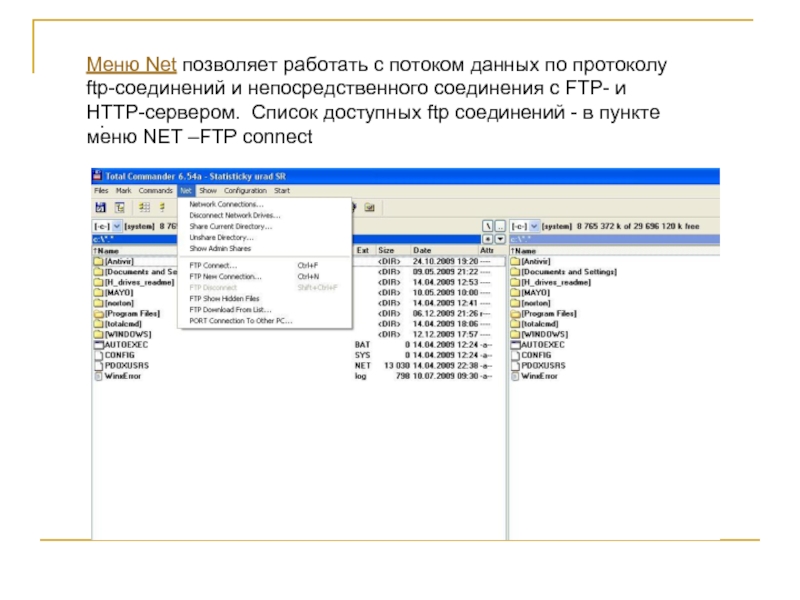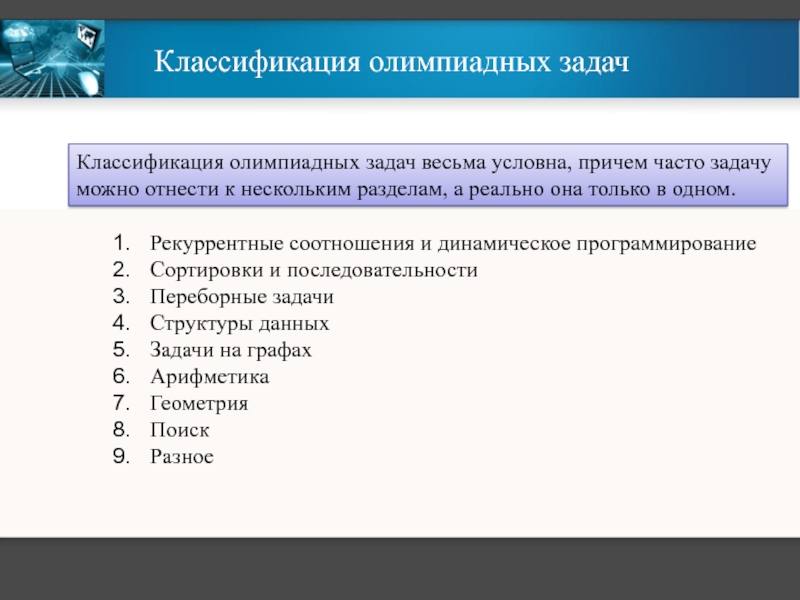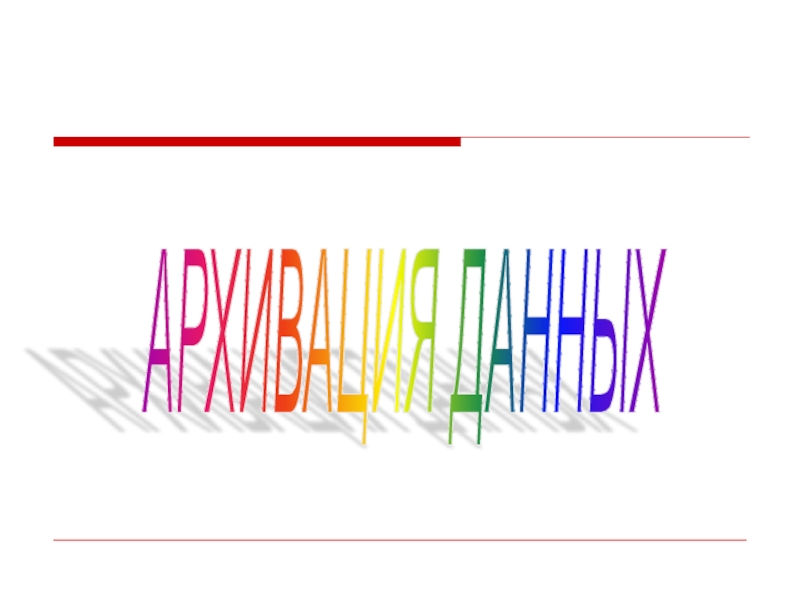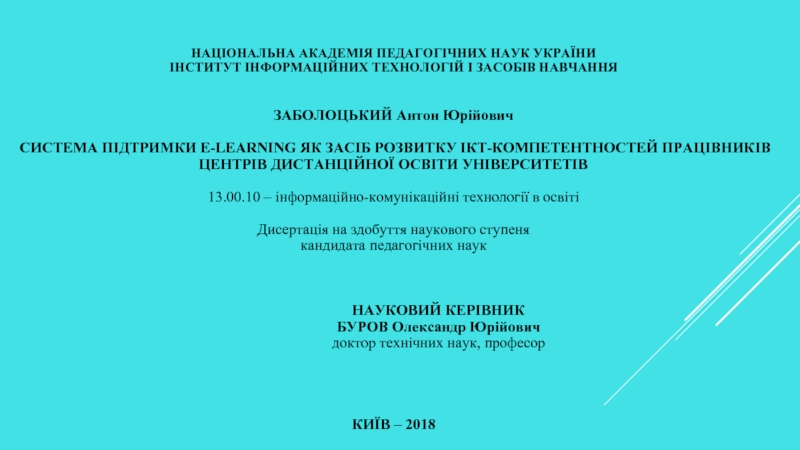- Главная
- Разное
- Дизайн
- Бизнес и предпринимательство
- Аналитика
- Образование
- Развлечения
- Красота и здоровье
- Финансы
- Государство
- Путешествия
- Спорт
- Недвижимость
- Армия
- Графика
- Культурология
- Еда и кулинария
- Лингвистика
- Английский язык
- Астрономия
- Алгебра
- Биология
- География
- Детские презентации
- Информатика
- История
- Литература
- Маркетинг
- Математика
- Медицина
- Менеджмент
- Музыка
- МХК
- Немецкий язык
- ОБЖ
- Обществознание
- Окружающий мир
- Педагогика
- Русский язык
- Технология
- Физика
- Философия
- Химия
- Шаблоны, картинки для презентаций
- Экология
- Экономика
- Юриспруденция
Основы работы с файловым менеджером Тotal Сommander презентация
Содержание
- 1. Основы работы с файловым менеджером Тotal Сommander
- 2. Файловый менеджер (англ. file manager) — компьютерная программа,
- 3. Выделяют различные типы файловых менеджеров, например: Навигационные
- 4. DOS Shell — файловый менеджер, впервые появившийся
- 5. Volkov Commander — один из популярных файловых менеджеров
- 6. Total Commander — файловый менеджер, работающий под Microsoft
- 7. Окно программы. Центральное окно программы, разделено на
- 8. Главное меню Панель инструментов
- 9. Команды управления файлами - на кнопках в
- 10. Меню “Файл” предназначено для совершения различных
- 11. В меню "Выделение" можно уточнить, о каких
- 12. В меню "Вид" можно выбрать "короткий" (только
- 13. В меню "Конфигурация" сосредоточим особое внимание на
- 14. Закладка "Вид" позволяет настроить вид экрана,
- 15. Закладка "Экран" служит не только для определения
- 16. Отдельные возможности в настройке вида отображаемых символов
- 17. Меню Net позволяет работать с потоком данных
- 18. Презентацию подготовила Кузнецова Г.В., руководитель компьютерного
Слайд 2Файловый менеджер (англ. file manager) — компьютерная программа, предоставляющая интерфейс пользователя для
Файловый менеджер позволяет выполнять наиболее частые операции над файлами — создание,открытие/проигрывание/просмотр, редактирование, перемещение, переименование, копирование, удаление, изменение атрибутов и свойств, поиск файлов и назначение прав.
Помимо основных функций, многие файловые менеджеры включают ряд
дополнительных возможностей, например, таких как работа с сетью (через FTP, NFS и т. п.), резервное копирование, управление принтерами и пр.
Слайд 3Выделяют различные типы файловых менеджеров, например:
Навигационные и пространственные — иногда поддерживается переключение
Двупанельные — имеют две равноценных панели для списка файлов, дерева каталогов и т. п.
Слайд 4DOS Shell — файловый менеджер, впервые появившийся в MS-DOS и IBM
Norton Commander (NC) — популярный файловый менеджер для DOS, первоначально разработанный американским программистом John Socha. Программа была выпущена компанией Peter Norton Computing (глава — Питер Нортон), которая позже была приобретена корпорацией Symantec.
Norton Commander не только спровоцировал целую серию собственных клонов и реплик, но и внёс в русский язык пару новых слов — «нортон» и «коммандер» стали в жаргоне пользователей ПК синонимами словосочетания «файловый менеджер».
Среди двупанельных различают:
Слайд 5Volkov Commander — один из популярных файловых менеджеров для операционной системы DOS,
Автор программы Всеволод Волков — программист из Украины. Выпущен 9 мая 1994 имеет преимущества перед Norton Commander
FAR Manager — файловый менеджер для операционных систем семейства Microsoft Windows. Автор программы — Евгений Рошал.
Слайд 6Total Commander — файловый менеджер, работающий под Microsoft Windows. Ранее носил имя
Слайд 7Окно программы.
Центральное окно программы, разделено на две равноправные части:
В программе удобно,
в каждой из которых можно выбрать разные каталоги
левую
и правую панели,
Слайд 8
Главное меню
Панель инструментов
Панель сетевых подключений
Информационная панель
В верхней части расположено главное
Панель инструментов состоит из ярлыков, каждый из которых представляет собой одну из многочисленных команд, позволяющих пользователю настроить программу на свой вкус.
Панель сетевых подключений и жестких и гибких дисков используется для быстрого перехода из текущей папки диска к коренному его содержанию.
В информационной панели в зависимости от действий пользователя отображаются либо общий объем и количество размещенных в заданной директории файлов, либо информация о выделенных компонентах файловой системы.
Слайд 9Команды управления файлами - на кнопках в нижней части окна программы:
F6 Move (перемещение)
F7 NewFolder (создание каталога)
F8 Delete (удаление)
ALT+F4 Exit (выход)
Строка функциональных клавиш
Слайд 10 Меню “Файл” предназначено для совершения различных операций над файлами и
Главное меню программы
Слайд 11В меню "Выделение" можно уточнить, о каких файлах и директориях, идет
Слайд 12В меню "Вид" можно выбрать "короткий" (только имена файлов), "длинный" (имена
Слайд 13В меню "Конфигурация" сосредоточим особое внимание на разделе “Настройка”, тем более,
Слайд 14 Закладка "Вид" позволяет настроить вид экрана, включение и выключение панелей
Закладка "Операции» определяет, какая кнопка мыши должна служить для выделения файлов, как должен осуществляться поиск в текущем каталоге и отображаться занимаемый подкаталогами размер.
В разделе "Табуляторы» можно задать размер заголовков рабочего меню и тип показа расширения файлов.
Слайд 15Закладка "Экран" служит не только для определения "внешности" оболочки. Так, размещенные
Слайд 16Отдельные возможности в настройке вида отображаемых символов и цветового насыщения интерфейса
Для указания адреса установленного текстового редактора и программы для просмотра графических файлов служит субменю "Правка/Просмотр", а используемых архиваторов - закладка "Архиваторы".
Практически полезным является также подменю " Общие ". Верхняя колонка указанного меню позволяет выбрать, должна ли программа запрашивать у пользователя подтверждение на удаление полных каталогов, перезапись файлов и перетаскивание файлов мышью. Все указанные команды должны быть задействованы программой по умолчанию, в случае же если хотя бы напротив одной из упомянутых функций галочка не установлена - настойчиво советуем не подвергать судьбу ваших ценных документов лишнему риску, активизировав соответствующую опцию. Дополнительно в том же окне вы можете настроить опции работы интегрированного в оболочку FTP-клиента, переопределить горячие клавиши, а также настроить "звуковое сопровождение" в программе. Напоследок, изменить используемый в Total Commander язык интерфейса можно, выбрав его в закладке "Языки".
Все произведенные изменения не забудьте подтвердить нажатием на кнопку "Применить" и выбором опции " Запомнить настройки" в подразделе главного меню "Конфигурация".
Слайд 17Меню Net позволяет работать с потоком данных по протоколу ftp-соединений и
.
Слайд 18Презентацию подготовила Кузнецова Г.В.,
руководитель компьютерного кружка Центра внешкольной работы Святошинского
Спасибо за внимание!