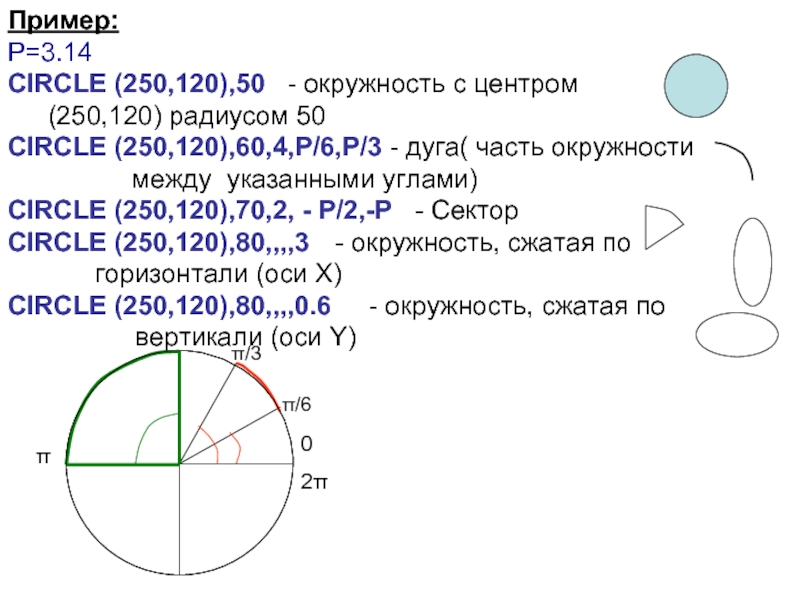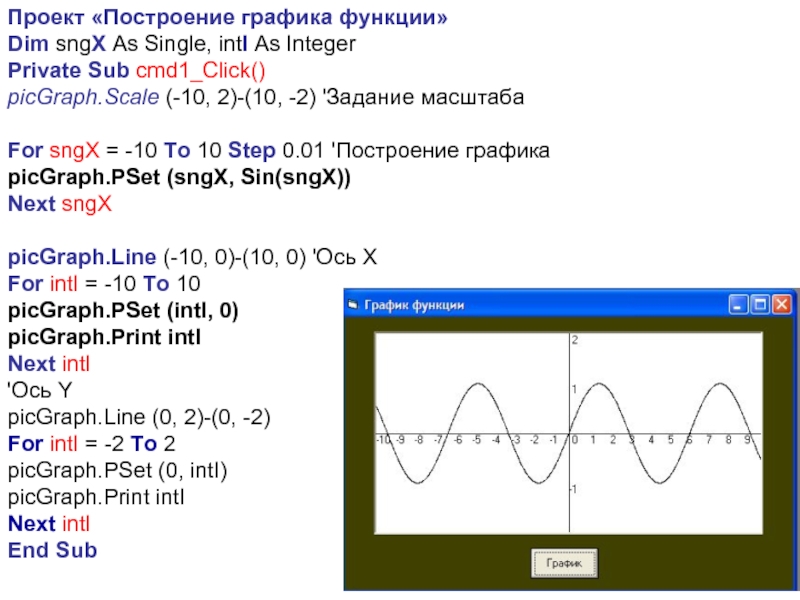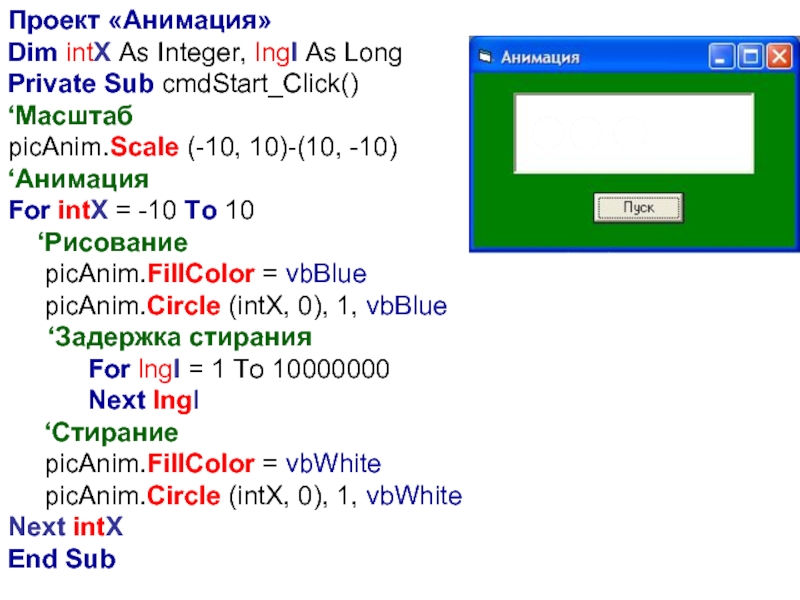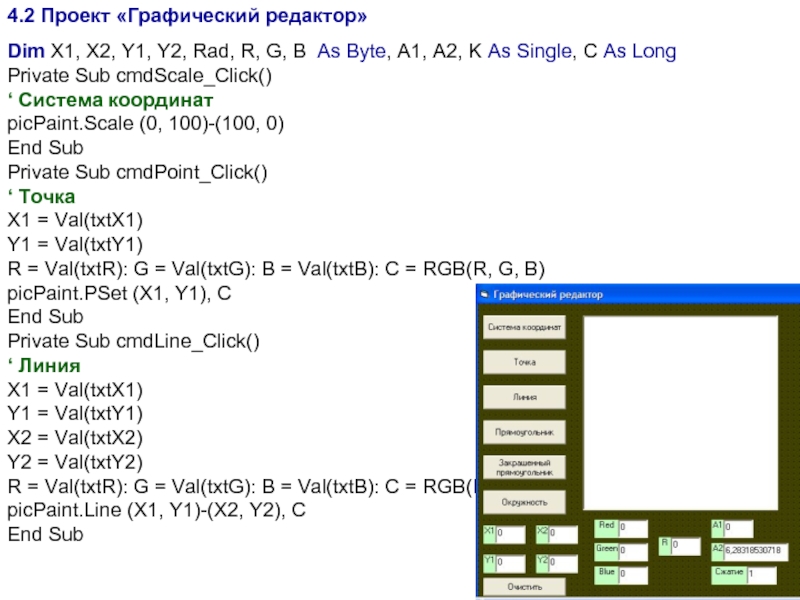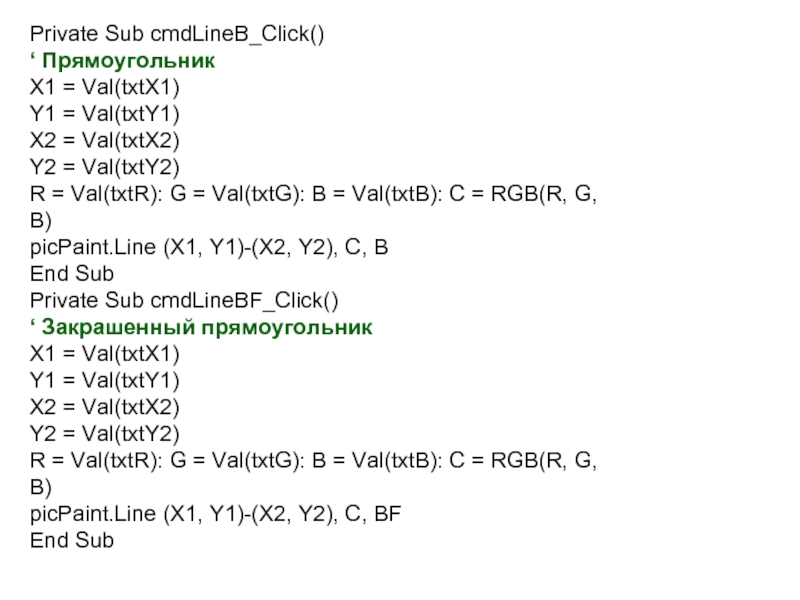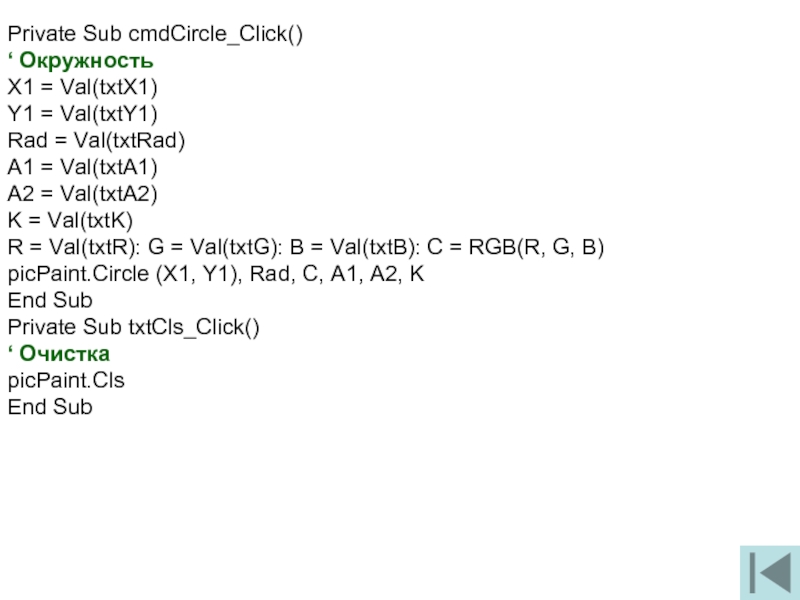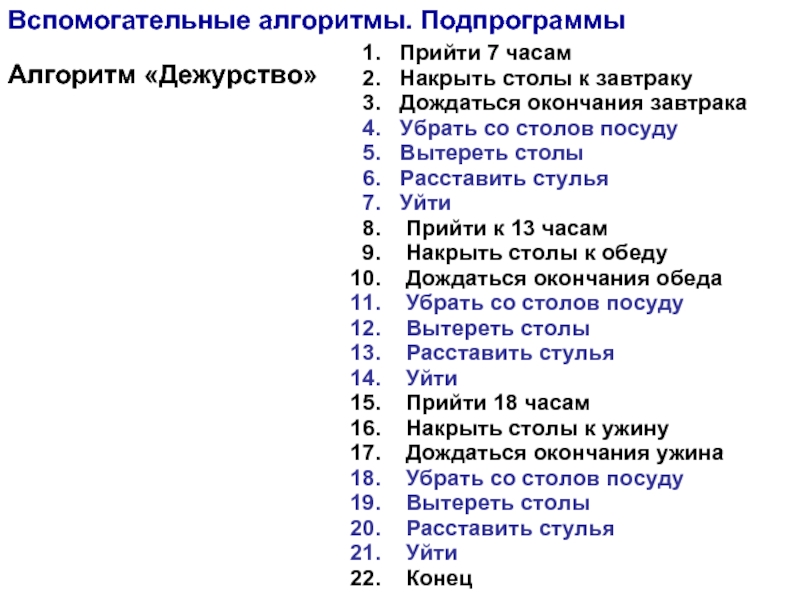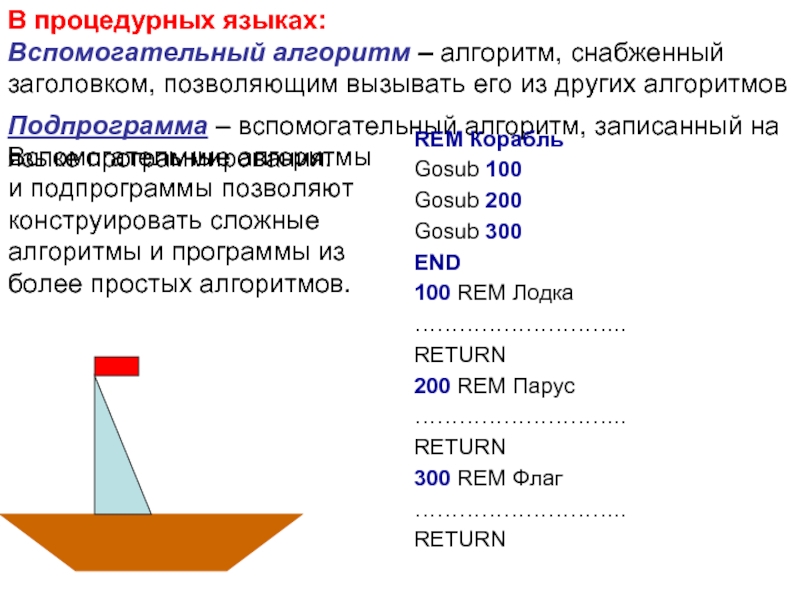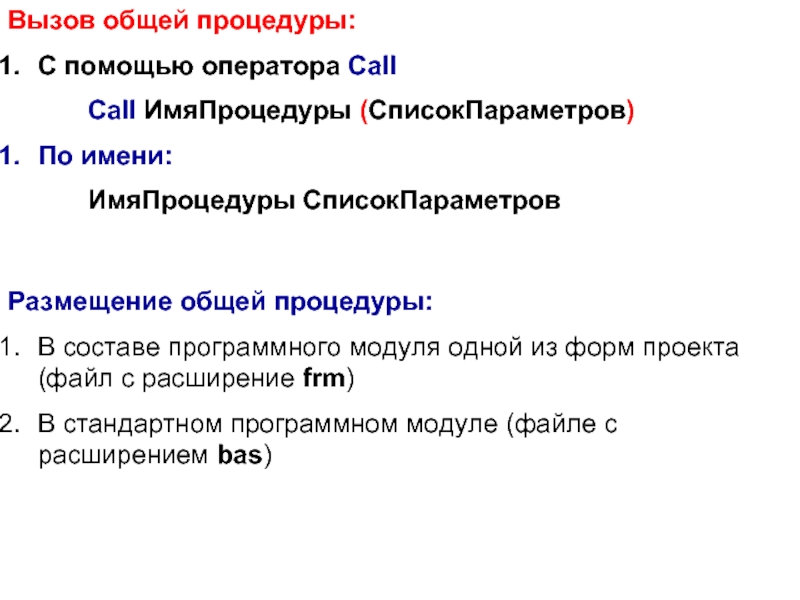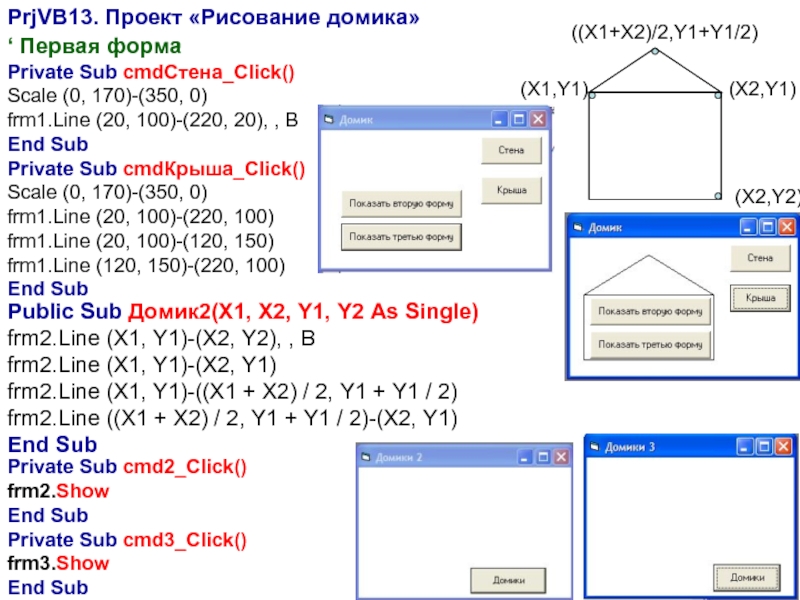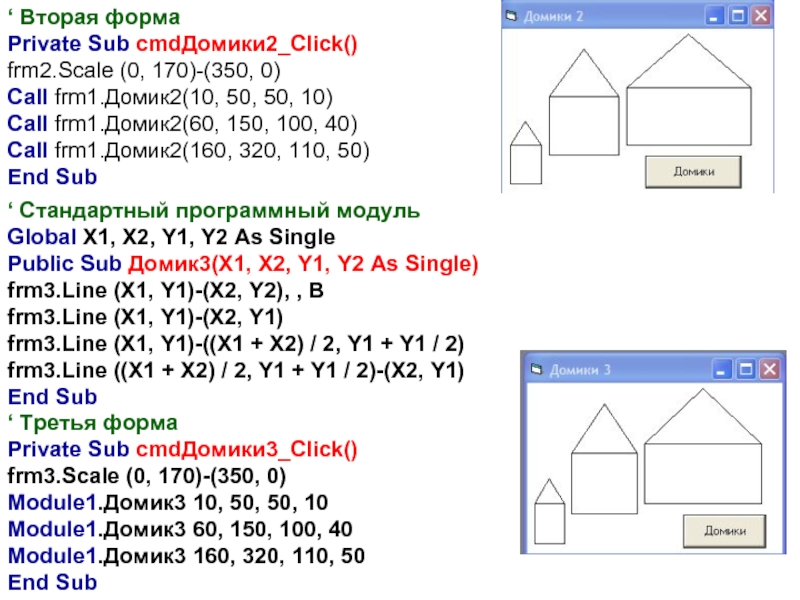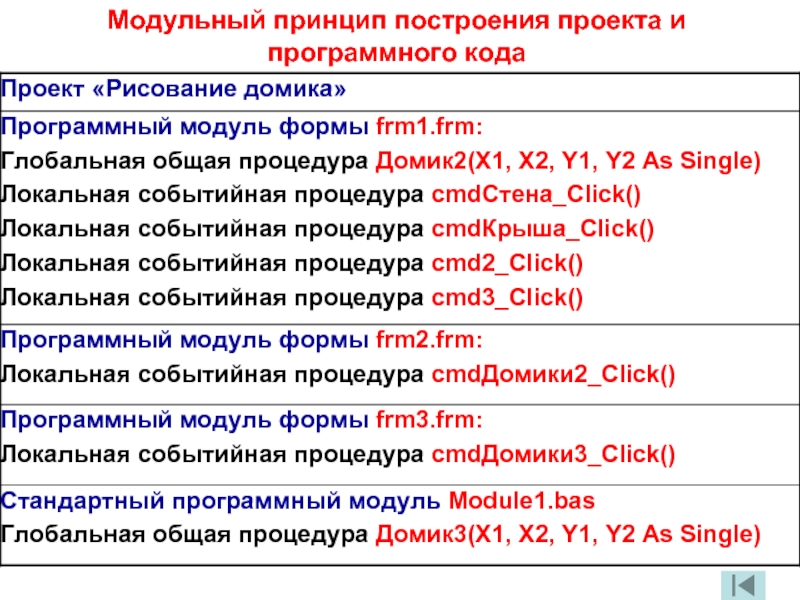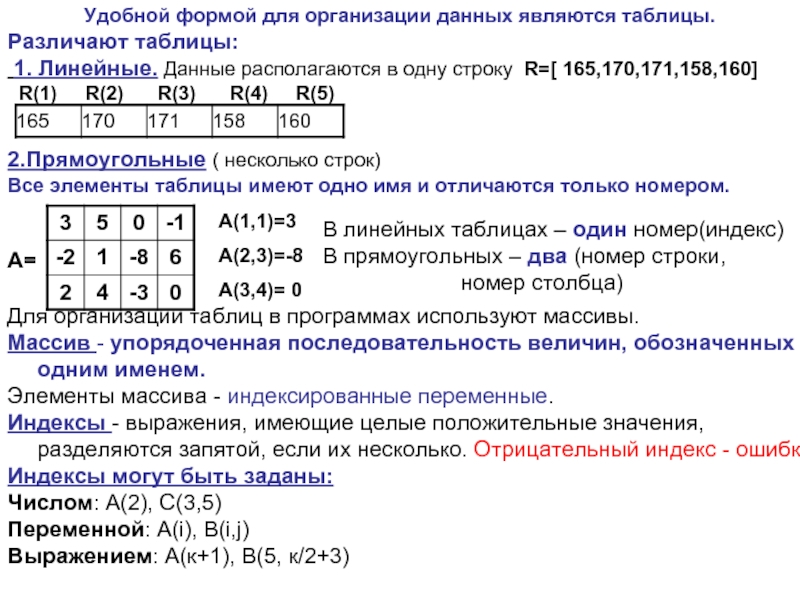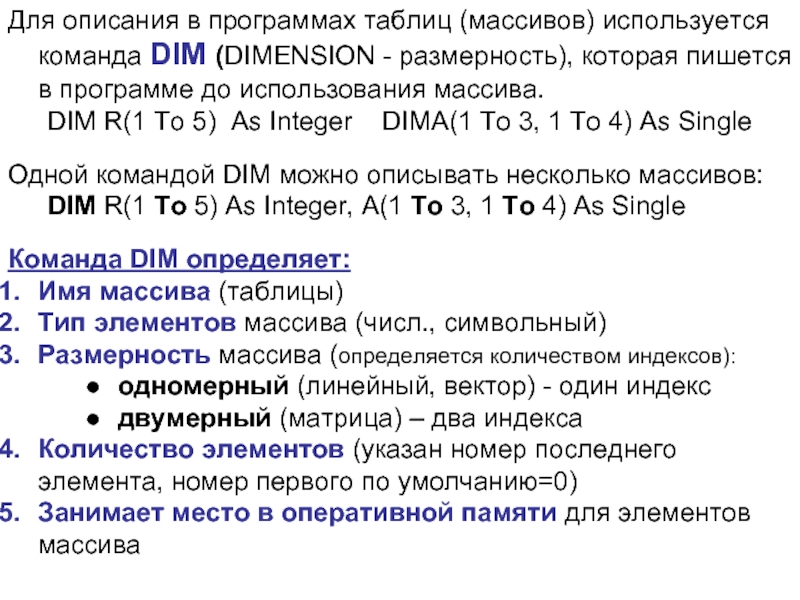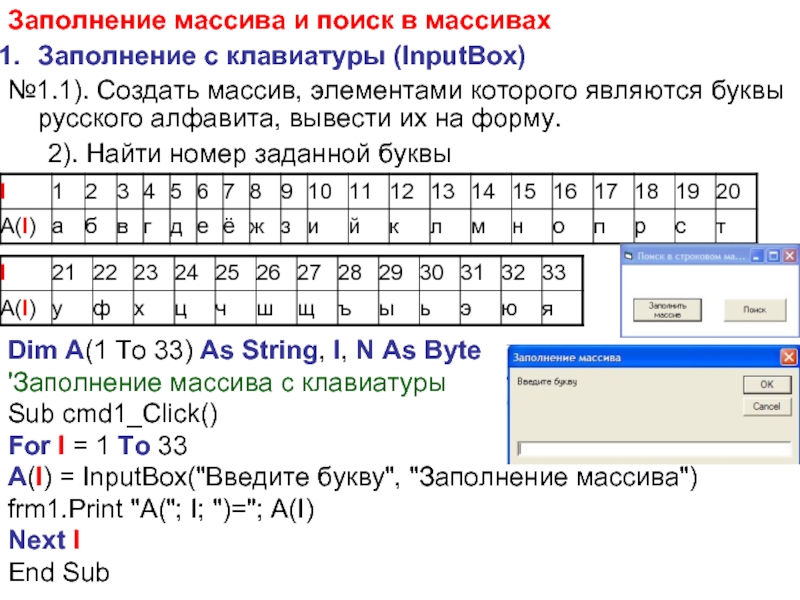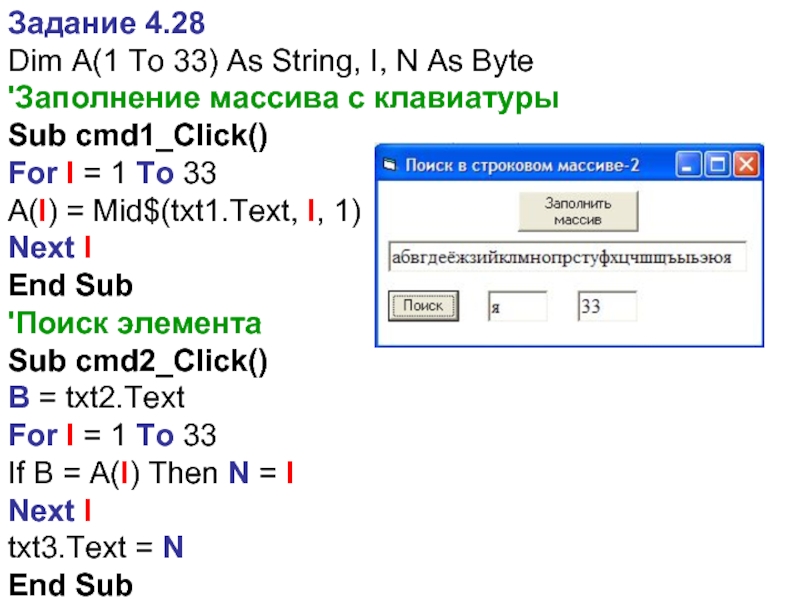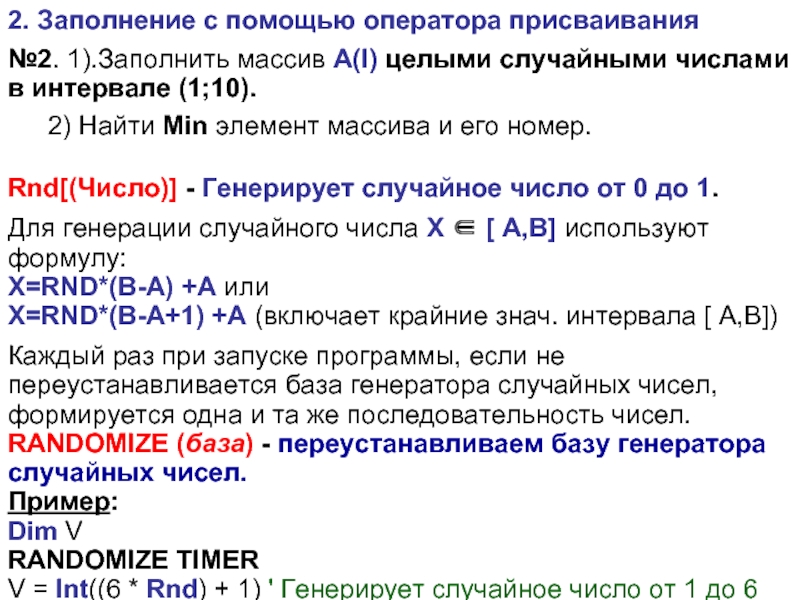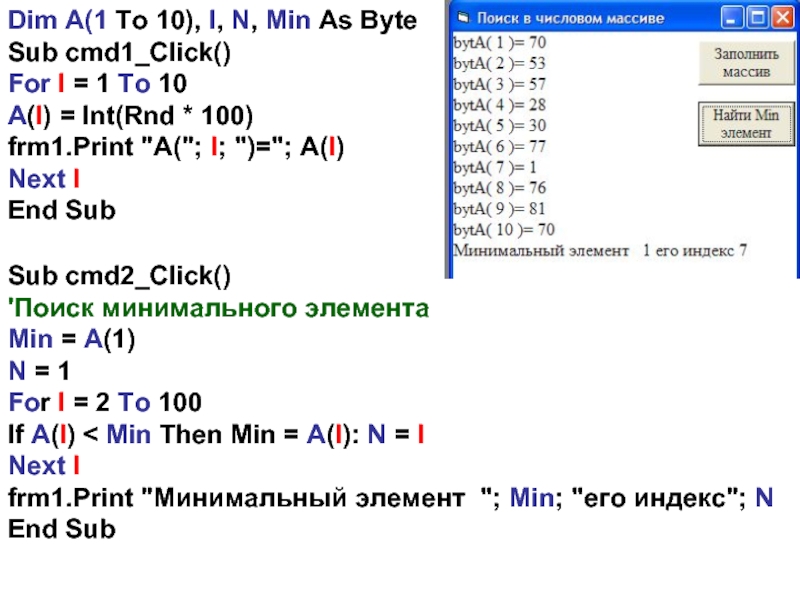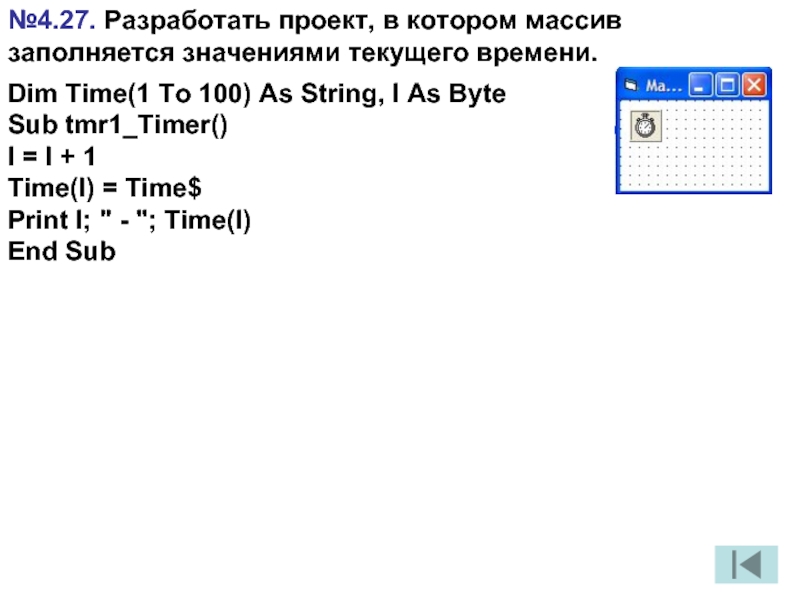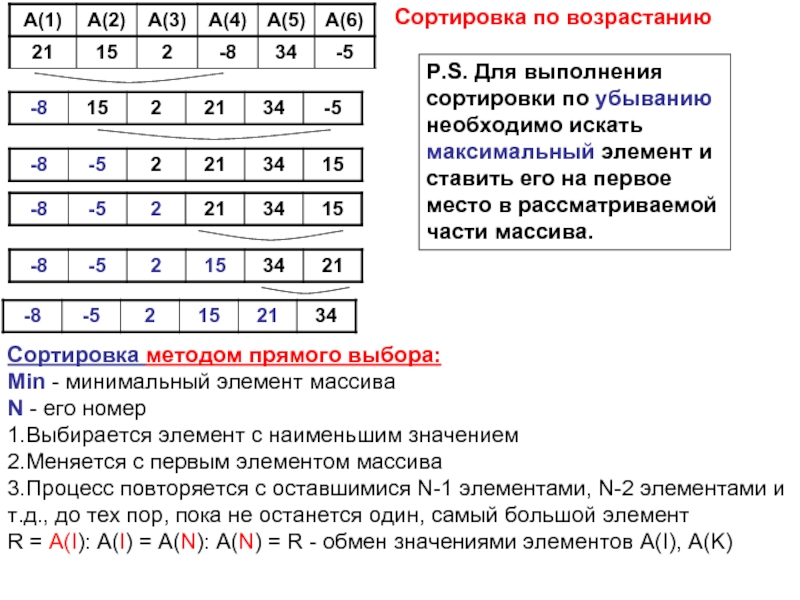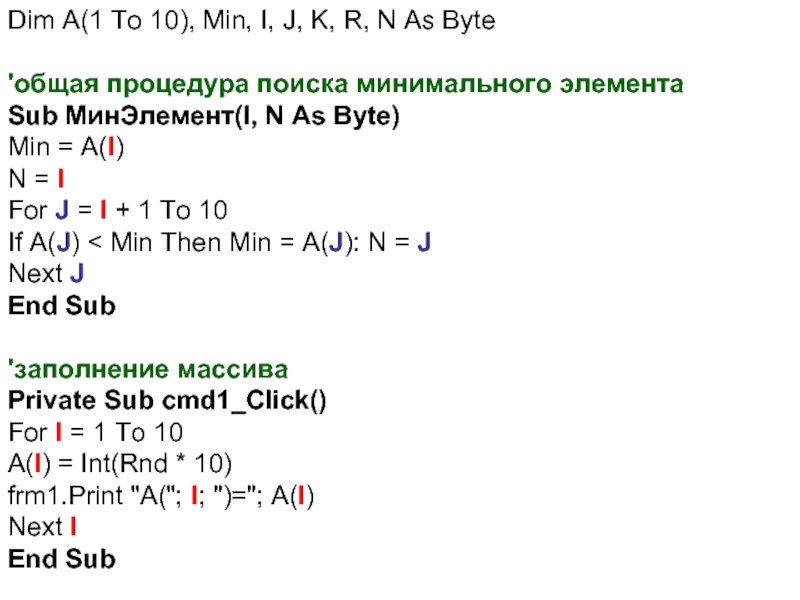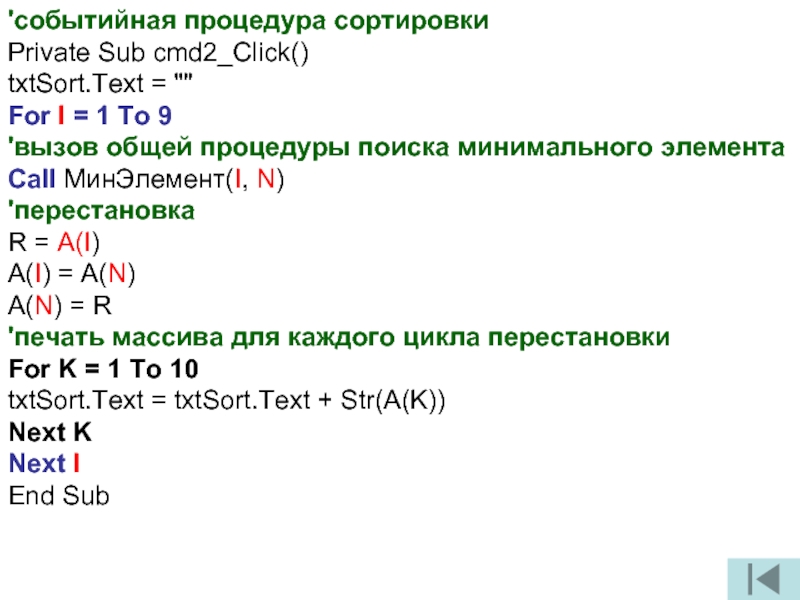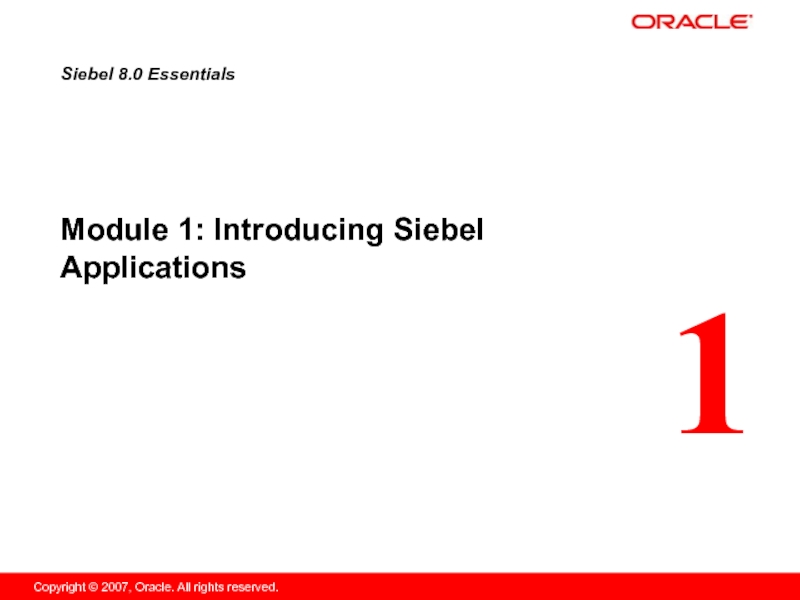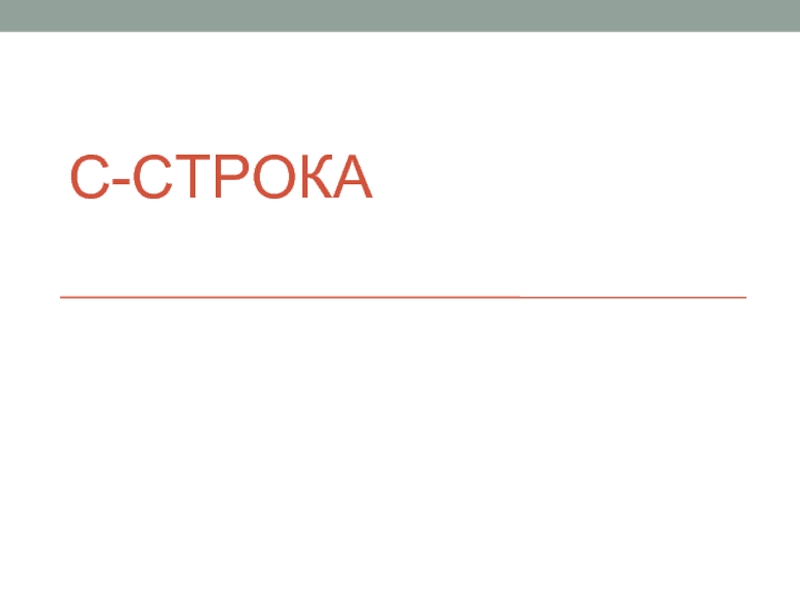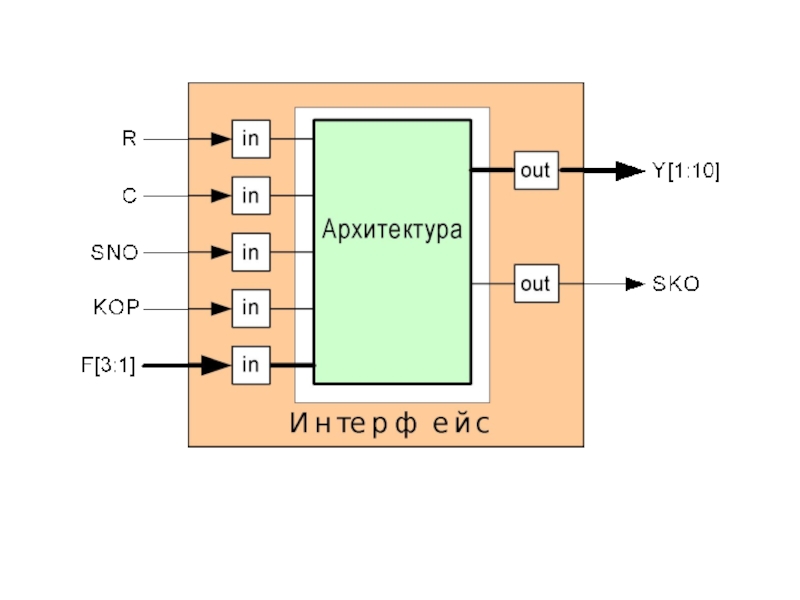- Главная
- Разное
- Дизайн
- Бизнес и предпринимательство
- Аналитика
- Образование
- Развлечения
- Красота и здоровье
- Финансы
- Государство
- Путешествия
- Спорт
- Недвижимость
- Армия
- Графика
- Культурология
- Еда и кулинария
- Лингвистика
- Английский язык
- Астрономия
- Алгебра
- Биология
- География
- Детские презентации
- Информатика
- История
- Литература
- Маркетинг
- Математика
- Медицина
- Менеджмент
- Музыка
- МХК
- Немецкий язык
- ОБЖ
- Обществознание
- Окружающий мир
- Педагогика
- Русский язык
- Технология
- Физика
- Философия
- Химия
- Шаблоны, картинки для презентаций
- Экология
- Экономика
- Юриспруденция
Основы объектно-ориентированного визуального программирования Visual Basic (VB) презентация
Содержание
- 1. Основы объектно-ориентированного визуального программирования Visual Basic (VB)
- 2. 12. Алгоритмическая структура «ветвление» 13. Алгоритмическая структура
- 3. Visual Basic – система программирования т.к. позволяет
- 4. Этапы разработки проекта: Создание графического интерфейса проекта
- 5. Программный объект – основная единица в объектно-ориентированном
- 6. Классы объектов являются «шаблонами», определяющими наборы свойств,
- 7. Объект, созданный по «шаблону» класса объектов,
- 8. Основой для создания графического интерфейса является
- 9. Свойства объектов (Properties) Объект.Свойство = ЗначениеСвойства Selection.Characters(1).Bold
- 10. Пример. For I=1 To 10
- 11. Методы объектов (Methods). Для того чтобы объект
- 12. События (Events) – действие, распознаваемое объектом. Событие
- 13. Графический интерфейс проекта представляет собой форму, на
- 14. Некоторые классы объектов, их свойства, методы и события
- 15. Событийные процедуры. Для каждого объекта можно запрограммировать
- 16. Выравнивание формы с использованием событийной процедуры и
- 17. Задание 4.7. Создать проект «Вывод сообщения», в
- 18. Задание 4.8 Создать проект «Вывод сообщений», в
- 19. Задание 4.9. «Печать по форме» Private Sub
- 20. With Font .Name = "Courier New" .Size
- 21. Тип, имя и значение переменной Переменные используются
- 24. Объявление типа переменных: Dim Имя переменной [As
- 25. Переменные, значения которых не меняются в процессе
- 26. Арифметические выражения содержат числовые переменные, числовые функции, знаки арифметических операций, скобки (). Арифметические операции
- 27. Строковые выражения включают переменные строкового типа, строки
- 28. Логические выражения включают логические переменные (blnA As
- 29. Функции в языке Visual Basic ИмяФункции
- 30. 2. Str (Число) – преобразует десятичное число
- 31. 5. Asc(Строка$) – преобразует строку в числовой
- 32. II. Математические функции Sin(Число) - вычисляет синус
- 33. 5. Sqr(Число) - Возвращает корень Числа Пример:
- 34. 8. Rnd[(Число)] - Генерирует случайное число от
- 35. III. Строковые функции 1. LEN(Строка$) – определяет
- 36. IV. Функции ввода и вывода 1. InputBox
- 37. 2. MsgBox(Сообщение$[,ЧисКод1+ЧисКод2][, Заголовок$] ) - выводит на
- 38. Значения ЧисКод1 и ЧисКод2, определяющие вид панели сообщений i ! ?
- 39. Dim bytB, bytN As Byte, strA, strB
- 40. Функции даты и времени Date - возвращает
- 41. Функция Time$ - Возвращает String значение, содержащее
- 42. Проект «Секундомер» Sub tmr1_Timer() txtTime.Text = Time$
- 43. Алгоритмическая структура «ветвление» - в зависимости от
- 44. Пример 1: If (a = b) And
- 45. Алгоритмическая структура «выбор» - выполняется одна из
- 46. Пример: В зависимости от значения переменной iTest,
- 47. Алгоритмическая структура «цикл» - организация повторения действий,
- 48. Пример: В этом примере всем элементам массива
- 49. Что напечатает программа? 1) FOR X=0 TO
- 50. 2. Циклы по условию: а) Цикл с
- 51. Пример 2. Если у вас случаянно получился
- 52. а) Цикл с постусловием (выполняется всегда, хотя
- 53. Графические возможности языка VB На формах (Form)
- 54. Цвет объектов (Color) 1. QBColor(color) - Возвращает
- 55. 2. RGB(Red, Green, Blue) - возвращает Long
- 56. 3. Line – рисование линии, прямоугольника или
- 57. Пример: P=3.14 CIRCLE (250,120),50 - окружность с центром
- 58. Проект «Построение графика функции» Dim sngX As
- 59. Анимация – иллюзия движения объекта на экране
- 60. Проект «Анимация» Dim intX As Integer, lngI
- 61. 4.2 Проект «Графический редактор» Dim X1, X2,
- 62. Private Sub cmdLineB_Click() ‘ Прямоугольник X1 =
- 63. Private Sub cmdCircle_Click() ‘ Окружность X1 =
- 64. Алгоритм «Дежурство» Прийти 7 часам Накрыть столы
- 65. Прийти 7 часам Накрыть столы к завтраку
- 66. В процедурных языках: Вспомогательный алгоритм – алгоритм,
- 67. Общие процедуры. Область видимости процедур В объектно-ориентированных
- 68. Вызов общей процедуры: С помощью оператора
- 69. Область видимости процедуры Общие и событийные различают:
- 70. Область видимости переменной Различают переменные: Локальные –
- 71. PrjVB13. Проект «Рисование домика» ‘ Первая форма
- 72. ‘ Вторая форма Private Sub cmdДомики2_Click() frm2.Scale
- 73. Модульный принцип построения проекта и программного кода
- 74. Для организации таблиц в программах используют массивы.
- 75. Для описания в программах таблиц (массивов) используется
- 76. Заполнение массива и поиск в массивах Заполнение
- 77. 'Поиск элемента Sub cmd2_Click() B = InputBox("Введите
- 78. Задание 4.28 Dim A(1 To 33) As
- 79. 2. Заполнение с помощью оператора присваивания №2.
- 80. Dim A(1 To 10), I, N, Min
- 81. Dim Time(1 To 100) As String, I
- 82. Сортировка методом прямого выбора: Мin - минимальный
- 83. Dim A(1 To 10), Min, I, J,
- 84. 'событийная процедура сортировки Private Sub cmd2_Click() txtSort.Text
- 85. Проект «Таблица умножения» Dim tA(1 To 9,
Слайд 1Основы
объектно-ориентированного визуального программирования Visual Basic (VB)
Ведение. Этапы разработки проекта
Классы объектов.
Свойства объектов
Методы объектов
События
Графический интерфейс
Событийные процедуры
Цвет объектов
Тип, имя и значение переменной. Присваивание
Арифметические, строковые и логические выражения.
Функции Функции VB
Функции преобразования типов
Математические функции
Строковые функции
Функции ввода/вывода
Функции даты и времени
Слайд 212. Алгоритмическая структура «ветвление»
13. Алгоритмическая структура «выбор»
14. Алгоритмическая структура «цикл»
цикл со
цикл с предусловием
цикл с постусловием
15. Графические возможности языка 15. Графические возможности языка VB
16. Общие процедуры. Область видимости процедур
17. Массивы. Типы и объявление массивов
Заполнение массива
Поиск в массивах
Сортировка массива
Двумерные массивы и вложенные циклы
18. Решение логических задач
Слайд 3Visual Basic – система программирования т.к. позволяет кодировать алгоритмы на этом
Результатом процесса программирования и проектирования является проект (Project), который объединяет в себе программный код и графический интерфейс.
VB содержит программу-транслятор, поэтому проекты могут выполнятся в системе программирования, а также м.б. преобразованы в приложения, выполняемые в ОС Windows.
Слайд 4Этапы разработки проекта:
Создание графического интерфейса проекта
Установка значений свойств объектов графического интерфейса
Создание
Сохранение проекта
Слайд 5Программный объект – основная единица в объектно-ориентированном программировании.
Программные объекты имеют имя
Слайд 6Классы объектов являются «шаблонами», определяющими наборы свойств, методов и событий. По
Пример. В MS Word существует класс объектов «документ» (Document), который обладает определенными наборами:
свойств: имя (Name), полное имя(FullName) и т.д.
методов: открыть документ (Open), напечатать документ (PrintOut), сохранить документ (Save) и т.д.
событий: открытие документа (Document_New), закрытие документа (Document_Close) и т.д.
Слайд 7
Объект, созданный по «шаблону» класса объектов, является экземпляром класса и наследует
Document (Проба.txt)
Различные экземпляры класса обладают одинаковым набором свойств, но значения свойств у них могут отличаться.
Некоторые свойства экземпляра класса Document
Слайд 8
Основой для создания графического интерфейса является объект «форма». На основании класса
Семейство объектов представляет собой объект, содержащий несколько объектов, экземпляров одного класса.
Пример.
1. Все открытые в текущий момент в приложении Word документы образуют семейство, которое обозначается: Documents(). Обращение к объекту, входящему в семейство, производится по имени или индексу.
Documents(«Проба.doc»).
2. Все символы, входящие в выделенный фрагмент документа (объект Selection) входят в семейство Characters(). Обращение к символу производится по его индексу Characters(7).
Слайд 9Свойства объектов (Properties)
Объект.Свойство = ЗначениеСвойства
Selection.Characters(1).Bold = True в выделенном фрагменте текста
С помощью конструкции With … End With можно задавать сразу несколько свойств объекта:
With Объект
.Свойство1 = ЗначениеСвойства1
.Свойство2 = ЗначениеСвойства2
.Свойство3 = ЗначениеСвойства3
End With
Слайд 10Пример.
For I=1 To 10
With Selection.Characters(I)
.Italic = True
End With
Next I
Придать выделенному фрагменту текста из 10 символов начертание «полужирный курсив»
Слайд 11Методы объектов (Methods). Для того чтобы объект выполнил какую-либо операцию, необходимо
Обращение к методу объекта:
Объект.Метод арг1:=значение, арг2:=значение
Пример. 1. Сохранение на диске открытого в приложении Word документа реализуется методом Save без аргументов: Documents(“Проба.doc”).Save
2. Открытие документа Проба.doc:
Documents().Open FileName:=“C:\Документы\ Проба.doc
3. Печать 3-х первых страниц документа Проба.doc:
Documents(“Проба.doc”).PrintOut
Range:=wdPrintFromTo, From:=“1”, To:=“3”
Слайд 12События (Events) – действие, распознаваемое объектом. Событие может создаваться пользователем (щелчок
Пример.
Объект Document (Документ) реагирует на события Open (Открытие), New (Создание), Close (Закрытие).
Объект Selection (Выделенный фрагмент документа) реагирует на события Cut (Вырезка), Copy (Копирование), Paste (Вставка), Delete (Удаление) и т.д.
Слайд 13Графический интерфейс проекта представляет собой форму, на которой размещены управляющие элементы.
Форма
Управляющие элементы – объекты, являющиеся элементами графического интерфейса приложения и реагирующие на события, произведенные пользователем или программными объектами.
Форма и управляющие элементы обладают определенными наборами свойств, методов и событий.
Визуальное проектирование графического интерфейса состоит в том, что на форму с помощью мыши перемещаются и «рисуются» управляющие элементы.
Классы управляющих элементов (Controls):
Для ввода/вывода данных: Текстовые поля (TextBox), метки (Label), списки (ListBox).
Для вывода графики Графические окна (PictureBox).
Для организации диалога командные кнопки (CommandButton), переключатели (OptionsButton).
Слайд 15Событийные процедуры. Для каждого объекта можно запрограммировать отклик (событийную процедуру) –
Click (щелчок по объекту мышью),
Resize (изменение размера объекта),
Load (загрузка объекта) и т.д.
Событийная процедура – подпрограмма, которая начинает выполняться после реализации определенного события.
Каждая процедура – отдельный программный модуль реализующий определенный алгоритм.
Private Sub Объект(1)_Событие()
Объект(2).Свойство=ЗначениеСвойства
Объект(3).Метод арг1:=знач, арг2:=знач
….
End Sub
Слайд 16Выравнивание формы с использованием событийной процедуры и метода Move. Выравнивание формы
Объект Screen (экран монитора) обладает свойствами Screen.Width (ширина экрана) и Screen.Height (высота экрана).
Форма frm1 также обладает свойствами frm1.Width и frm1.Height.
Форма будет размещаться в центре экрана, если:
left (левая координата верхнего левого угла формы) будет равна:
(Screen.Width – frm1.Width)/2
top ( верхняя координата верхнего левого угла формы) будет равна:
(Screen.Height – frm1.Height)/2
Для перемещения объектов в определенное место используется метод Move.
Формат метода: object.Move left,top
Код событийной процедуры выравнивания формы
по центру экрана монитора:
Private Sub Form_Load()
frm1.Move(Screen.Width – frm1.Width)/2, (Screen.Height – frm1.Height)/2
End Sub
Слайд 17Задание 4.7. Создать проект «Вывод сообщения», в котором на форму выводится
Private Sub Form_Load()
frm1.Move (Screen.Width - frm1.Width) / 2, (Screen.Height - frm1.Height) / 2
End Sub
Private Sub cmd1_Click()
End
End Sub
Слайд 18Задание 4.8 Создать проект «Вывод сообщений», в котором каждый из двух
Private Sub Cmd1_Click()
Txt1.Text = «Первое сообщение"
End Sub
Private Sub Cmd2_Click()
Txt1.Text = «Второе сообщение"
End Sub
Private Sub Cmd3_Click()
End
End Sub
Private Sub Form_Load()
Frm1.Move (Screen.Width - Frm1.Width) / 2, (Screen.Height - Frm1.Height) / 2
End Sub
Слайд 19Задание 4.9. «Печать по форме»
Private Sub cmd1_Click()
With Font
.Name = "Times New
.Size = 18
.Italic = True
End With
frm1.ForeColor = QBColor(12)
frm1.Print "Times New Roman, 18, курсив, красный"
With Font
.Name = "Arial"
.Size = 14
.Italic = False
.Underline = True
End With
frm1.ForeColor = QBColor(9)
frm1.Print "Arial, 14, подчеркнутый, синий"
Слайд 20With Font
.Name = "Courier New"
.Size = 12
.Bold = True
.Underline = False
End
frm1.ForeColor = QBColor(2)
frm1.Print "Courier New, 12, полужирный, зеленый"
End Sub
Private Sub cmd2_Click()
frm1.Cls
End Sub
Слайд 21Тип, имя и значение переменной
Переменные используются для хранения и обработки данных
Переменная представлена именем и служит для обращения к данным определенного типа, конкретные значения которых хранятся в ячейках оперативной памяти.
Имя переменной (идентификатор) состоит из лат. и рус. Букв, начинается с буквы и не должно включать знак «.». Длина имени ≤ 255 символов.
Тип переменных определяется типом данных, которые могут быть значением переменных.
Слайд 24Объявление типа переменных:
Dim Имя переменной [As ТипПеременной]
По умолчанию – универсальный тип
Переменная может получит или изменить значение с помощью оператора присваивания:
[Let] Имя переменной = Выражение
Пример.
Dim A As Byte, B As Integer, C As Single, D As String, G As Boolean
bytА=255
intB=-32768
sngC=3.14
strD=“информатика”
blnG= True
Слайд 25Переменные, значения которых не меняются в процессе выполнения программы, называются константами.
Const
Пример. Const PI = 3.1415
Const PI As Long = 3 ' PI = 3, PI имеет тип Long
Упр. 1. Определите тип переменной
bytЧисло -
intC -
lngЧисло1-
sngC -
blnA -
strСтрока1 -
dtmTime -
vntD -
целое число [-32768; +32767 ]
целое число от 0 до 255
целое число [-2147483648; +2147483647 ]
Десятичные числа одинарной точности (7 знач. цифр) [-1,4·10-45; 3,4·1038]
Десятичные числа одинарной точности (7 знач. цифр) [-1,4·10-45; 3,4·1038]
Строка символов
Логическое значение
Любые значение
Слайд 26Арифметические выражения содержат числовые переменные, числовые функции, знаки арифметических операций, скобки
Арифметические операции
Слайд 27Строковые выражения включают переменные строкового типа, строки (последовательности символов, строковые функции).
Конкатенация
Примеры:
Dim Number, Var1, Var2
Var1 = 34
Var2 = 6
Number = Var1 + Var2 ' Возвратит 40.
Var1 = "34"
Var2 = "6" ' Инициализируем переменные со строками
Number = Var1 + Var2 ' Возвратит "346" (произошла
' конкатенация, а не сложение!).
Слайд 28Логические выражения включают логические переменные (blnA As Bolean), логические значения (True,
Пример. 5>3=
“A”=”B”=
(5>3) And (“A”=”B”) =
(5>3) Or (“A”=”B”) =
Not (5>3) =
True
False
False
True
False
Операции сравнения:
< меньше
> больше
<= меньше или равно
>= больше или равно
= равно
<> не равно
Логические операции:
And - логическое умножение
Eqv - эквивалентность
Imp - импликация
Not - логическое отрицание
Or - логическое сложение
Xor - логическое исключающее сложение
Слайд 29Функции в языке Visual Basic
ИмяФункции (СписокАргументов)
I. Функции преобразования типов данных
1.
Пример:
Dim V V = Val("2457") ' Возвратит 2457. V = Val(" 2 45 7") ' Возвратит 2457. V = Val("24 and 57") ' Возвратит 24.
V = Val("") ' Возвратит 0. V = Val("laja") ' Возвратит 0.
V = Val(«&O3720") ' Возвратит 2000.
V = Val("&H7D0") ' Возвратит 2000.
Применяется для преобразования строкового значения свойства Text текстовых полей в число, которое затем используется в арифметических выражениях
Private Sub CmndMinus_Click()
Txt3.Text = Val(Txt1.Text) - Val(Txt2.Text)
End Sub
Слайд 302. Str (Число) – преобразует десятичное число в строку
Пример:
Dim S
S
3. Hex(Число) -. преобразует десятичное число в шестнадцатеричное в строковой форме.
Пример:
Dim H H = Hex(5) ' Возвратит 5. H = Hex(10) ' Возвратит A. H = Hex(459) ' Возвратит 1CB.
4. Oct(Число) - преобразует десятичное число в восьмеричное в строковой форме.
Dim O O = Oct(4) ' Возвратит 4. O = Oct(8) ' Возвратит 10. O = Oct(459) ' Возвратит 713.
Слайд 315. Asc(Строка$) – преобразует строку в числовой код первого символа
Пример:
Dim N
N
6. Chr (ЧислоКод) - возвращает символ, соответствующий определённому коду. Эта функция является обратной Asc.
Пример:
Dim C C = Chr(65) ' Возвратит A. C = Chr(97) ' Возвратит a. C = Chr(62) ' Возвратит >. C = Chr(37) ' Возвратит %.
Слайд 32II. Математические функции
Sin(Число) - вычисляет синус Числа
2. Cos(Число) - вычисляет
3. Tan(Число) - вычисляет тангенс Числа
4. Atn (Число) - вычисляет арктангенс Числа.
Пример:
Dim A, C, S, D, pi
A = 1.3 ' Определяем угол в радианах
C = 1 / Sin(A) ' Вычисляем косеконс
S = 1 / Cos(A) ' Вычисляем секонс
C = 1 / Tan(A) ' Вычисляем котангенс
pi = 4 * Atn(1) ' Вычисляет значение числа pi.
Слайд 335. Sqr(Число) - Возвращает корень Числа
Пример:
Dim S
S = Sqr(4) 'Возвратит 2.
S
6. Log(Число) - вычисляет натуральный логарифм Числа (по основанию e). (Возвращает тип Double). е=2.71
Для того, чтобы получить логарифм по основанию n нужно произвести следующее вычисление:
Logn(x) = Log(x) / Log(n)
7. Exp (Число) - Возвращает экспоненту Числа.
Пример:
Form1.Caption = Exp(1) 'Отобразит на Caption число e (т.е. e в степени 1)
Слайд 348. Rnd[(Число)] - Генерирует случайное число от 0 до 1.
Для генерации
X=RND*(B-A) +A или
X=RND*(B-A+1) +A (включает крайние знач. интервала [ A,B])
Каждый раз при запуске программы, если не переустанавливается база генератора случайных чисел, формируется одна и та же последовательность чисел.
RANDOMIZE (база) - переустанавливаем базу генератора случайных чисел.
Пример:
Dim V RANDOMIZE TIMER
V = Int((6 * Rnd) + 1) ' Генерирует случайное число от 1 до 6
Слайд 35III. Строковые функции
1. LEN(Строка$) – определяет длину Строки$
2. Left(Строка$,n) -
3. Right(Строка$,n) - вырезает n символов из Cтроки$, начиная справа
4. Mid(Строка$,n,k) - вырезка из Cтроки$ с n-ой позиции k символов
Пример:
Dim strA, strL, strR, strS As String, intN As Integtr
strA = “Школа" ' Определяем строку
intN=Len(strA) ' Определяем длину строки
strL = Left(«Школа», 1) ' Возвратит «Ш»
strL = Left(strA, 3) ' Возвратит «Шко»
strL = Left(«Школа», 20) ' Возвратит «Школа»
strR= Right(strA, 1) ' Возвратит «а»
strR = Right(«Школа», 3) ' Возвратит «ола»
strS=Mid(«Школа»,2,3) ' Возвратит «кол»
Слайд 36IV. Функции ввода и вывода
1. InputBox (Приглашение$, Заголовок$,[ПоУмолчанию$]) – вводит данные
Пример:
Выводим окно с заголовком "ВНИМАНИЕ", запросом "Введите пароль", в окошке будет выделенный текст "Значение_по_умолчанию". Координаты появления окна - 100,100pix.
Form1.Caption = InputBox("Введите пароль", _ "ВНИМАНИЕ", "Значение_по_умолчанию", 100, 100)
Слайд 372. MsgBox(Сообщение$[,ЧисКод1+ЧисКод2][, Заголовок$] ) - выводит на экран окно сообщения (Message
Значение ЧисКод1 определяет вид пиктограммы, которая помещается в панель сообщений.
Значение ЧисКод2 определяет набор кнопок, размещаемых на панели
С помощью одного числа, являющегося суммой чисел ЧисКод1+ЧисКод2, можно одновременно устанавливать определенную пиктограмму и определенную комбинацию кнопок, размещенных на панели сообщений.
Пример. Число 36=32 (код пиктограммы «Вопрос»+4(код комбинации кнопок Да,Нет).
Слайд 39Dim bytB, bytN As Byte, strA, strB As String
Sub cmd1_Click()
strA =
bytB = MsgBox("Уважаемый " + strA + ", Вы готовы к проверке знаний?", 36, "Конец регистрации")
If bytB = 7 Then End
strC = InputBox("Чему равен 1 байт?:", "Первый вопрос")
If strC = "8 бит" Then MsgBox "Правильно!", 0, "Первый вопрос" _
Else MsgBox "Неправильно!", 0, "Первый вопрос": bytN = bytN + 1
strC = InputBox("Переведите десятичное число 5 в двоичную систему счисления:", "Второй вопрос")
If strC = "101" Then MsgBox "Правильно!", 0, "Второй вопрос" _
Else MsgBox "Неправильно!", 0, "Первый вопрос": bytN = bytN + 1
MsgBox "Уважаемый " + strA + ", Вы сделали " + Str(bytN) + " ошибок!", 0, "Конец опроса”
End Sub
Проект «Проверка знаний»
Слайд 40Функции даты и времени
Date - возвращает текущую дату.
Пример:
Dim MyDate
MyDate = Date
Проект «Дата»
Dim dtmA, dtmB As Date
Sub cmd1_Click()
dtmA = Date
dtmB = #1/1/2001#
Print "Сегодня "; dtmA
Print "С начала третьего тысячелетия прошло"; dtmA - dtmB; "дней"
End Sub
Слайд 41Функция Time$ - Возвращает String значение, содержащее текущее системное время, которое
Значение времени представляется #Часы:Минуты:Секунды#
Пример:
Dim MyTime MyTime = Time ' Возвращает текущее системное время.
Timer - Возвращает Single, содержащее количество секунд, прошедших после полуночи. Не отображается на форме в процессе выполнения проекта, проверяет показание системных часов по событию Timer.
Свойство Interval ( значения [0;65536] задает периодичность события Timer. Чтобы событие Timer происходило каждую секунду, свойству Interval небходимо присвоить значение 1000.
Слайд 42Проект «Секундомер»
Sub tmr1_Timer()
txtTime.Text = Time$
End Sub
4.21.
Sub cmdTD_Click()
txtTime.Text = Time$
txtData.Text =
End Sub
Слайд 43Алгоритмическая структура «ветвление» - в зависимости от истинности или ложности Условия
Блок-схема:
Языки программирования VB и VBA:
Многострочная запись:
If УсловиеThen
Серия1
[Else
Серия2 ]
End If
Однострочная запись:
1) If УсловиеThen Серия1 [Else Серия2 ]
2) If Условие_
Then Серия1_
[Else Серия2 ]
Условие –логическое выражение
Серия1, Серия2 – набор команд
Слайд 44Пример 1:
If (a = b) And (c d) Then
b =
Пример 2:
If (a = b) Or (c <> d) Then
b = d
a = 20
Else
c = d
End If
Слайд 45Алгоритмическая структура «выбор» - выполняется одна из нескольких последовательностей команд при
Блок-схема:
Языки программирования VB и VBA:
Select Case Выражение
Case Условие 1
Серия 1
Case Условие 2
Серия 2
Case Else
Серия
End Select
Слайд 46Пример: В зависимости от значения переменной iTest, строковой переменной strResult присваиваются
Select Case iTest
Case 1 strResult = "iTest = 1" Case 2, 3, 4 strResult = "iTest = 2, 3 или 4" Case 5 To 9 strResult = "iTest находится в диапазоне от 5 до 9" Case iTest < 0 strResult = "iTest меньше 0" Case Is > 9 strResult = "iTest больше 9" Case Else strResult = "iTest равно 0"
End Select
Слайд 47Алгоритмическая структура «цикл» - организация повторения действий, пока верно некоторое условие.
Тело
Типы циклов:
Цикл со счетчиком
Цикл по условию
Блок-схема:
Языки программирования VB и VBA:
Цикл со счетчиком – число повторений заранее известно
Н
For Счетчик=НачЗнач To КонЗнач [Step шаг]
Тело цикла
Next
Слайд 48Пример:
В этом примере всем элементам массива iArray присваивается значение 5.
Dim c
Слайд 49Что напечатает программа?
1) FOR X=0 TO 10 STEP 2
PRINT
NEXT X
Ответ:
0
2
4
6
8
10
2) FOR I=10 TO 1 STEP -1
PRINT I;
NEXT
Ответ: 10 9 8 7 6 5 4 3 2 1
3) FOR I=1 TO 100 : NEXT
Ответ: пустой цикл
4) X=2
Y=3
FOR K=X+Y TO X*Y
PRINT K
NEXT K
ОТВЕТ: 5 6
Слайд 502. Циклы по условию:
а) Цикл с предусловием
Блок-схема:
Языки программирования VB и
Пока Условие (условие завершения цикла) ложно – повторяй:
Do Until Условие
Тело цикла
Loop
Пока Условие (условие продолжения цикла) верно – повторяй:
Do While Условие
Тело цикла
Loop
Пример 1.
Do While 2 > 1
Degub.Print "Вечный цикл"
Loop
Слайд 51Пример 2.
Если у вас случаянно получился такой цикл, то выйти из
Dim n As Integer n = 100 Do While n >= 0 n = n - 1 Debug.Print n Loop
Слайд 52а) Цикл с постусловием (выполняется всегда, хотя бы раз)
Языки программирования VB
Пока Условие (условие продолжения цикла) верно – повторяй:
Do
Тело цикла
Loop While Условие
Пока Условие (условие завершения цикла) ложно – повторяй:
Do
Тело цикла
Loop Until Условие
Пример1:
Dim n As Integer
n = 100
Do
n = n - 1
Debug.Print n
Loop Until n < 11
Слайд 53Графические возможности языка VB
На формах (Form) или в графических окнах (PictureBox)
Обращение к методу объекта:
Объект.Метод арг1:=значение, арг2:=значение
1. Scale – задает систему координат и масштаб для формы или графического окна:
object.Scale (x1,y1)-(x2,y2)
Пример. 'Задание масштаба
picGraph.Scale (-10, 2)-(10, -2)
2. Pset – Установка точки с заданными координатами и цветом:
object.Pset (x,y) [,Color]
Пример. picGraph.Pset (5, 1) vbRed
По умолчанию – черный цвет
Если графический метод применяется к объекту «форма», то при его записи имя объекта можно опустить
Слайд 54Цвет объектов (Color)
1. QBColor(color) - Возвращает значение Long, содержащее цвет, заданный
Пример:
MyForm.BackColor = QBColor(6)
Таблица цветов:
Слайд 552. RGB(Red, Green, Blue) - возвращает Long значение, содержащее цвет, заданный
Цвет задается числом по формуле: bytRed+256·bytGreen+2562·bytBlue
Пример:
MyForm.BackColor = RGB(255,0,0) 'цвет формы изменится на красный MyForm.BackColor = RGB(255,255,255) 'цвет формы изменится на белый
3. С помощью 8 констант, определяющих цвет:
vbBlack - черный vbRed - красный
vbBlue - синий vbMagenta - сиреневый
vbGreen - зеленый vbYellow - желтый
vbCyan - голубой
vbWhite - белый
Слайд 563. Line – рисование линии, прямоугольника или закрашенного прямоугольника заданного цвета:
Object.Line
(x1,y1), (x2,y2) – координаты концов линии (левого верхнего и правого нижнего угла прямоугольника)
B(Box) – рисует прямоугольник
F(Fill) – закрашивает прямоугольник
4. Circle - рисование окружности, овала или дуги
Object.Circle (X,Y), radius [,color, start, end, aspect]
(X,Y) – координаты центра окружности
radius – радиус
Color – цвет окружности
start, end – начальный и конечный угол дуги
Aspect – коэффициент сжатия
Слайд 57Пример:
P=3.14
CIRCLE (250,120),50 - окружность с центром (250,120) радиусом 50
CIRCLE (250,120),60,4,P/6,P/3 - дуга(
CIRCLE (250,120),70,2, - P/2,-P - Сектор
CIRCLE (250,120),80,,,,3 - окружность, сжатая по горизонтали (оси X)
CIRCLE (250,120),80,,,,0.6 - окружность, сжатая по вертикали (оси Y)
Слайд 58Проект «Построение графика функции»
Dim sngX As Single, intI As Integer
Private Sub
picGraph.Scale (-10, 2)-(10, -2) 'Задание масштаба
For sngX = -10 To 10 Step 0.01 'Построение графика
picGraph.PSet (sngX, Sin(sngX))
Next sngX
picGraph.Line (-10, 0)-(10, 0) 'Ось Х
For intI = -10 To 10
picGraph.PSet (intI, 0)
picGraph.Print intI
Next intI
'Ось Y
picGraph.Line (0, 2)-(0, -2)
For intI = -2 To 2
picGraph.PSet (0, intI)
picGraph.Print intI
Next intI
End Sub
Слайд 59Анимация – иллюзия движения объекта на экране
Алгоритм:
Создание изображения на экране в
Пауза для фиксации изображения
Стереть объект (нарисовать цветом фона)
Изменить положение объекта
Повторить пункты 1-4
Слайд 60Проект «Анимация»
Dim intX As Integer, lngI As Long
Private Sub cmdStart_Click()
‘Масштаб
picAnim.Scale (-10,
‘Анимация
For intX = -10 To 10
‘Рисование
picAnim.FillColor = vbBlue
picAnim.Circle (intX, 0), 1, vbBlue
‘Задержка стирания
For lngI = 1 To 10000000
Next lngI
‘Стирание
picAnim.FillColor = vbWhite
picAnim.Circle (intX, 0), 1, vbWhite
Next intX
End Sub
Слайд 614.2 Проект «Графический редактор»
Dim X1, X2, Y1, Y2, Rad, R, G,
Private Sub cmdScale_Click()
‘ Система координат
picPaint.Scale (0, 100)-(100, 0)
End Sub
Private Sub cmdPoint_Click()
‘ Точка
X1 = Val(txtX1)
Y1 = Val(txtY1)
R = Val(txtR): G = Val(txtG): B = Val(txtB): C = RGB(R, G, B)
picPaint.PSet (X1, Y1), C
End Sub
Private Sub cmdLine_Click()
‘ Линия
X1 = Val(txtX1)
Y1 = Val(txtY1)
X2 = Val(txtX2)
Y2 = Val(txtY2)
R = Val(txtR): G = Val(txtG): B = Val(txtB): C = RGB(R, G, B)
picPaint.Line (X1, Y1)-(X2, Y2), C
End Sub
Слайд 62Private Sub cmdLineB_Click()
‘ Прямоугольник
X1 = Val(txtX1)
Y1 = Val(txtY1)
X2 = Val(txtX2)
Y2 =
R = Val(txtR): G = Val(txtG): B = Val(txtB): C = RGB(R, G, B)
picPaint.Line (X1, Y1)-(X2, Y2), C, B
End Sub
Private Sub cmdLineBF_Click()
‘ Закрашенный прямоугольник
X1 = Val(txtX1)
Y1 = Val(txtY1)
X2 = Val(txtX2)
Y2 = Val(txtY2)
R = Val(txtR): G = Val(txtG): B = Val(txtB): C = RGB(R, G, B)
picPaint.Line (X1, Y1)-(X2, Y2), C, BF
End Sub
Слайд 63Private Sub cmdCircle_Click()
‘ Окружность
X1 = Val(txtX1)
Y1 = Val(txtY1)
Rad = Val(txtRad)
A1 =
A2 = Val(txtA2)
K = Val(txtK)
R = Val(txtR): G = Val(txtG): B = Val(txtB): C = RGB(R, G, B)
picPaint.Circle (X1, Y1), Rad, C, A1, A2, K
End Sub
Private Sub txtCls_Click()
‘ Очистка
picPaint.Cls
End Sub
Слайд 64Алгоритм «Дежурство»
Прийти 7 часам
Накрыть столы к завтраку
Дождаться окончания завтрака
Убрать со столов
Вытереть столы
Расставить стулья
Уйти
Прийти к 13 часам
Накрыть столы к обеду
Дождаться окончания обеда
Убрать со столов посуду
Вытереть столы
Расставить стулья
Уйти
Прийти 18 часам
Накрыть столы к ужину
Дождаться окончания ужина
Убрать со столов посуду
Вытереть столы
Расставить стулья
Уйти
Конец
Вспомогательные алгоритмы. Подпрограммы
Слайд 65Прийти 7 часам
Накрыть столы к завтраку
Дождаться окончания завтрака
Выполнить «Обязанности»
Прийти к 13
Накрыть столы к обеду
Дождаться окончания обеда
Выполнить «Обязанности»
Прийти 18 часам
Накрыть столы к ужину
Дождаться окончания ужина
Выполнить «Обязанности»
Конец
1. Убрать со столов посуду
2. Вытереть столы
3. Расставить стулья
4. Уйти
Алгоритм «Дежурство»
(основной)
Алгоритм «Обязанности»
(вспомогательный)
Слайд 66В процедурных языках:
Вспомогательный алгоритм – алгоритм, снабженный заголовком, позволяющим вызывать его
Подпрограмма – вспомогательный алгоритм, записанный на языке программирования.
REM Корабль
Gosub 100
Gosub 200
Gosub 300
END
100 REM Лодка
………………………..
RETURN
200 REM Парус
………………………..
RETURN
300 REM Флаг
………………………..
RETURN
Вспомогательные алгоритмы и подпрограммы позволяют конструировать сложные алгоритмы и программы из более простых алгоритмов.
Слайд 67Общие процедуры. Область видимости процедур
В объектно-ориентированных языках программирования вспомогательные алгоритмы реализуются
Общая процедура - подпрограмма, которая начинает выполняться после ее вызова из другой процедуры.
Каждой общей процедуре дается уникальное Имя процедуры и устанавливается список входных и выходных параметров.
Список входных параметров – набор переменных, значение которых д. б. установлено до начала выполнения процедуры.
Список выходных параметров – набор переменных, значение которых д. б. установлено после окончания выполнения процедуры
Синтаксис: Sub ИмяПроцедуры (СписокПараметров)
Программный код
End Sub
Слайд 68
Вызов общей процедуры:
С помощью оператора Call
Call ИмяПроцедуры (СписокПараметров)
По имени:
ИмяПроцедуры СписокПараметров
Размещение
В составе программного модуля одной из форм проекта (файл с расширение frm)
В стандартном программном модуле (файле с расширением bas)
Слайд 69Область видимости процедуры
Общие и событийные различают:
Локальные – доступные только внутри одного
Private Sub ИмяПроцедуры
Программный код
End Sub
2. Глобальные – м.б вызваны из всех программных модулей проекта. Задаются с помощью ключевого слова Public:
Public Sub ИмяПроцедуры Программный код
End Sub
Слайд 70Область видимости переменной
Различают переменные:
Локальные – доступные только внутри процедуры или программного
Если переменная определена перед процедурой, то она м.б. только в этой процедуре; если перед программным модулем в области (General) (Declaration) программного кода, то она м.б. вызвана только в этом модуле.
Глобальные – м.б. вызваны из всех программных модулей проекта. Определяются с помощью ключевого слова Global в области (General) (Declaration) программного кода.
Слайд 71PrjVB13. Проект «Рисование домика»
‘ Первая форма
Private Sub cmdСтена_Click()
Scale (0, 170)-(350, 0)
frm1.Line
End Sub
Private Sub cmdКрыша_Click()
Scale (0, 170)-(350, 0)
frm1.Line (20, 100)-(220, 100)
frm1.Line (20, 100)-(120, 150)
frm1.Line (120, 150)-(220, 100)
End Sub
(X2,Y1)
((X1+X2)/2,Y1+Y1/2)
Public Sub Домик2(X1, X2, Y1, Y2 As Single)
frm2.Line (X1, Y1)-(X2, Y2), , B
frm2.Line (X1, Y1)-(X2, Y1)
frm2.Line (X1, Y1)-((X1 + X2) / 2, Y1 + Y1 / 2)
frm2.Line ((X1 + X2) / 2, Y1 + Y1 / 2)-(X2, Y1)
End Sub
Private Sub cmd2_Click()
frm2.Show
End Sub
Private Sub cmd3_Click()
frm3.Show
End Sub
Слайд 72‘ Вторая форма
Private Sub cmdДомики2_Click()
frm2.Scale (0, 170)-(350, 0)
Call frm1.Домик2(10, 50, 50,
Call frm1.Домик2(60, 150, 100, 40)
Call frm1.Домик2(160, 320, 110, 50)
End Sub
‘ Стандартный программный модуль
Global X1, X2, Y1, Y2 As Single
Public Sub Домик3(X1, X2, Y1, Y2 As Single)
frm3.Line (X1, Y1)-(X2, Y2), , B
frm3.Line (X1, Y1)-(X2, Y1)
frm3.Line (X1, Y1)-((X1 + X2) / 2, Y1 + Y1 / 2)
frm3.Line ((X1 + X2) / 2, Y1 + Y1 / 2)-(X2, Y1)
End Sub
‘ Третья форма
Private Sub cmdДомики3_Click()
frm3.Scale (0, 170)-(350, 0)
Module1.Домик3 10, 50, 50, 10
Module1.Домик3 60, 150, 100, 40
Module1.Домик3 160, 320, 110, 50
End Sub
Слайд 74Для организации таблиц в программах используют массивы.
Массив - упорядоченная последовательность величин,
Элементы массива - индексированные переменные.
Индексы - выражения, имеющие целые положительные значения, разделяются запятой, если их несколько. Отрицательный индекс - ошибка!
Индексы могут быть заданы:
Числом: А(2), С(3,5)
Переменной: А(i), B(i,j)
Выражением: А(к+1), В(5, к/2+3)
Удобной формой для организации данных являются таблицы.
Различают таблицы:
1. Линейные. Данные располагаются в одну строку R=[ 165,170,171,158,160]
R(1) R(2) R(3) R(4) R(5)
2.Прямоугольные ( несколько строк)
Все элементы таблицы имеют одно имя и отличаются только номером.
А(1,1)=3
А(2,3)=-8
А(3,4)= 0
В линейных таблицах – один номер(индекс)
В прямоугольных – два (номер строки,
номер столбца)
A=
Слайд 75Для описания в программах таблиц (массивов) используется команда DIM (DIMENSION -
DIM R(1 To 5) As Integer DIMA(1 To 3, 1 To 4) As Single
Одной командой DIM можно описывать несколько массивов: DIM R(1 To 5) As Integer, A(1 To 3, 1 To 4) As Single
Команда DIM определяет:
Имя массива (таблицы)
Тип элементов массива (числ., символьный)
Размерность массива (определяется количеством индексов):
одномерный (линейный, вектор) - один индекс
двумерный (матрица) – два индекса
Количество элементов (указан номер последнего элемента, номер первого по умолчанию=0)
Занимает место в оперативной памяти для элементов массива
Слайд 76Заполнение массива и поиск в массивах
Заполнение с клавиатуры (InputBox)
№1.1). Создать массив,
2). Найти номер заданной буквы
Dim A(1 To 33) As String, I, N As Byte
'Заполнение массива с клавиатуры
Sub cmd1_Click()
For I = 1 To 33
A(I) = InputBox("Введите букву", "Заполнение массива")
frm1.Print "A("; I; ")="; A(I)
Next I
End Sub
Слайд 77'Поиск элемента
Sub cmd2_Click()
B = InputBox("Введите искомую букву", "Поиск")
For I = 1
If B = A(I) Then N = I
Next I
frm1.Print "Буква и ее номер: "; B; "-"; N
End Sub
Слайд 78Задание 4.28
Dim A(1 To 33) As String, I, N As Byte
'Заполнение
Sub cmd1_Click()
For I = 1 To 33
A(I) = Mid$(txt1.Text, I, 1)
Next I
End Sub
'Поиск элемента
Sub cmd2_Click()
B = txt2.Text
For I = 1 To 33
If B = A(I) Then N = I
Next I
txt3.Text = N
End Sub
Слайд 792. Заполнение с помощью оператора присваивания
№2. 1).Заполнить массив А(I) целыми случайными
2) Найти Min элемент массива и его номер.
Rnd[(Число)] - Генерирует случайное число от 0 до 1.
Для генерации случайного числа Х ∈ [ A,B] используют формулу:
X=RND*(B-A) +A или
X=RND*(B-A+1) +A (включает крайние знач. интервала [ A,B])
Каждый раз при запуске программы, если не переустанавливается база генератора случайных чисел, формируется одна и та же последовательность чисел.
RANDOMIZE (база) - переустанавливаем базу генератора случайных чисел.
Пример:
Dim V
RANDOMIZE TIMER
V = Int((6 * Rnd) + 1) ' Генерирует случайное число от 1 до 6
Слайд 80Dim A(1 To 10), I, N, Min As Byte
Sub cmd1_Click()
For I
A(I) = Int(Rnd * 100)
frm1.Print "A("; I; ")="; A(I)
Next I
End Sub
Sub cmd2_Click()
'Поиск минимального элемента
Min = A(1)
N = 1
For I = 2 To 100
If A(I) < Min Then Min = A(I): N = I
Next I
frm1.Print "Минимальный элемент "; Min; "его индекс"; N
End Sub
Слайд 81Dim Time(1 To 100) As String, I As Byte
Sub tmr1_Timer()
I =
Time(I) = Time$
Print I; " - "; Time(I)
End Sub
№4.27. Разработать проект, в котором массив заполняется значениями текущего времени.
Слайд 82Сортировка методом прямого выбора:
Мin - минимальный элемент массива
N - его
1.Выбирается элемент с наименьшим значением
2.Меняется с первым элементом массива
3.Процесс повторяется с оставшимися N-1 элементами, N-2 элементами и т.д., до тех пор, пока не останется один, самый большой элемент
R = A(I): A(I) = A(N): A(N) = R - обмен значениями элементов A(I), A(K)
Cортировка по возрастанию
P.S. Для выполнения сортировки по убыванию необходимо искать максимальный элемент и ставить его на первое место в рассматриваемой части массива.
Слайд 83Dim A(1 To 10), Min, I, J, K, R, N As
'общая процедура поиска минимального элемента
Sub МинЭлемент(I, N As Byte)
Min = A(I)
N = I
For J = I + 1 To 10
If A(J) < Min Then Min = A(J): N = J
Next J
End Sub
'заполнение массива
Private Sub cmd1_Click()
For I = 1 To 10
A(I) = Int(Rnd * 10)
frm1.Print "A("; I; ")="; A(I)
Next I
End Sub
Слайд 84'событийная процедура сортировки
Private Sub cmd2_Click()
txtSort.Text = ""
For I = 1 To
'вызов общей процедуры поиска минимального элемента
Call МинЭлемент(I, N)
'перестановка
R = A(I)
A(I) = A(N)
A(N) = R
'печать массива для каждого цикла перестановки
For K = 1 To 10
txtSort.Text = txtSort.Text + Str(A(K))
Next K
Next I
End Sub
Слайд 85Проект «Таблица умножения»
Dim tA(1 To 9, 1 To 9), K, N
Sub cmd1_Click()
For K = 1 To 9
For N = 1 To 9
A(K, N) = K * N
frm1.Print K; "*"; N; "="; A(K, N)
Next N
Next K
End Sub
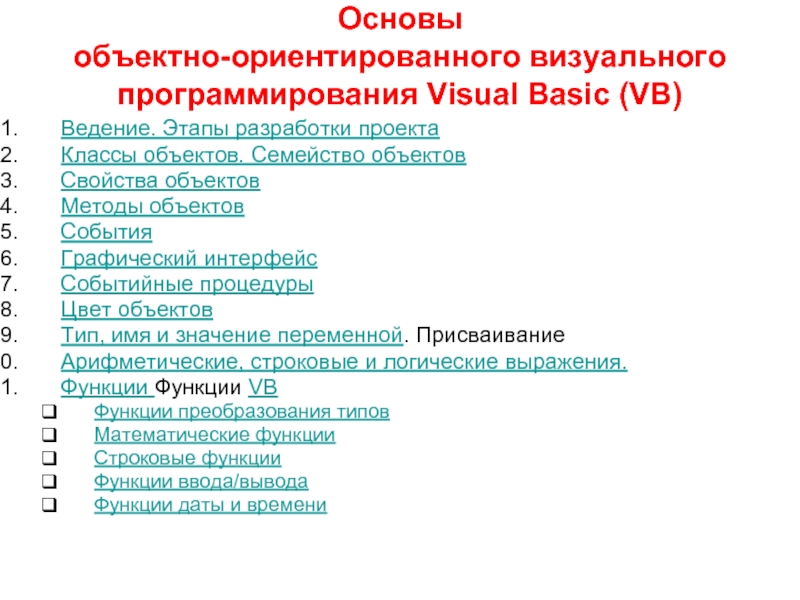
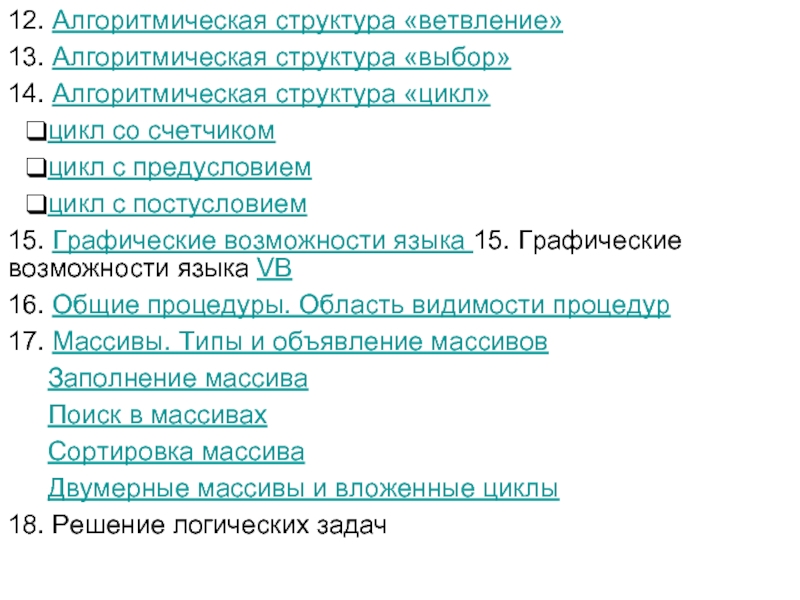



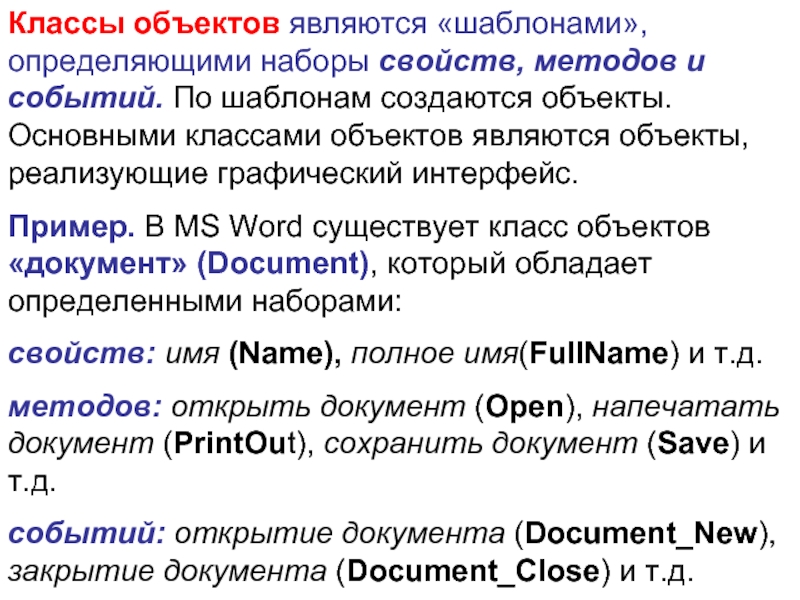
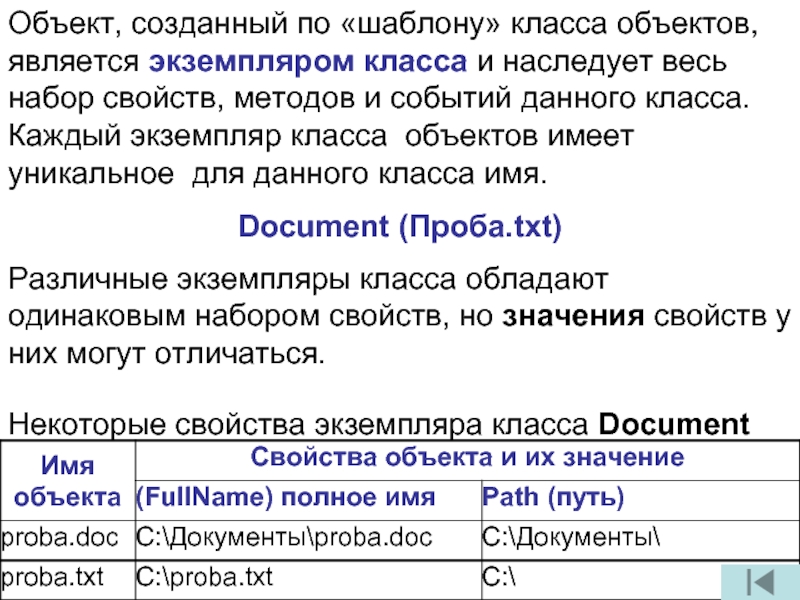

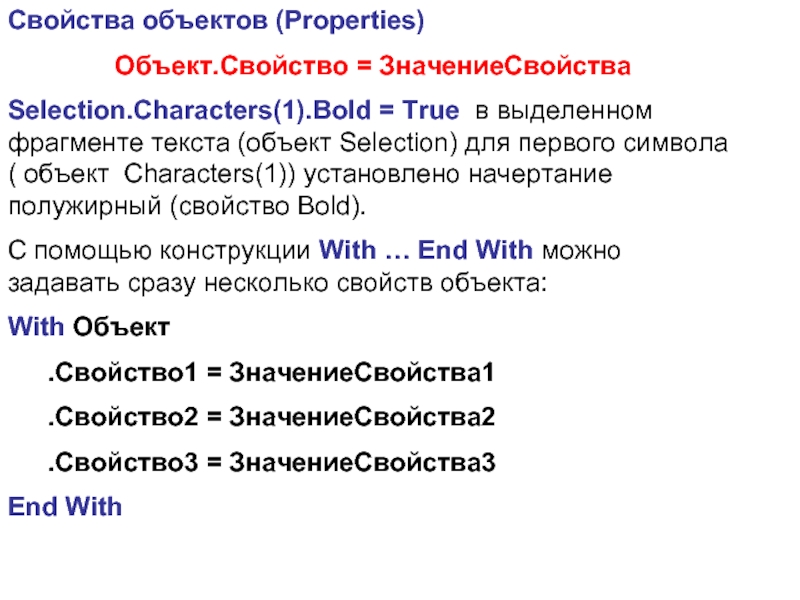
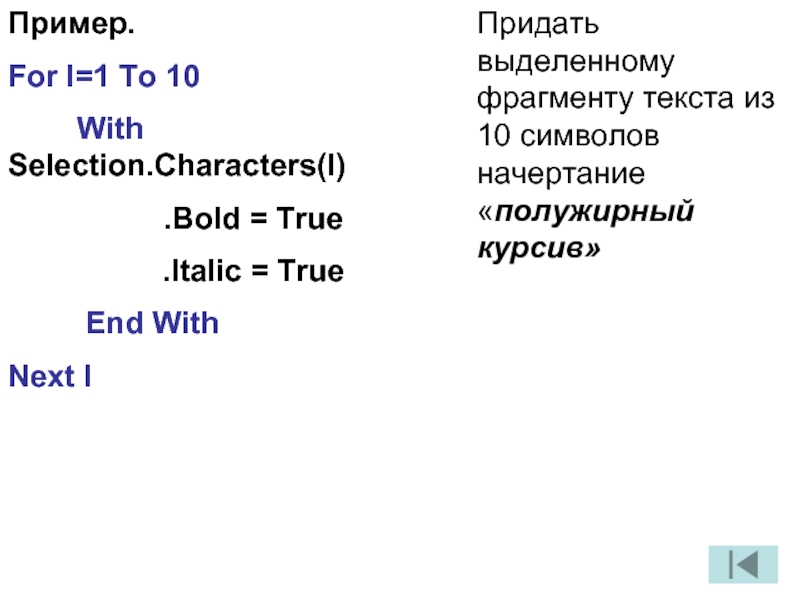
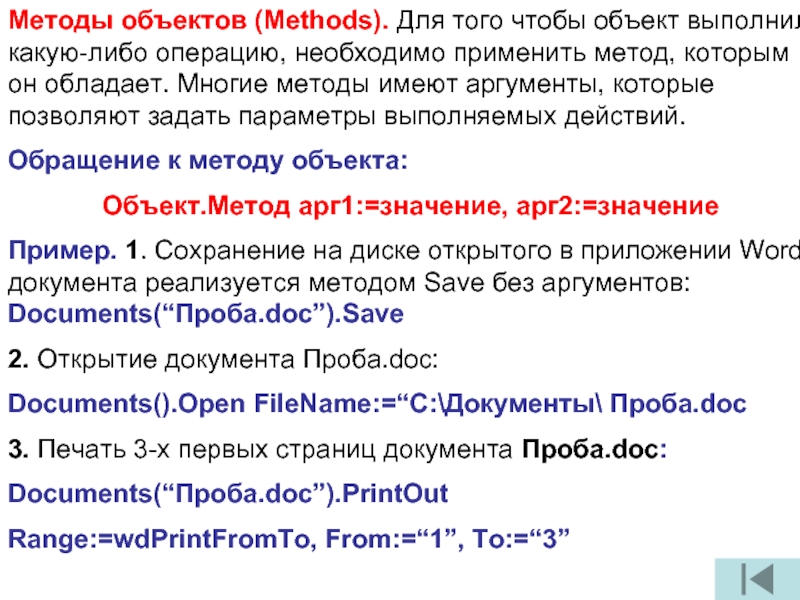
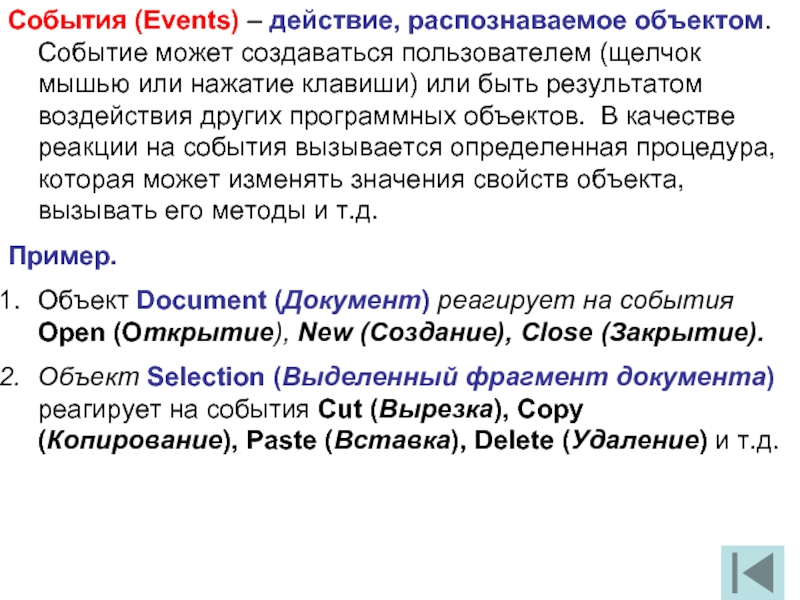

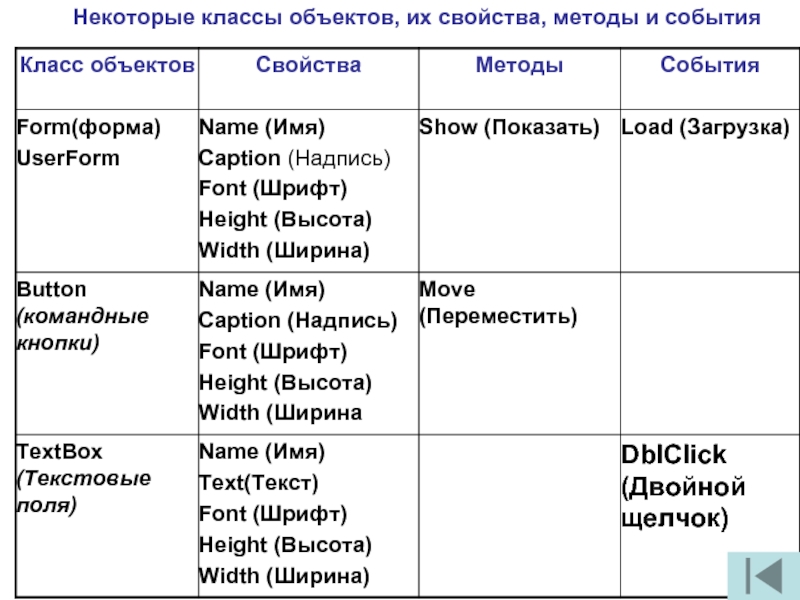

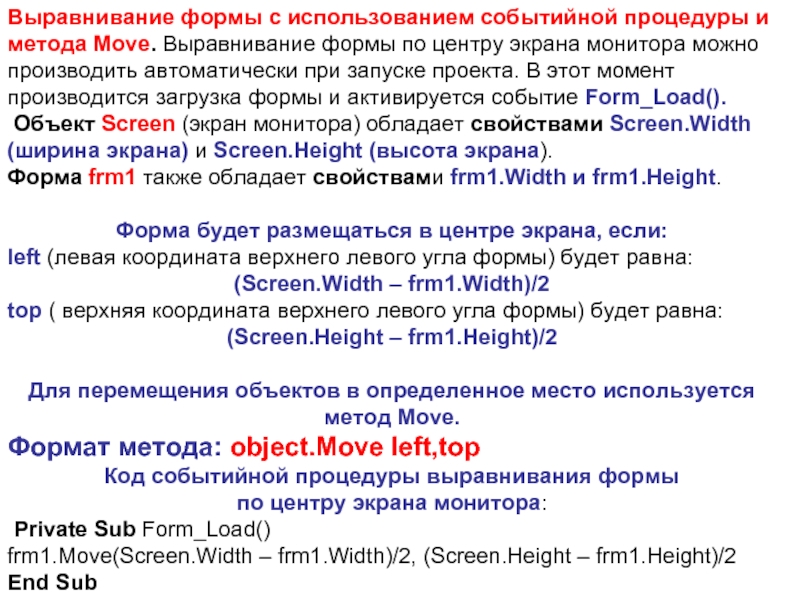
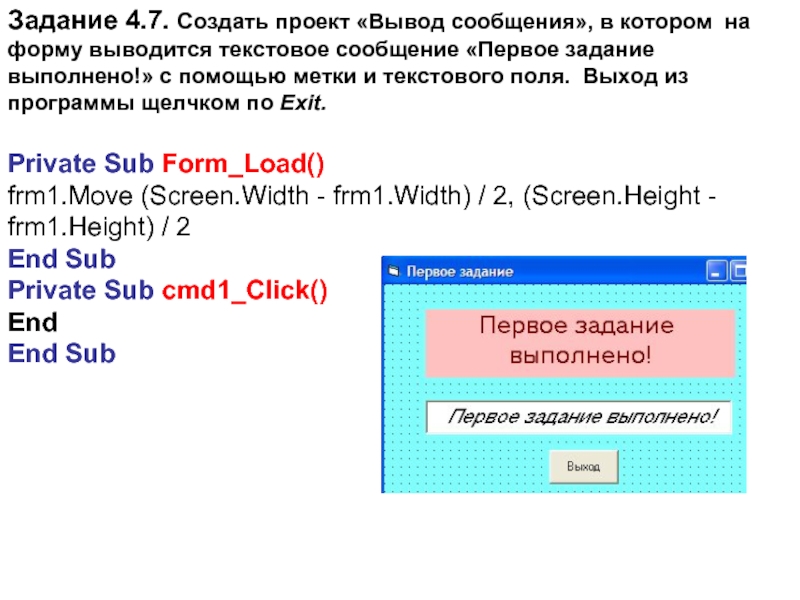
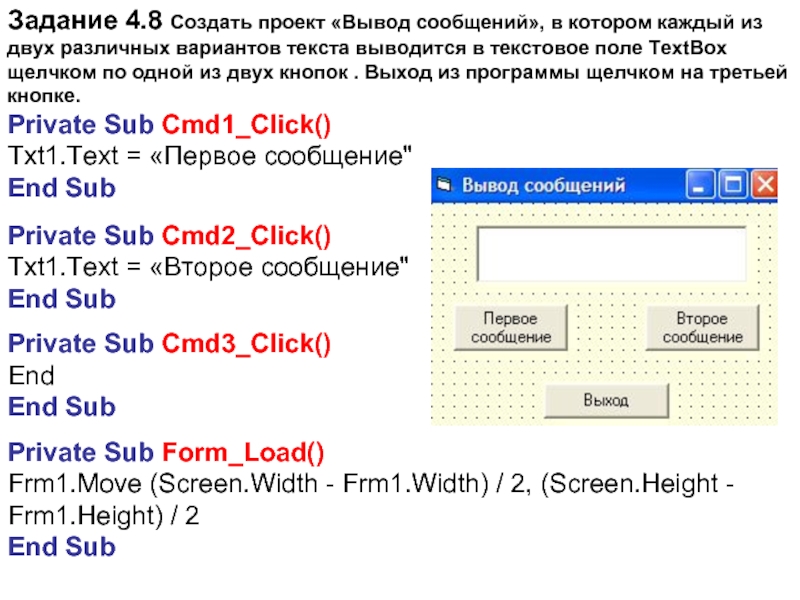
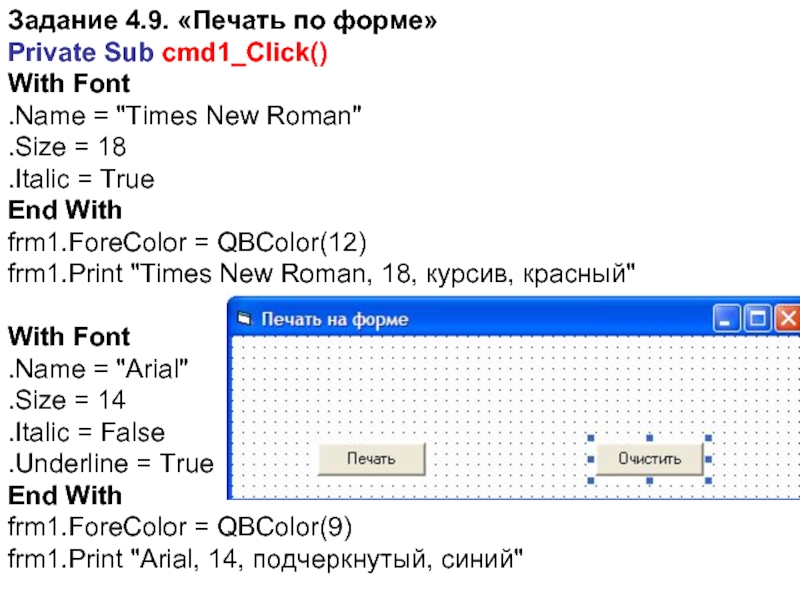
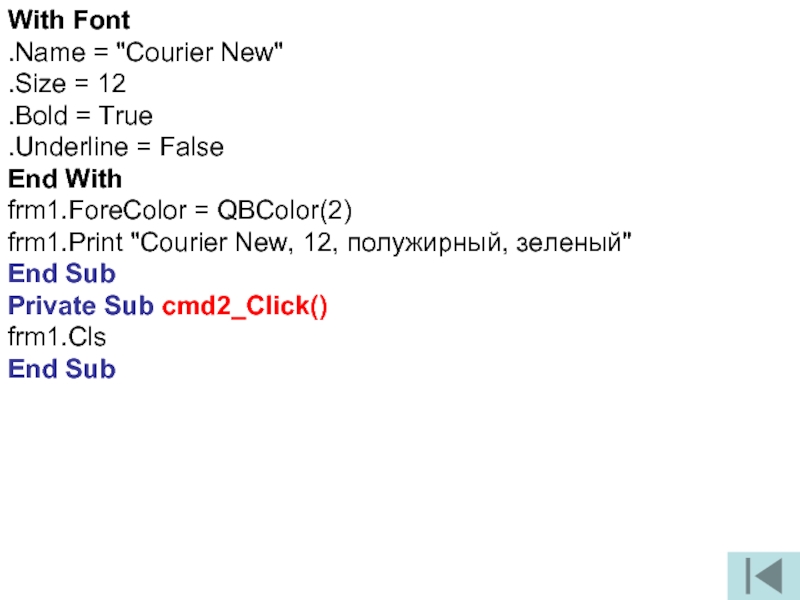

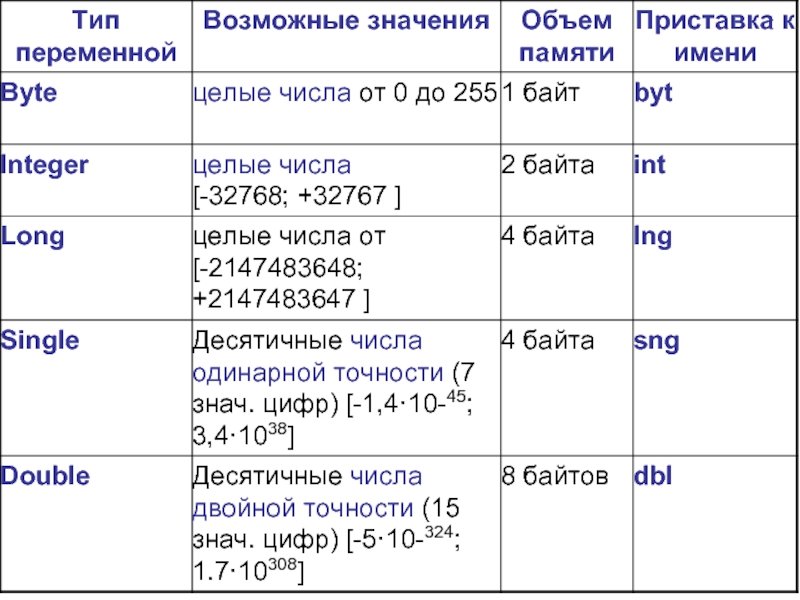
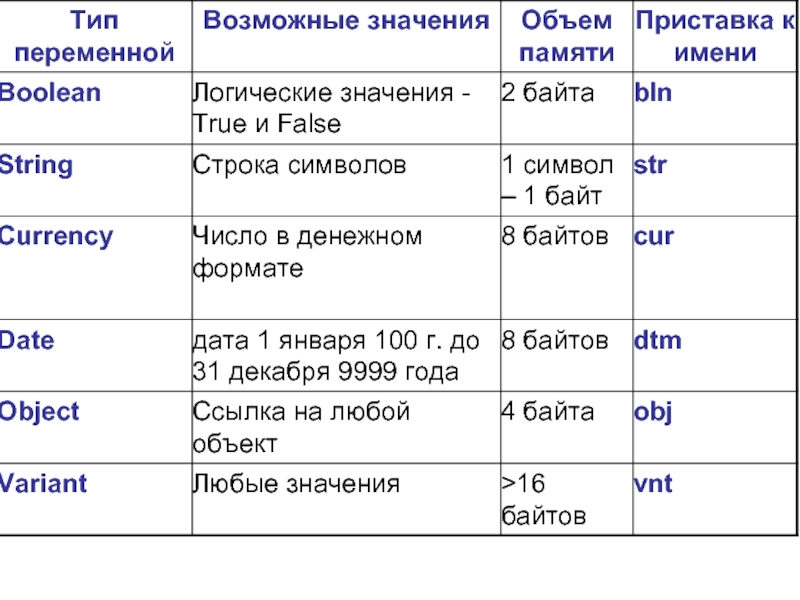
![Объявление типа переменных:Dim Имя переменной [As ТипПеременной]По умолчанию – универсальный тип VariantПеременная может получит или](/img/tmb/1/32590/7b072c63bda64cb779bc0a695b466d09-800x.jpg)
![Переменные, значения которых не меняются в процессе выполнения программы, называются константами.Const ИмяКонстанты [As Тип] =ЗначениеКонстантыПример.](/img/tmb/1/32590/b177439b6cbb49254d49bd35509c7572-800x.jpg)
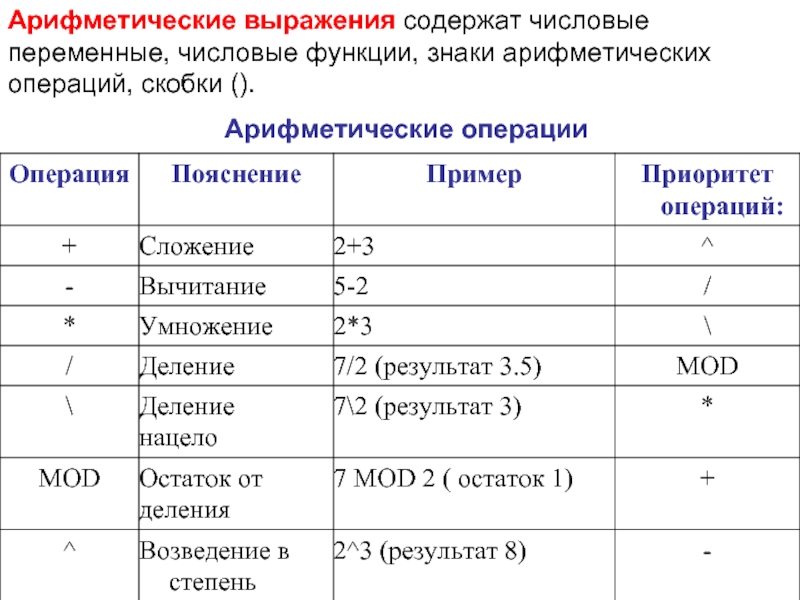
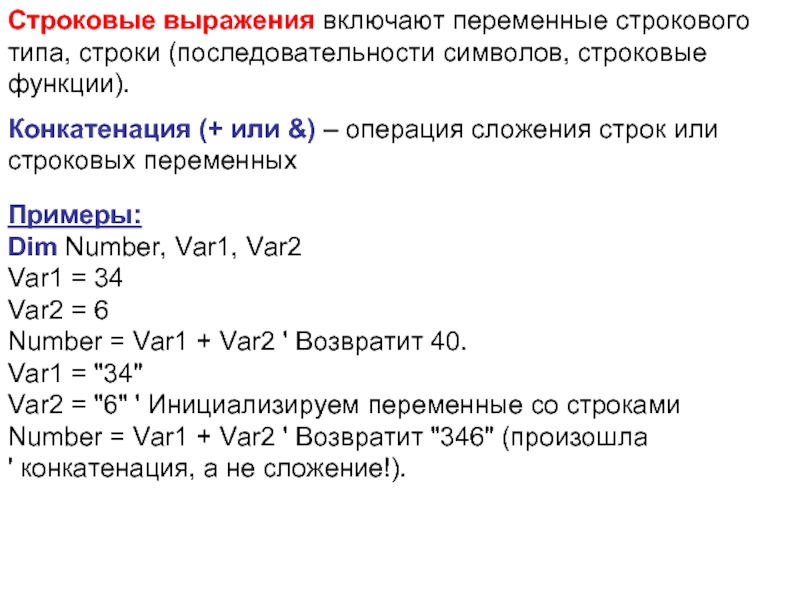
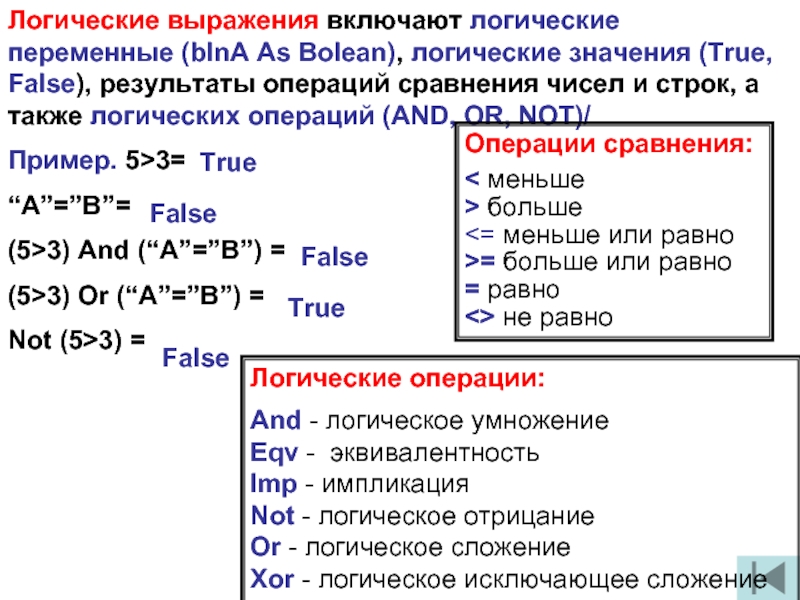
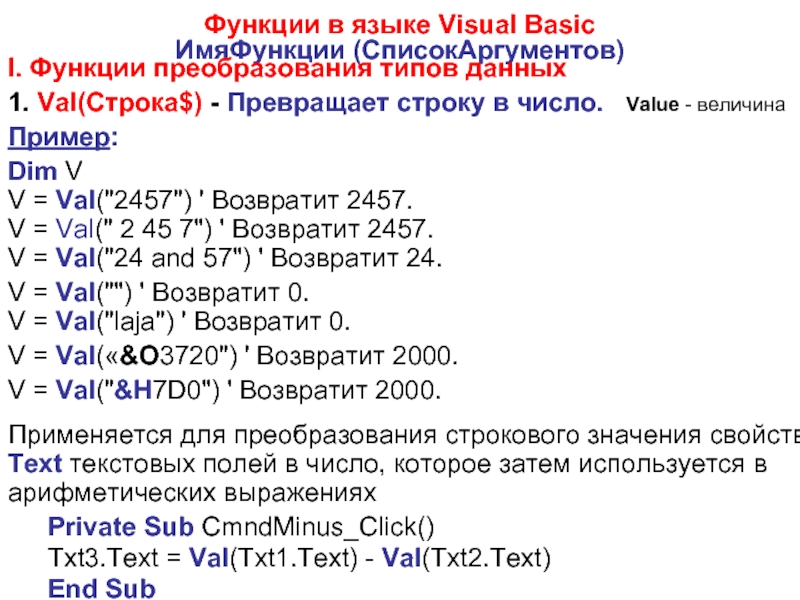
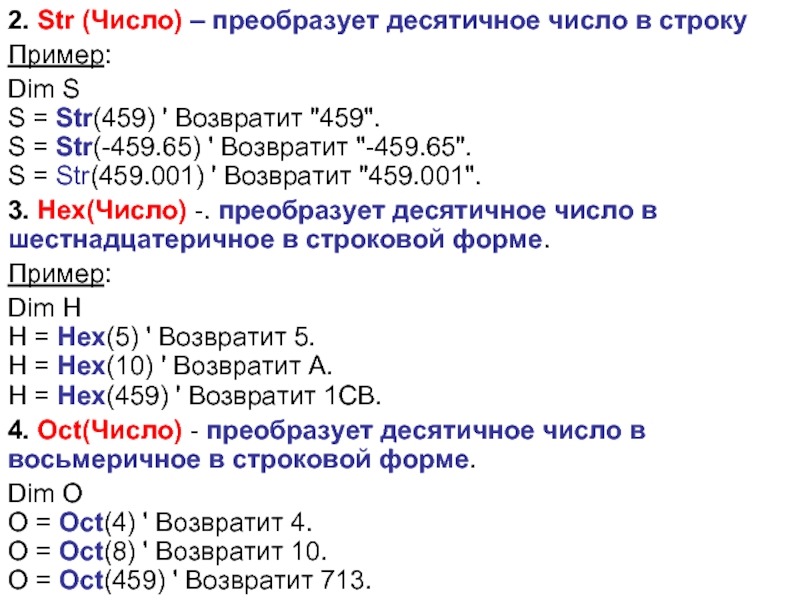
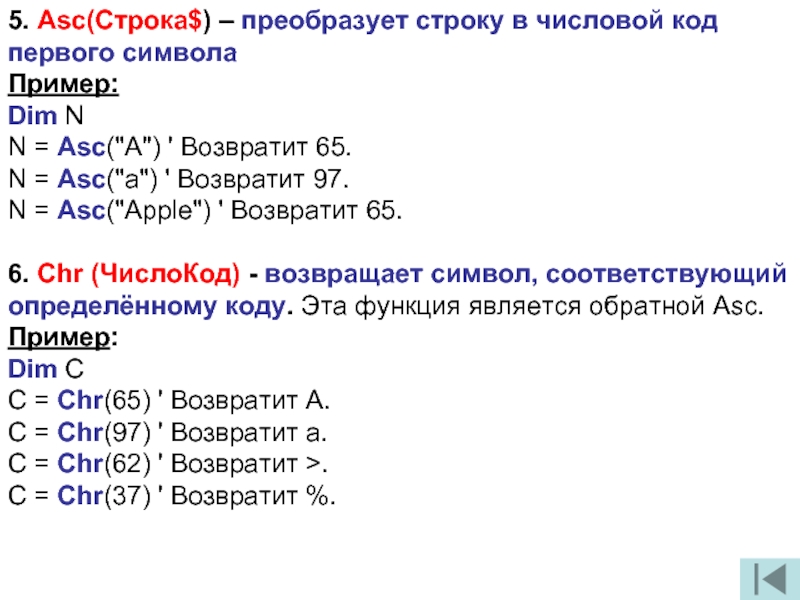
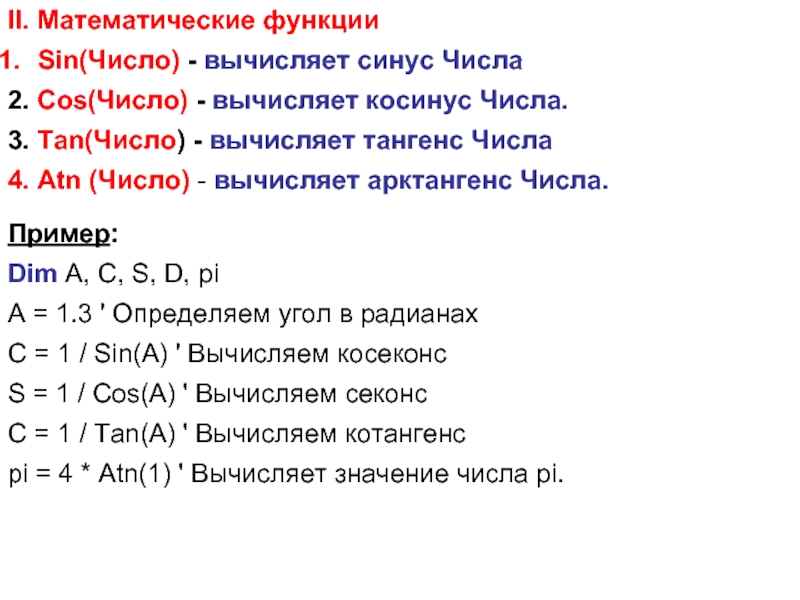
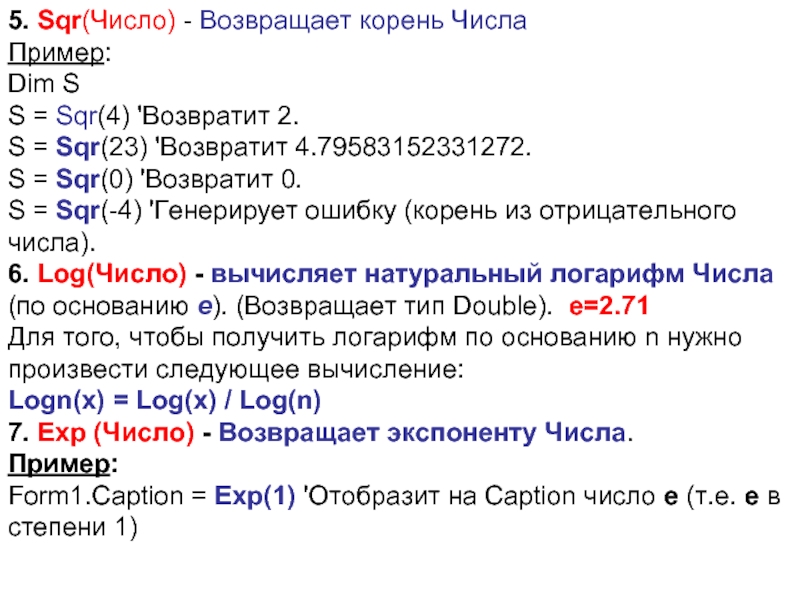
![8. Rnd[(Число)] - Генерирует случайное число от 0 до 1. Для генерации случайного числа Х](/img/tmb/1/32590/6879ee71374be4fd017aecd5d7362a6b-800x.jpg)
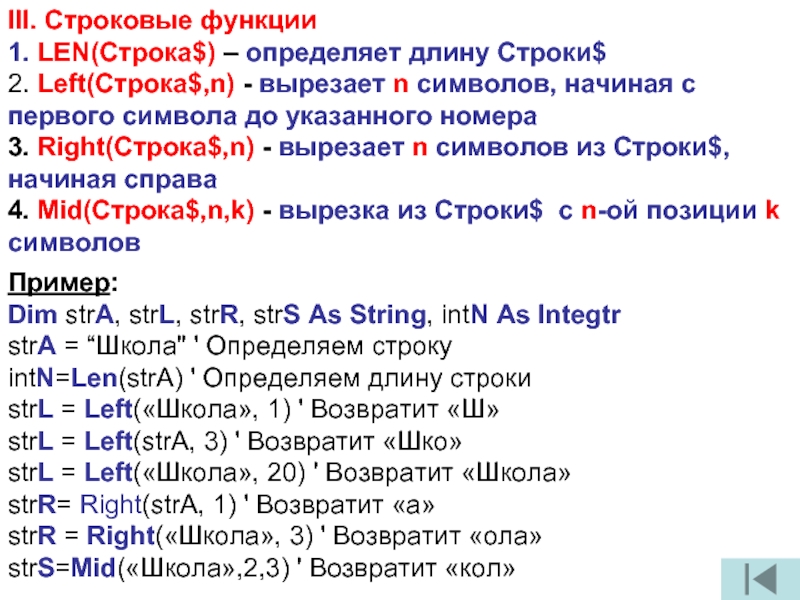
![IV. Функции ввода и вывода1. InputBox (Приглашение$, Заголовок$,[ПоУмолчанию$]) – вводит данные с помощью диалоговой панели](/img/tmb/1/32590/f9c28215d501714f9c3b777e74c70e31-800x.jpg)
![2. MsgBox(Сообщение$[,ЧисКод1+ЧисКод2][, Заголовок$] ) - выводит на экран окно сообщения (Message Box) которое будет ждать](/img/tmb/1/32590/1dd652a38b685b3a9d0e57052a43f74e-800x.jpg)
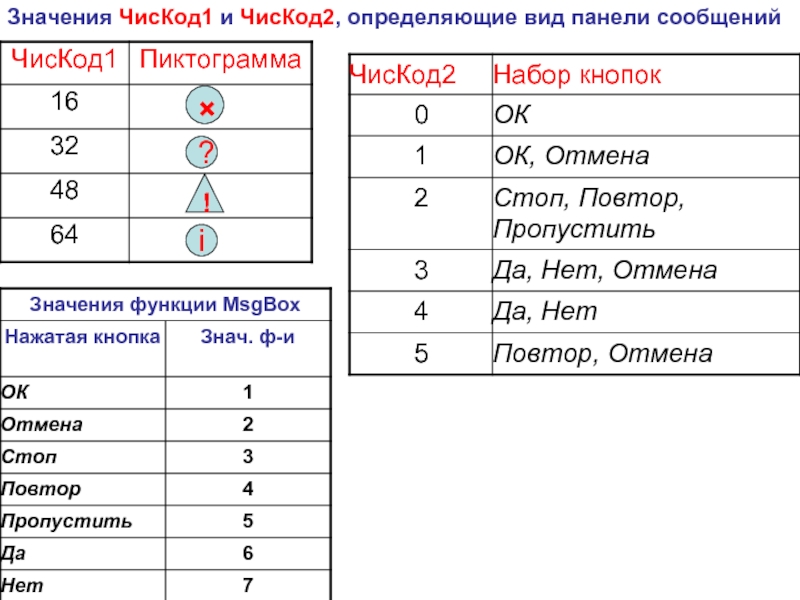
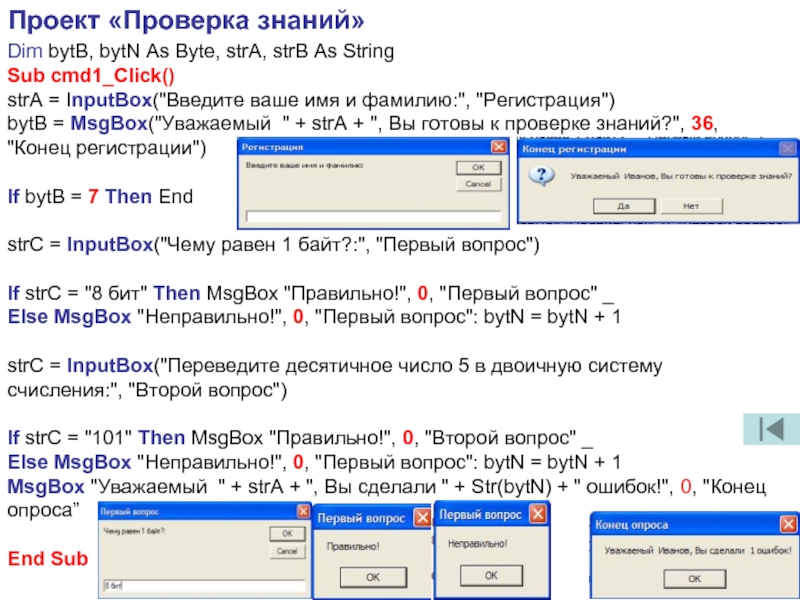
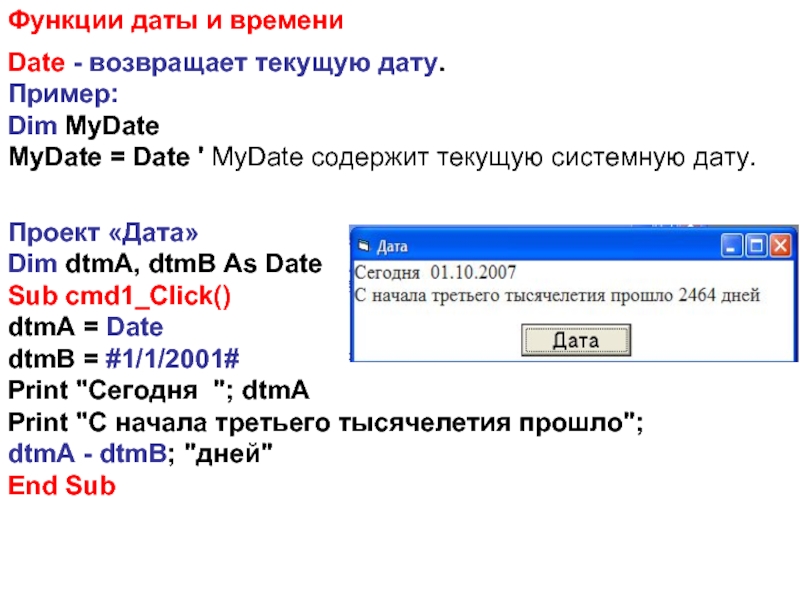
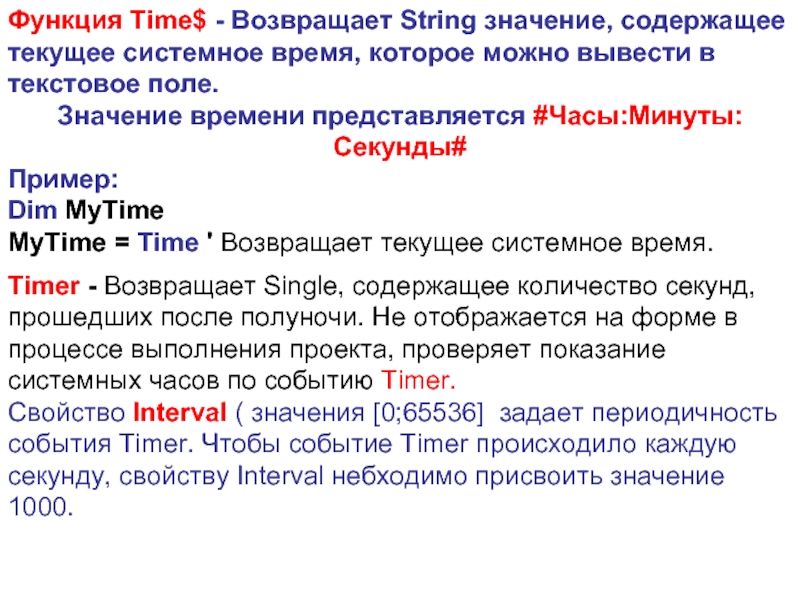
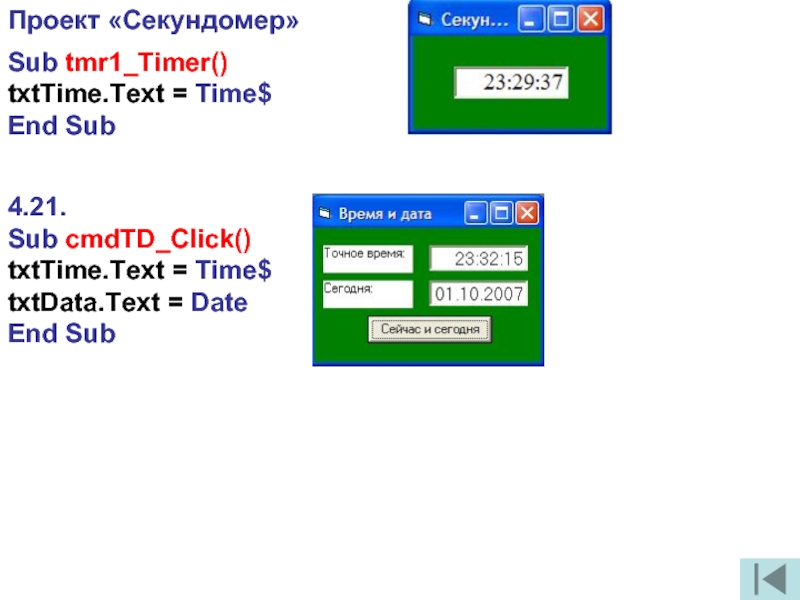
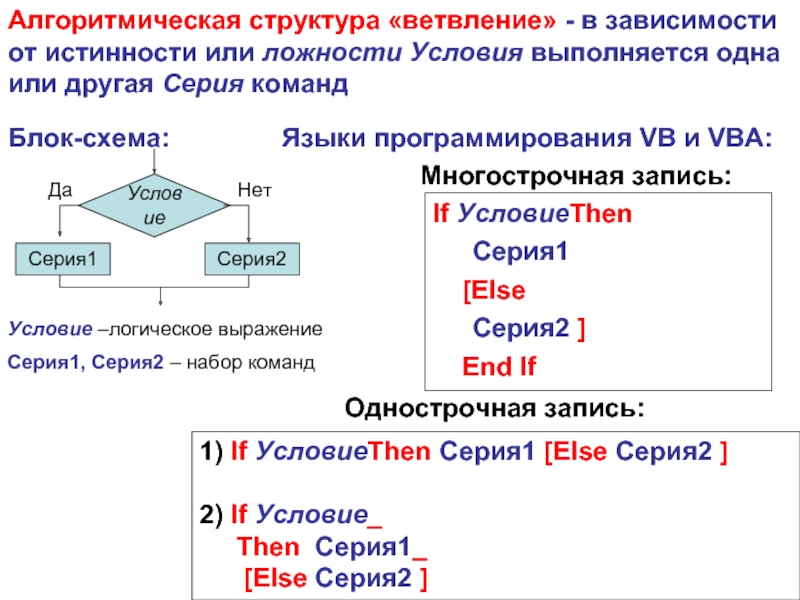
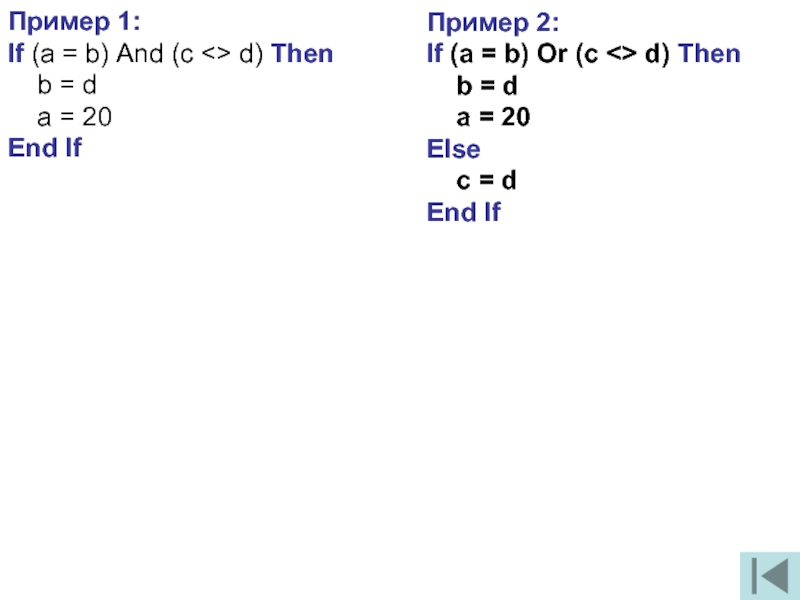



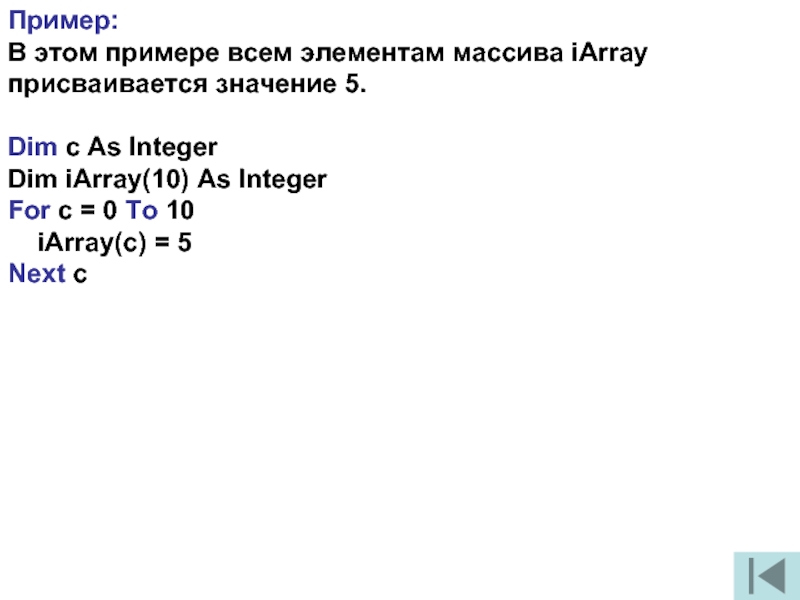
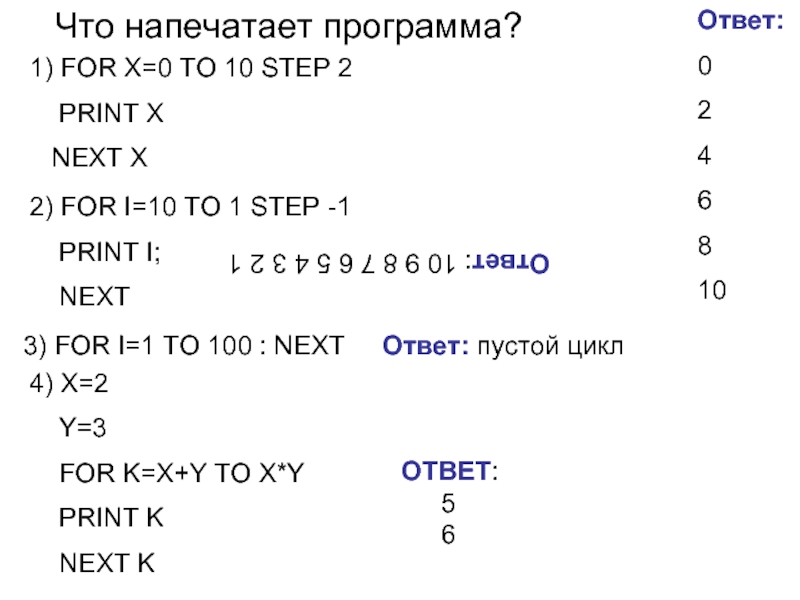
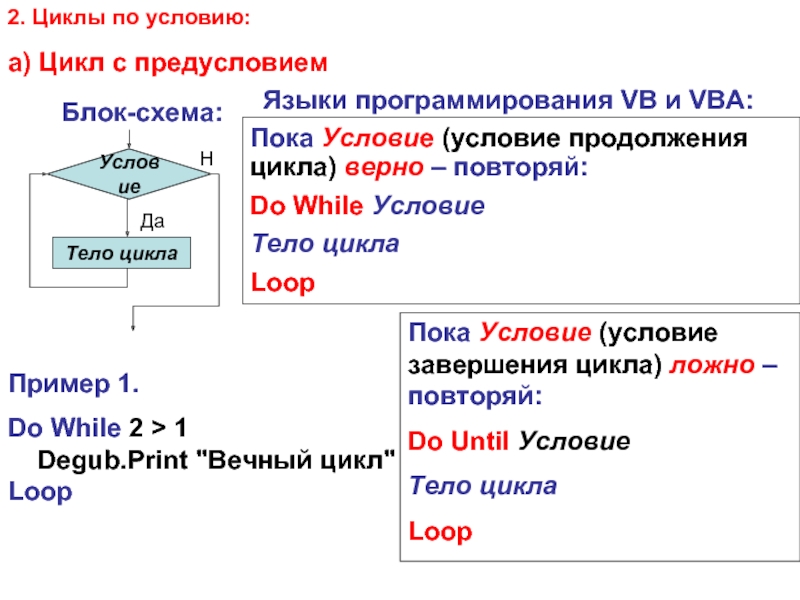

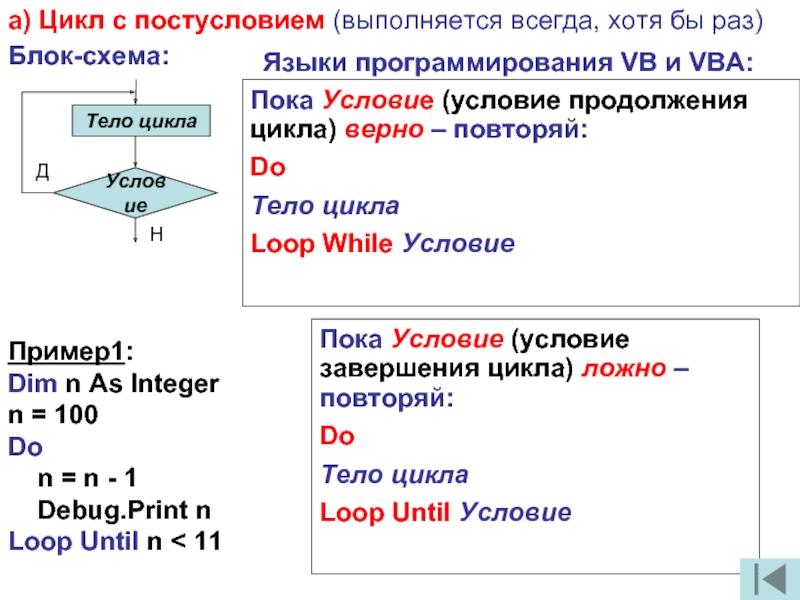
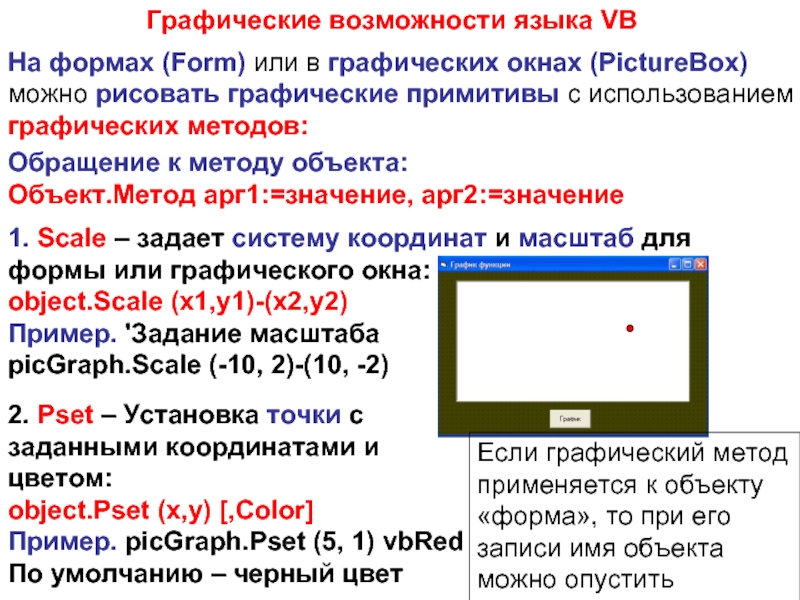
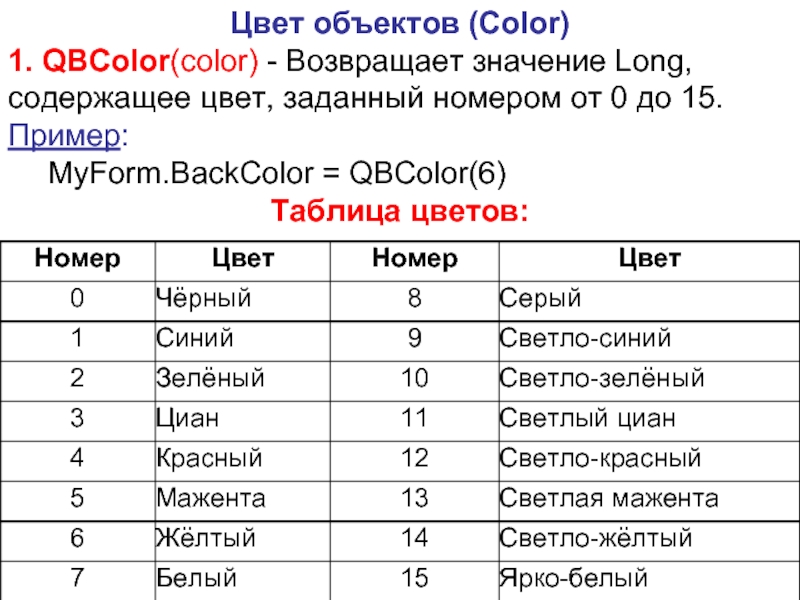
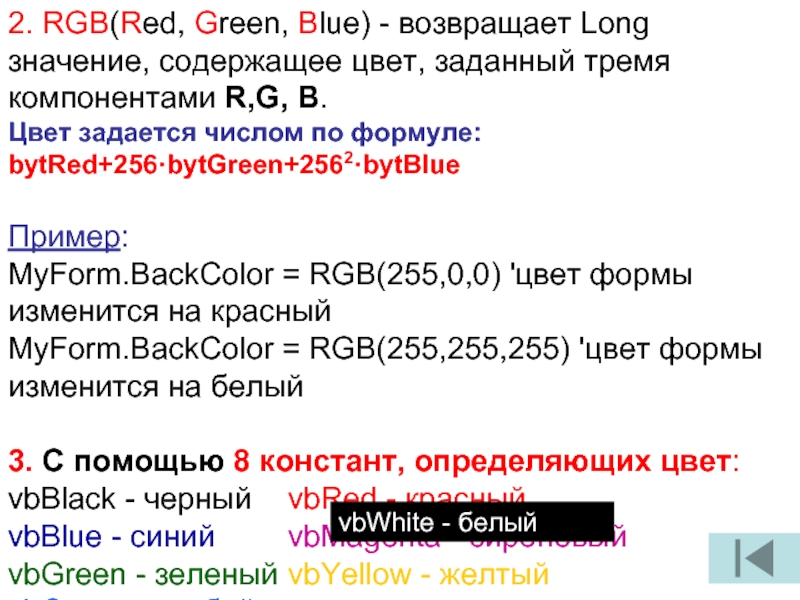
![3. Line – рисование линии, прямоугольника или закрашенного прямоугольника заданного цвета:Object.Line (x1,y1) – (x2,y2) [,color]](/img/tmb/1/32590/4306d37695c98af1f1c5068a463da040-800x.jpg)