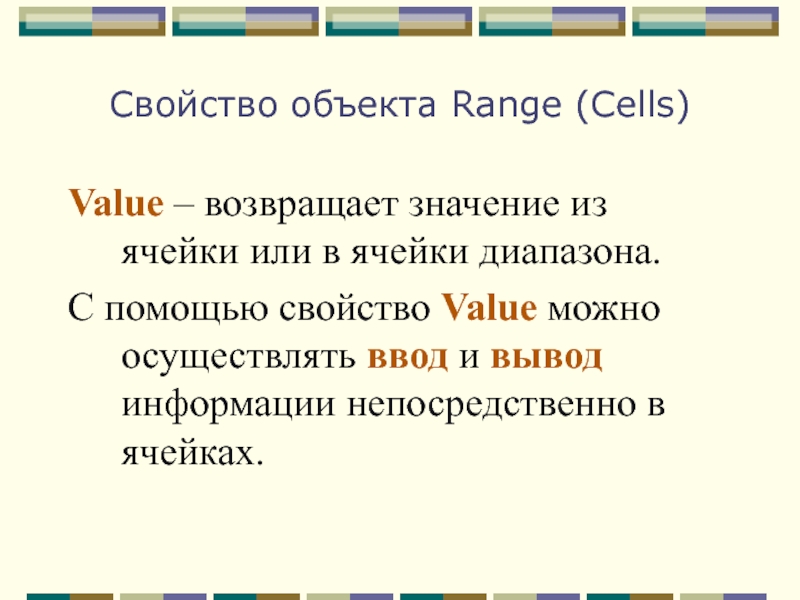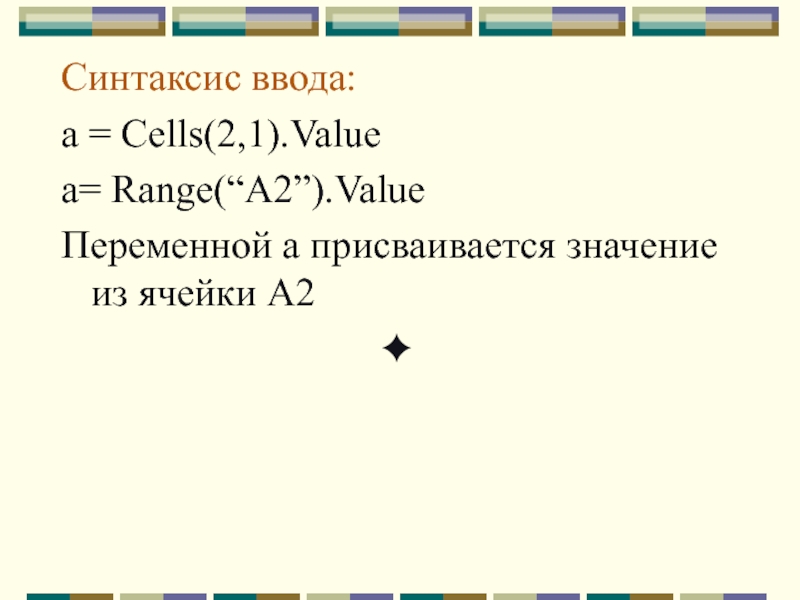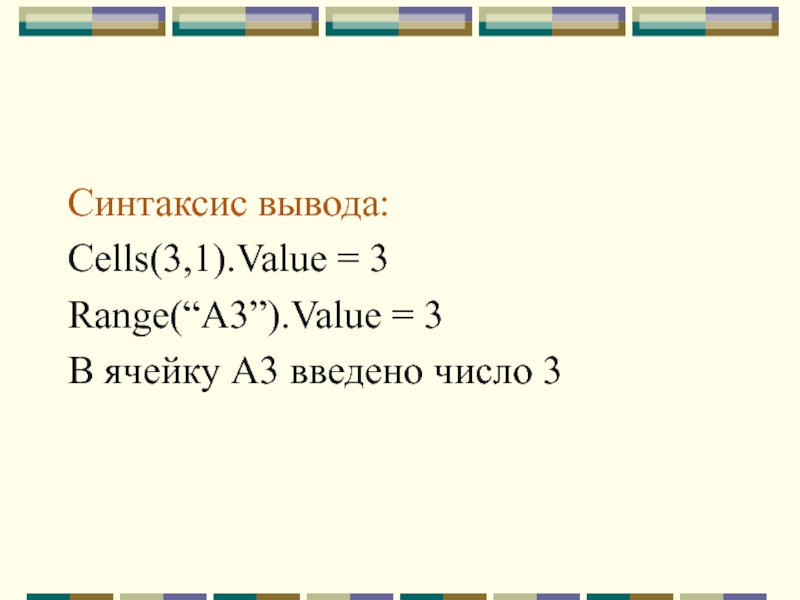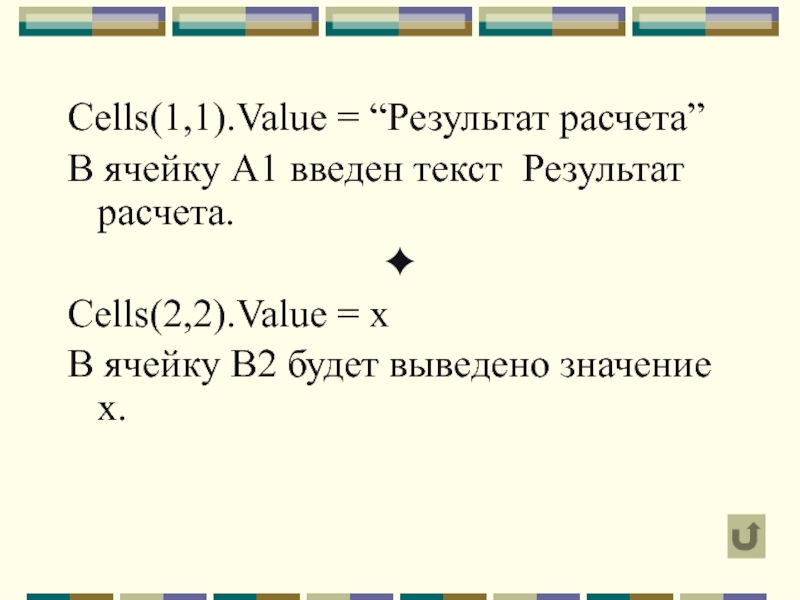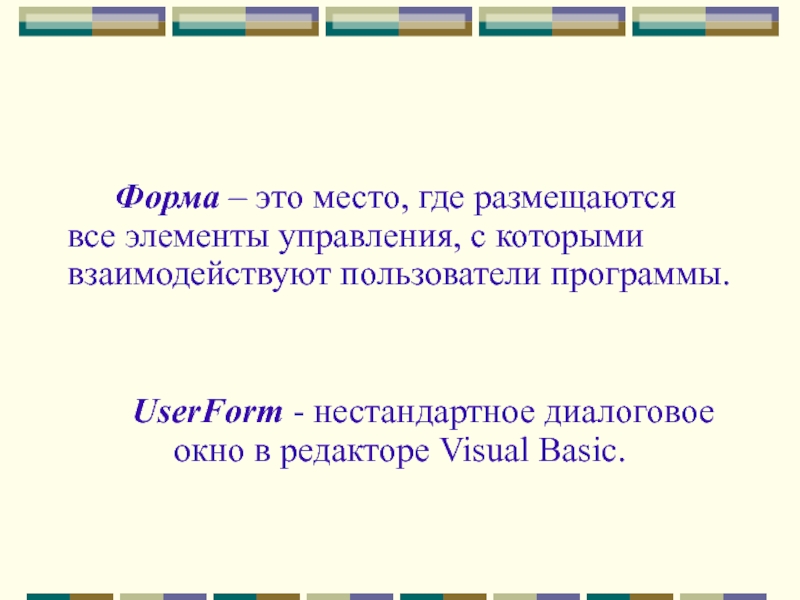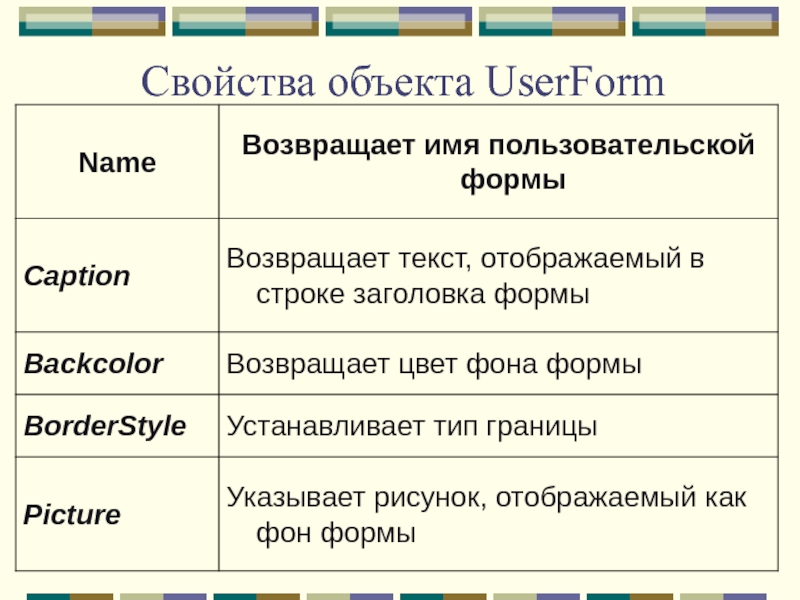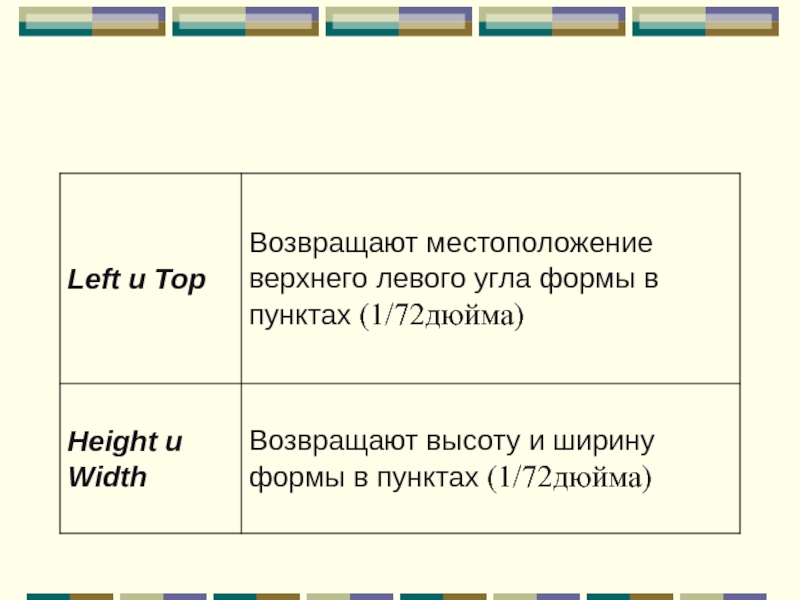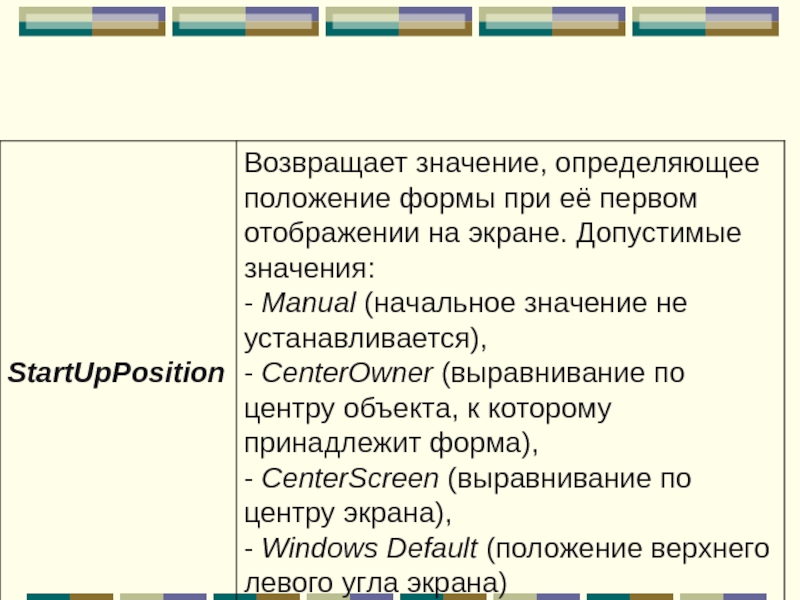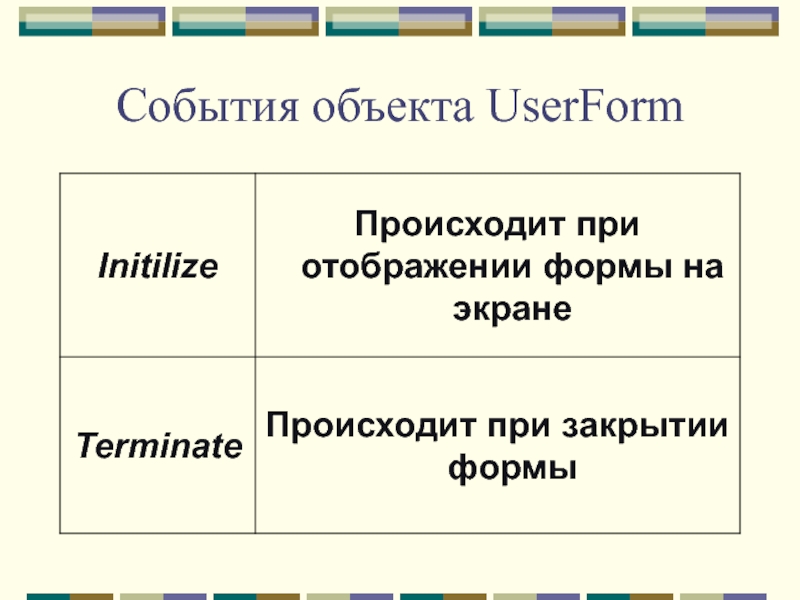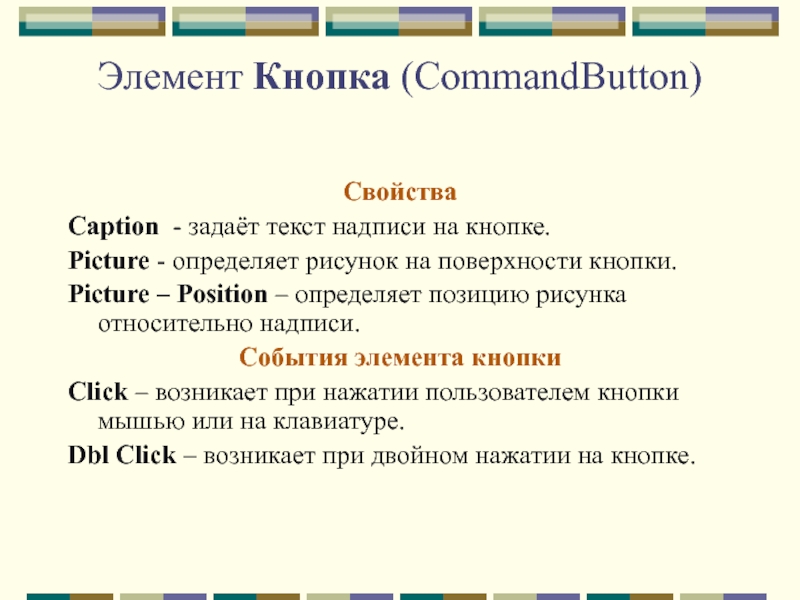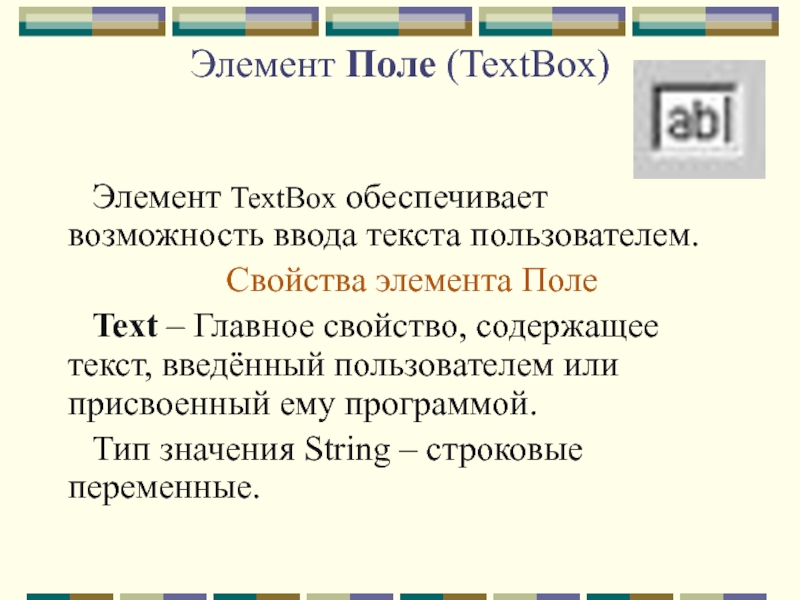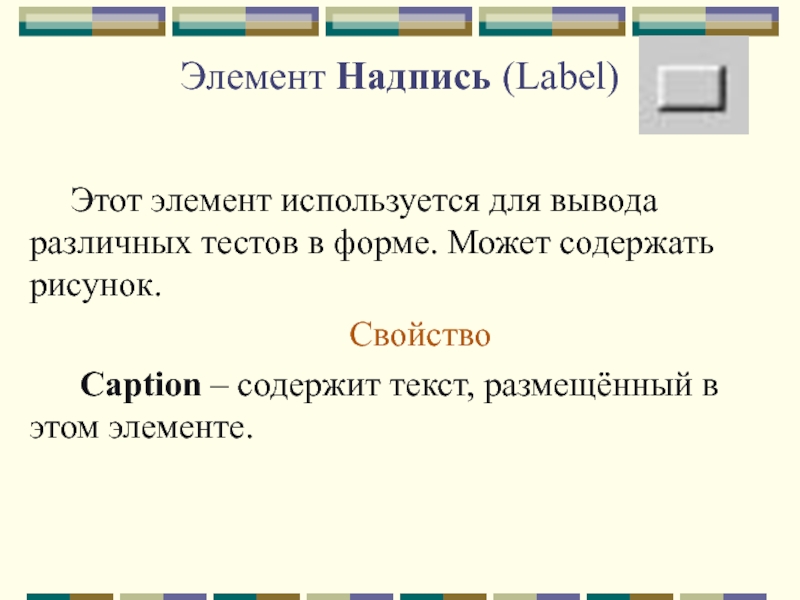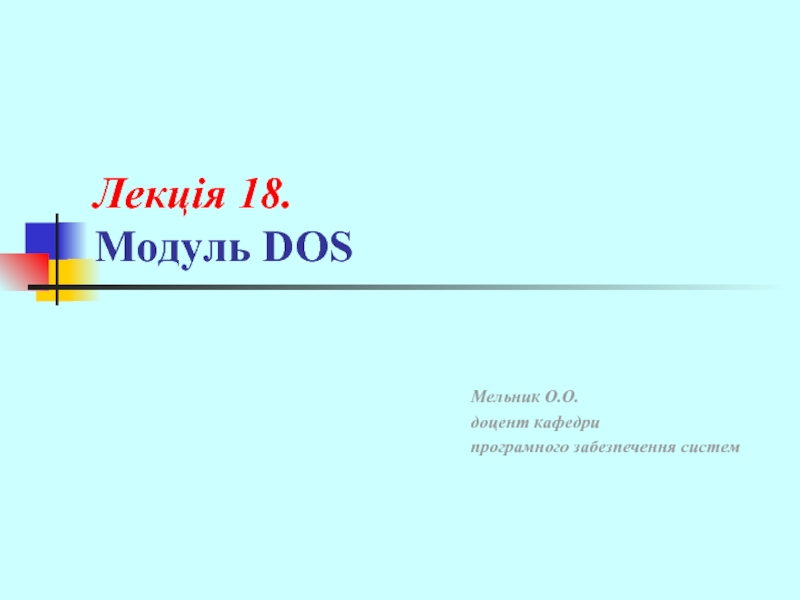- Главная
- Разное
- Дизайн
- Бизнес и предпринимательство
- Аналитика
- Образование
- Развлечения
- Красота и здоровье
- Финансы
- Государство
- Путешествия
- Спорт
- Недвижимость
- Армия
- Графика
- Культурология
- Еда и кулинария
- Лингвистика
- Английский язык
- Астрономия
- Алгебра
- Биология
- География
- Детские презентации
- Информатика
- История
- Литература
- Маркетинг
- Математика
- Медицина
- Менеджмент
- Музыка
- МХК
- Немецкий язык
- ОБЖ
- Обществознание
- Окружающий мир
- Педагогика
- Русский язык
- Технология
- Физика
- Философия
- Химия
- Шаблоны, картинки для презентаций
- Экология
- Экономика
- Юриспруденция
Основные средства VBA презентация
Содержание
- 1. Основные средства VBA
- 2. План Проект VBA и его элементы. Редактор
- 3. 1. Проект VBA и его элементы.
- 4. Проект VBA
- 5. Программный код, реализующий какие-либо действия, оформляется
- 6. Тип Sub – универсальная процедура для
- 7. Определение области видимости процедуры Public – открытые,
- 8. Модуль – наименьшая единица, состоящая из процедур
- 9. 2. Редактор VBA. Проекты создаются редактором Visual
- 10. Возврат из редактора в приложение MS
- 11. Компоненты интерфейса редактора VBA Окно проекта (Project
- 12. Окно свойств Окно проекта Панели инструментов Окно редактирования кода Общая область Область описания
- 13. 3. Создание процедур Insert – Module (Вставка
- 14. Пример создания процедуры
- 15. 4. Выполнение VBA-программ Запуск из окна редактора
- 16. 5. Встроенные диалоговые окна. Осуществляют взаимодействие с
- 17. Окно сообщений задается функцией MsgBox, которая возвращает
- 18. Окно ввода служит для ввода данных. Создается
- 19. Пример окна ввода Заголовок окна Сообщение Поле ввода
- 20. X= val(InputBox(“Введите значение х”,”Окно ввода Х”)
- 21. 6. Основные объекты приложения MS Excel. Application
- 22. Иерархия объектов MS Excel
- 23. Свойства и методы объектов Свойства объекта определяют
- 24. Программный код, задающий установку свойств и использование методов Объект. Свойство = Значение Объект. Метод [Параметр]
- 25. Адресация ячеек в Excel Формат А1. Ссылка
- 26. Объект Range и объект Cells Объект Range
- 27. Свойство объекта Range (Cells) Value – возвращает
- 28. Синтаксис ввода: а = Cells(2,1).Value a=
- 29. Синтаксис вывода: Cells(3,1).Value = 3 Range(“A3”).Value
- 30. Cells(1,1).Value = “Результат расчета” В ячейку
- 31. Пользовательские формы VBA Для организации диалоговых программ
- 32. Форма – это место, где размещаются
- 33. Элементы управления - это объекты, содержащиеся
- 34. Свойства объекта UserForm
- 37. Методы объекта UserForm
- 38. События объекта UserForm
- 39. Основные этапы процесса создания окна UserForm Откройте
- 40. Размещение в окне UserForm элементов управления Щёлкните
- 41. Элементы управления Элементы управления – это
- 42. В режиме конструктора можно выделять изменять
- 43. Свойства и методы элементов управления Свойства элементов
- 44. Элемент Кнопка (CommandButton) Свойства
- 45. Элемент Поле (TextBox) Элемент TextBox
- 46. Элемент Надпись (Label) Этот элемент
- 47. Размещение элементов управления в форме
Слайд 2План
Проект VBA и его элементы.
Редактор VBA.
Создание процедур.
Выполнение VBA-программ.
Встроенные диалоговые окна.
Основные
объекты приложения MS Excel.
Пользовательские формы VBA.
Пользовательские формы VBA.
Слайд 3
1. Проект VBA и его элементы.
Проект – часть программы, которая видна
при ее создании.
Проект имеет иерархическую структуру и включает объекты, формы, модули.
Проект имеет иерархическую структуру и включает объекты, формы, модули.
Слайд 5
Программный код, реализующий какие-либо действия, оформляется в виде процедур. Процедура –
наименьшая единица программного кода, на которую можно ссылаться по имени.
Типы процедур:
тип Sub (подпрограммы)
тип Function (функции)
Тип Property (процедуры свойств)
Типы процедур:
тип Sub (подпрограммы)
тип Function (функции)
Тип Property (процедуры свойств)
Слайд 6
Тип Sub – универсальная процедура для выполнения различных заданий в VBA.
Одна процедура типа Sub может выполнять другую.
Тип Function – процедура, которая выполняет действие в пределах своего блока и возвращает единственное значение в ту процедуру, откуда была вызвана процедура.
Тип Function – процедура, которая выполняет действие в пределах своего блока и возвращает единственное значение в ту процедуру, откуда была вызвана процедура.
Слайд 7Определение области видимости процедуры
Public – открытые, можно вызвать из другого модуля
или из другого проекта.
Private – локальные, видимы только внутри содержащего эти процедуры модуля.
Private – локальные, видимы только внутри содержащего эти процедуры модуля.
Слайд 8Модуль – наименьшая единица, состоящая из процедур
Типы модулей:
Стандартный модуль – модуль,
содержащий программный код, предназначенный для непосредственного выполнения.
Модуль класса – модуль, содержащий пользовательские объекты (пользовательские панели инструментов и т.д.), с их свойствами и методами.
Модуль класса – модуль, содержащий пользовательские объекты (пользовательские панели инструментов и т.д.), с их свойствами и методами.
Слайд 92. Редактор VBA.
Проекты создаются редактором Visual Basic.
Выполнить запуск MS Excel.
Разработчик
– Кнопка Visual Basic.
Слайд 10
Возврат из редактора в приложение MS Excel
Щелчок на кнопке Excel Панели
задач
Щелчок на кнопке View MS Excel панели инструментов.
Щелчок на кнопке View MS Excel панели инструментов.
Слайд 11Компоненты интерфейса редактора VBA
Окно проекта (Project Window)
Окно свойств (Properties Window)
Окно редактирования
кода
Окна форм
Панели инструментов (Standard – стандартная, Edit – правка, Debug – отладка, UserForm – пользовательская форма)
Окна форм
Панели инструментов (Standard – стандартная, Edit – правка, Debug – отладка, UserForm – пользовательская форма)
Слайд 12Окно свойств
Окно проекта
Панели инструментов
Окно редактирования кода
Общая область
Область описания
Слайд 133. Создание процедур
Insert – Module (Вставка – Модуль).
Insert- Procedure (Вставка –
Процедура…)
В поле Name ввести имя_Процедуры
Выбрать тип процедуры
Установить область видимости
В окне редактирования кода ввести программный код
В поле Name ввести имя_Процедуры
Выбрать тип процедуры
Установить область видимости
В окне редактирования кода ввести программный код
Слайд 154. Выполнение VBA-программ
Запуск из окна редактора VB
Клавиша F5
Кнопка Run (выполнить) в
панели Standard
Пункт Run горизонтального меню
Запуск из приложения MS Excel.
Сервис – Макрос – Макросы – выполнить
Кнопка панели Элементы управления
Пункт Run горизонтального меню
Запуск из приложения MS Excel.
Сервис – Макрос – Макросы – выполнить
Кнопка панели Элементы управления
Слайд 165. Встроенные диалоговые окна.
Осуществляют взаимодействие с пользователем.
Окно сообщений – MessageBox
Окно ввода
– InputBox
Слайд 17Окно сообщений
задается функцией MsgBox, которая возвращает значение (значения)
MsgBox (S)– вывод только
значения S (в окне сообщений только результат число - 9)
MsgBox (“Результат расчета S = ” & S) – (в окне сообщений Результат расчета S = 9)
MsgBox (“Результат расчета S = ” & S) – (в окне сообщений Результат расчета S = 9)
Слайд 18Окно ввода
служит для ввода данных. Создается функцией – InputBox.
Окно содержит
сообщение, указывающее, какие данные должен ввести пользователь, поле текста для ввода данных и кнопки ОК и Отмена
InputBox (сообщение, заголовок окна)
Строка = InputBox (“Как Вас зовут”,”Окно приветствия”)
InputBox (сообщение, заголовок окна)
Строка = InputBox (“Как Вас зовут”,”Окно приветствия”)
Слайд 216. Основные объекты приложения MS Excel.
Application (приложение)
Workbooks [Workbook] (рабочие книги)
Worksheets [Worksheet]
(рабочие листы)
Range (диапазон ячеек)
Range (диапазон ячеек)
Слайд 23Свойства и методы объектов
Свойства объекта определяют его внешний вид, состояние
Методы объекта
определяют задачи, действия, которые может выполнить данный объект
Слайд 24Программный код, задающий установку свойств и использование методов
Объект. Свойство = Значение
Объект.
Метод [Параметр]
Слайд 25Адресация ячеек в Excel
Формат А1. Ссылка состоит из имени столбца и
номера строки. Признаком абсолютной ячейки является знак $.
Формат R1C1. После буквы R указывается номер строки ячейки, после буквы C – номер столбца. R1C1= $A$1
Формат R1C1. После буквы R указывается номер строки ячейки, после буквы C – номер столбца. R1C1= $A$1
Слайд 26Объект Range и объект Cells
Объект Range используется для работы с ячейками,
задает диапазон ячеек. Range(A1:B1) – в качестве аргумента используется ссылка в формате А1.
Объект Cells используется для доступа к отдельной ячейке. В качестве аргумента указывается номер строки и столбца.
Cells(5,1) – ячейка А5 (5 – строка, 1 столбец)
Объект Cells используется для доступа к отдельной ячейке. В качестве аргумента указывается номер строки и столбца.
Cells(5,1) – ячейка А5 (5 – строка, 1 столбец)
Слайд 27Свойство объекта Range (Cells)
Value – возвращает значение из ячейки или в
ячейки диапазона.
С помощью свойство Value можно осуществлять ввод и вывод информации непосредственно в ячейках.
С помощью свойство Value можно осуществлять ввод и вывод информации непосредственно в ячейках.
Слайд 28
Синтаксис ввода:
а = Cells(2,1).Value
a= Range(“A2”).Value
Переменной а присваивается значение из ячейки А2
✦
Слайд 30
Cells(1,1).Value = “Результат расчета”
В ячейку А1 введен текст Результат расчета.
✦
Cells(2,2).Value =
х
В ячейку В2 будет выведено значение х.
В ячейку В2 будет выведено значение х.
Слайд 31Пользовательские формы VBA
Для организации диалоговых программ в VBA используются Формы (это
сложная программа интерфейс, которой организован в виде окна Windows).
Форма (или окно Windows) – основной строительный блок, который используется для создания диалоговой программы.
Формы - это объекты, которые обладают свойствами, определяющими их внешний вид, методами, определяющими их поведение, и событиями, которые определяют их взаимодействие с пользователем.
Форма (или окно Windows) – основной строительный блок, который используется для создания диалоговой программы.
Формы - это объекты, которые обладают свойствами, определяющими их внешний вид, методами, определяющими их поведение, и событиями, которые определяют их взаимодействие с пользователем.
Слайд 32
Форма – это место, где размещаются все элементы управления, с которыми
взаимодействуют пользователи программы.
UserForm - нестандартное диалоговое окно в редакторе Visual Basic.
UserForm - нестандартное диалоговое окно в редакторе Visual Basic.
Слайд 33
Элементы управления - это объекты, содержащиеся внутри объектов-форм. Каждый тип элемента
управления имеет свой собственный набор свойств, методов и событий, что делает его пригодным для определенной цели.
Слайд 39Основные этапы процесса создания окна UserForm
Откройте чистую книгу Excel.
Перейдите в редактор
Visual Basic (Сервис▶Макрос ▶ Редактор Visual Basic или [Alt + F11].
Insert (Вставка) ▶ UserForm.
Отметим четыре момента.
Форма UserForm отображается в собственном окне.
На экране появляется Панель элементов (Toolbox).
Окно Свойства (Properties) содержит свойства формы.
Название формы видно в окне Проект (Project).
Insert (Вставка) ▶ UserForm.
Отметим четыре момента.
Форма UserForm отображается в собственном окне.
На экране появляется Панель элементов (Toolbox).
Окно Свойства (Properties) содержит свойства формы.
Название формы видно в окне Проект (Project).
Слайд 40Размещение в окне UserForm элементов управления
Щёлкните нужную кнопку на панели и
нарисуйте контуры элемента управления в окне.
Измените его свойства – выделите элемент и перейдите в окно Свойства (Properties).
Проверьте форму UserForm в действии, щёлкните кнопку Run Sub / UserForm (Запуск подпрограммы/ UserForm) на панели инструментов Standard (Стандарт).
Измените его свойства – выделите элемент и перейдите в окно Свойства (Properties).
Проверьте форму UserForm в действии, щёлкните кнопку Run Sub / UserForm (Запуск подпрограммы/ UserForm) на панели инструментов Standard (Стандарт).
Слайд 41Элементы управления
Элементы управления – это объекты, которые можно поместить на форме
и на рабочие листы.
Слайд 42
В режиме конструктора можно выделять изменять внешний вид элемента управления, изменять
их свойства.
Но в этом режиме не происходит запуск событий элементов управления.
Но в этом режиме не происходит запуск событий элементов управления.
Слайд 43Свойства и методы элементов управления
Свойства элементов управления (ЭУ) определяют их внешний
вид (положение, цвет, размер) и поведение.
Метод – это процедура, которая воздействует на объект во время её выполнения.
Метод – это процедура, которая воздействует на объект во время её выполнения.
Слайд 44Элемент Кнопка (CommandButton)
Свойства
Caption - задаёт текст надписи на кнопке.
Picture - определяет рисунок на поверхности кнопки.
Picture – Position – определяет позицию рисунка относительно надписи.
События элемента кнопки
Click – возникает при нажатии пользователем кнопки мышью или на клавиатуре.
Dbl Click – возникает при двойном нажатии на кнопке.
Слайд 45Элемент Поле (TextBox)
Элемент TextBox обеспечивает возможность ввода текста пользователем.
Свойства
элемента Поле
Text – Главное свойство, содержащее текст, введённый пользователем или присвоенный ему программой.
Тип значения String – строковые переменные.
Text – Главное свойство, содержащее текст, введённый пользователем или присвоенный ему программой.
Тип значения String – строковые переменные.
Слайд 46Элемент Надпись (Label)
Этот элемент используется для вывода различных тестов в
форме. Может содержать рисунок.
Свойство
Caption – содержит текст, размещённый в этом элементе.
Свойство
Caption – содержит текст, размещённый в этом элементе.

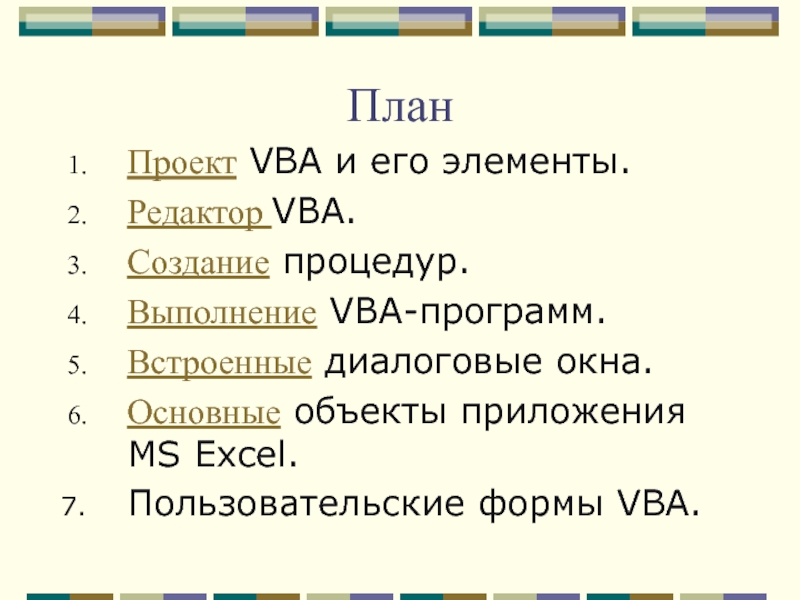

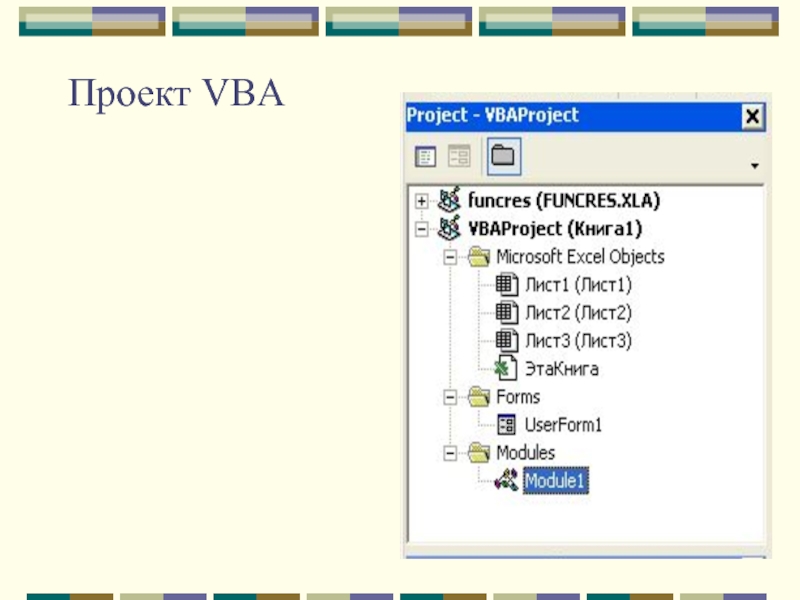




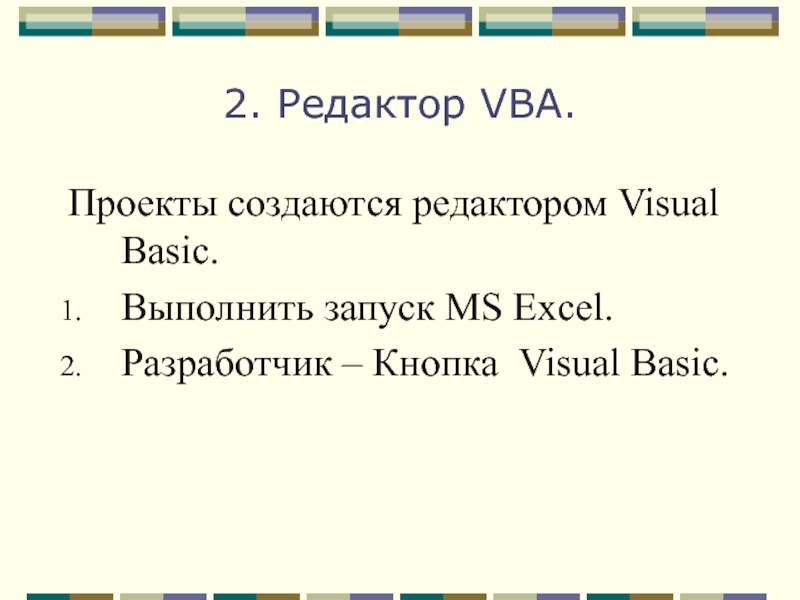
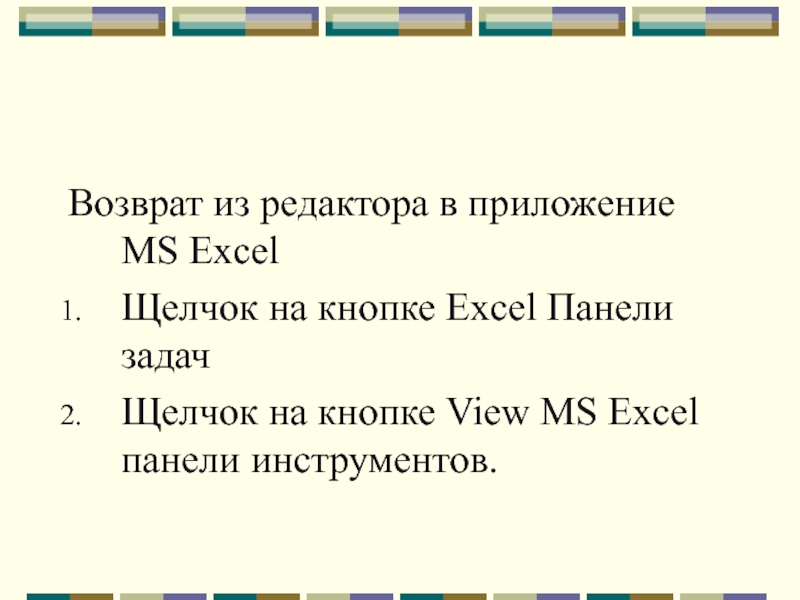

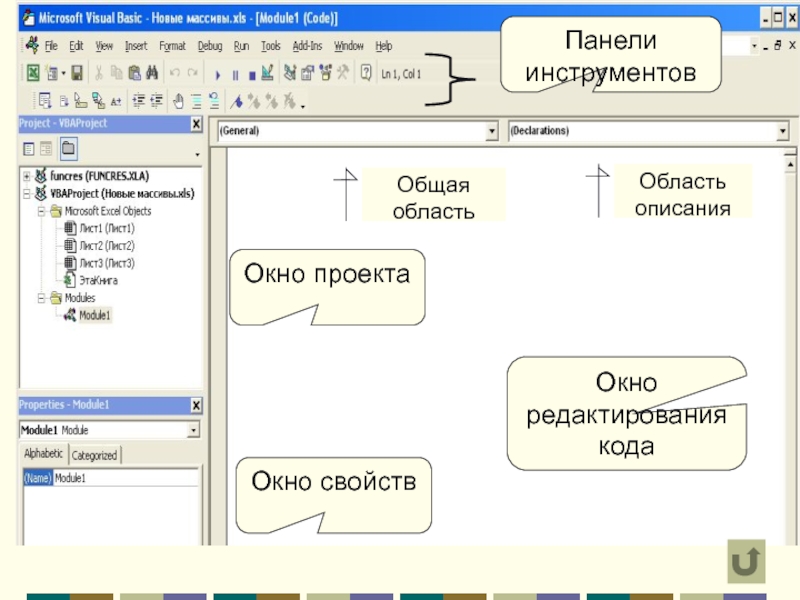

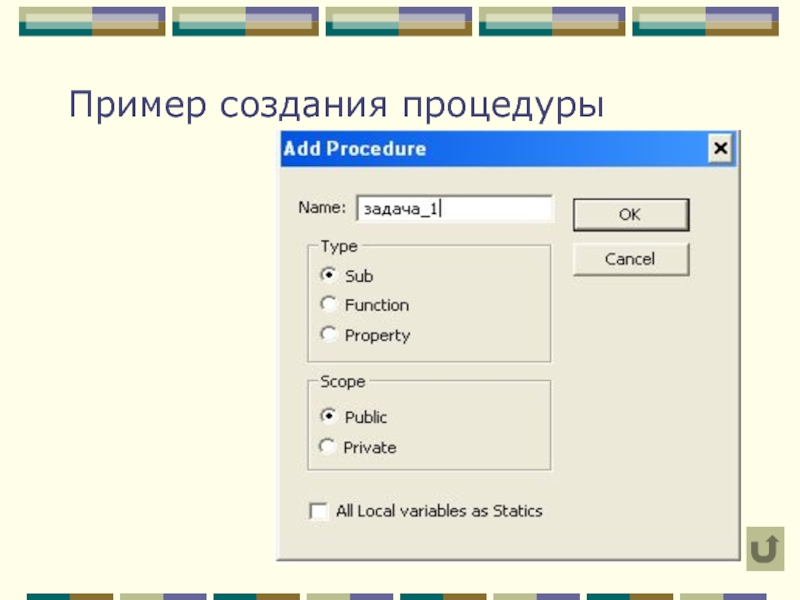
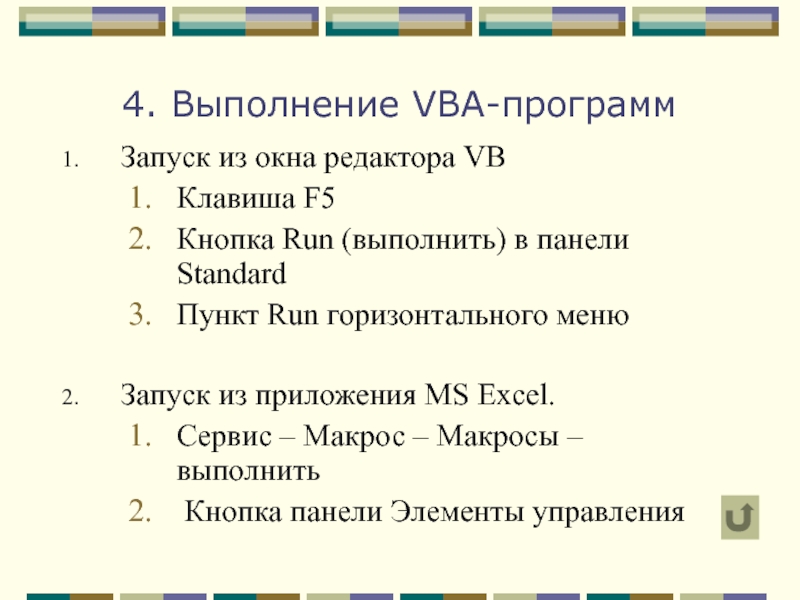
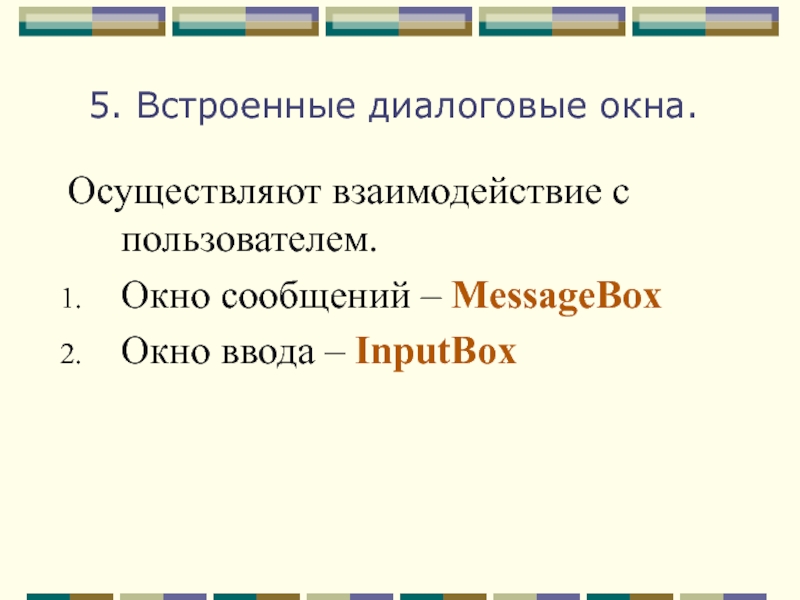


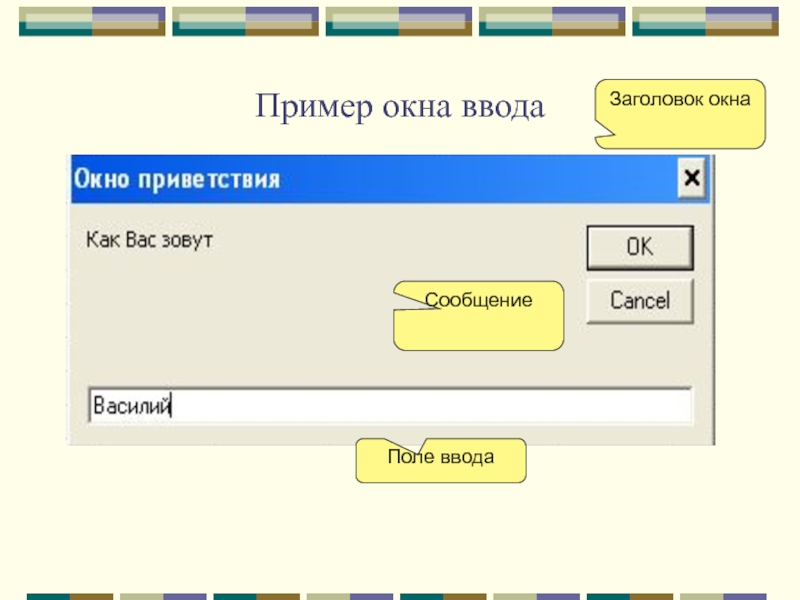
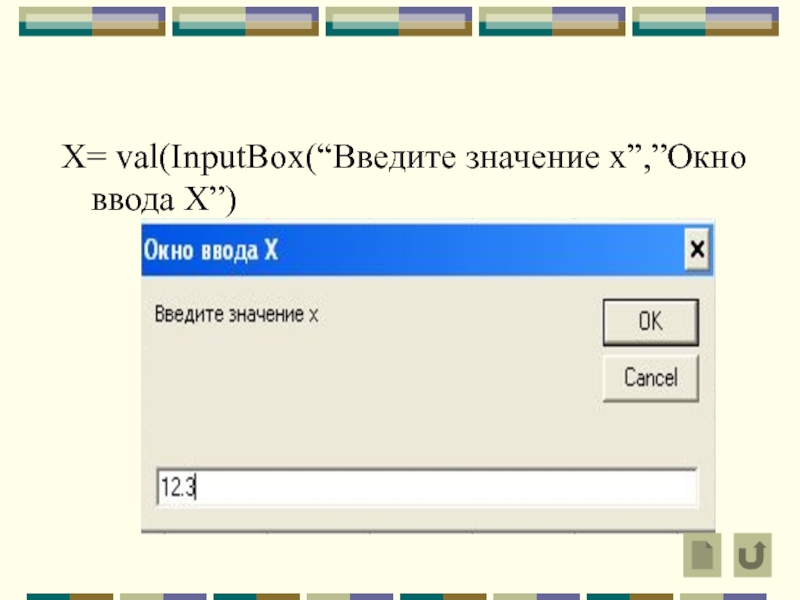
![6. Основные объекты приложения MS Excel.Application (приложение)Workbooks [Workbook] (рабочие книги)Worksheets [Worksheet] (рабочие листы)Range (диапазон ячеек)](/img/tmb/5/416604/76dd92810fde54c437dd93c62fb2f7e9-800x.jpg)


![Программный код, задающий установку свойств и использование методовОбъект. Свойство = ЗначениеОбъект. Метод [Параметр]](/img/tmb/5/416604/c00c14b82f2c0d5717c044692285c72a-800x.jpg)