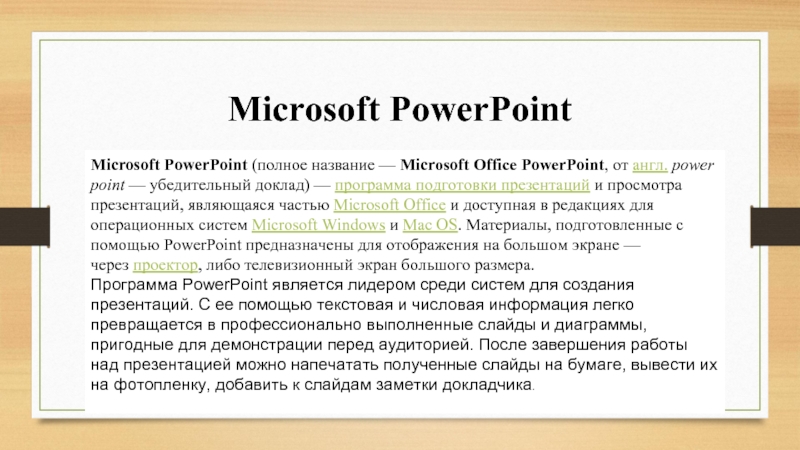- Главная
- Разное
- Дизайн
- Бизнес и предпринимательство
- Аналитика
- Образование
- Развлечения
- Красота и здоровье
- Финансы
- Государство
- Путешествия
- Спорт
- Недвижимость
- Армия
- Графика
- Культурология
- Еда и кулинария
- Лингвистика
- Английский язык
- Астрономия
- Алгебра
- Биология
- География
- Детские презентации
- Информатика
- История
- Литература
- Маркетинг
- Математика
- Медицина
- Менеджмент
- Музыка
- МХК
- Немецкий язык
- ОБЖ
- Обществознание
- Окружающий мир
- Педагогика
- Русский язык
- Технология
- Физика
- Философия
- Химия
- Шаблоны, картинки для презентаций
- Экология
- Экономика
- Юриспруденция
Основные понятия о программе Microsoft Power Point презентация
Содержание
- 1. Основные понятия о программе Microsoft Power Point
- 2. план -основные понятия Microsoft PowerPoint -знакомство с
- 3. Microsoft PowerPoint Microsoft PowerPoint (полное название — Microsoft Office
- 4. Презентация Презентация — это набор слайдов, объединенных
- 5. Электронная презентация – это рекламный или информационный инструмент,
- 6. Рабочие Панели
- 7. НАЧАЛО РАБОТЫ С ПРЕЗЕНТАЦИЕЙ Хотя существует
- 8. Пишите заголовок и подзаголовок слайда и продолжаете презентацию нажав СОЗДАТЬ СЛАЙД
- 9. Выберете шрифт и текстовые эффекты Удачно выбранный
- 10. Таким образом получается нужный вам текст в нужном формате и с нужными эффектами Юлиана
- 11. Так же можно использовать различные таблицы, анимации,
Слайд 1Основные понятия о программе MIKROSOFT POWER POINT
Подготовила: Крапивьянова Юлиана 315 группа
Слайд 2план
-основные понятия Microsoft PowerPoint
-знакомство с панелями и рабочей областью
-устанавливаем шрифт и
Слайд 3Microsoft PowerPoint
Microsoft PowerPoint (полное название — Microsoft Office PowerPoint, от англ. power point — убедительный доклад) — программа подготовки
Программа PowerPoint является лидером среди систем для создания презентаций. С ее помощью текстовая и числовая информация легко превращается в профессионально выполненные слайды и диаграммы, пригодные для демонстрации перед аудиторией. После завершения работы над презентацией можно напечатать полученные слайды на бумаге, вывести их на фотопленку, добавить к слайдам заметки докладчика.
Слайд 4Презентация
Презентация — это набор слайдов, объединенных возможностью перехода от одного слайда
Термин “слайд” используется для обозначения единицы визуальных материалов презентации вне зависимости от того, будет ли эта страница демонстрироваться на экране дисплея, распечатываться на принтере или выводиться на 35-миллиметровую фотопленку.
Слайд 5Электронная презентация – это рекламный или информационный инструмент, позволяющий пользователю активно взаимодействовать
Слайд – это логически автономная информационная структура, содержащая различные объекты, которые представляются на общем экране монитора, листе бумаги или на листе цветной пленки в виде единой композиции.
В составе слайда могут присутствовать следующие объекты: заголовок и подзаголовок, графические изображения (рисунки), таблицы, диаграммы, организационные диаграммы, тексты, звуки, маркированные списки, фон, колонтитул, номер слайда, дата, различные внешние объекты. Power Point предлагает в помощь много разных панелей инструментов. В зависимости от того, какой режим вы выбрали для работы, некоторые панели инструментов могут оказаться недоступными. Например, панель инструментов Структура недоступна в режиме Слайды.
Слайд 7НАЧАЛО РАБОТЫ С ПРЕЗЕНТАЦИЕЙ
Хотя существует много способов запуска программы, наиболее простой
При запуске программы одновременно откроются диалоговые окна Помощника по Office и стартовое диалоговое окно power Point предложит вам выбрать опцию создания новой презентации или открытия уже существующего документа. Можно убрать это диалоговое окно, просто нажав клавишу
Слайд 9Выберете шрифт и текстовые эффекты
Удачно выбранный шрифт и различные текстовые
Слайд 11Так же можно использовать различные таблицы, анимации, звукозаписи и т. д.
Завершение
Закончив все настройки, можно провести репетицию презентации, выполнив команду меню Показ слайдов, и выбрать условие показа: с начала, с текущего слайда и Произвольный показ или щелкнув по кнопке F5. Репетиция может выявить необходимость доработки, повторного редактирования отдельных слайдов, проведения дополнительных настроек и т.д. Завершив работу, необходимо сохранить презентацию. Для этого необходимо нажать кнопку и выбрать команду Сохранить или Сохранить как…. Работа с диалогом сохранения документа такая же, как и в других приложениях MS Office.