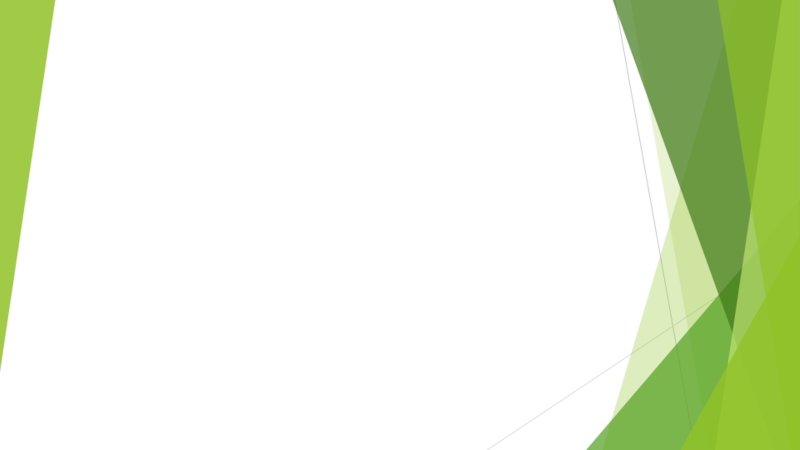- Главная
- Разное
- Дизайн
- Бизнес и предпринимательство
- Аналитика
- Образование
- Развлечения
- Красота и здоровье
- Финансы
- Государство
- Путешествия
- Спорт
- Недвижимость
- Армия
- Графика
- Культурология
- Еда и кулинария
- Лингвистика
- Английский язык
- Астрономия
- Алгебра
- Биология
- География
- Детские презентации
- Информатика
- История
- Литература
- Маркетинг
- Математика
- Медицина
- Менеджмент
- Музыка
- МХК
- Немецкий язык
- ОБЖ
- Обществознание
- Окружающий мир
- Педагогика
- Русский язык
- Технология
- Физика
- Философия
- Химия
- Шаблоны, картинки для презентаций
- Экология
- Экономика
- Юриспруденция
Основные элементы текста. Оформление текста презентация
Содержание
- 1. Основные элементы текста. Оформление текста
- 2. Известно, что текст часто сопровождает графические изображения
- 3. Основные элементы текста Приёмы создания текста, как
- 4. Основные элементы текста Основной текст - набирается
- 5. Большинство установленных на ПК шрифтов входят в
- 7. Гарнитура шрифта Гарнитура - вариации одного шрифтового
- 8. Растровые и векторные Компьютерные шрифты могут различаться
- 9. Векторные шрифты TrueType — содержат начертания символов,
- 10. Шрифты Туре 1 — компьютерные шрифты, разработанные
- 12. Несмотря на огромное количество шрифтов, их можно
- 13. Примеры шрифтов с серифами (засечками) Текст Текст
- 14. Рубленые шрифты Рубленые шрифты, в отличие от
- 15. Пропорциональные и моноширинные В пропорциональных шрифтах каждая
- 16. Декоративные Достаточно много шрифтов можно отнести к
- 17. Начертание шрифта Начертание шрифта - графическая разновидность
- 18. словарик Буквица — первая буква начального слова,
- 19. словарик Кернинг — сдвиг соседних букв слова
- 20. Работа с инструментом Надпись в графическом редакторе
- 21. Прямоугольник, в котором создается текст можно менять
- 22. Настройка и нанесение надписей в графическом редакторе Paint
- 23. Алгоритм создания надписи Выбрать инструмент Текст
- 24. С этого момента надпись становится элементом рисунка.
- 25. Составьте план садового участка Составьте план
- 26. Составьте необходимый алгоритм и нарисуйте клумбу с
- 27. Примеры выполнения заданий для самостоятельной работы
- 28. Контрольные вопросы Какие действия можно выполнять с
- 29. Какие действия можно выполнить над фрагментом рисунка?
Слайд 2Известно, что текст часто сопровождает графические изображения и, наоборот, в графические
Плакат или заголовок, созданный средствами компьютерной графики, выглядит более эффектно, к тому же графически его создать гораздо легче, чем перьями или кистями.
Практически во всех графических редакторах имеется возможность добавить текстовые объекты.
Чтобы грамотно и красиво оформить текст средствами графического редактора, необходимо хорошо ориентироваться в том многообразии шрифтов, которые имеются в графических и текстовых компьютерных программах.
Слайд 3Основные элементы текста
Приёмы создания текста, как для типографского варианта, так и
Заголовок – его лучше всего выполнять более крупным, привлекающим внимание шрифтом. Примерами могут служить такие шрифты как Helvetica, Tahoma, Arial (шрифты без засечек).
Девиз (или цитата) - обычно делают шрифтом на 1-2 пункта меньше основного текста. Так как шрифт получается достаточно мелкий, то лучше воспользоваться шрифтами без засечек (Helios, Helvetica, Arial, Tahoma). Кроме того, девиз выглядит лучше, если фраза будет набрана наклонным (itallic) шрифтом. Таким образом, она будет более заметна.
Слайд 4Основные элементы текста
Основной текст - набирается размером в 10-14 пунктов. В
Для Web-страниц идеально подходят шрифты Arial, Helvetica, Times New Roman.
Адреса, телефоны, имена авторов - обычно делаются либо на 2 пункта больше основного текста, либо такими же по размеру, но полужирными.
Кегль - размер шрифта. По традиции кегль измеряют в пунктах (один типографский пункт равен 0,35 мм).
Слайд 5Большинство установленных на ПК шрифтов входят в комплект поставки Windows или
Просмотреть список использующихся в системе шрифтов (они находятся в папке C:\Windows\Fonts) можно через Панель управления.
Нажмите на кнопку Пуск, выберите Панель управления, а потом щелкните на компоненте Шрифты.
Здесь можно не только просмотреть информацию об уже имеющихся шрифтах, но и установить новые (для этого нажмите на Файл\Установить шрифт...) или удалить ненужные шрифты.
Очень важно иметь в виду, что все установленные в системе Windows шрифты автоматически подгружаются в оперативную память компьютера при запуске ОС. Поэтому установка большого количества шрифтов может привести к существенному снижению скорости работы
Слайд 7Гарнитура шрифта
Гарнитура - вариации одного шрифтового семейства, отличающиеся различной насыщенностью, пропорциями,
Некоторые гарнитуры располагают большим количеством начертаний, чем другие. Благодаря этому можно построить весь документ на одной гарнитуре, используя там, где это необходимо различные варианты начертаний.
Форма гарнитур с засечками является одной из самых древних гарнитур. Она считаются наиболее удобочитаемой в больших объемах текста. Аналогами шрифтов с засечками является большинство шрифтов классического типа - с тонкими вертикальными перемычками и широкими горизонтальными.
Для заголовков, узких колонок и экранных текстов используют рубленые гарнитуры, так как они имеют простую форму без излишеств, их легко ухватить взглядом.
Слайд 8Растровые и векторные
Компьютерные шрифты могут различаться с точки зрения принципа начертания
Растровые шрифты — представляют собой наборы букв, выполненных в виде растровых изображений (то есть наборов отдельных точек — пикселей).
Такие шрифты имеют фиксированные размер и начертание. Попытка увеличения или уменьшения букв приводит к искажению их изображения.
Обычно такие шрифты используются для вывода на экран системных сообщений или при работе в текстовом режиме вывода изображения. Файлы, содержащие растровые шрифты, как правило, имеют расширение FON.
Слайд 9Векторные шрифты TrueType — содержат начертания символов, описанные с помощью линий
Векторное представление шрифтов позволяет изменять размеры букв без ухудшения качества их отображения на экране и при печати на принтере.
Шрифты TrueType широко используются для оформления различных документов и текстов как в профессиональных издательских системах, так и в обычных текстовых редакторах.
Файлы шрифтов TrueType имеют расширение TTF.
Слайд 10Шрифты Туре 1 — компьютерные шрифты, разработанные компанией Adobe Systems.
Шрифты Туре
Основной их особенностью является раздельное хранение изображений символов, выводимых на экран компьютера, и символов, оптимизированных для вывода на печать.
Использование шрифтов Туре 1 в среде Windows требует наличия дополнительного ПО (Adobe Type Manager), а также принтера, поддерживающего данный тип шрифтов (как правило, это так называемые PostScript-принтеры)
Слайд 12Несмотря на огромное количество шрифтов, их можно разделить на следующие группы:
шрифты
шрифты без засечек - рубленые;
пропорциональные и моноширинные шрифты;
рукописные
Серифные шрифты – это шрифты с засечками (серифами).
Засечки - это поперечные элементы на концах штрихов буквы
Они связывают слово в одно целое и тем самым помогают читать текст.
Используются для основного текста
Слайд 13Примеры шрифтов с серифами (засечками)
Текст
Текст
Текст
Текст
Шрифты с засечками читаются легче, так
С другой стороны, буквы без засечек легче читать в шрифтах очень большого или очень малого размера.
Слайд 14Рубленые шрифты
Рубленые шрифты, в отличие от серифных, имеют ровные края и
Они чаще всего используются в заголовках, надписях на рисунках
Текст
Текст
Текст
Текст
Слайд 15Пропорциональные и моноширинные
В пропорциональных шрифтах каждая буква занимает столько места по
Моноширинные шрифты имитируют литеры пишущих машинок и матричных принтеров. В этих шрифтах ширина всех символов одинакова. К моноширинным шрифтам относятся шрифты Courier.
Варианты записи.Первая выполнена шрифтом Times New Roman, вторая - Courier New.
Текст, записанный моноширинным шрифтом, выглядит и читается хуже. Поэтому моноширинный шрифт (как и рубленный) следует использовать весьма ограниченно.
Слайд 16Декоративные
Достаточно много шрифтов можно отнести к классу декоративных.
Это стилизация под
Перед использованием рукописных шрифтов необходимо убедиться в том, что они русифицированы!
Слайд 17Начертание шрифта
Начертание шрифта - графическая разновидность шрифта в пределах одной гарнитуры.
Начертание различается:
по плотности (ширине) - нормальное, узкое, широкое,
по постановке (наклону) - прямое, курсивное,
по насыщенности - светлое, полужирное, жирное.
Слайд 18словарик
Буквица — первая буква начального слова, имеющая существенно больший размер, чем
Гарнитура — набор шрифтов различных видов и кеглей (размеров), имеющих одинаковый рисунок. В системе Windows наиболее известны гарнитуры Arial, Courier, Times New Roman и др.
Засечки (serifs) — элементы изображения букв, имеющие вид горизонтальных штришков. Делают шрифт более четким. Шрифты без засечек называются рублеными (sans serif).
Интерлиньяж (междустрочный пробел) — расстояние между соседними строками одного абзаца, измеряется в типографских пунктах. 1 пункт равняется 1/72 дюйма, или 0,3528 мм.
Слайд 19словарик
Кернинг — сдвиг соседних букв слова для того, чтобы ликвидировать слишком
Кегль — определенный размер гарнитуры, измеряется в типографских пунктах (points).
Начертание — набор шрифтов всех размеров определенной насыщенности и стиля. Как правило, шрифт имеет четыре начертания: нормальный, полужирный (bold), курсив (italic) и полужирный курсив (bold italic).
Шрифт — набор символов определенного размера и начертания (например, полужирный шрифт Arial размером 12 пунктов). Этот термин часто применяется в качестве синонима слова «гарнитура».
Слайд 20Работа с инструментом Надпись в графическом редакторе
MS Paint
Графический редактор
Пиктограмма инструмента Надпись находится на панели инструментов.
Выбрав инструмент, необходимо щелкнуть мышкой по рабочему полю. Появится панель инструментов Шрифты. В ней можно задавать название, размер шрифта и его разновидность (жирный, курсив, подчеркнутый)
Слайд 21Прямоугольник, в котором создается текст можно менять в размерах и перемещать
Если панель шрифтов не появилась автоматически, то ее можно вызвать через меню: Вид – Панель атрибутов текста.
Рисунки с элементами текста
Слайд 23Алгоритм создания надписи
Выбрать инструмент Текст и мышкой «вытянуть» прямоугольную текстовую
Провести настройку инструмента.
Щелкнуть внутри текстовой рамки и набрать текст.
Проверить ошибки. Уточнить правильность расположения текста. Если необходимо, изменить настройки текста.
Щелкнуть вне текстовой рамки. Она исчезнет.
Слайд 24С этого момента надпись становится элементом рисунка.
Теперь она ничем не отличается
Если в рисунке должны находиться поясняющие надписи, то не стоит их сразу наносить в предполагаемом месте. Вам будет очень трудно рассчитать, какой длины окажется надпись и как ее следует расположить по отношению к остальным элементам рисунка. Поэтому все предполагаемые надписи лучше сначала нанести в стороне на свободном от рисунка поле.
Нанеся надписи в стороне, мы можем каждую выделить как отдельный фрагмент и выполнить с ней необходимые действия: перенести в нужное место на рисунке, скопировать в буфер и вставить несколько раз, повернуть и т. д.
Слайд 25Составьте план садового участка
Составьте план своего квартала
Составьте эскиз вывески для
Составьте необходимый алгоритм и нарисуйте план расположения мебели в комнате
Составьте необходимый алгоритм и нарисуйте план расположения мебели в кабинете.
Составьте необходимый алгоритм и нарисуйте олимпийские кольца.
Задания для самостоятельной работы
Слайд 26Составьте необходимый алгоритм и нарисуйте клумбу с цветами.
Составьте необходимый алгоритм и
Составьте необходимый алгоритм и нарисуйте экзотическую стрекозу.
Задания для самостоятельной работы
Слайд 28Контрольные вопросы
Какие действия можно выполнять с файлом графического рисунка?
Как приготовить лист
Как изменить размеры листа рисунка?
Как загрузить рисунок, который записан на диске?
Как сохранить рисунок с новым именем?
Чем отличаются команды Сохранить и Сохранить как?
Как открыть один из последних рисунков, с которым производилась работа?
Как завершить работу с графическим редактором?
Что такое фрагмент рисунка?
Как можно выделить фрагмент рисунка?
Чем отличается произвольное выделение фрагмента от прямоугольного? Приведите примеры.
Слайд 29Какие действия можно выполнить над фрагментом рисунка?
Что происходит при выполнении команды
Что происходит при выполнении команды Вырезать?
Как проще всего построить на рабочем поле шесть одинаковых прямоугольников?
Какие возможности предлагает команда Отразить/Повернуть меню Рисунок?
Можно ли заменить действие «Отразить сверху вниз» действием «Повернуть на 180°»?
Какие действия надо выполнить, чтобы создать надпись на рисунке?
Контрольные вопросы