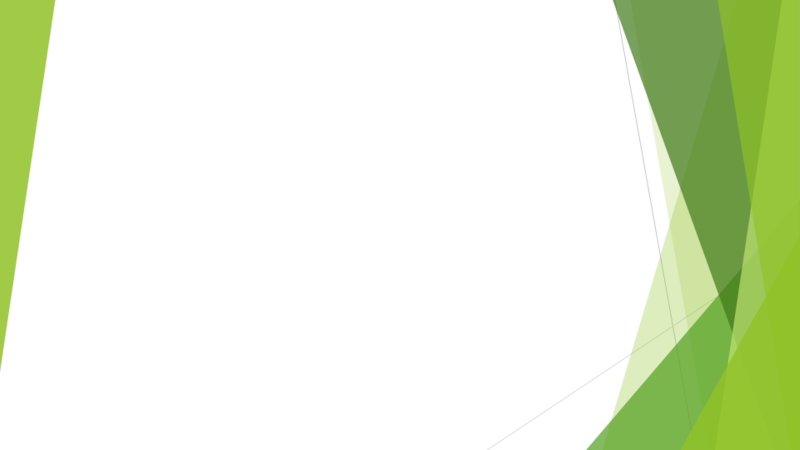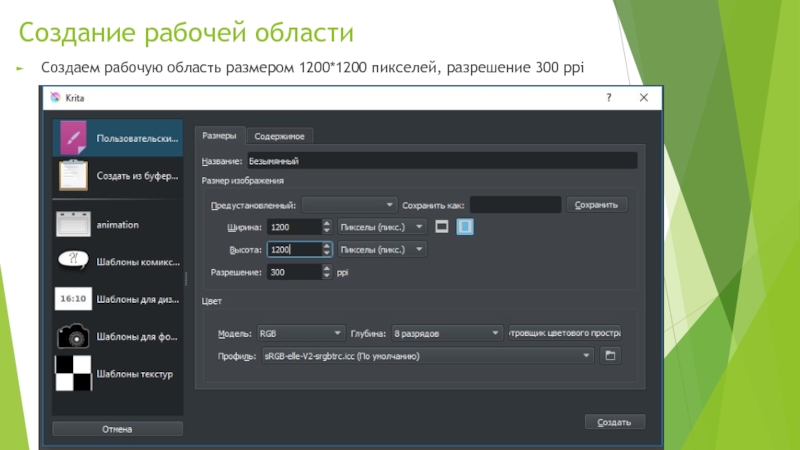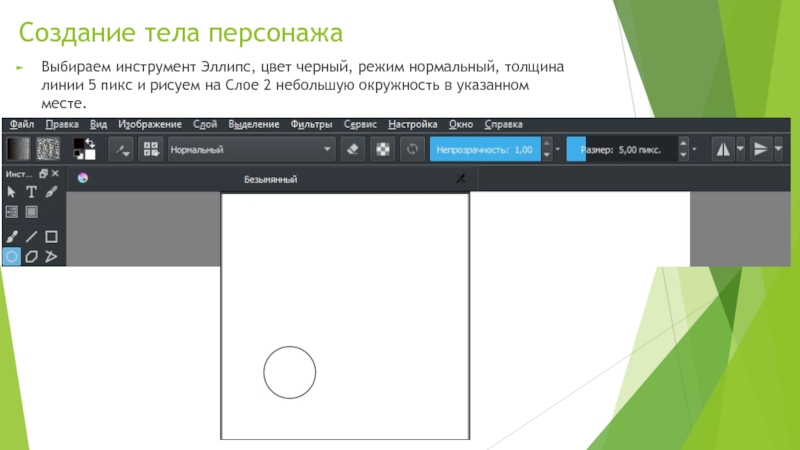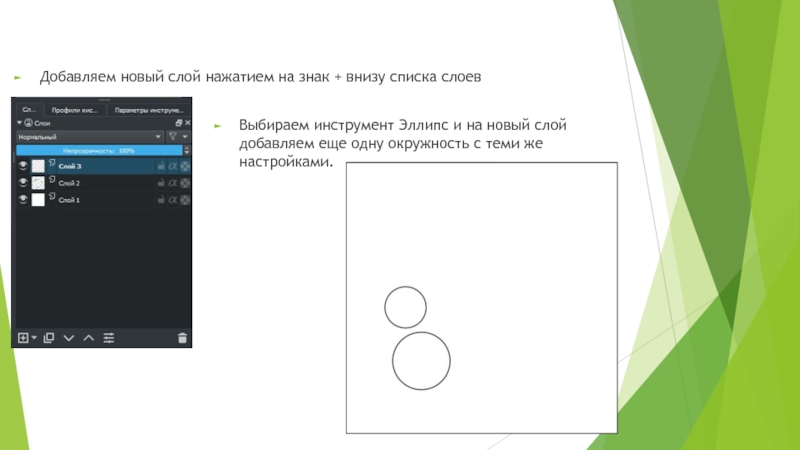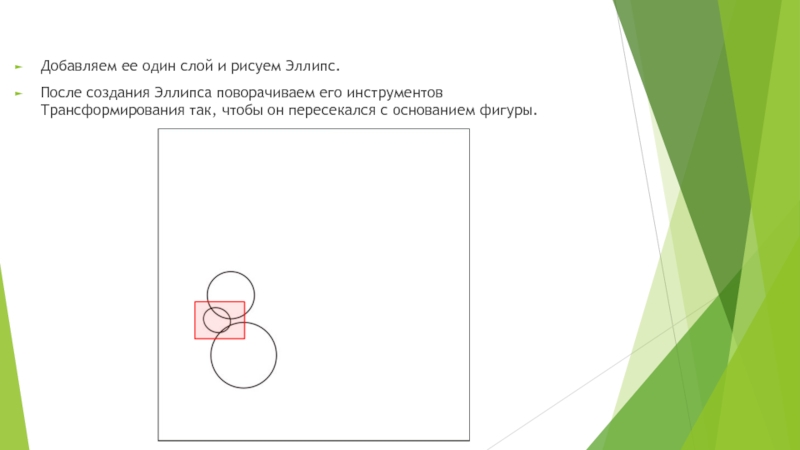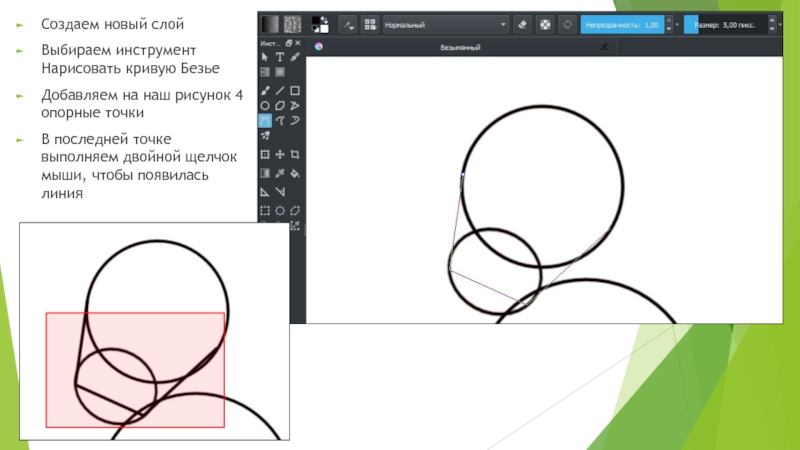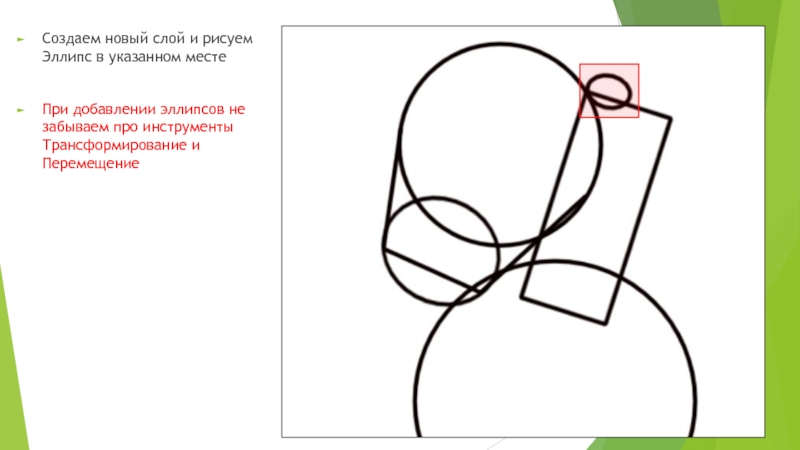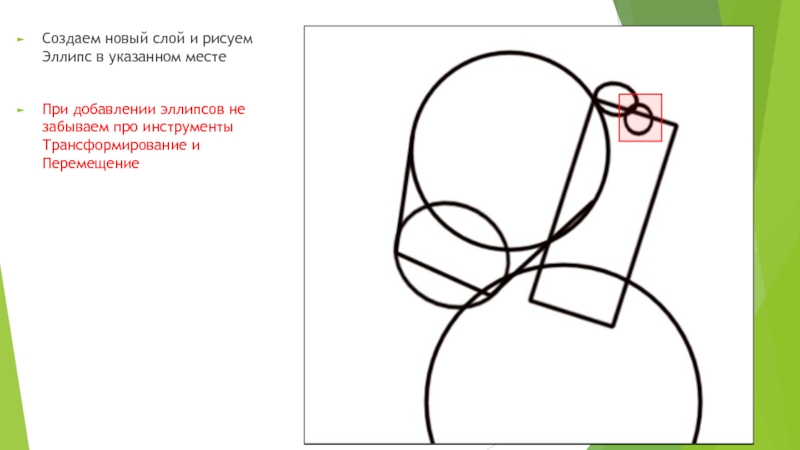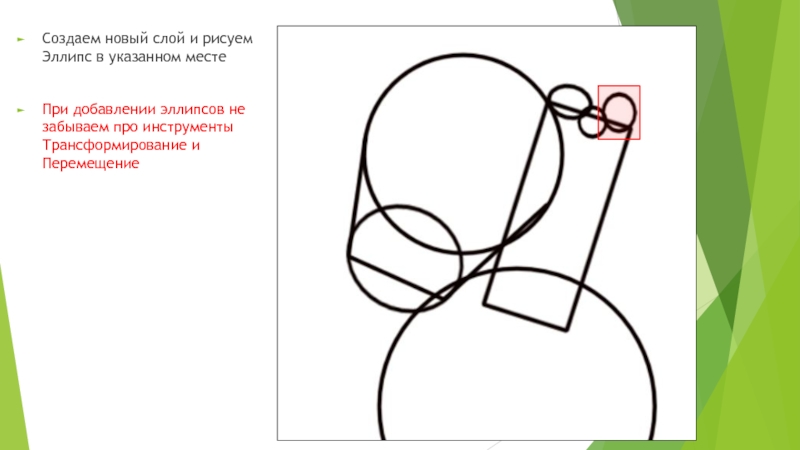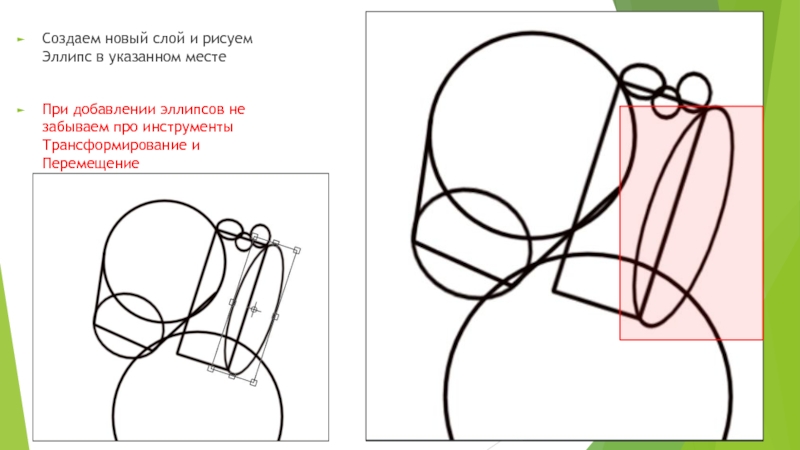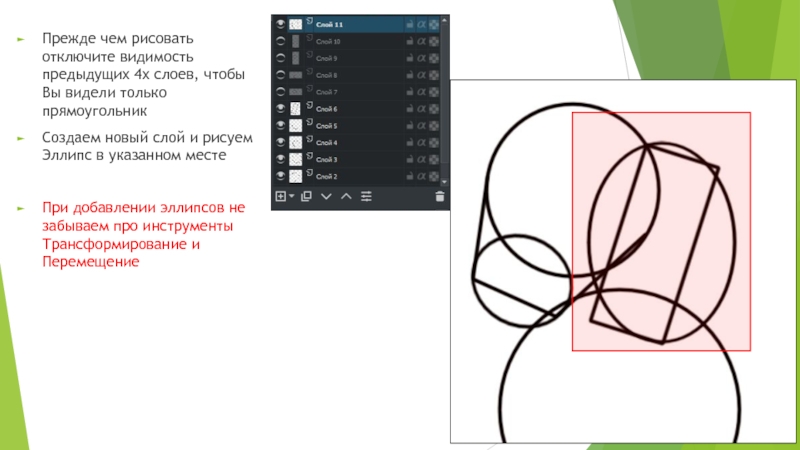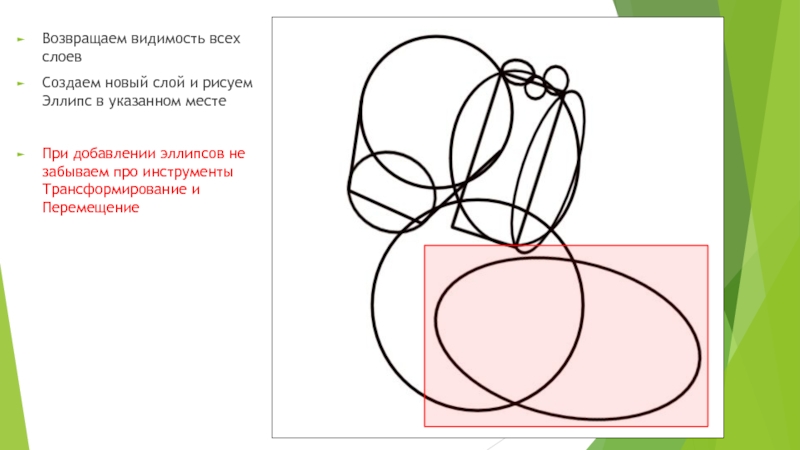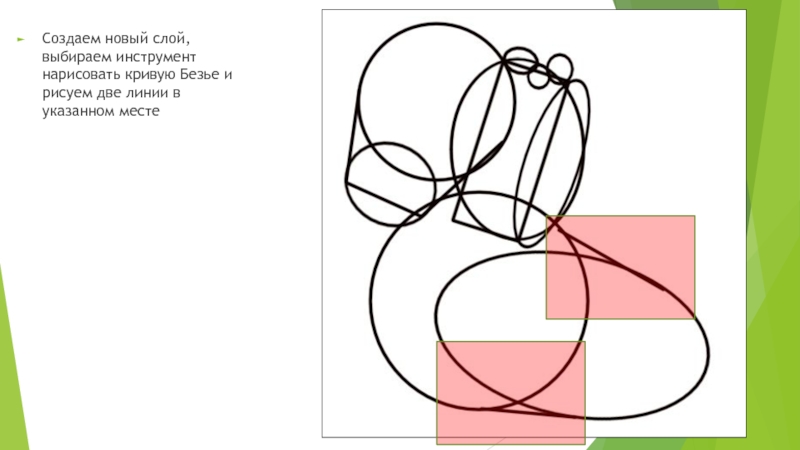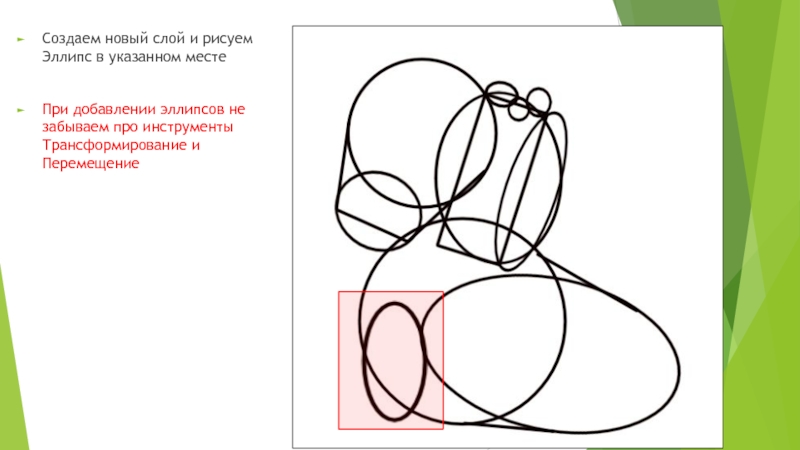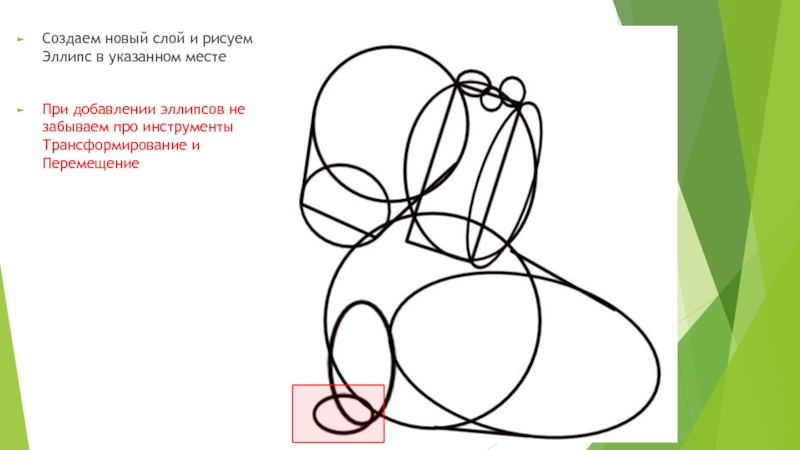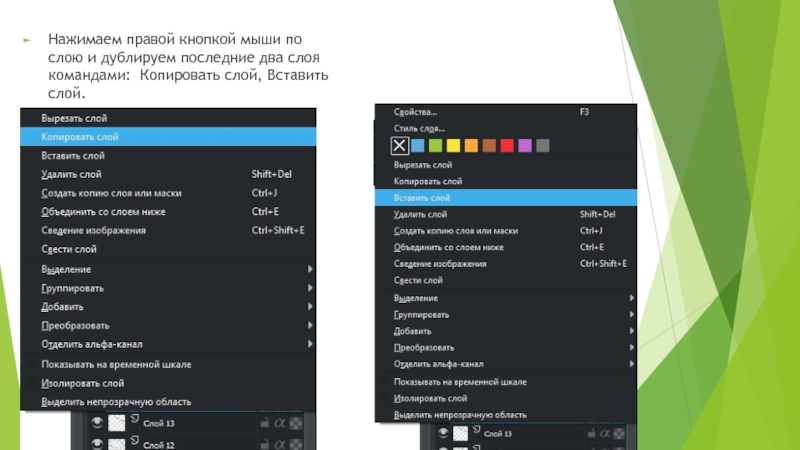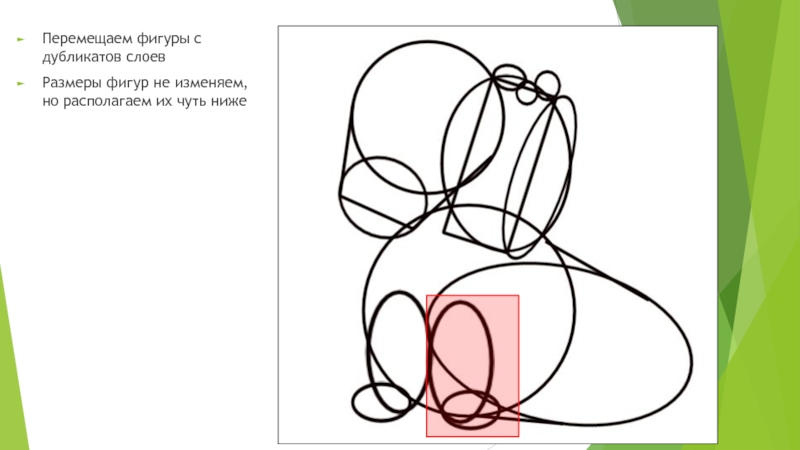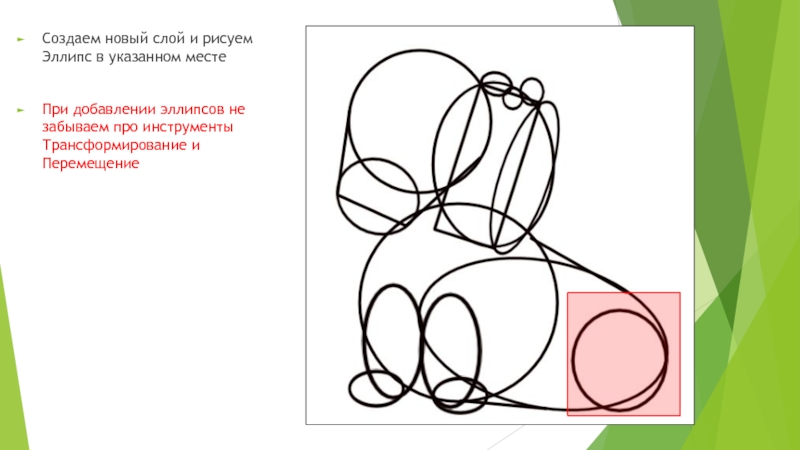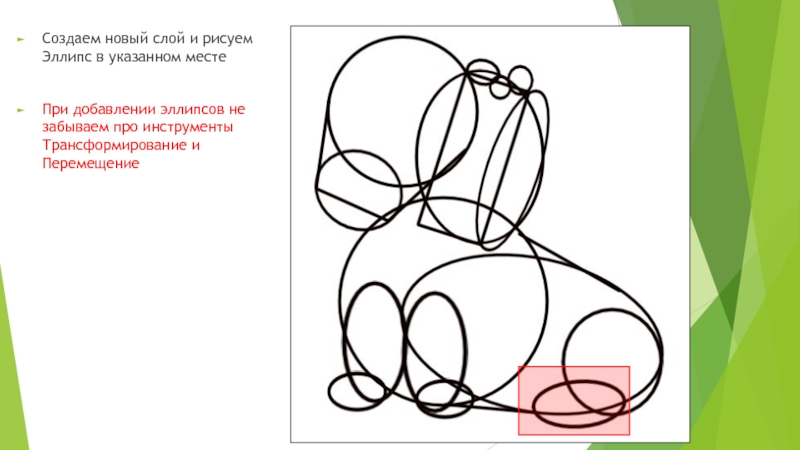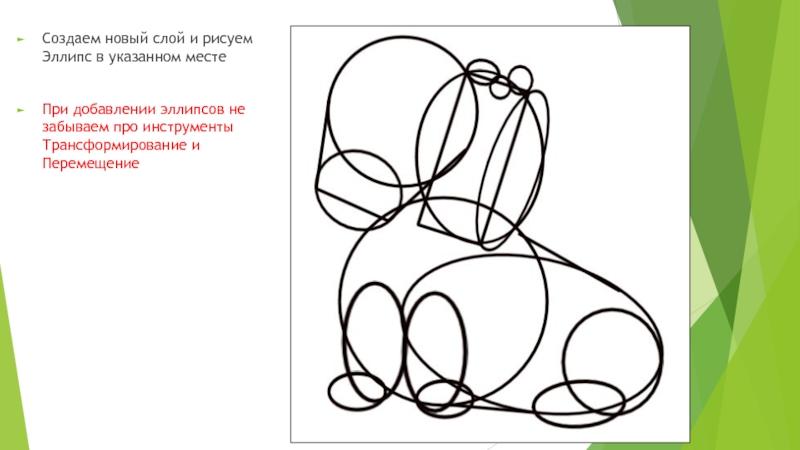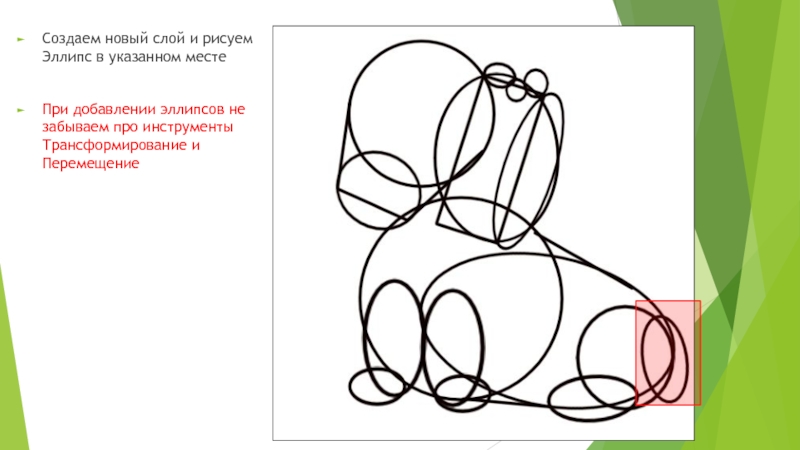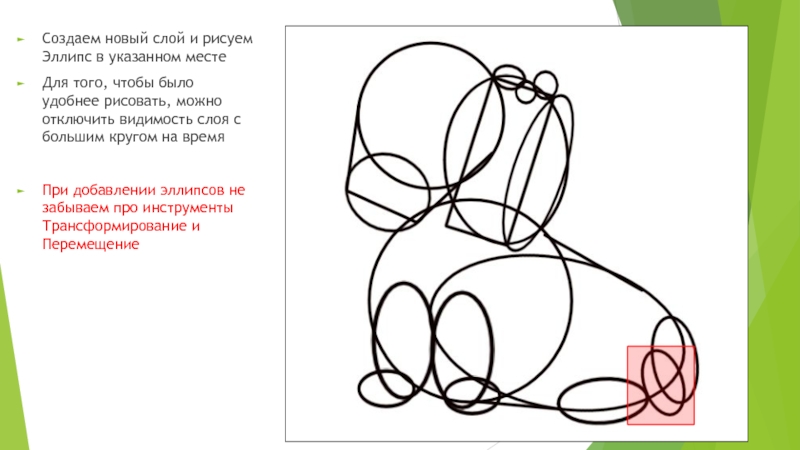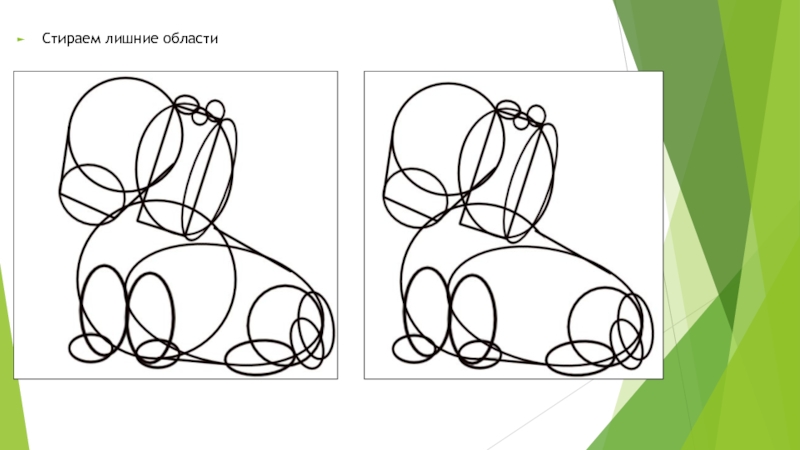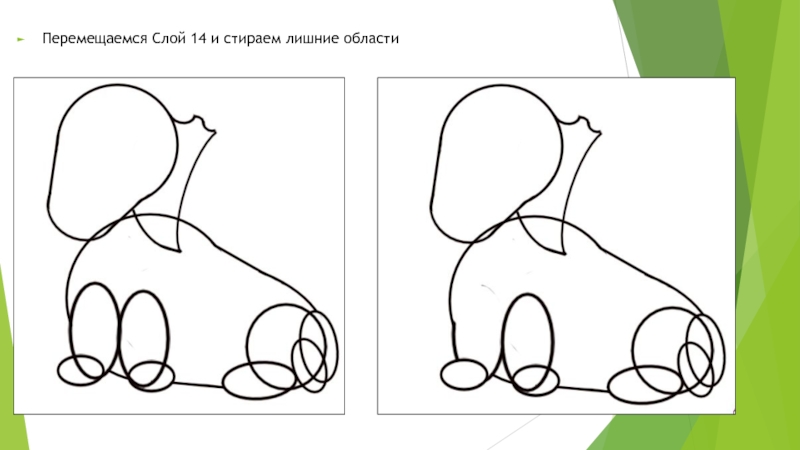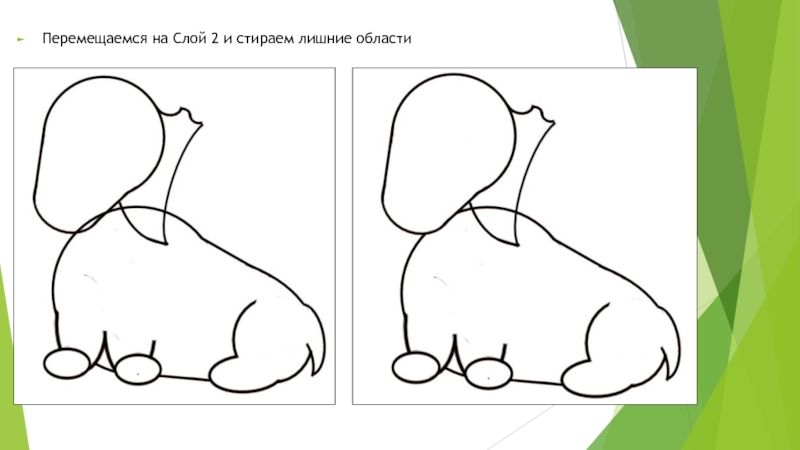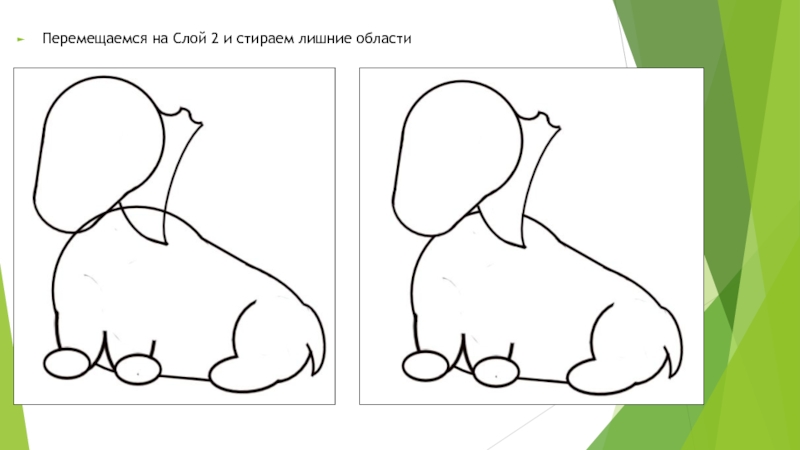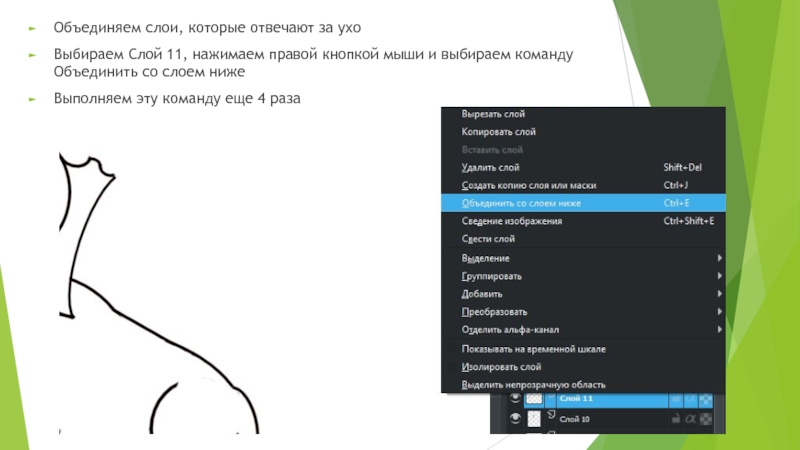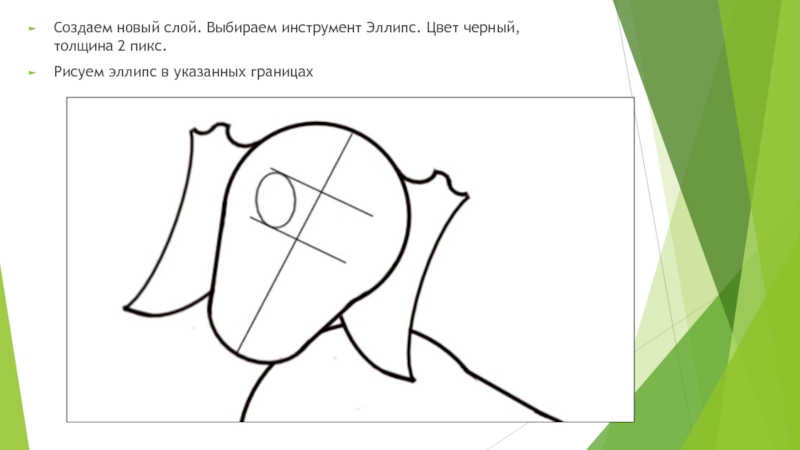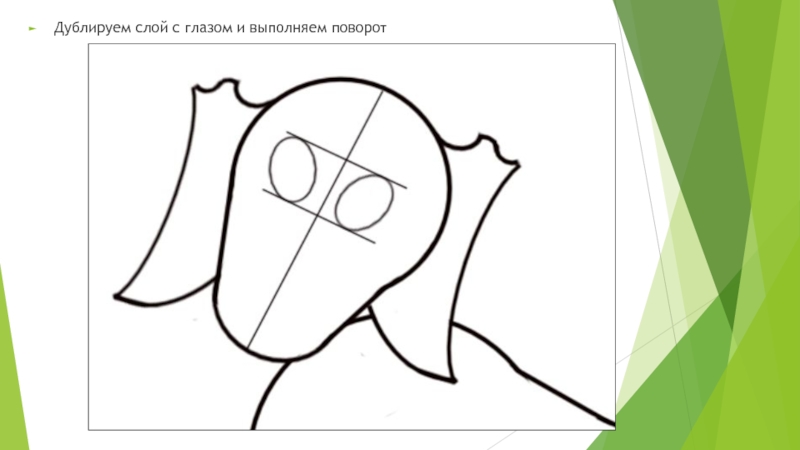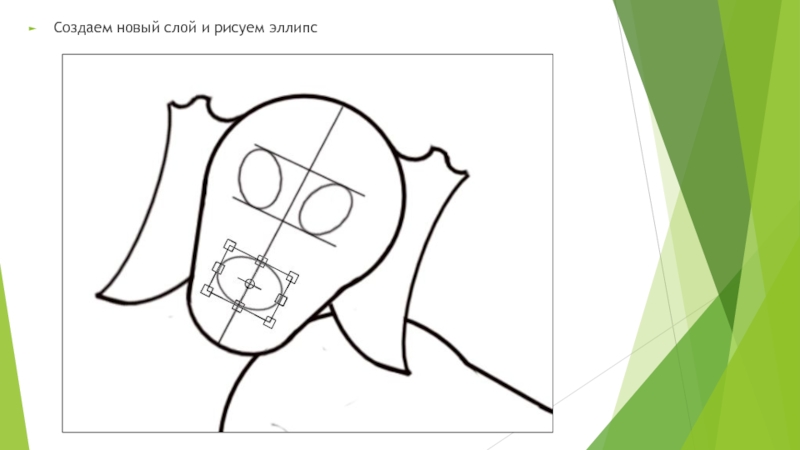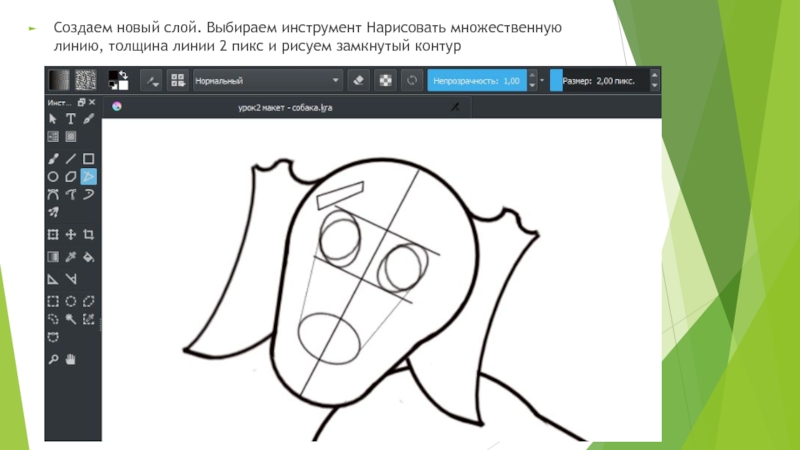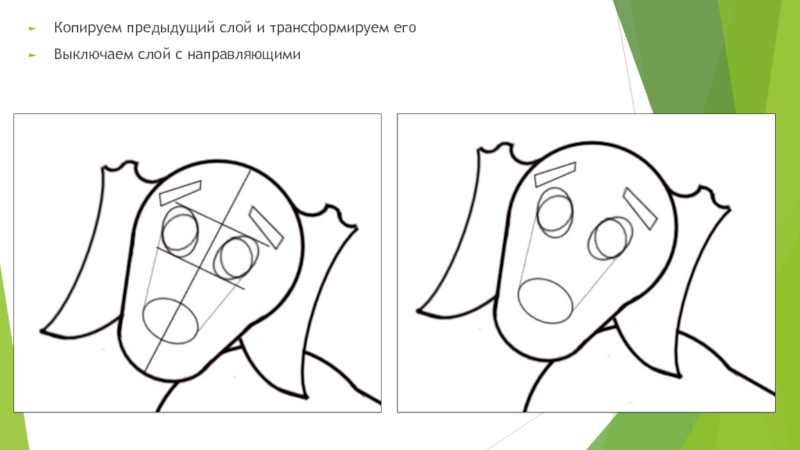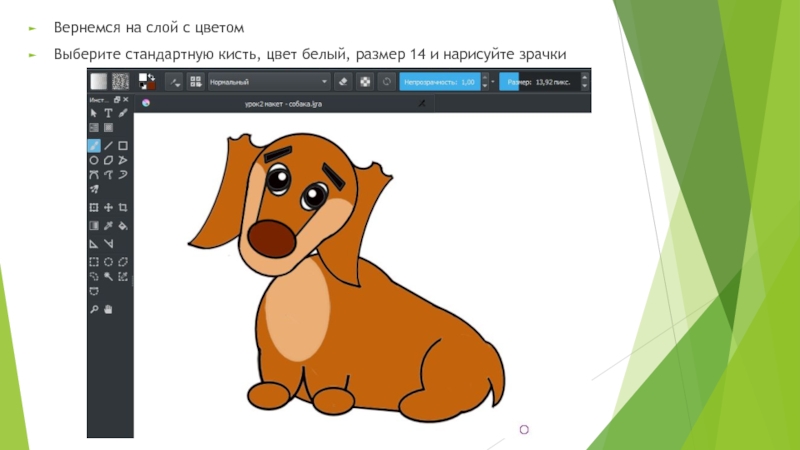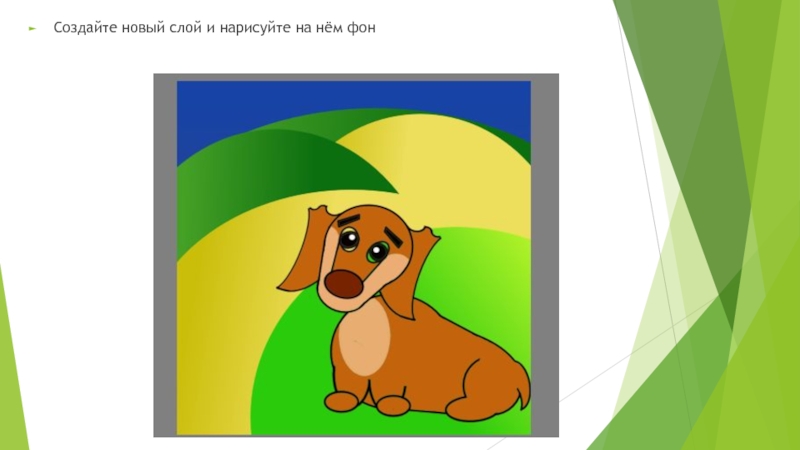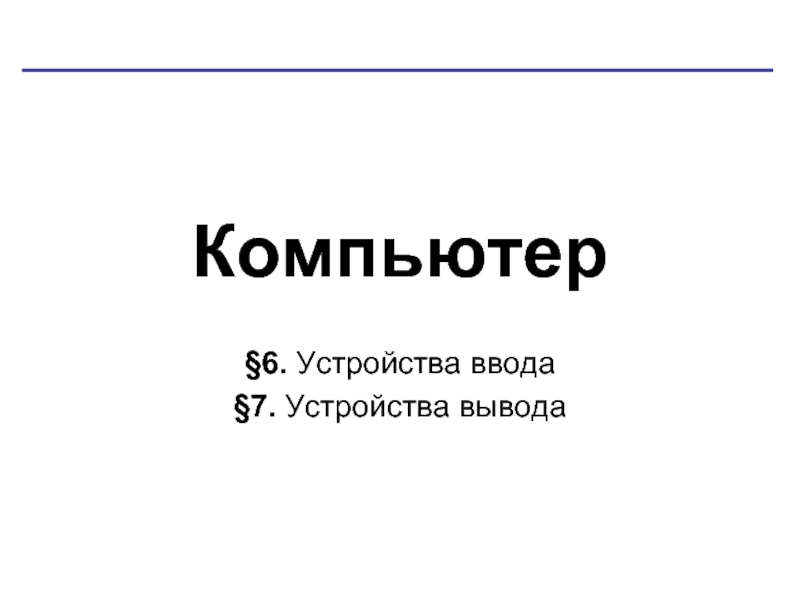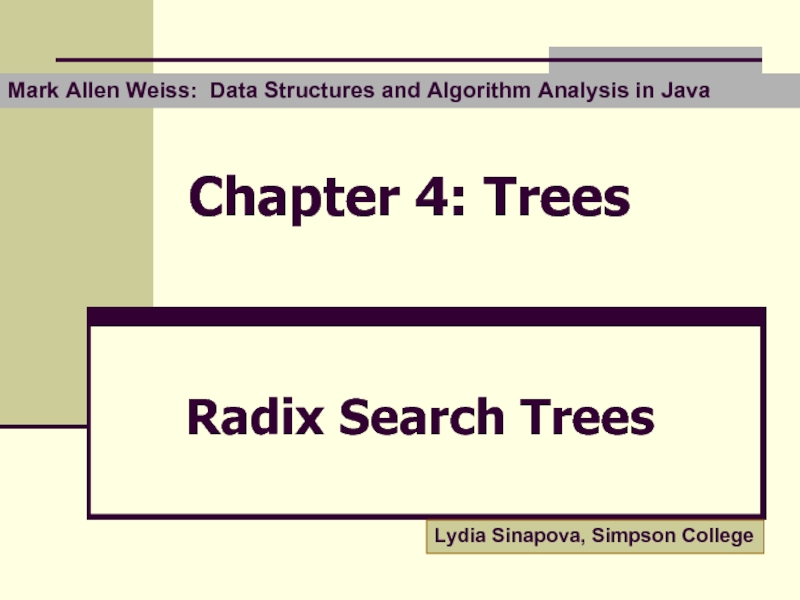- Главная
- Разное
- Дизайн
- Бизнес и предпринимательство
- Аналитика
- Образование
- Развлечения
- Красота и здоровье
- Финансы
- Государство
- Путешествия
- Спорт
- Недвижимость
- Армия
- Графика
- Культурология
- Еда и кулинария
- Лингвистика
- Английский язык
- Астрономия
- Алгебра
- Биология
- География
- Детские презентации
- Информатика
- История
- Литература
- Маркетинг
- Математика
- Медицина
- Менеджмент
- Музыка
- МХК
- Немецкий язык
- ОБЖ
- Обществознание
- Окружающий мир
- Педагогика
- Русский язык
- Технология
- Физика
- Философия
- Химия
- Шаблоны, картинки для презентаций
- Экология
- Экономика
- Юриспруденция
Создание макета собаки. (Урок 2) презентация
Содержание
- 2. Создание рабочей области Создаем рабочую область размером 1200*1200 пикселей, разрешение 300 ppi
- 3. Создание тела персонажа Выбираем инструмент Эллипс, цвет
- 4. Добавляем новый слой нажатием на знак
- 5. Добавляем ее один слой и рисуем
- 6. Создаем новый слой Выбираем инструмент Нарисовать кривую
- 7. Выбираем инструмент Прямоугольник Добавляем новый слой и
- 8. Создаем новый слой и рисуем Эллипс в
- 9. Создаем новый слой и рисуем Эллипс в
- 10. Создаем новый слой и рисуем Эллипс в
- 11. Создаем новый слой и рисуем Эллипс в
- 12. Прежде чем рисовать отключите видимость предыдущих 4х
- 13. Возвращаем видимость всех слоев Создаем новый слой
- 14. Создаем новый слой, выбираем инструмент нарисовать кривую
- 15. Создаем новый слой и рисуем Эллипс в
- 16. Создаем новый слой и рисуем Эллипс в
- 17. Нажимаем правой кнопкой мыши по слою и
- 18. Перемещаем фигуры с дубликатов слоев Размеры фигур
- 19. Создаем новый слой и рисуем Эллипс в
- 20. Создаем новый слой и рисуем Эллипс в
- 21. Создаем новый слой и рисуем Эллипс в
- 22. Создаем новый слой и рисуем Эллипс в
- 23. Создаем новый слой и рисуем Эллипс в
- 24. Выбираем Слой 2 Выбираем инструмент Кисть, нажимаем
- 25. Стираем лишние области
- 26. Перемещаемся на следующий слой и стираем лишние области
- 27. Перемещаемся на следующий слой и стираем лишние области
- 28. Перемещаемся на следующий слой и стираем лишние области
- 29. Перемещаемся на следующий слой и стираем лишние области
- 30. Перемещаемся на следующий слой и стираем лишние области
- 31. Перемещаемся на следующий слой и стираем лишние области
- 32. Перемещаемся на следующий слой и стираем лишние области
- 33. Перемещаемся на следующий слой и стираем лишние области
- 34. Перемещаемся на следующий слой и стираем лишние области
- 35. Перемещаемся на следующий слой и стираем лишние области
- 36. Перемещаемся на следующий слой и стираем лишние области
- 37. Вернитесь на Слой 2 и сотрите лишние области
- 38. Перемещаемся Слой 14 и стираем лишние области
- 39. Перемещаемся на следующий слой и стираем лишние области
- 40. Перемещаемся на 2 слоя вверх и стираем лишние области
- 41. Перемещаемся на следующий слой и стираем лишние области
- 42. Перемещаемся на следующий слой и стираем лишние области
- 43. Перемещаемся на следующий слой и стираем лишние области
- 44. Перемещаемся на следующий слой и стираем лишние области
- 45. Перемещаемся на Слой 2 и стираем лишние области
- 46. Перемещаемся на Слой 2 и стираем лишние области
- 47. Объединяем слои, которые отвечают за ухо Выбираем
- 48. Копируем Слой 6 (ухо) Правой кнопкой мыши
- 49. Переместите отраженное ухо налево и поверните на необходимый угол
- 50. Создаем новый слой. Выбираем инструмент Прямая линия. Цвет черный, толщина 2 пикс. Рисуем вспомогательные линии
- 51. Создаем новый слой. Выбираем инструмент Эллипс. Цвет
- 52. Дублируем слой с глазом и выполняем поворот
- 53. Создаем новый слой и рисуем эллипс
- 54. Создаем новый слой. Выбираем инструмент Прямая линия, толщина линии 1 пикс.
- 55. Создаем новый слой. Выбираем инструмент Нарисовать множественную
- 56. Копируем предыдущий слой и трансформируем его Выключаем слой с направляющими
- 57. Создаем новый слой Выбираем инструмент Эллипс, рисуем эллипс и стираем лишние части
- 58. Создаем новый слой Выбираем инструмент Эллипс, рисуем эллипс и стираем лишние части
- 59. Создаем новый слой Выбираем инструмент Эллипс, рисуем эллипс и стираем лишние части
- 60. Создаем новый слой Выбираем инструмент заливка и устанавливаем основной цвет коричневый Заливаем основные части собаки
- 61. Заливаем брови и глаза черным. Нос темно-коричневым
- 62. Выключаем видимость слоев щек и груди. Выбираем светло-бежевый цвет и заливаем
- 63. Наш нос получился слишком маленьким, но это
- 64. Вернемся на слой с цветом Выберите стандартную кисть, цвет белый, размер 14 и нарисуйте зрачки
- 65. Объедините все слои, кроме первого.
- 66. Создайте новый слой и нарисуйте на нём фон
Слайд 2Создание рабочей области
Создаем рабочую область размером 1200*1200 пикселей, разрешение 300 ppi
Слайд 3Создание тела персонажа
Выбираем инструмент Эллипс, цвет черный, режим нормальный, толщина линии
Слайд 4
Добавляем новый слой нажатием на знак + внизу списка слоев
Выбираем инструмент
Слайд 5
Добавляем ее один слой и рисуем Эллипс.
После создания Эллипса поворачиваем его
Слайд 6Создаем новый слой
Выбираем инструмент Нарисовать кривую Безье
Добавляем на наш рисунок 4
В последней точке выполняем двойной щелчок мыши, чтобы появилась линия
Слайд 7Выбираем инструмент Прямоугольник
Добавляем новый слой и рисуем на нем прямоугольник в
Поворачиваем прямоугольник инструментом Трансформирование и перемещаем его
Слайд 8Создаем новый слой и рисуем Эллипс в указанном месте
При добавлении эллипсов
Слайд 9Создаем новый слой и рисуем Эллипс в указанном месте
При добавлении эллипсов
Слайд 10Создаем новый слой и рисуем Эллипс в указанном месте
При добавлении эллипсов
Слайд 11Создаем новый слой и рисуем Эллипс в указанном месте
При добавлении эллипсов
Слайд 12Прежде чем рисовать отключите видимость предыдущих 4х слоев, чтобы Вы видели
Создаем новый слой и рисуем Эллипс в указанном месте
При добавлении эллипсов не забываем про инструменты Трансформирование и Перемещение
Слайд 13Возвращаем видимость всех слоев
Создаем новый слой и рисуем Эллипс в указанном
При добавлении эллипсов не забываем про инструменты Трансформирование и Перемещение
Слайд 14Создаем новый слой, выбираем инструмент нарисовать кривую Безье и рисуем две
Слайд 15Создаем новый слой и рисуем Эллипс в указанном месте
При добавлении эллипсов
Слайд 16Создаем новый слой и рисуем Эллипс в указанном месте
При добавлении эллипсов
Слайд 17Нажимаем правой кнопкой мыши по слою и дублируем последние два слоя
Слайд 19Создаем новый слой и рисуем Эллипс в указанном месте
При добавлении эллипсов
Слайд 20Создаем новый слой и рисуем Эллипс в указанном месте
При добавлении эллипсов
Слайд 21Создаем новый слой и рисуем Эллипс в указанном месте
При добавлении эллипсов
Слайд 22Создаем новый слой и рисуем Эллипс в указанном месте
При добавлении эллипсов
Слайд 23Создаем новый слой и рисуем Эллипс в указанном месте
Для того, чтобы
При добавлении эллипсов не забываем про инструменты Трансформирование и Перемещение
Слайд 24Выбираем Слой 2
Выбираем инструмент Кисть, нажимаем правой кнопкой мыши по рабочей
Слайд 47Объединяем слои, которые отвечают за ухо
Выбираем Слой 11, нажимаем правой кнопкой
Выполняем эту команду еще 4 раза
Слайд 48Копируем Слой 6 (ухо)
Правой кнопкой мыши нажимаем на слой и выполняем
С помощью инструмента Трансформирование отразите ухо справа налево
Слайд 50Создаем новый слой. Выбираем инструмент Прямая линия. Цвет черный, толщина 2
Рисуем вспомогательные линии
Слайд 51Создаем новый слой. Выбираем инструмент Эллипс. Цвет черный, толщина 2 пикс.
Рисуем
Слайд 55Создаем новый слой. Выбираем инструмент Нарисовать множественную линию, толщина линии 2
Слайд 60Создаем новый слой
Выбираем инструмент заливка и устанавливаем основной цвет коричневый
Заливаем основные
Слайд 63Наш нос получился слишком маленьким, но это можно исправить
Создадим новый слой
Переместим его в нужное место и повернем