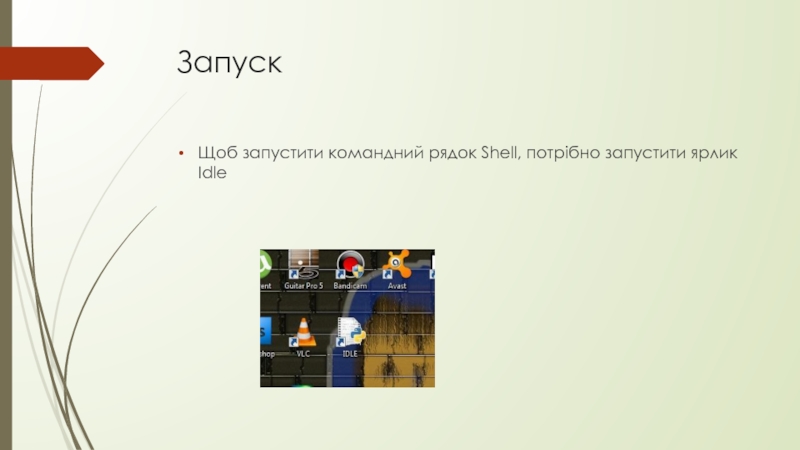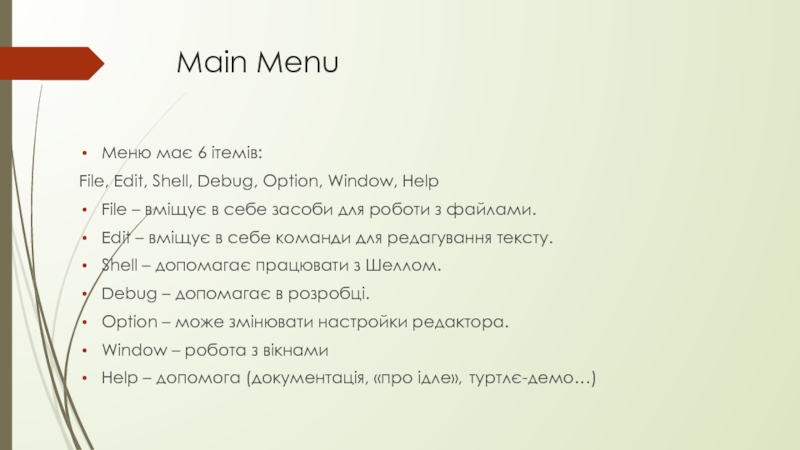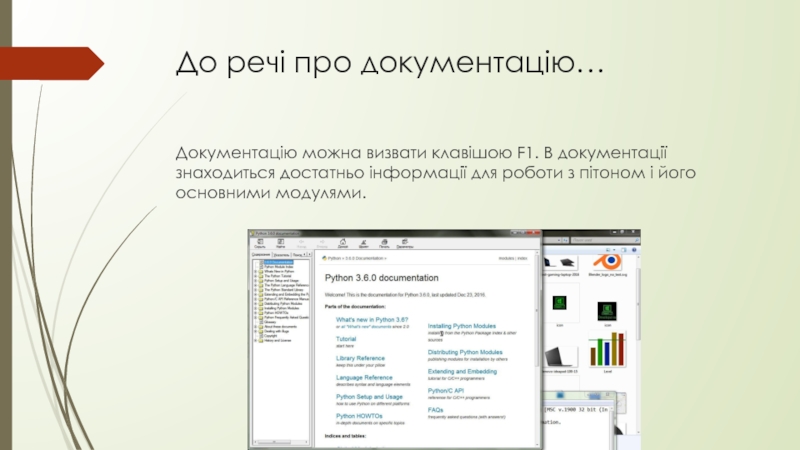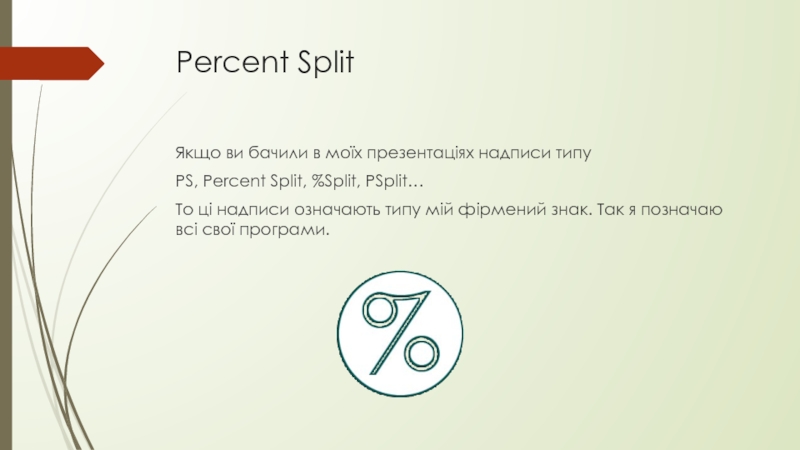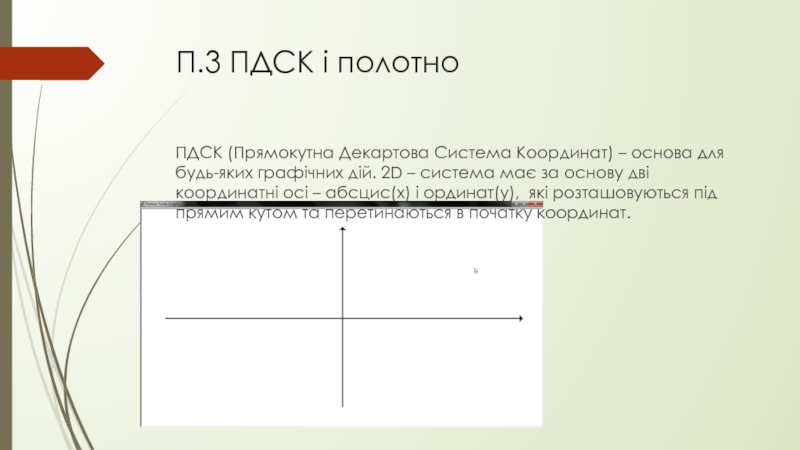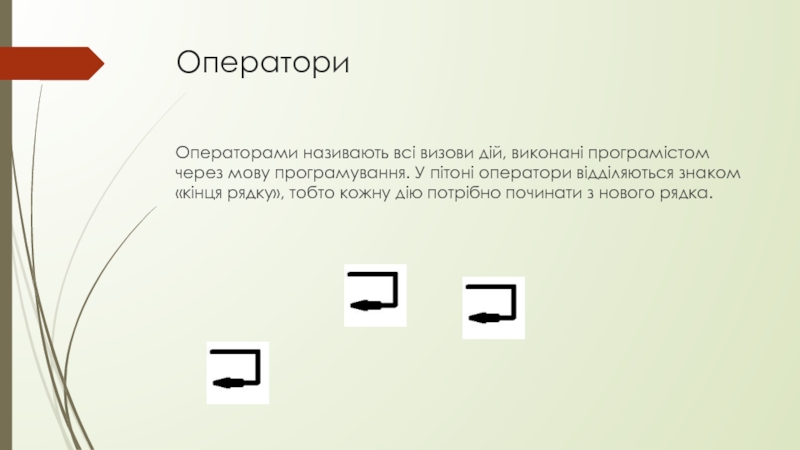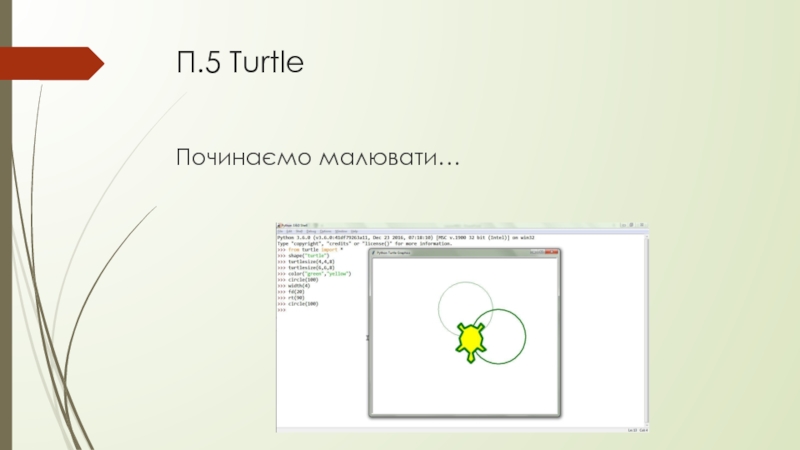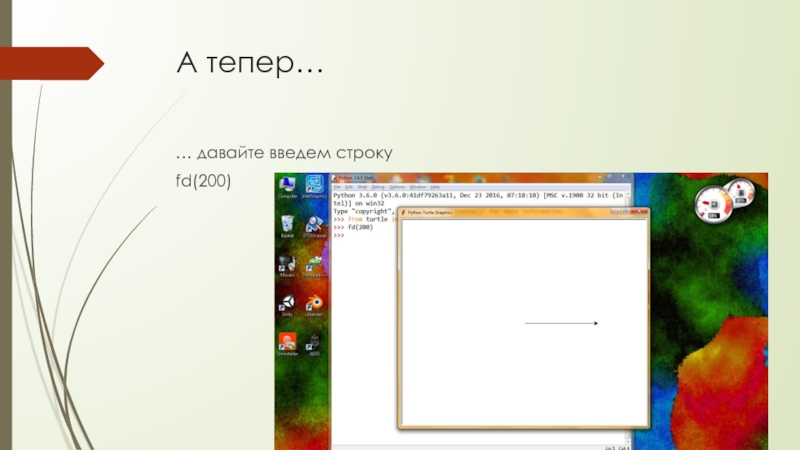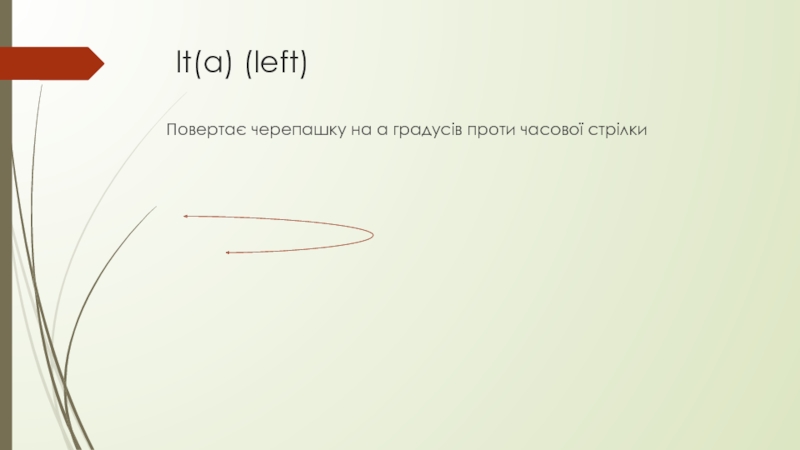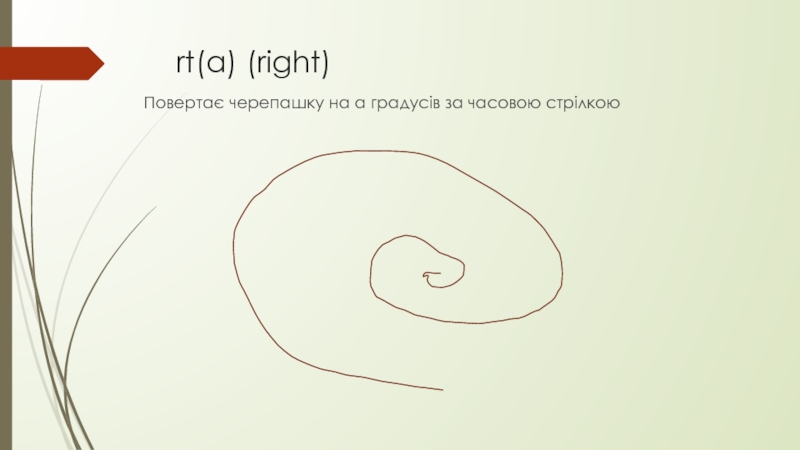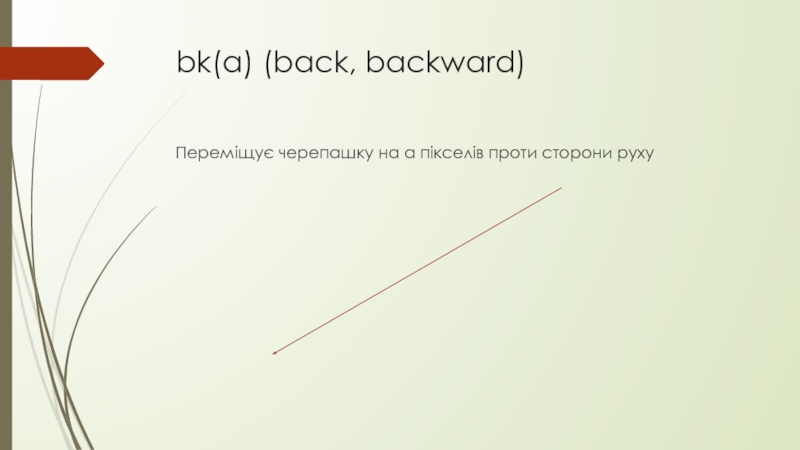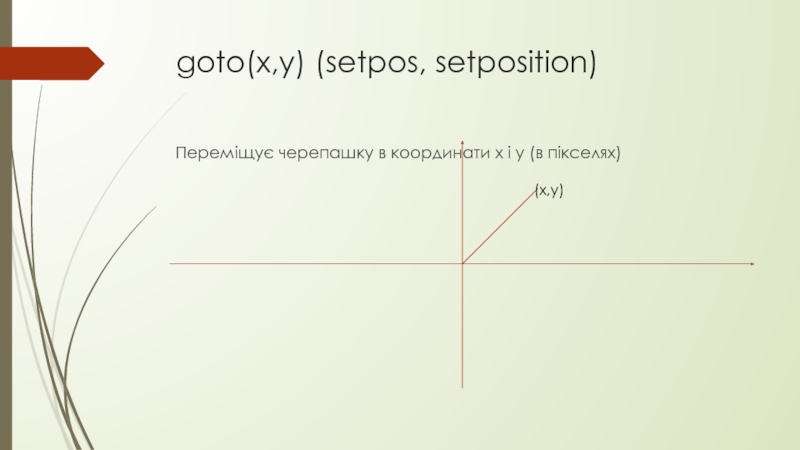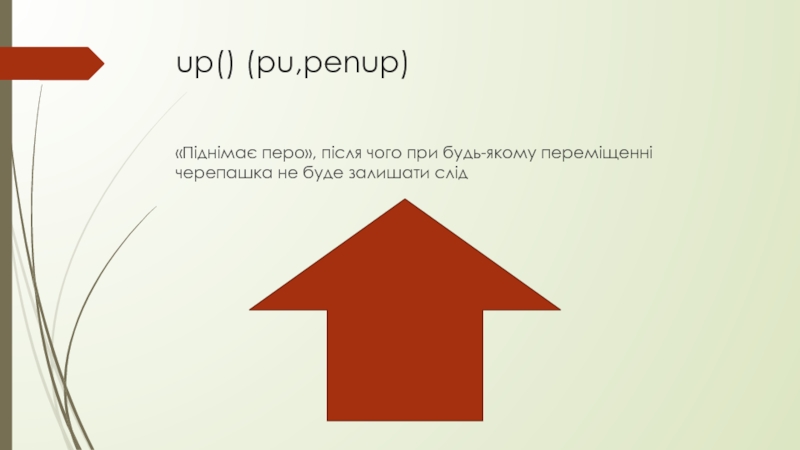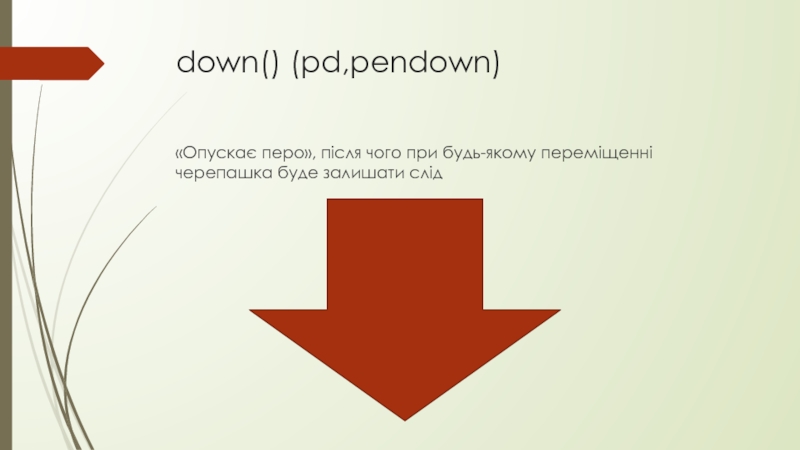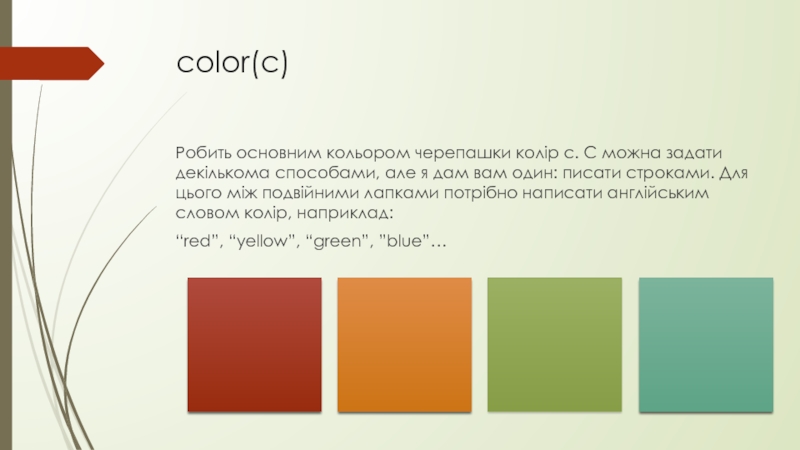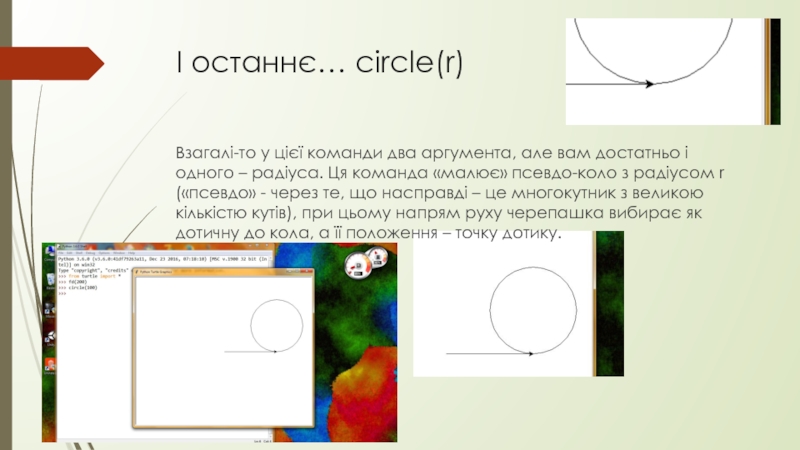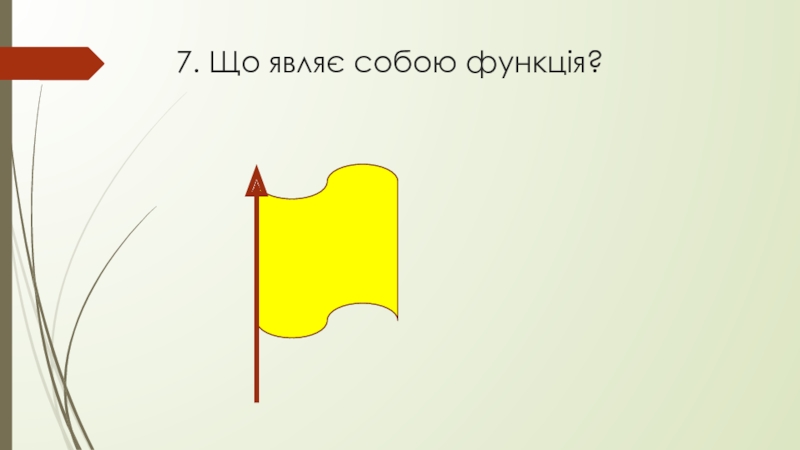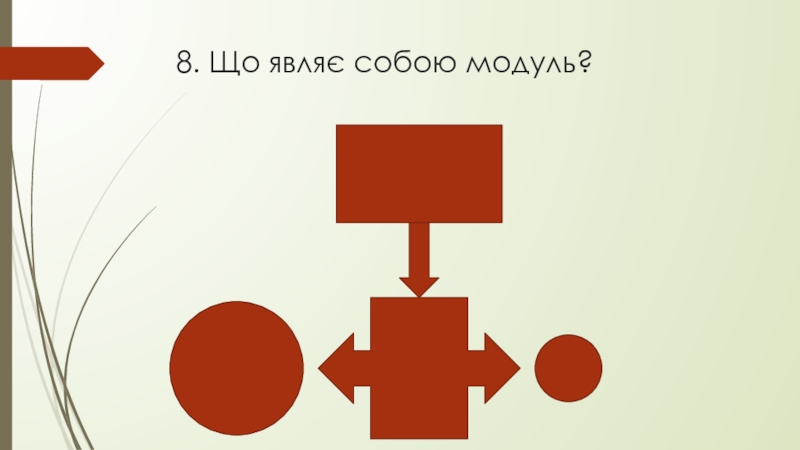- Главная
- Разное
- Дизайн
- Бизнес и предпринимательство
- Аналитика
- Образование
- Развлечения
- Красота и здоровье
- Финансы
- Государство
- Путешествия
- Спорт
- Недвижимость
- Армия
- Графика
- Культурология
- Еда и кулинария
- Лингвистика
- Английский язык
- Астрономия
- Алгебра
- Биология
- География
- Детские презентации
- Информатика
- История
- Литература
- Маркетинг
- Математика
- Медицина
- Менеджмент
- Музыка
- МХК
- Немецкий язык
- ОБЖ
- Обществознание
- Окружающий мир
- Педагогика
- Русский язык
- Технология
- Физика
- Философия
- Химия
- Шаблоны, картинки для презентаций
- Экология
- Экономика
- Юриспруденция
Основи Turtle. (Лекция 2) презентация
Содержание
- 1. Основи Turtle. (Лекция 2)
- 2. П.1 Командний рядок Python Shell Завдання: навчитися працювати з командним рядком
- 3. Запуск Щоб запустити командний рядок Shell, потрібно запустити ярлик Idle
- 4. Команди і оператори Спробуйте ввести рядки після
- 5. Main Menu Меню має 6 ітемів: File,
- 6. До речі про документацію… Документацію можна визвати
- 7. П.2 print() і Hello, world! У програмістів
- 8. Команди (вони ж функції) Команди – це
- 9. print() Ф-ція print() має велику к-сть аргументів,
- 10. Ваша перша програма на пайтоні Введіть print(“Hello, world!”)
- 11. Мої поздоровлення і всяке таке.. Ви зробили свою першу прогу на пітоні!
- 12. Percent Split Якщо ви бачили в моїх
- 13. П.3 ПДСК і полотно ПДСК (Прямокутна Декартова
- 14. Система туртлє …основана на ПДСК, напрям осей
- 15. Canvas (полотно) Полотно (в ІТ-розумінні) – це
- 16. П.4 Трохи про нецікаве… Сорян… В начале
- 17. Оператори Операторами називають всі визови дій, виконані
- 18. Модулі Модулі, вони ж бібліотеки – це
- 19. П.5 Turtle Починаємо малювати…
- 20. Перше: Туртлє – теж модуль, тому перше,
- 21. Друге: (і останнє) Можна юзати функції на повну! Тому тепер сідайте за компи!
- 22. Ну, спочатку все просто… Ввімкніть Ідлє; Напишіть рядок “from turtle import *”; Введіть ентер;
- 23. А тепер… … давайте введем строку fd(200)
- 24. Як ви бачите… “fd” – це назва
- 25. П.6 Ну і інші функції… Достатньо, щоб намалювати прості малюнки…
- 26. lt(a) (left) Повертає черепашку на а градусів проти часової стрілки
- 27. rt(a) (right) Повертає черепашку на а градусів за часовою стрілкою
- 28. bk(a) (back, backward) Переміщує черепашку на а пікселів проти сторони руху
- 29. goto(x,y) (setpos, setposition) Переміщує черепашку в координати х і у (в пікселях) (х,у)
- 30. up() (pu,penup) «Піднімає перо», після чого при будь-якому переміщенні черепашка не буде залишати слід
- 31. down() (pd,pendown) «Опускає перо», після чого при будь-якому переміщенні черепашка буде залишати слід
- 32. color(c) Робить основним кольором черепашки колір
- 33. width(d) (pensize) Установлює товщину сліду черепашки в d пікселів
- 34. І останнє… circle(r) Взагалі-то у цієї команди
- 35. П.7 Завдання та запитання Ну пішло – поїхало…
- 36. 1. Квадрат Намалюйте чорний квадрат зі стороною 200
- 37. 2. Трикутник Намалюйте правильний зелений трикутник зі стороною 150
- 38. 3. Тризуб Намалюйте герб України, з синім
- 39. 4. Яким знаком відділяються оператори в пітоні? ……………………………………………………….
- 40. 5. Як підключити модуль Turtle? …………………………………………………………………………..
- 41. 6. Яка функція повертає черепашку проти часової стрілки?
- 42. 7. Що являє собою функція?
- 43. 8. Що являє собою модуль?
- 44. П.8 ДЗ… Намалювати дерево яблуні (кольорове) Продивитися
Слайд 4Команди і оператори
Спробуйте ввести рядки після “>>>”, типу
4*5
8998/889
2**100
89-998
567
1.5*23.989998
36*(0.5-1.33333)
copyright
license()
credits
Слайд 5Main Menu
Меню має 6 ітемів:
File, Edit, Shell, Debug, Option, Window, Help
File
– вміщує в себе засоби для роботи з файлами.
Edit – вміщує в себе команди для редагування тексту.
Shell – допомагає працювати з Шеллом.
Debug – допомагає в розробці.
Option – може змінювати настройки редактора.
Window – робота з вікнами
Help – допомога (документація, «про ідле», туртлє-демо…)
Edit – вміщує в себе команди для редагування тексту.
Shell – допомагає працювати з Шеллом.
Debug – допомагає в розробці.
Option – може змінювати настройки редактора.
Window – робота з вікнами
Help – допомога (документація, «про ідле», туртлє-демо…)
Слайд 6До речі про документацію…
Документацію можна визвати клавішою F1. В документації знаходиться
достатньо інформації для роботи з пітоном і його основними модулями.
Слайд 7П.2 print() і Hello, world!
У програмістів є традиція: починати все з
програми «Hello, world!», ця програма виводить на екран консолі надпис, ну, ви зрозуміли…
Слайд 8Команди (вони ж функції)
Команди – це окремі підпрограми, які мають окреме
ім'я і аргументи.
Функція може повертати якесь значення, а може й ні. В паскалі такі ф-ції називаються процедурами.
Команди – перший крок у вивченні пітона. Легше користуватися готовими програмами, ніж писати свої.
Щоб визвати команду в пітоні, потрібно написати її ім'я, потім дужку, потім перечислити всі аргументи через кому, і знову дужка.
Функція може повертати якесь значення, а може й ні. В паскалі такі ф-ції називаються процедурами.
Команди – перший крок у вивченні пітона. Легше користуватися готовими програмами, ніж писати свої.
Щоб визвати команду в пітоні, потрібно написати її ім'я, потім дужку, потім перечислити всі аргументи через кому, і знову дужка.
Слайд 9print()
Ф-ція print() має велику к-сть аргументів, але вам буде достатньо лиш
одного:
print(х)
Ця функція виводить в консоль значення х.
print(х)
Ця функція виводить в консоль значення х.
Слайд 12Percent Split
Якщо ви бачили в моїх презентаціях надписи типу
PS, Percent
Split, %Split, PSplit…
То ці надписи означають типу мій фірмений знак. Так я позначаю всі свої програми.
То ці надписи означають типу мій фірмений знак. Так я позначаю всі свої програми.
Слайд 13П.3 ПДСК і полотно
ПДСК (Прямокутна Декартова Система Координат) – основа для
будь-яких графічних дій. 2D – система має за основу дві координатні осі – абсцис(х) і ординат(у), які розташовуються під прямим кутом та перетинаються в початку координат.
Слайд 14Система туртлє
…основана на ПДСК, напрям осей яких збігається з напрямом вверх
і вправо (для у і х відповідно) і початок координат збігається з центром вікна Python Turtle Graphics (тоді як в драйвер – орієнтованих системах (напр. Делфі 7) початок координат знаходиться зверху зліва в кутку вікна, і вісь ординат «догори дригом»). Стандартний монітор має двовимірну (плоску) систему, тому будь-яка 3D - графіка на такому моніторі – лиш її проекція в растровому цифровому форматі (відсилка на те, що можливо в недалекому майбутньому ми будемо робити три-де движок на пайсоні).
Слайд 15Canvas (полотно)
Полотно (в ІТ-розумінні) – це об'єкт з методами та підоб’єктами
для роботи з полем пікселів, кожен з яких має одну властивість – колір по системі RGB. Зазвичай в канвасі присутні методи( функції ) для роботи з примітивами (лінії, кола, криві…). Канвас оснований на ПДСК. А туртлє основано на канвасі.
Слайд 17Оператори
Операторами називають всі визови дій, виконані програмістом через мову програмування. У
пітоні оператори відділяються знаком «кінця рядку», тобто кожну дію потрібно починати з нового рядка.
Слайд 18Модулі
Модулі, вони ж бібліотеки – це підключаємі набори функцій і класів,
тобто, наприклад, замість того, щоб кожен раз прописувати одну і ту ж функцію, можна просто один раз зберегти, і лише підключати її одним рядком. Також бібліотеки корисні тим, що недосвідчені програмісти не можуть написати певні функції, а при підключені модуля, вони можуть користуватися готовими.
В пітоні модуль можна підключити за допомогою рядку:
from <назва модуля> import <функції, які підключаються>
^Щоб підключити всі команди, потрібно після «import» написати «*».
В пітоні модуль можна підключити за допомогою рядку:
from <назва модуля> import <функції, які підключаються>
^Щоб підключити всі команди, потрібно після «import» написати «*».
Слайд 20Перше:
Туртлє – теж модуль, тому перше, що потрібно зробити - це
підключити його:
from turtle import *
Цей рядок краще писати напочатку.
from turtle import *
Цей рядок краще писати напочатку.
Слайд 24Як ви бачите…
“fd” – це назва команди (скорочене від “forward”, доречі
її можна визвати і так);
200 – це аргумент функції, який ми їй передали;
200 виміряється в пікселях;
Будь-який цифровий монітор складається з пікселів – фізичних одиниць, кожна з яких може приймати значення одного з 2^18 кольорів. Кількість пікселів по горизонталі і вертикалі монітора можна дізнатися в Панелі управління в розділі «Розширення екрану»;
fd(a) продвигає нашу «черепашку» (яка зараз має форму стрілки) в сторону її руху на а пікселів;
Спочатку черепашка «дивиться» вправо по горизонталі;
Спочатку черепашка чорного кольору;
200 – це аргумент функції, який ми їй передали;
200 виміряється в пікселях;
Будь-який цифровий монітор складається з пікселів – фізичних одиниць, кожна з яких може приймати значення одного з 2^18 кольорів. Кількість пікселів по горизонталі і вертикалі монітора можна дізнатися в Панелі управління в розділі «Розширення екрану»;
fd(a) продвигає нашу «черепашку» (яка зараз має форму стрілки) в сторону її руху на а пікселів;
Спочатку черепашка «дивиться» вправо по горизонталі;
Спочатку черепашка чорного кольору;
Слайд 30up() (pu,penup)
«Піднімає перо», після чого при будь-якому переміщенні черепашка не буде
залишати слід
Слайд 31down() (pd,pendown)
«Опускає перо», після чого при будь-якому переміщенні черепашка буде залишати
слід
Слайд 32color(c)
Робить основним кольором черепашки колір с. С можна задати декількома
способами, але я дам вам один: писати строками. Для цього між подвійними лапками потрібно написати англійським словом колір, наприклад:
“red”, “yellow”, “green”, ”blue”…
“red”, “yellow”, “green”, ”blue”…
Слайд 34І останнє… circle(r)
Взагалі-то у цієї команди два аргумента, але вам достатньо
і одного – радіуса. Ця команда «малює» псевдо-коло з радіусом r («псевдо» - через те, що насправді – це многокутник з великою кількістю кутів), при цьому напрям руху черепашка вибирає як дотичну до кола, а її положення – точку дотику.
Слайд 383. Тризуб
Намалюйте герб України, з синім ободом і жовтим тризубом, розмір
і параметри вибирайте самостійно
Слайд 44П.8 ДЗ…
Намалювати дерево яблуні (кольорове)
Продивитися конспект
Написати програму, яка малює будинок в
тривимірному вигляді
Намалювати власний малюнок
Намалювати власний малюнок