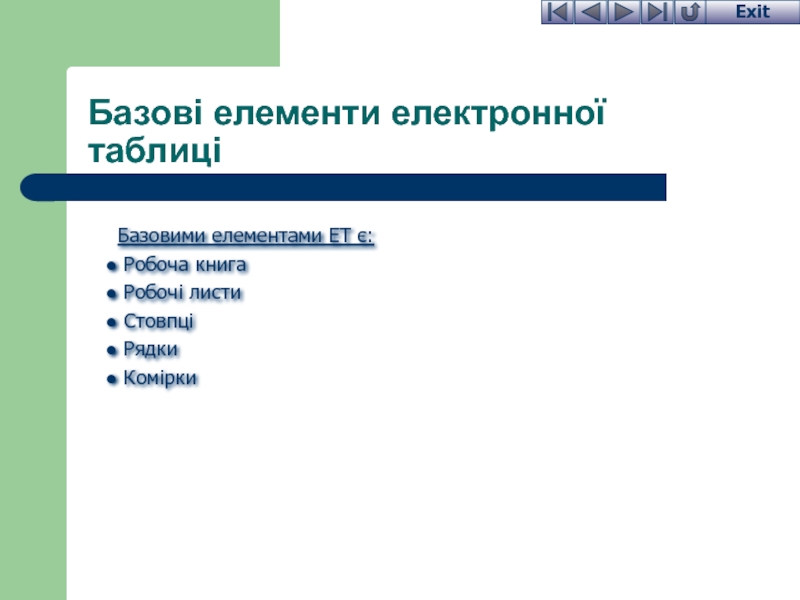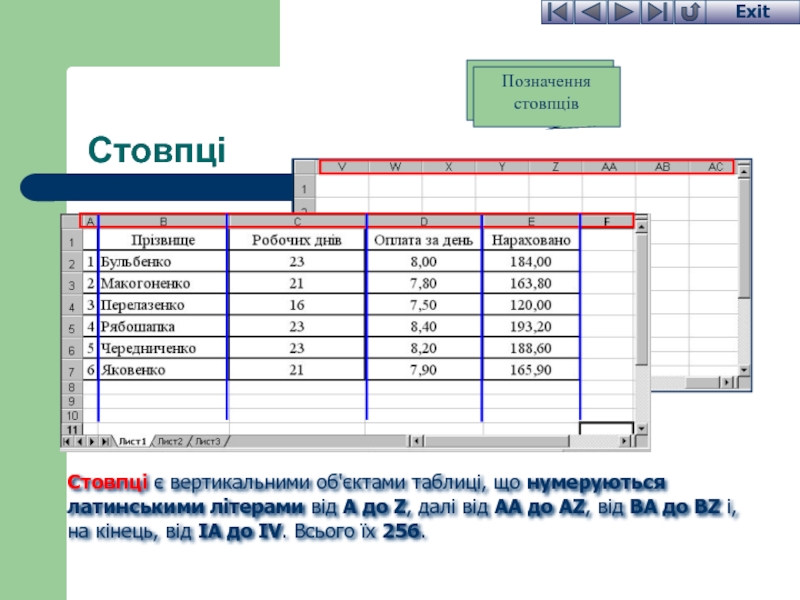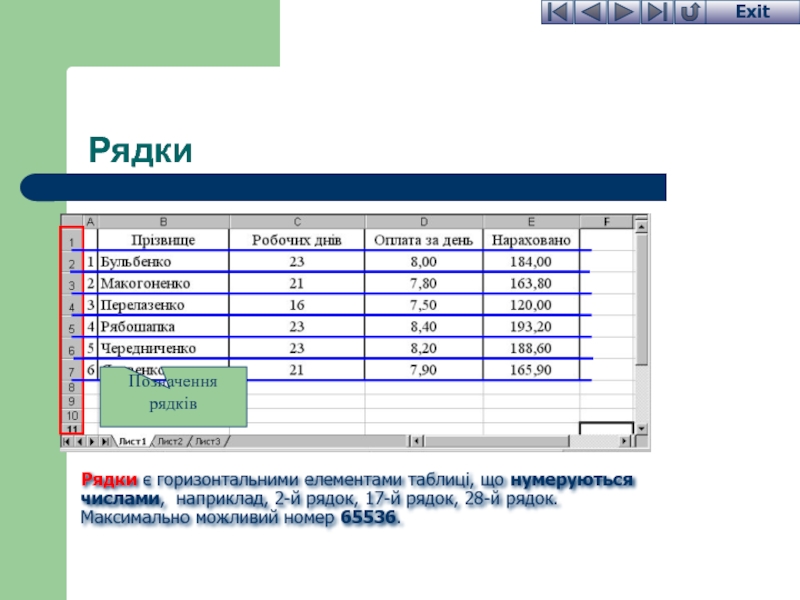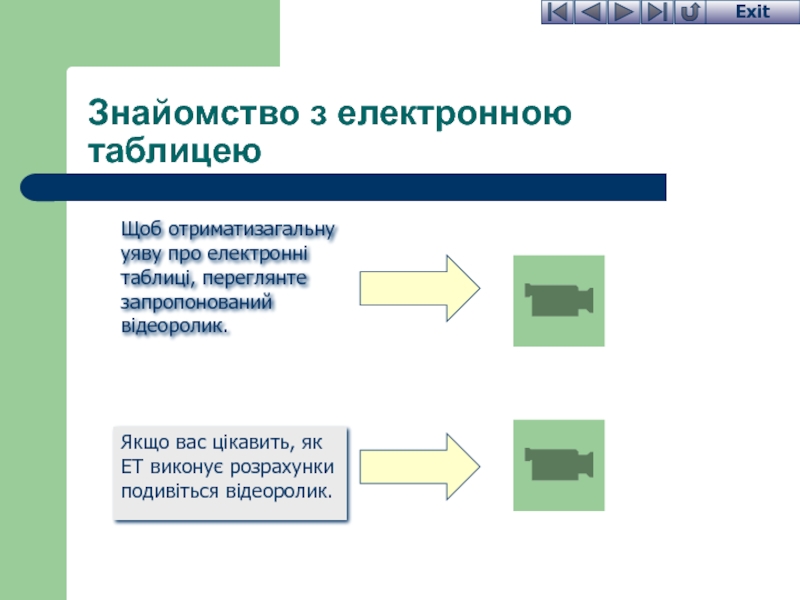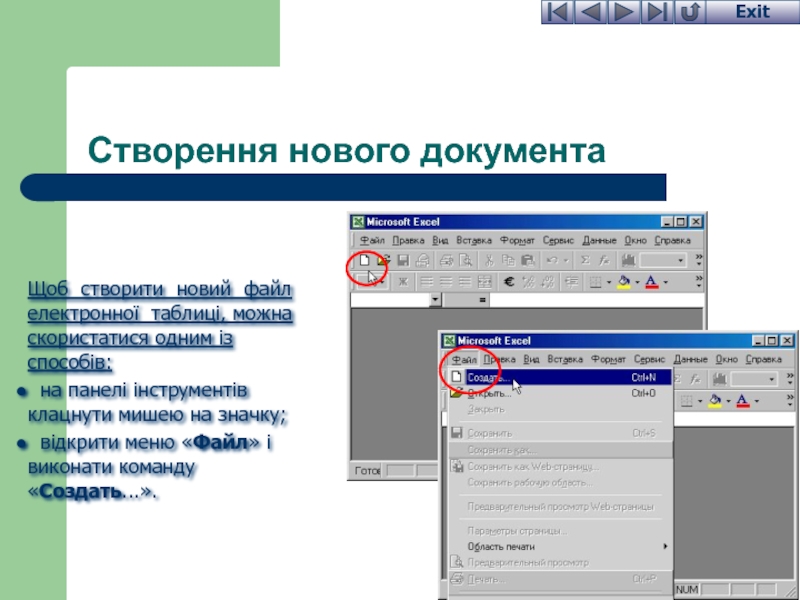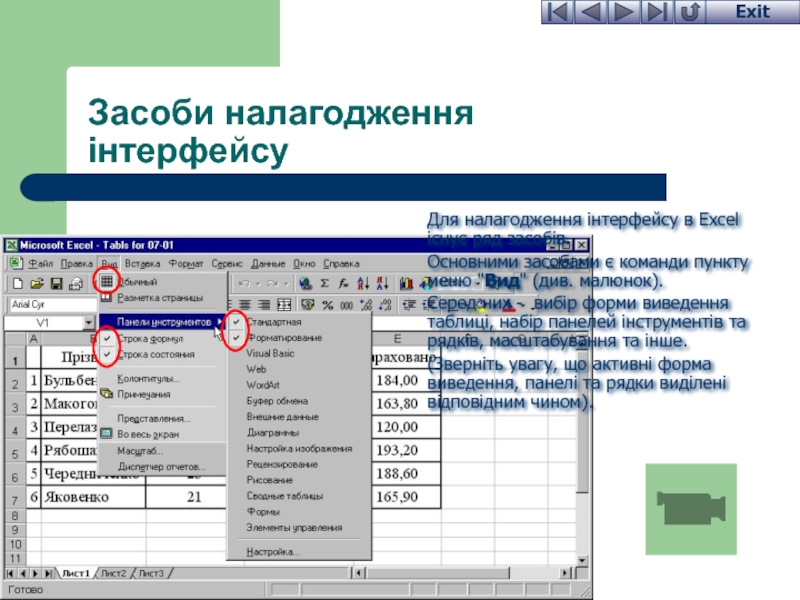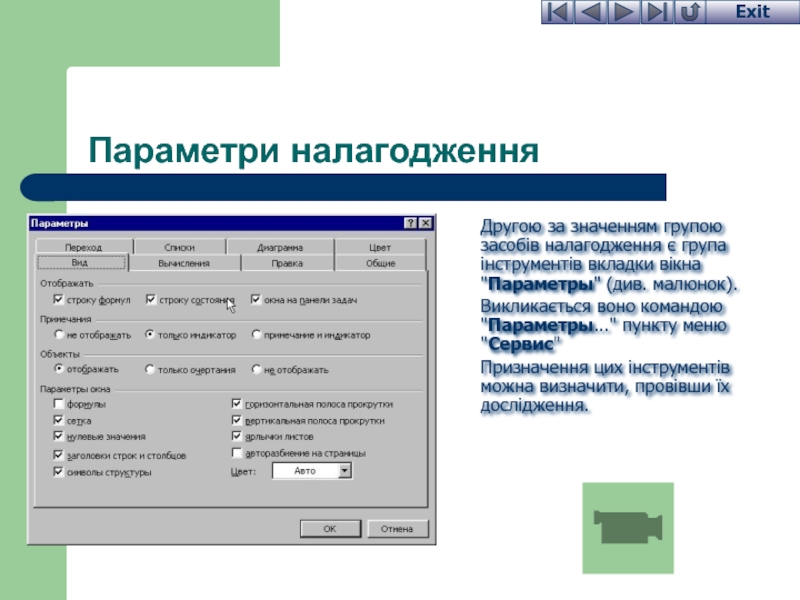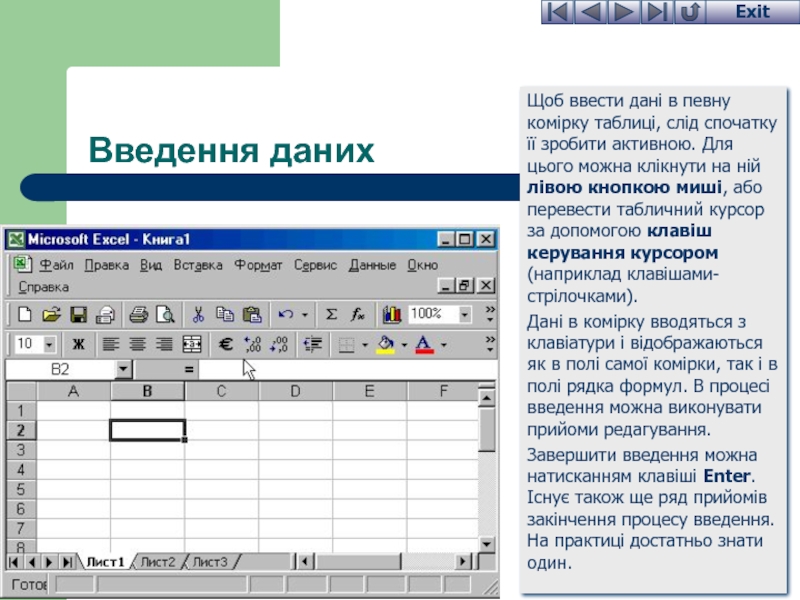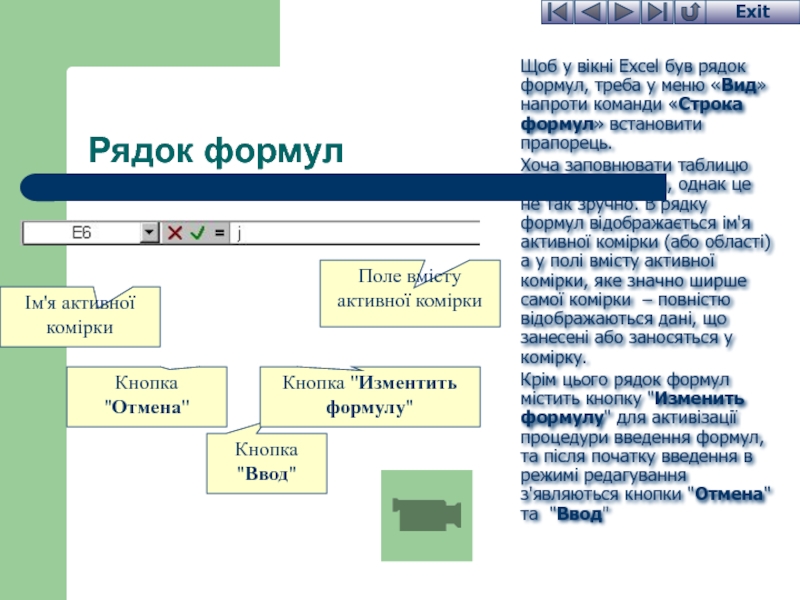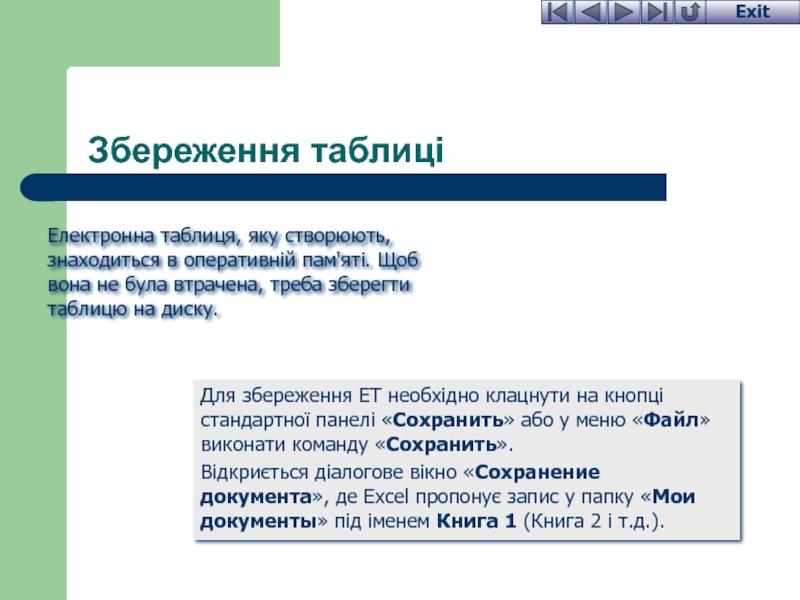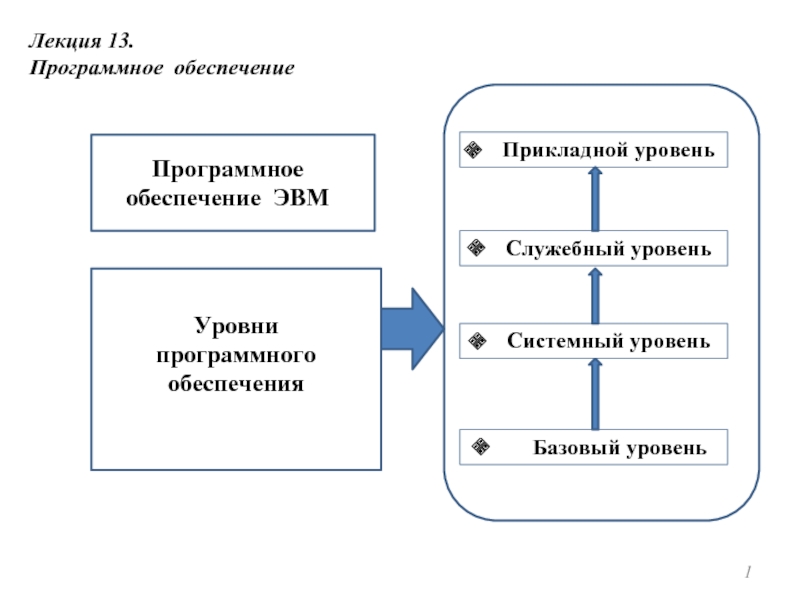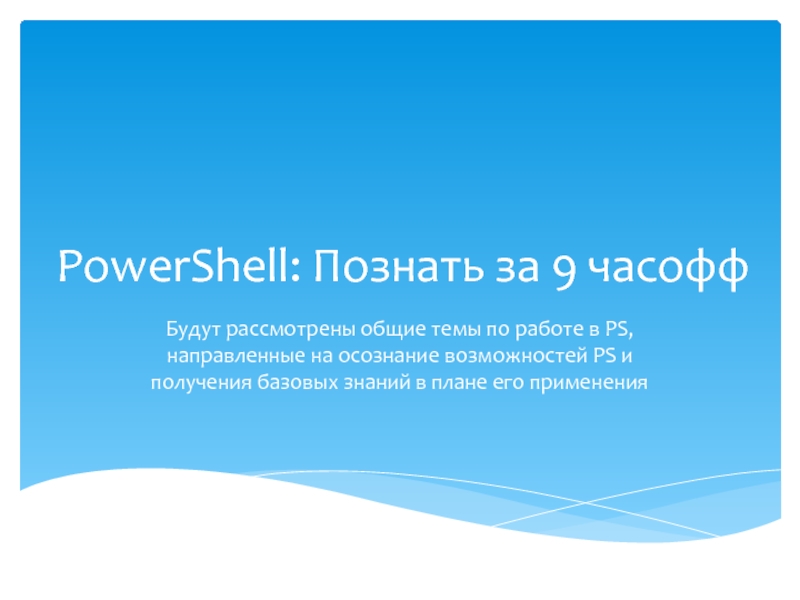- Главная
- Разное
- Дизайн
- Бизнес и предпринимательство
- Аналитика
- Образование
- Развлечения
- Красота и здоровье
- Финансы
- Государство
- Путешествия
- Спорт
- Недвижимость
- Армия
- Графика
- Культурология
- Еда и кулинария
- Лингвистика
- Английский язык
- Астрономия
- Алгебра
- Биология
- География
- Детские презентации
- Информатика
- История
- Литература
- Маркетинг
- Математика
- Медицина
- Менеджмент
- Музыка
- МХК
- Немецкий язык
- ОБЖ
- Обществознание
- Окружающий мир
- Педагогика
- Русский язык
- Технология
- Физика
- Философия
- Химия
- Шаблоны, картинки для презентаций
- Экология
- Экономика
- Юриспруденция
Основи комп’ютерної грамотності (створення електронної таблиці ) презентация
Содержание
- 1. Основи комп’ютерної грамотності (створення електронної таблиці )
- 2. Електронні таблиці MS Excel 7.1. Створення електронної таблиці
- 3. Що таке електронна таблиця? Є великий клас
- 4. Що таке табличний процесор? Існує ряд програм,
- 5. Приклад електронної таблиці (режим відображення –
- 6. Приклад електронної таблиці (режим відображення –
- 7. Адреси комірок у формулах Так текст "Перелазенко"
- 8. Базові елементи електронної таблиці Базовими елементами ЕТ
- 9. Робоча книга Для зберігання нового документа Excel
- 10. Робочі листи На малюнку наведено один із
- 11. Стовпці Стовпці є вертикальними об'єктами таблиці, що
- 12. Рядки Рядки є горизонтальними елементами таблиці, що
- 13. Комірки Комірка – елемент, що утворився перетином
- 14. Знайомство з електронною таблицею Щоб отриматизагальну уяву
- 15. Завантаження електронної таблиці Документ робочої книги електронної
- 16. Інтерфейс програми Excel Рядок заголовку Панель меню
- 17. Створення нового документа Щоб створити новий файл
- 18. Засоби налагодження інтерфейсу Для налагодження інтерфейсу в
- 19. Параметри налагодження Другою за значенням групою засобів
- 20. Активна комірка Якщо подивитися на малюнок, то
- 21. Введення даних Щоб ввести дані в певну
- 22. Введення інформації текстового формату При введенні інформації
- 23. Запис чисел та дат Числовий формат та
- 24. Рядок формул Щоб у вікні Excel був
- 25. Редагування вмісту комірок Для виправлення помилки в
- 26. Відміна помилкових дій Коли помилково стерли запис
- 27. Збереження таблиці Електронна таблиця, яку створюють, знаходиться
- 28. Як зберегти таблицю Якщо користувач хоче записати
- 29. Питання для самоконтролю (Тест ТЕМА-7-1): 1 Для
- 30. Вправа 7-1. «Створення електронної таблиці» (початок) 1)
- 31. Вправа 7-1. «Створення електронної таблиці» (продовження) Набрати
Слайд 1Основи роботи з Microsoft Excel
Основи комп’ютерної грамотності
(створення електронної таблиці )
2009р.
07.1
Слайд 3Що таке електронна таблиця?
Є великий клас документів у вигляді таблиць, у
Електронна таблиця (ЕТ) – це файл-документ, в якому в закодованому вигляді містяться таблиці, які крім даних можуть містити формули автоматичного розрахунку результатів.
Це - відомості на заробітну плату, табелі робочого часу, інвентаризаційні описи, квартальні звіти, складський облік матеріалів тощо.
Слайд 4Що таке табличний процесор?
Існує ряд програм, за допомогою яких можна створювати
На сьогодні найпопулярнішим табличним процесором є MS Excel, який ми і вивчатимемо.
Слайд 5Приклад електронної таблиці
(режим відображення – звичайний)
Для прикладу наведемо таку відомість
У цій таблиці числа у комірках останнього стовпчика є добутком відповідних чисел двох попередніх стовпчиків.
Але ви скажете, де ж тут формули? В звичайному режимі відображення комірки містять формули, а відображають результати.
Слайд 6Приклад електронної таблиці
(режим відображення – формули)
Наведена електронна таблиця містить математичні
На наступному слайді ви знайдете їм пояснення.
Слайд 7Адреси комірок у формулах
Так текст "Перелазенко" знаходиться у комірці з адресою
Якщо взяти до уваги, що у формулах знак множення позначається знаком *, то стає зрозумілим зміст формул стовпця E (наприклад, формула =C7*D7 виконує розрахунок виразу 21*7,9, а результат поміщає у ту комірку, де знаходиться).
Подивіться уважно на зображення ЕТ. Її будова чимось нагадує поле для гри у морський бій: воно складається із клітинок, які утворюються на перетині стовпців та рядків.
Стовпці позначаються буквами, а рядки - числами.
Слайд 8Базові елементи електронної таблиці
Базовими елементами ЕТ є:
Робоча книга
Робочі листи
Рядки
Комірки
Слайд 9Робоча книга
Для зберігання нового документа Excel створює файл, який називається робочою
Робоча книга складається із елементів, що мають назву робочі листи.
Книга може містити до 255 робочих листів. Їх вкладки містяться унизу вікна ЕТ.
Слайд 10Робочі листи
На малюнку наведено один із робочих листів робочої книги. Він
Книга може містити до 255 листів, але на певний момент часу відображуватися може тільки один із них.
Відобразити інший лист можна за допомогою кліка мишею по його вкладці (ярлику).
Слайд 11Стовпці
Стовпці є вертикальними об'єктами таблиці, що нумеруються латинськими літерами від А
Позначення стовпців
Позначення стовпців
Слайд 12Рядки
Рядки є горизонтальними елементами таблиці, що нумеруються числами, наприклад, 2-й рядок,
Позначення рядків
Слайд 13Комірки
Комірка – елемент, що утворився перетином стовпця і рядка.
Кожна комірка має
Приклад комірки
Комірка з адресою C3
Слайд 14Знайомство з електронною таблицею
Щоб отриматизагальну уяву про електронні таблиці, переглянте запропонований
Якщо вас цікавить, як ЕТ виконує розрахунки подивіться відеоролик.
Слайд 15Завантаження електронної таблиці
Документ робочої книги електронної таблиці Excel створюють, переглядають та
Для цього програма Excel повинна бути встановлена в середовищі операційної системи.
При встановленні Excel операційна система виконує прив'язку файлів електронних таблиць, що мають розширення .XLS до цього програмного додатку.
В результаті всі документи електронних таблиць Excel отримують однакові значки, і подвійний клік мишею на такому значку завантажить програму Excel, а потім вона автоматично відкриє цей документ.
Є можливість відкрити програму Excel, скориставшись її ярликом або головним меню операційної системи.
Значок документа Excel
Ярлик програми Excel
Слайд 16Інтерфейс програми Excel
Рядок заголовку
Панель меню
Стандартна панель
Панель форматування
Рядок формул
Рядок стану
Рядок стану
Смуги прокрутки
Вікно
в розгорнутому вигляді
Рядок позначень стовпців
Стовпець позначень рядків
Активна комірка
Ярлики робочих листів
Кнопки навігації по листах
Слайд 17Створення нового документа
Щоб створити новий файл електронної таблиці, можна скористатися одним
на панелі інструментів клацнути мишею на значку;
відкрити меню «Файл» і виконати команду «Создать...».
Слайд 18Засоби налагодження інтерфейсу
Для налагодження інтерфейсу в Excel існує ряд засобів.
Основними
Серед них - вибір форми виведення таблиці, набір панелей інструментів та рядків, масштабування та інше.
(Зверніть увагу, що активні форма виведення, панелі та рядки виділені відповідним чином).
Слайд 19Параметри налагодження
Другою за значенням групою засобів налагодження є група інструментів вкладки
Викликається воно командою "Параметры..." пункту меню "Сервис"
Призначення цих інструментів можна визначити, провівши їх дослідження.
Слайд 20Активна комірка
Якщо подивитися на малюнок, то можна побачити, що комірка B2,
Цей прямокутник є табличним курсором, а комірка, яку він позначає називається активною або поточною.
Табличний курсор на відміну від текстового вказує не на місце введення або вилучення символу, а на комірку, яку в даний момент можна редагувати.
Як згадувалося раніше, кожна комірка має своє ім'я.
Ім'я активної комірки виводиться в лівій частині рядка формул в інструменті-списку "Имя"
Слайд 21Введення даних
Щоб ввести дані в певну комірку таблиці, слід спочатку її
Дані в комірку вводяться з клавіатури і відображаються як в полі самої комірки, так і в полі рядка формул. В процесі введення можна виконувати прийоми редагування.
Завершити введення можна натисканням клавіші Enter. Існує також ще ряд прийомів закінчення процесу введення. На практиці достатньо знати один.
Слайд 22Введення інформації текстового формату
При введенні інформації в комірку Excel автоматично підбирає
Якщо перший символ буквенний, то формат буде текстовим, якщо числовий – то числом або датою.
Дані текстового формату можуть не поміщатися в межах комірки. У цьому випадку вони виводяться на полі сусідньої правої комірки (див. Мал. 1).
Якщо цю (сусідню праву ) комірку ввести дані, то вони перекриють "хвіст" даних лівої комірки (див. Мал. 2).
Мал. 1
Мал. 2
Слайд 23Запис чисел та дат
Числовий формат та формат дати починаються із числових
В Excel ціла частина числа від дробової відділяється комою, дата пишеться через крапку.
Дані у форматі дати
Дані у числовому форматі
Якщо число або дата не поміщається в комірці, то вони не виводяться за її межами, а замінюються на групу значків # (див мал.)
Дані у форматі дати, що не поміщаються в комірці
Дані у числовому форматі, що не поміщаються в комірці
Слайд 24Рядок формул
Щоб у вікні Excel був рядок формул, треба у меню
Хоча заповнювати таблицю можна і без нього, однак це не так зручно. В рядку формул відображається ім'я активної комірки (або області) а у полі вмісту активної комірки, яке значно ширше самої комірки – повністю відображаються дані, що занесені або заносяться у комірку.
Крім цього рядок формул містить кнопку "Изменить формулу" для активізації процедури введення формул, та після початку введення в режимі редагування з'являються кнопки "Отмена" та "Ввод"
Ім'я активної комірки
Кнопка "Отмена"
Кнопка "Ввод"
Кнопка "Изментить формулу"
Поле вмісту активної комірки
Слайд 25Редагування вмісту комірок
Для виправлення помилки в комірках поступають так:
щоб
щоб стерти запис, треба зробити комірку активною (клацнути на ній мишею) і натиснути клавішу Del;
щоб замінити запис, треба зробити комірку активною, набрати новий запис і натиснути клавішу Enter (або Tab).
Слайд 26Відміна помилкових дій
Коли помилково стерли запис у комірці, його можна поновити,
Якщо було зроблено підряд кілька помилкових команд, то попередні дії можна виконувати кілька разів і «прокручувати» виконані команди у зворотному порядку кнопкою "Вернуть".
Кнопка "Отменить"
Кнопка "Вернуть"
Слайд 27Збереження таблиці
Електронна таблиця, яку створюють, знаходиться в оперативній пам'яті. Щоб вона
Для збереження ЕТ необхідно клацнути на кнопці стандартної панелі «Сохранить» або у меню «Файл» виконати команду «Сохранить».
Відкриється діалогове вікно «Сохранение документа», де Excel пропонує запис у папку «Мои документы» під іменем Книга 1 (Книга 2 і т.д.).
Слайд 28Як зберегти таблицю
Якщо користувач хоче записати створений документ у свою папку
у полі «Имя файла» набрати ім'я файлу;
у полі «Папка» відкрити список;
у списку відкрити вікно потрібного диска;
у вікні диска відкрити власну папку;
натиснути кнопку «Сохранить».
Створений файл з набраним ім'ям і розширенням .ХLS запишеться у власну папку.
Слайд 29Питання для самоконтролю
(Тест ТЕМА-7-1):
1 Для чого використовуються таблиці?
2 Як нумеруються
3 Що таке «робоча книга» і «робочий лист»?
4 Як позначаються комірки таблиці?
5 Яка програма забезпечує роботу з електронними таблицями ?
6 Як можна завантажити Excel?
7 Що має у своєму складі робоче поле Excel?
в Що зробити, щоб рядок формул був у вікні Excel?
9 Для чого у рядку формул «червоний хрест» І «зелена галочка»?
10 Як вводяться в комірку десятковий дріб І дата ?
11 Як виправити помилки в комірці при наборі даних?
12 Яку клавішу натискати для переходу курсору на комірку справа ?
13 Яку клавішу натискати для переходу курсору на комірку знизу?
14 Яку клавішу натискати, щоб курсор залишався на місці?
15 Як записати таблицю у власній папці з власним іменем?
Слайд 30Вправа 7-1. «Створення електронної таблиці» (початок)
1) Підготувати комп'ютер до роботи. Завантажити
2) Повернутися у комірку А1. На панелі інструментів розкрити меню «Файл», виконати команду «Параметры страницы», де виконати команду «Отмена». Розкрити меню «Вид», увімкнути/вимкнути команду «Строка формул», відкрити/закрити меню «Формат».
3) Увімкнути/вимкнути команду «Строка формул». Увімкнути/вимкнути команду «Строка состояния».
4) За допомогою меню «Вид» вивести на екран панелі інструментів «Стандартная», «Форматирование» і «Рисование». Забрати з екрана всі панелі, крім панелі інструментів «Стандартная».
Слайд 31Вправа 7-1. «Створення електронної таблиці» (продовження)
Набрати електронну таблицю наведеного нижче змісту.
Замінити
За допомогою кнопок панелі інструментів відмінити попередню заміну імен, повернути виконання заміни імен.