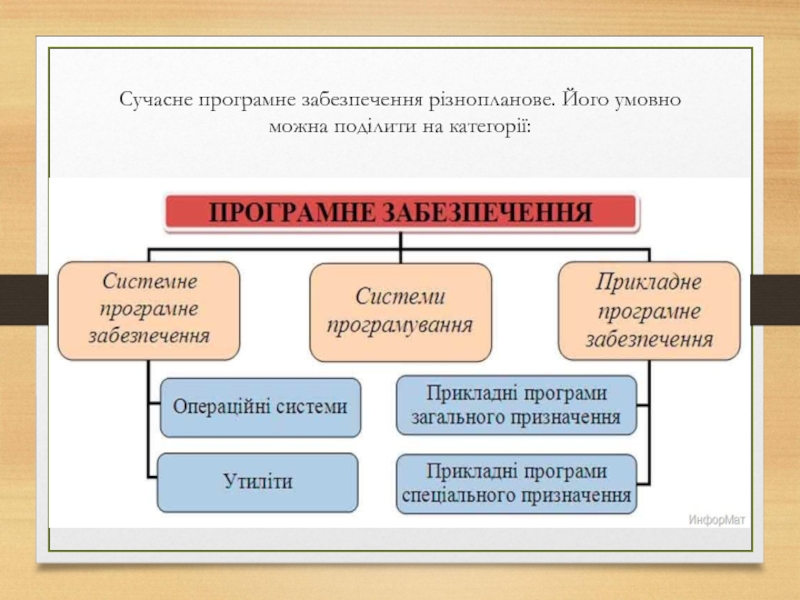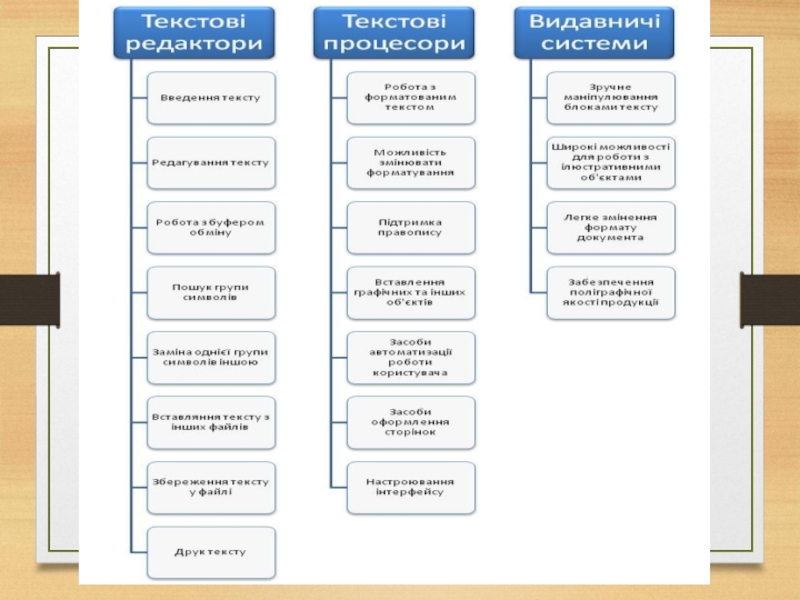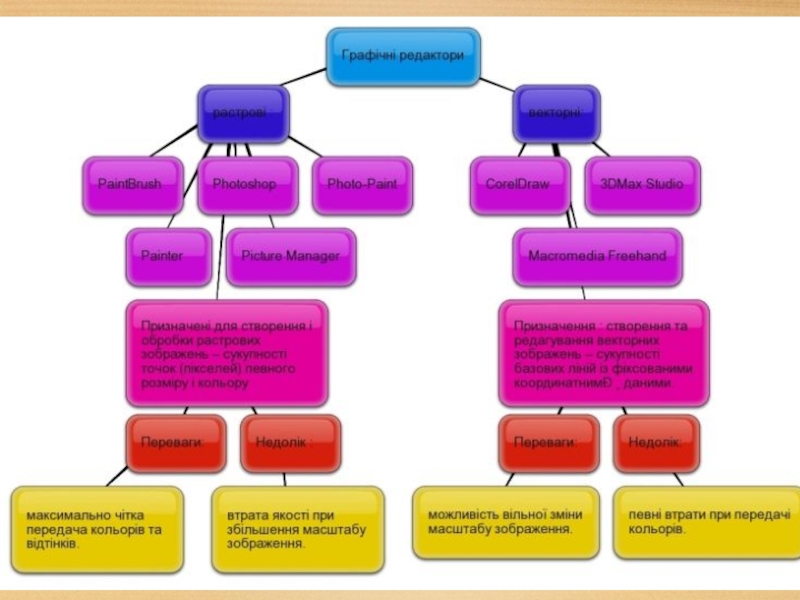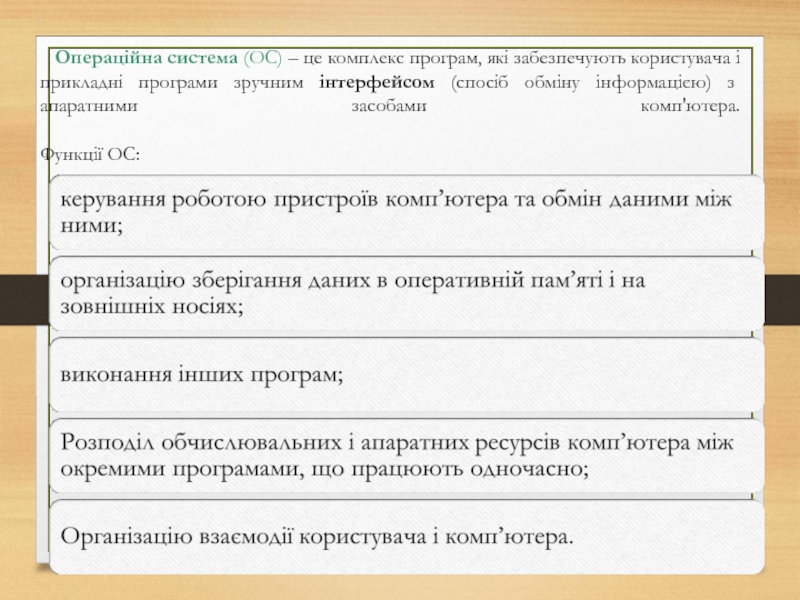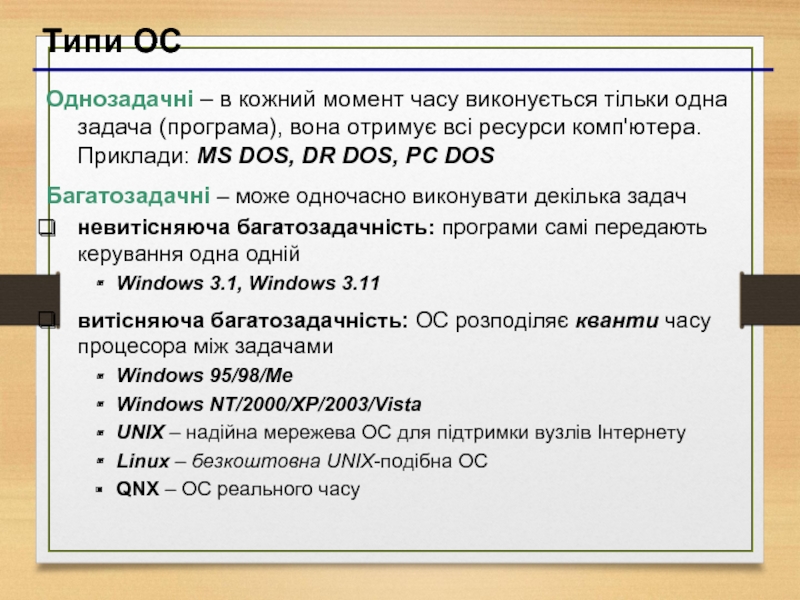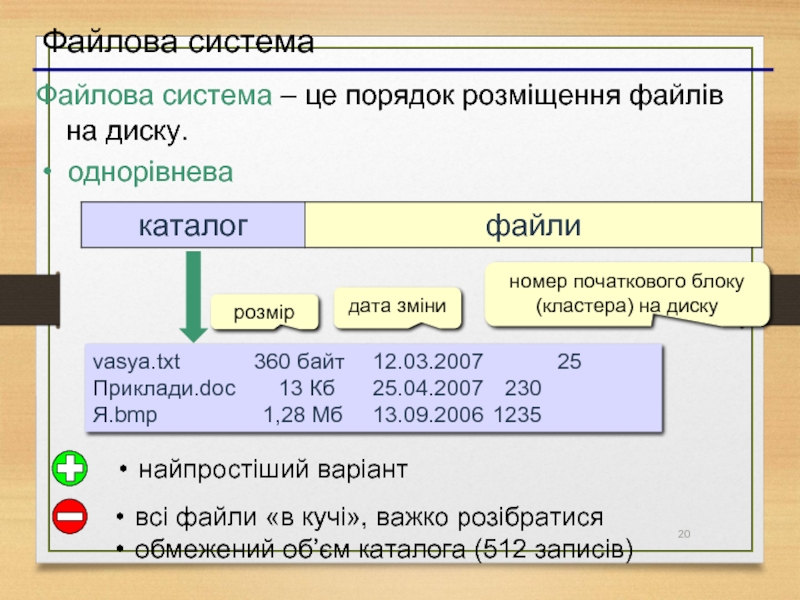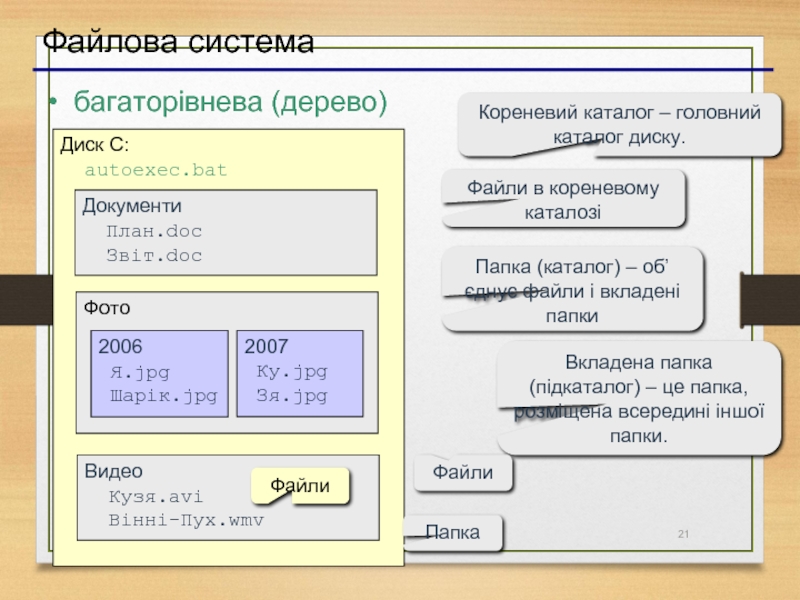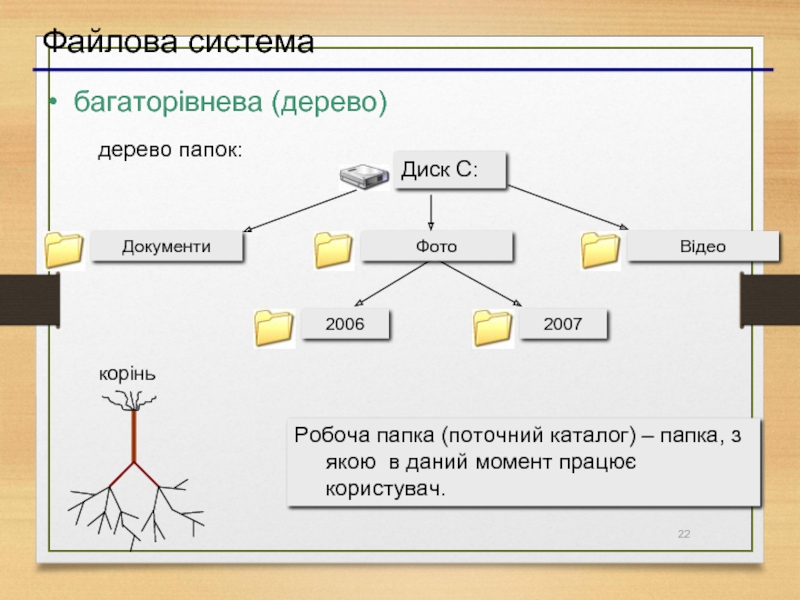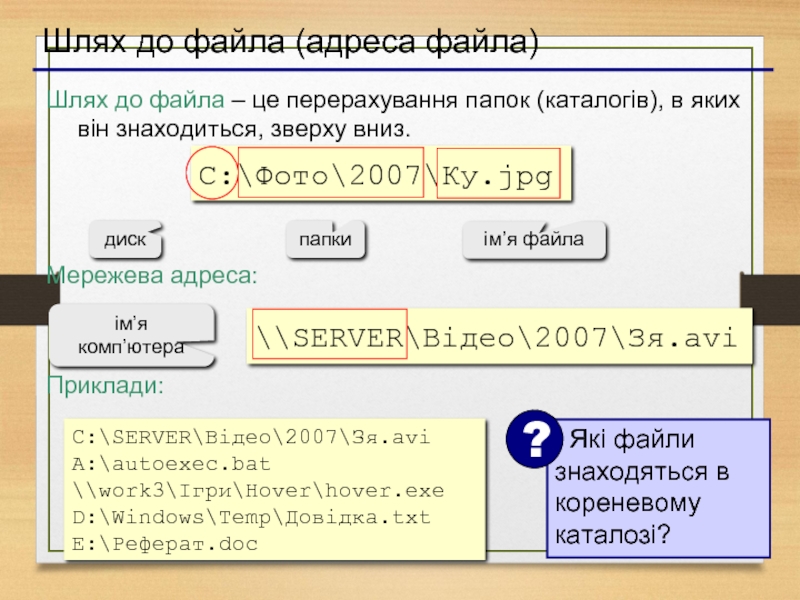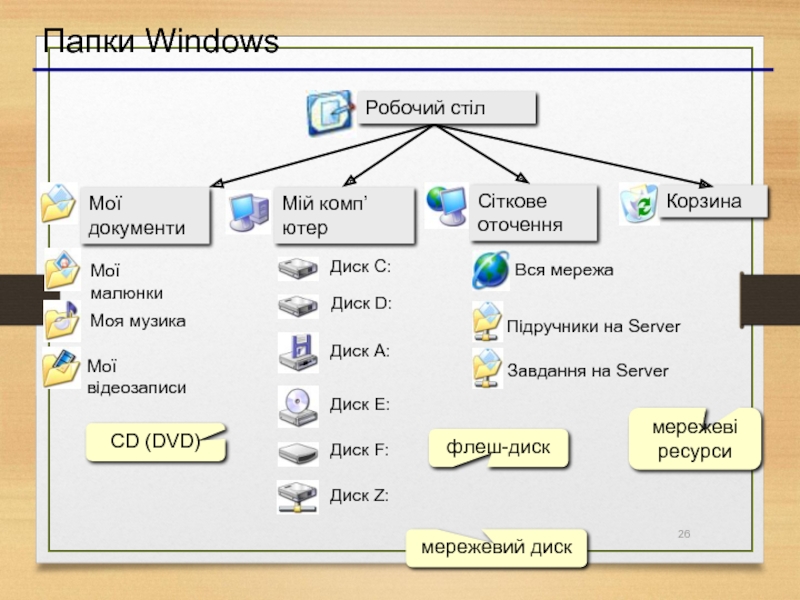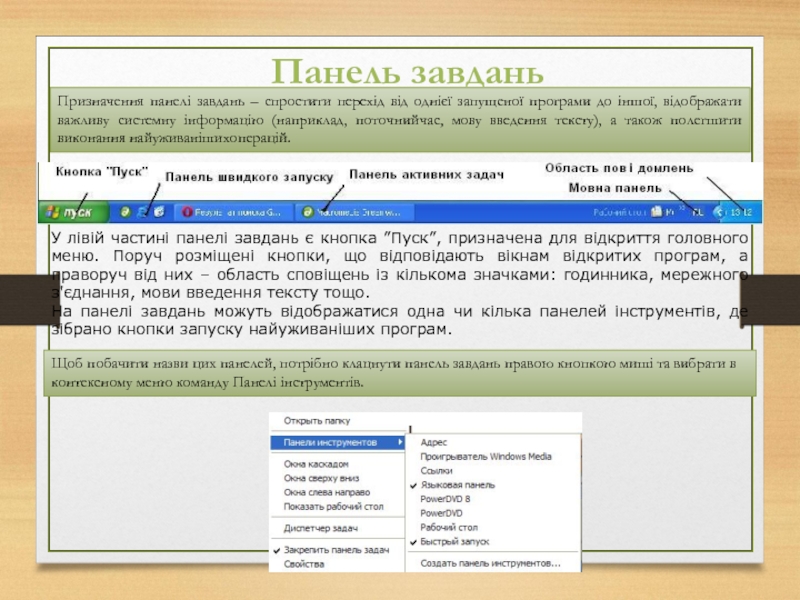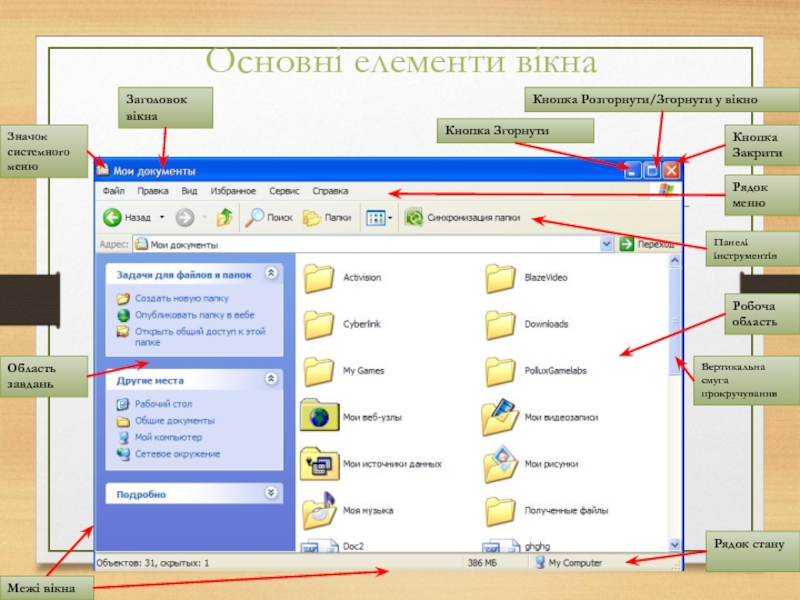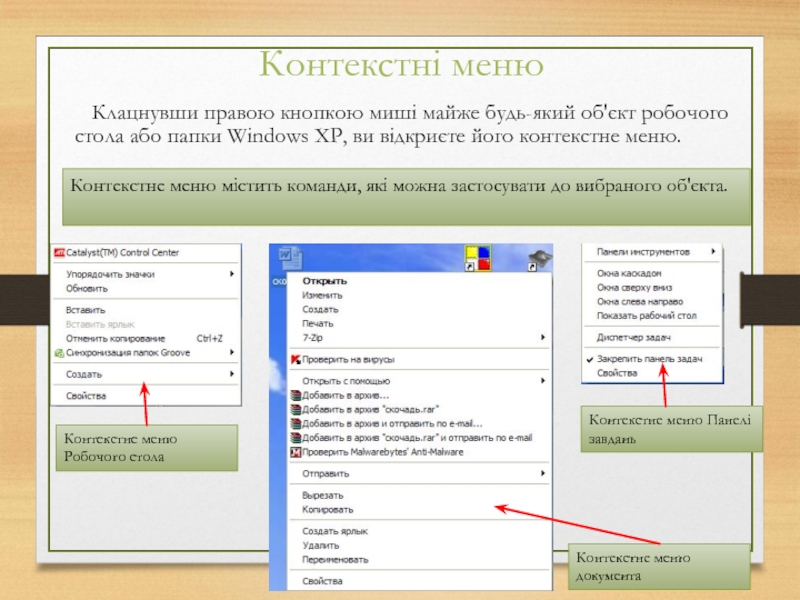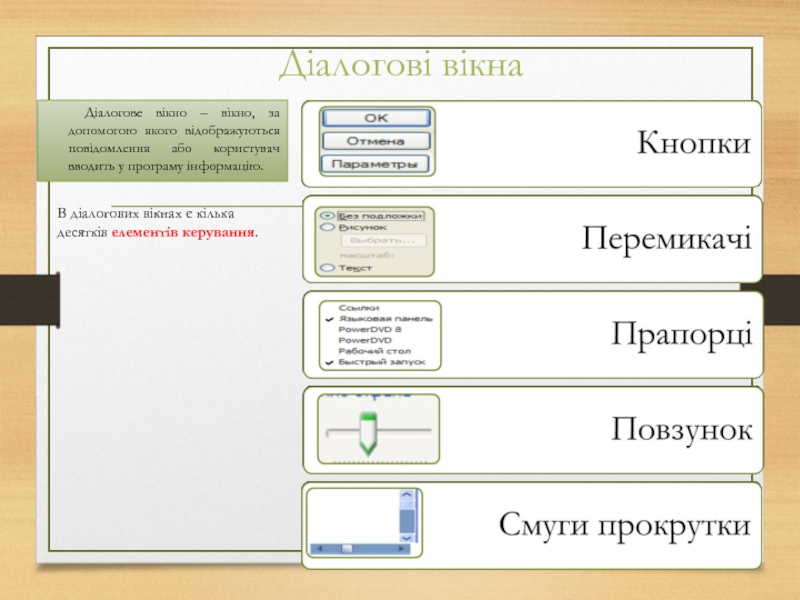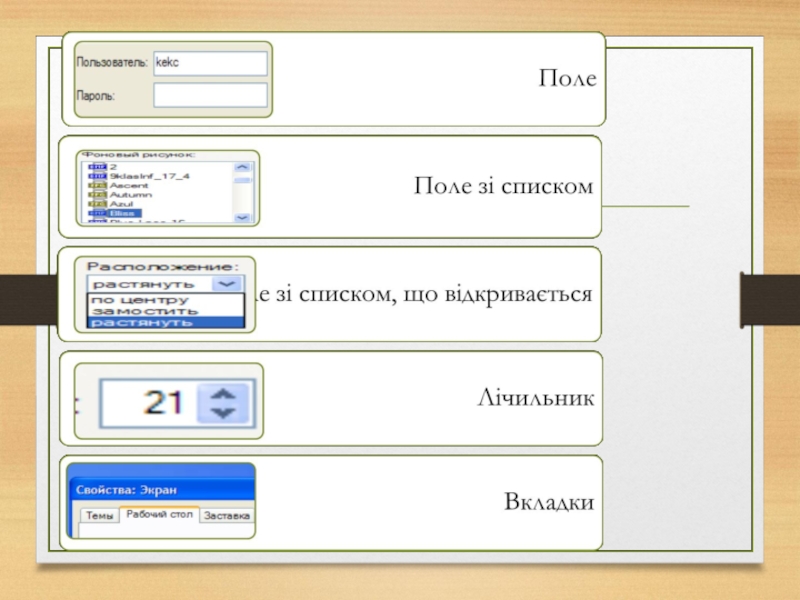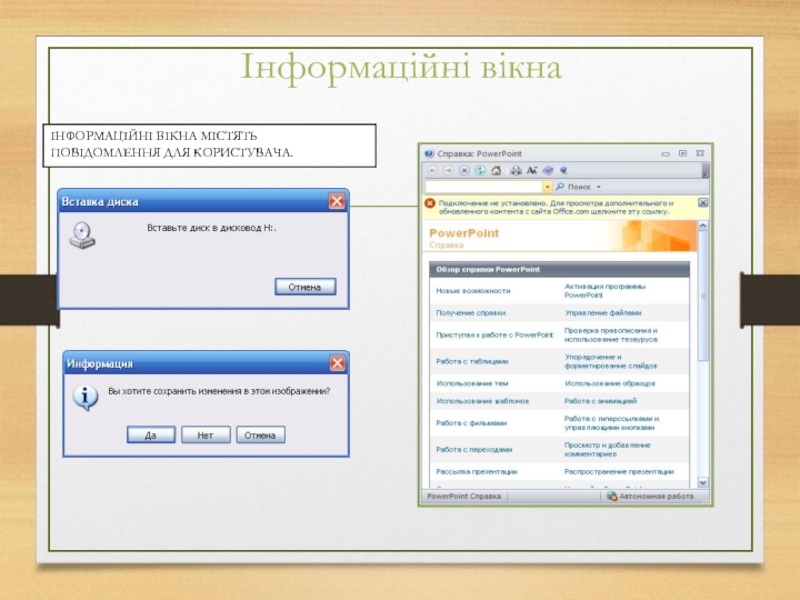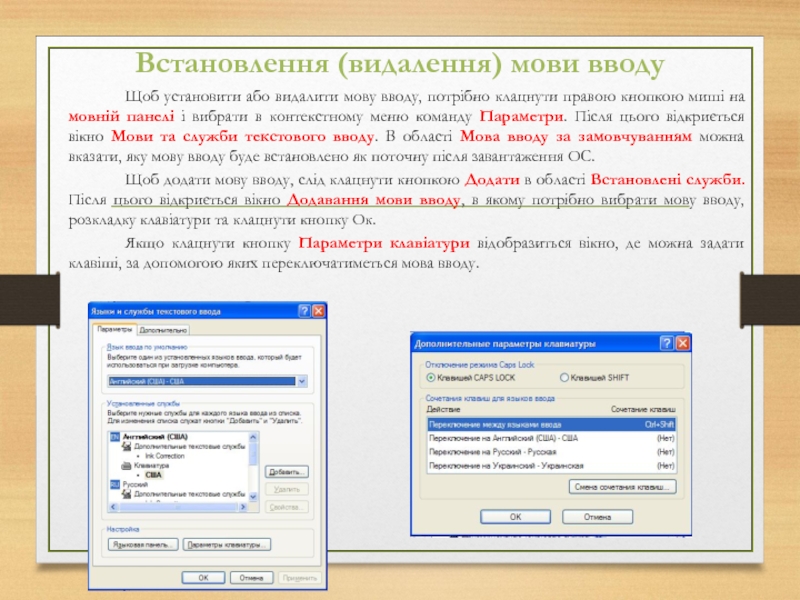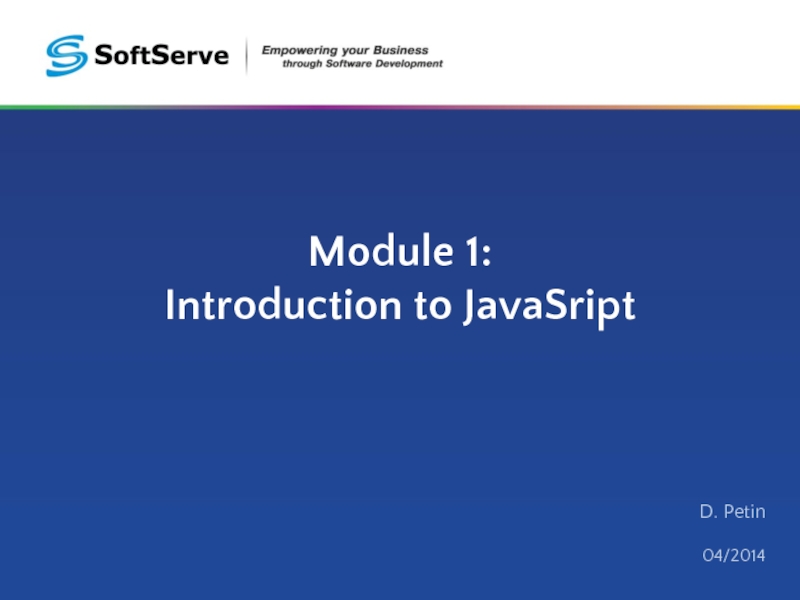- Главная
- Разное
- Дизайн
- Бизнес и предпринимательство
- Аналитика
- Образование
- Развлечения
- Красота и здоровье
- Финансы
- Государство
- Путешествия
- Спорт
- Недвижимость
- Армия
- Графика
- Культурология
- Еда и кулинария
- Лингвистика
- Английский язык
- Астрономия
- Алгебра
- Биология
- География
- Детские презентации
- Информатика
- История
- Литература
- Маркетинг
- Математика
- Медицина
- Менеджмент
- Музыка
- МХК
- Немецкий язык
- ОБЖ
- Обществознание
- Окружающий мир
- Педагогика
- Русский язык
- Технология
- Физика
- Философия
- Химия
- Шаблоны, картинки для презентаций
- Экология
- Экономика
- Юриспруденция
Операційна система Windows. Програмне забезпечення ПК презентация
Содержание
- 1. Операційна система Windows. Програмне забезпечення ПК
- 2. Комп'ютер без вказівок користувача (програми) не розв'яже
- 3. Сучасне програмне забезпечення різнопланове. Його умовно можна поділити на категорії:
- 4. Програмне забезпечення Прикладне ПЗ – програми, які
- 5. Програмне забезпечення апаратні
- 6. ПРИКЛАДНІ ПРОГРАМИ
- 7. Прикладне ПЗ Текстові редактори – програми для
- 10. Прикладне ПЗ Електронні таблиці – програми для
- 11. СИСТЕМНІ ПРОГРАМИ
- 12. Операційна система (ОС) – це
- 13. Склад операційної системи завантажувач ОС – це
- 14. Склад операційної системи (II) утиліти (утиліта, лат.
- 15. Типи ОС Однозадачні – в кожний момент
- 16. Типи ОС Однокористувацька – в кожен момент
- 17. Утиліти, які не входять в ОС антивірусні
- 18. Файли і папки (файлова система)
- 19. Визначення Файл – набір даних на диску,
- 20. Файлова система однорівнева vasya.txt
- 21. Файлова система багаторівнева (дерево) Диск C:
- 22. Файлова система багаторівнева (дерево) Робоча папка (поточний
- 23. Файлова система Провідник показати вкладені папки скрити вкладені папки
- 24. Шлях до файла (адреса файла) Шлях до
- 25. Логічні диски A:, B: дискети
- 26. Папки Windows мережеві ресурси мережевий диск флеш-диск CD (DVD)
- 27. Windows Операційні системи Windows
- 28. Елементи інтерфейсу Windows XP Інтерфейс Windows XP
- 29. Основні елементи інтерфейсу
- 30. Робочий стіл Windows XP – основне вікно
- 31. Основні елементи інтерфейсу Значки Діалогове вікно Вікно папки Панель завдань Головне меню Робочий стіл
- 32. Панель завдань Призначення панелі завдань – спростити
- 33. Головне меню Меню – перелік команд, який
- 34. Вікна папок і програм Вікно папок Вікно
- 35. Основні елементи вікна Значок системного меню Заголовок
- 36. На прикладі програми Microsoft Word 2007 Системне
- 37. Вікно прикладної програми Microsoft word Кнопка меню
- 38. Контекстні меню Клацнувши правою кнопкою миші майже
- 39. Робота з кількома вікнами Якщо одночасно відкрито
- 40. Діалогові вікна Діалогове вікно – вікно, за
- 42. Інформаційні вікна ІНФОРМАЦІЙНІ ВІКНА МІСТЯТЬ ПОВІДОМЛЕННЯ ДЛЯ КОРИСТУВАЧА.
- 43. Мовна панель У правій частині панелі завдань
- 44. Встановлення (видалення) мови вводу Щоб установити або
- 45. Завантаження ПК та ОС Запуск комп'ютера відбувається так:
Слайд 1
ОПЕРАЦІЙНА СИСТЕМА WINDOWS Програмне забезпечення ПК
апаратні засоби
(hardware)
програмне забезпечення
(software)
Слайд 2Комп'ютер без вказівок користувача (програми) не розв'яже жодної задачі. Фахівці створили
Завдяки програмному забезпеченню комп'ютери використовуються практично в усіх сферах нашого життя.
Слайд 4Програмне забезпечення
Прикладне ПЗ – програми, які користувач використовує для розв'язання своїх
текстові редактори
графічні редактори
бази даних …
Системне ПЗ – забезпечує взаємодії користувача і прикладних програм з апаратними засобами
операційні системи
драйвери
утиліти
Системи програмування – засоби створення нових програм.
Програми користувачів – користувачі складають їх для своїх власних потреб.
Слайд 5
Програмне забезпечення
апаратні засоби
(hardware)
системне ПЗ
прикладне ПЗ
системи
програмування
КОРИСТУВАЧІ
ПРОГРАМІСТИ
Слайд 7Прикладне ПЗ
Текстові редактори – програми для редагування текстових документів
Блокнот – файли
WordPad – файли *.doc (текст + малюнки)
Word – файли *.doc (текст + малюнки + таблиці + автофігури + …)
Графічні редактори – програми для редагування зображень
Растрові малюнки:
Paint – файли *.bmp (також *.gif, *.jpg)
Adobe Photoshop – файли *.psd
Векторні малюнки:
CorelDraw – файли *.cdr
Adobe Illustrator – файли *.ai
Редактори відеофільмів (файли *.avi, *.mpg, *.wmv)
Pinnacle Studio
Adobe Premier
Видавничі системи – для підготовки друкованих матеріалів
Microsoft Publisher
QuarkXPress
PageMaker
Слайд 10Прикладне ПЗ
Електронні таблиці – програми для виконання розрахунків з табличними даними
Microsoft
Системи керування базами даних
Microsoft Access – файли *.mdb
FoxPro
Cronix
Браузери – програми для перегляду Web-сторінок на екрані
Internet Explorer
Mozilla Firefox
Opera
Поштові програми – одержання і відправлення електронної пошти
Microsoft Outlook
TheBat
Програми для створення Web-сторінок
Microsoft FrontPage
Macromedia Dreamweawer
HomeSite
Слайд 12 Операційна система (ОС) – це комплекс програм, які забезпечують
Слайд 13Склад операційної системи
завантажувач ОС – це невелика програма, яка знаходиться в
система розподілу пам'яті
система введення і виведення (BIOS = Basic Input and Output System), в мікросхемі флеш-памяті на материнській платі
тестування при завантаженні
читання і запис на диски
обмін даними з клавіатурою, монітором, принтером
календар і годинник
налаштування даного комп'ютера
командний процесор (command.com, cmd.exe)
виконує команди, введені з клавіатури
забезпечує завантаження і виконання інших програм
Слайд 14Склад операційної системи (II)
утиліти (утиліта, лат. utilitas - користь) – це
розбивка диска на розділи (fdisk.exe)
форматування диска (format.com)
тестування диска (chkdsk.exe)
редагування реєстру (regedit.exe)
перевірки зв'язку з іншими комп'ютерами (ping.exe)
порівняння файлів (fc.exe)
пошук рядка у файлах (find.exe)
…
драйвери (англ. driver - водій) – це програми, які постійно знаходяться в пам'яті і забезпечують обмін даними з зовнішніми пристроями (файли *.sys в Windows NT/2000/XP)
драйвер відеокарти
драйвер звукової карти
драйвер мережевої карти
драйвер принтера
драйвер сканера
…
Слайд 15Типи ОС
Однозадачні – в кожний момент часу виконується тільки одна задача
Багатозадачні – може одночасно виконувати декілька задач
невитісняюча багатозадачність: програми самі передають керування одна одній
Windows 3.1, Windows 3.11
витісняюча багатозадачність: ОС розподіляє кванти часу процесора між задачами
Windows 95/98/Me
Windows NT/2000/XP/2003/Vista
UNIX – надійна мережева ОС для підтримки вузлів Інтернету
Linux – безкоштовна UNIX-подібна ОС
QNX – ОС реального часу
Слайд 16Типи ОС
Однокористувацька – в кожен момент з комп'ютером працює один користувач,
Багатокористувацька – з потужним комп'ютером одночасно працюють декілька користувачів. термінал = монітор + клавіатура
термінал
термінал
термінал
термінал
Слайд 17Утиліти, які не входять в ОС
антивірусні програми
AVP (Antiviral Tookit Pro) Є.
DrWeb, И. Данілов
Norton Antivirus, McAfee, NOD32
архіватори – програми для упаковки файлів
WinRAR (Є. Рошал) – архіви *.rar, *.zip
WinZIP – архіви *.zip
інформація про систему (Everest)
сканування (MiraScan, в комплекті з сканером)
програми для запису CD і DVD (Nero)
Слайд 19Визначення
Файл – набір даних на диску, які мають ім’я.
Ім’я файлу:
персональне ім’я
розширення
(«прізвище»)
Слайд 20Файлова система
однорівнева
vasya.txt 360 байт 12.03.2007
Приклади.doc 13 Кб 25.04.2007 230
Я.bmp 1,28 Мб 13.09.2006 1235
номер початкового блоку (кластера) на диску
розмір
дата зміни
найпростіший варіант
всі файли «в кучі», важко розібратися
обмежений об’єм каталога (512 записів)
Файлова система – це порядок розміщення файлів на диску.
Слайд 21Файлова система
багаторівнева (дерево)
Диск C:
autoexec.bat
Документи
План.doc
Звіт.doc
Фото
Видео
Вінні-Пух.wmv
2006
Я.jpg
Шарік.jpg
2007
Ку.jpg
Зя.jpg
Кореневий каталог – головний каталог диску.
Вкладена папка (підкаталог) – це папка, розміщена всередині іншої папки.
Папка (каталог) – об’єднує файли і вкладені папки
Файли
Файли
Файли в кореневому каталозі
Папка
Слайд 22Файлова система
багаторівнева (дерево)
Робоча папка (поточний каталог) – папка, з якою в
Слайд 24Шлях до файла (адреса файла)
Шлях до файла – це перерахування папок
Мережева адреса:
Приклади:
C:\Фото\2007\Ку.jpg
диск
папки
ім’я файла
\\SERVER\Відео\2007\Зя.avi
ім’я
комп’ютера
C:\SERVER\Відео\2007\Зя.avi
A:\autoexec.bat
\\work3\Ігри\Hover\hover.exe
D:\Windows\Temp\Довідка.txt
E:\Реферат.doc
Слайд 25Логічні диски
A:, B: дискети
C: вінчестер, завантажувальний диск
D: … Z: вінчестер, CD,
дисковод
Слайд 28Елементи інтерфейсу Windows XP
Інтерфейс Windows XP є графічним.
Найхарактерніші риси інтерфейсу такі:
Усі
Дії користувача з об'єктами на комп'ютері імітують його дії з матеріальними об'єктами: їх можна вибрати, переміщувати, відкривати, розташовувати в певному порядку тощо;
З об'єктами працюють у вікнах;
Користувач подає команди переважно за допомогою миші, а не клавіатури, вибираючи об'єкти (кнопки, меню, значки) на екрані.
Слайд 30 Робочий стіл Windows XP – основне вікно в інтерфейсі операційної системи,
Робочий стіл
Слайд 31Основні елементи інтерфейсу
Значки
Діалогове
вікно
Вікно папки
Панель завдань
Головне
меню
Робочий стіл
Слайд 32Панель завдань
Призначення панелі завдань – спростити перехід від однієї запущеної програми
У лівій частині панелі завдань є кнопка ”Пуск”, призначена для відкриття головного меню. Поруч розміщені кнопки, що відповідають вікнам відкритих програм, а праворуч від них – область сповіщень із кількома значками: годинника, мережного з'єднання, мови введення тексту тощо.
На панелі завдань можуть відображатися одна чи кілька панелей інструментів, де зібрано кнопки запуску найуживаніших програм.
Щоб побачити назви цих панелей, потрібно клацнути панель завдань правою кнопкою миші та вибрати в контексному меню команду Панелі інструментів.
Слайд 33Головне меню
Меню – перелік команд, який відображується на екрані монітора і
У Windows XP головне меню має заголовок, де відображується ім'я користувача, який зараз працює із системою. Це меню складається із двох частин.
У лівій містяться посилання на програми, які найчастіше запускає користувач. Система автоматично відстежує частоту викликів програм і оновлює цей список.
Внизу розташоване підменю Усі програми з переліком встановлених на комп'ютері програм.
Праворуч у головному меню відображено команди для доступу до папок Мої документи, Мої малюнки, Моя музика, Мій комп'ютер, Мережне оточення, Принтери і факси.
В ньому подано ще і такі елементи:Мої останні документи, Панель керування, Вибір програм за замовчуванням, Підключення, Довідка та підтримка, Знайти, Виконати, Завершення сеансу, Завершення роботи.
Слайд 34Вікна папок і програм
Вікно папок
Вікно програм
Вікно – прямокутна ділянка екрана, в
Діалогові вікна
Слайд 35Основні елементи вікна
Значок системного меню
Заголовок вікна
Кнопка Розгорнути/Згорнути у вікно
Кнопка Згорнути
Кнопка Закрити
Рядок
Панелі інструментів
Робоча область
Вертикальна смуга прокручування
Рядок стану
Область завдань
Межі вікна
Слайд 36 На прикладі програми Microsoft Word 2007
Системне меню та рядок меню
Системне меню
Рядок Головного меню програми розташований безпосередньо під заголовком вікна. Набір меню в цьому рядку в кожній програмі свій. У меню зібрані команди, призначені для виконання певного завдання. У програмах Microsoft Office 2007 пункти головного меню у вигляді вкладок і мають свій набір панелей інструментів.
Слайд 37Вікно прикладної програми Microsoft word
Кнопка меню вікна
Рядок заголовку вікна
Кнопка керування вікна
Рядок
лінійка
Робоча область
Робоча область
Смуги прокрутки
Системне меню та рядок меню
Слайд 38Контекстні меню
Клацнувши правою кнопкою миші майже будь-який об'єкт робочого стола або
Контекстне меню містить команди, які можна застосувати до вибраного об'єкта.
Контекстне меню Робочого стола
Контекстне меню Панелі завдань
Контекстне меню документа
Слайд 39Робота з кількома вікнами
Якщо одночасно відкрито і виведено на екран кілька
При одночасній роботі з кількома вікнами, їх зручно розмістити: каскадом, зверху донизу чи зліва направо. Для цього в контекстному меню Панелі завдань слід вибрати потрібну вказівку.
Слайд 40Діалогові вікна
Діалогове вікно – вікно, за допомогою якого відображуються повідомлення або
В діалогових вікнах є кілька десятків елементів керування.
Слайд 43Мовна панель
У правій частині панелі завдань розміщена мовна панель, призначена для
Слайд 44Встановлення (видалення) мови вводу
Щоб установити або видалити мову вводу, потрібно клацнути
Щоб додати мову вводу, слід клацнути кнопкою Додати в області Встановлені служби. Після цього відкриється вікно Додавання мови вводу, в якому потрібно вибрати мову вводу, розкладку клавіатури та клацнути кнопку Ок.
Якщо клацнути кнопку Параметри клавіатури відобразиться вікно, де можна задати клавіші, за допомогою яких переключатиметься мова вводу.