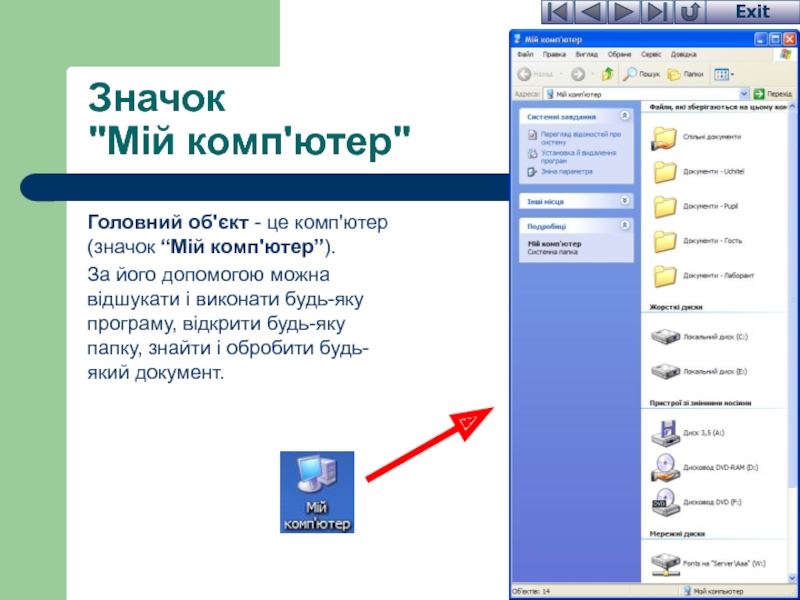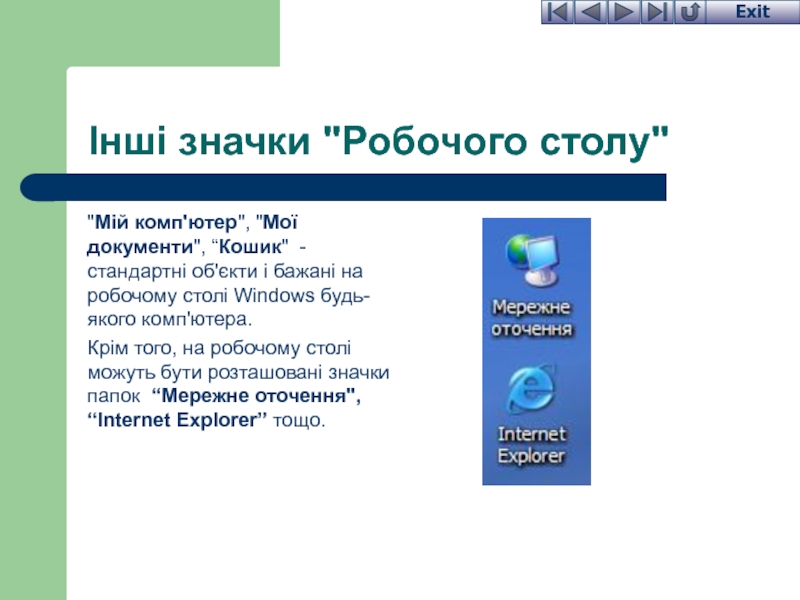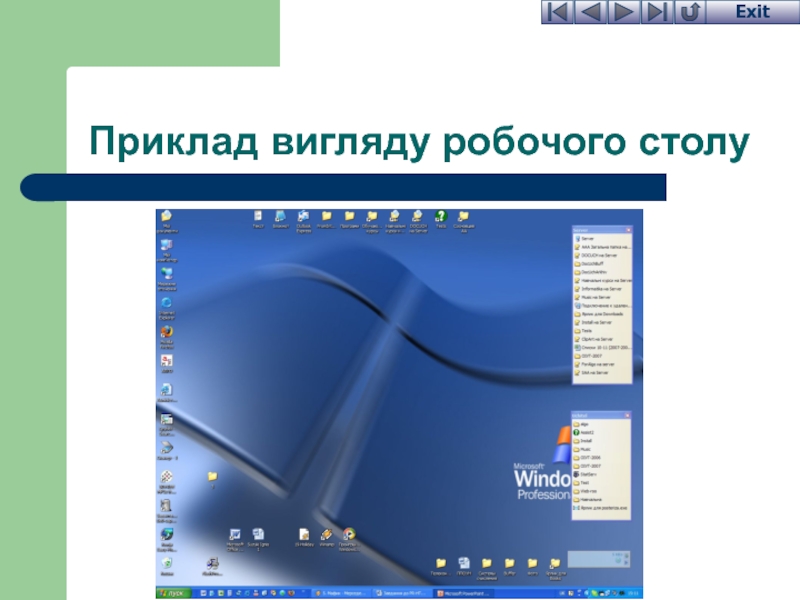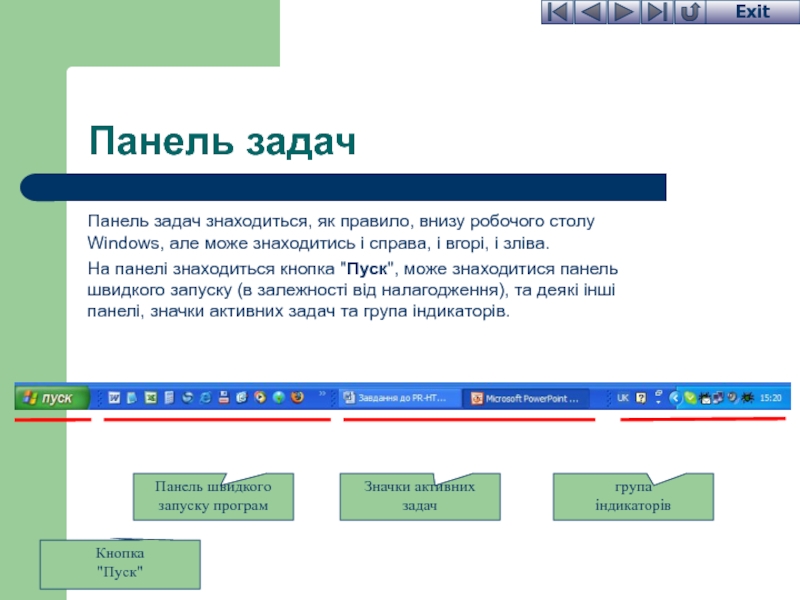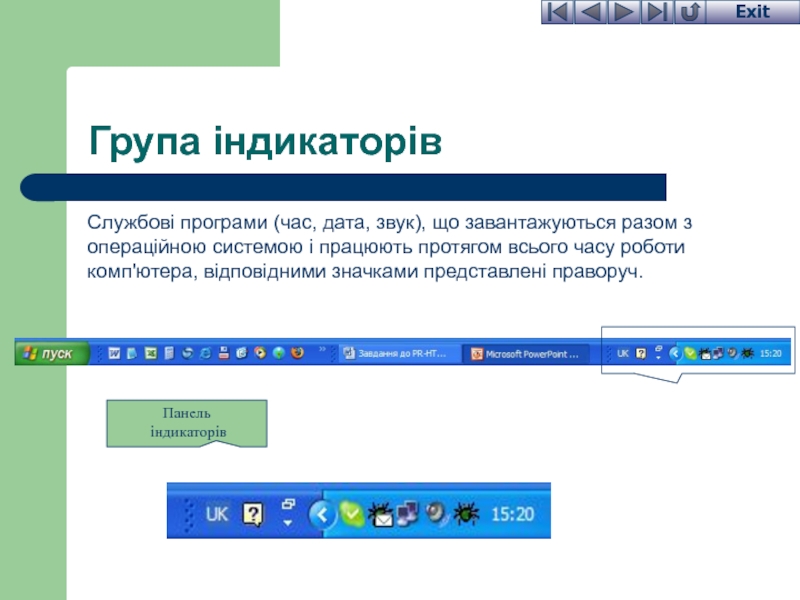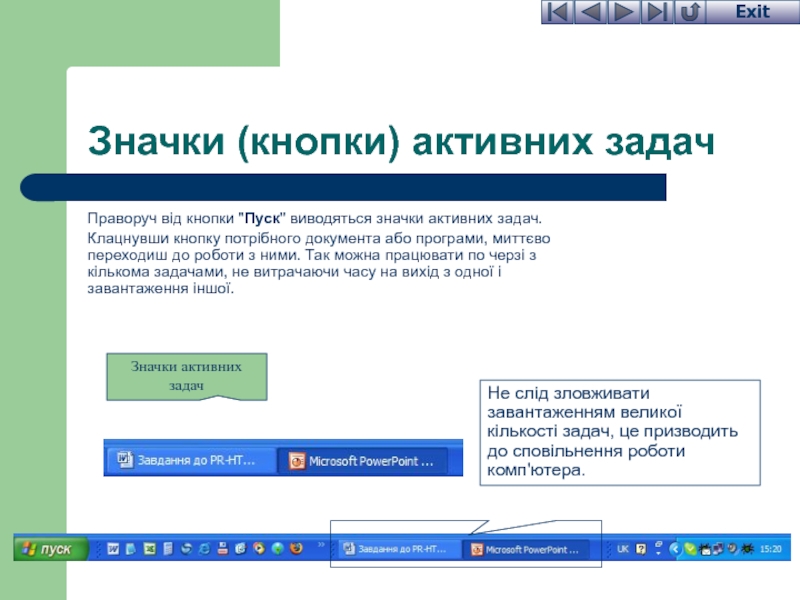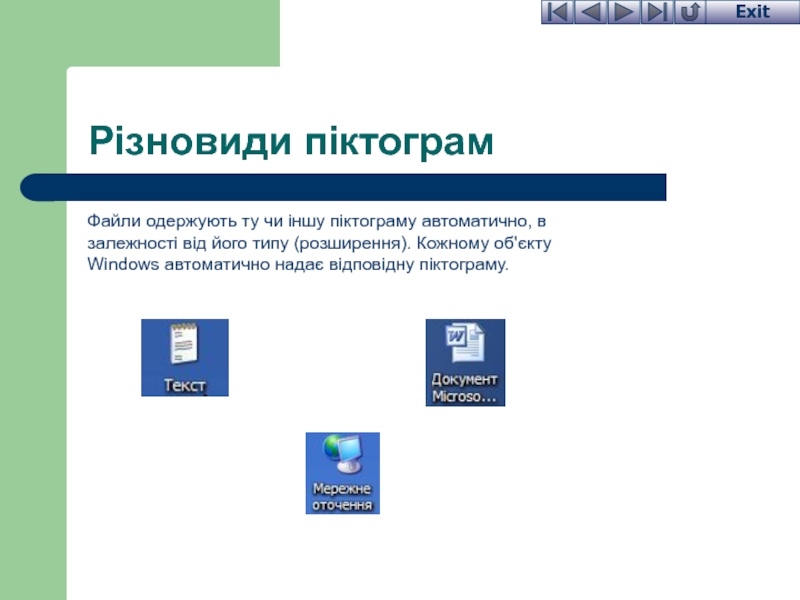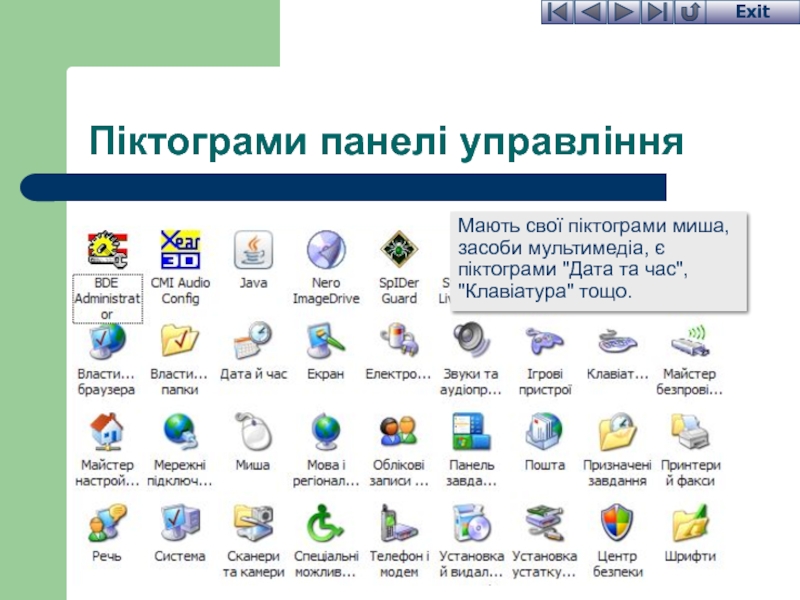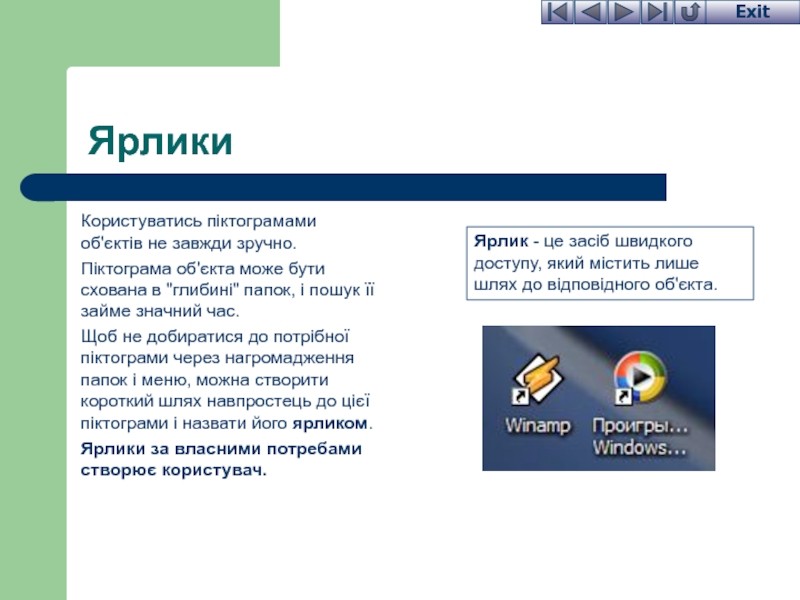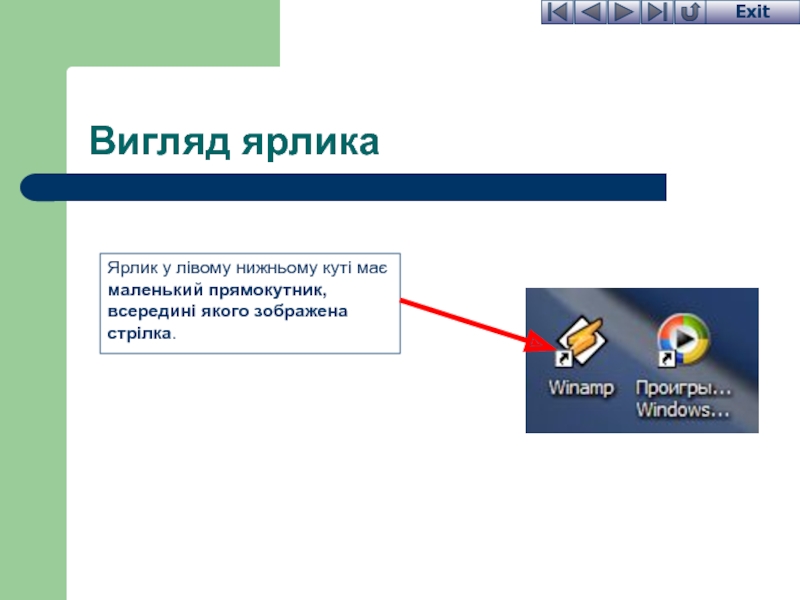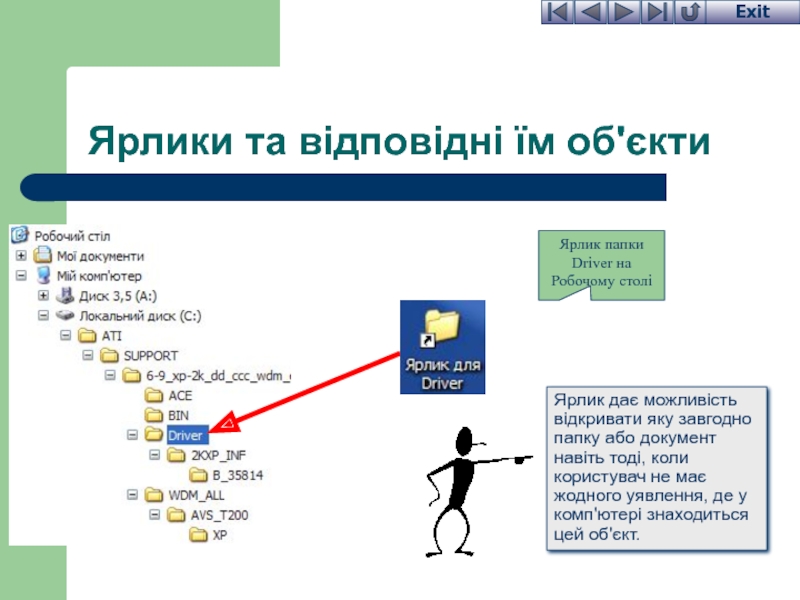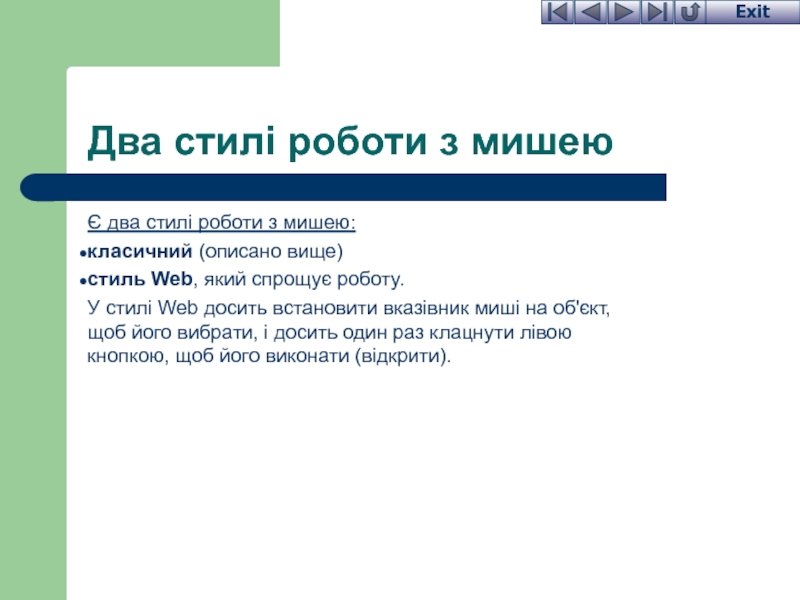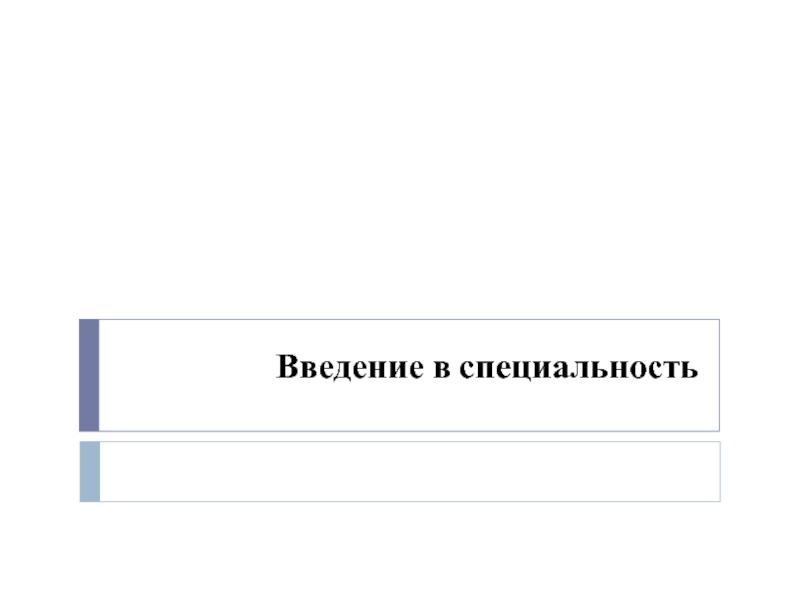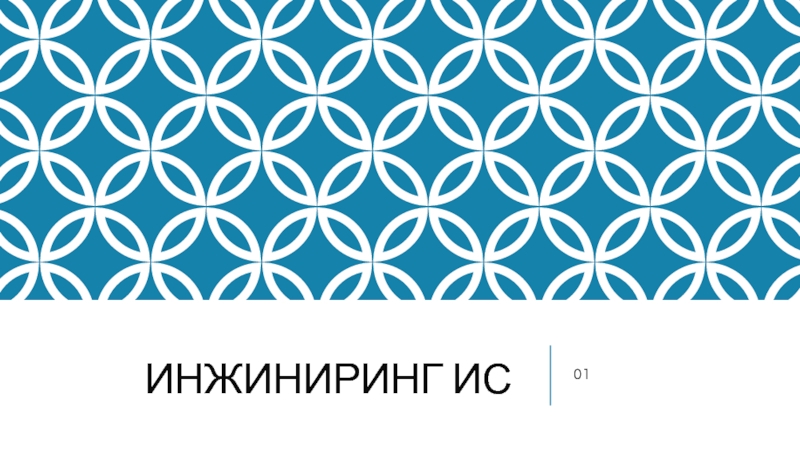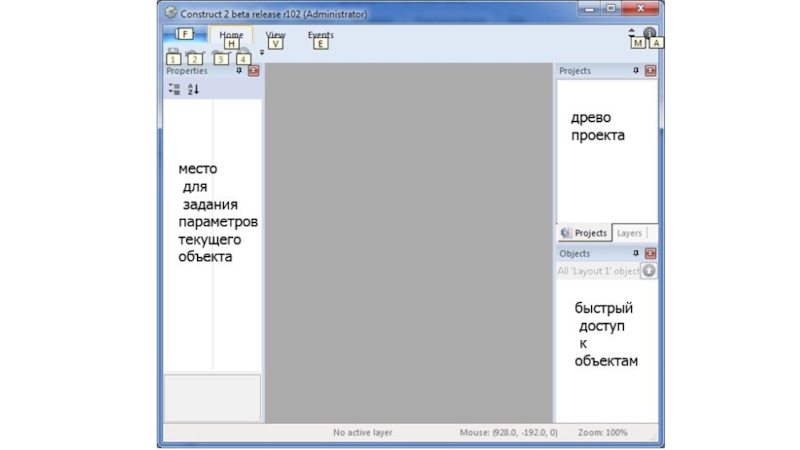- Главная
- Разное
- Дизайн
- Бизнес и предпринимательство
- Аналитика
- Образование
- Развлечения
- Красота и здоровье
- Финансы
- Государство
- Путешествия
- Спорт
- Недвижимость
- Армия
- Графика
- Культурология
- Еда и кулинария
- Лингвистика
- Английский язык
- Астрономия
- Алгебра
- Биология
- География
- Детские презентации
- Информатика
- История
- Литература
- Маркетинг
- Математика
- Медицина
- Менеджмент
- Музыка
- МХК
- Немецкий язык
- ОБЖ
- Обществознание
- Окружающий мир
- Педагогика
- Русский язык
- Технология
- Физика
- Философия
- Химия
- Шаблоны, картинки для презентаций
- Экология
- Экономика
- Юриспруденция
Операційна система Windows. Робочий стіл Windows презентация
Содержание
- 1. Операційна система Windows. Робочий стіл Windows
- 2. Робочий стіл Windows Після завантаження операційної системи
- 3. Робочий стіл Вся поверхня екрана монітора вважається
- 4. Значок "Мій комп'ютер" Головний об'єкт -
- 5. “Кошик" Нижче на малюнку стоїть значок “Кошик",
- 6. Інші значки "Робочого столу" "Мій комп'ютер", "Мої
- 7. Приклад вигляду робочого столу
- 8. Спливаючі підказки Орієнтуватися на робочому столі допомагають
- 9. Панель задач Панель задач знаходиться, як правило,
- 10. Кнопка "Пуск" Якщо клацнути на кнопці "Пуск",
- 11. Група індикаторів Службові програми (час, дата, звук),
- 12. Значки (кнопки) активних задач Праворуч від кнопки
- 13. Піктограми Windows дає можливість користувачу керувати комп'ютером
- 14. Різновиди піктограм Файли одержують ту чи іншу
- 15. Піктограми дисків та папок Піктограмами зображуються дисководи
- 16. Піктограми панелі управління Мають свої піктограми миша,
- 17. Піктограми програм та документів Піктограми присутні всюди:
- 18. Ярлики Користуватись піктограмами об'єктів не завжди зручно.
- 19. Ярлики Ярлики, як правило, розташовують на робочому
- 20. Вигляд ярлика Ярлик у лівому нижньому куті має маленький прямокутник, всередині якого зображена стрілка.
- 21. Ярлики різних об'єктів Ярлик (або кілька ярликів
- 22. Ярлики та відповідні їм об'єкти Ярлик папки
- 23. Подвійне клацання на значку об'єкта Результат подвійного
- 24. Два стилі роботи з мишею Є два
- 25. Питання для самоконтролю: 1 Коли на екрані
- 26. Вправа 3-2. "Робочий стіл Windows" 1) Зайняти
Слайд 2Робочий стіл Windows
Після завантаження операційної системи Windows на екрані з'являється робочий
Робочий стіл Windows може набувати одного із двох видів:
класичний робочий стіл, як у Windows'95;
активний робочий стіл, подібний до Web-сторінки, використання якого має сенс у випадку підключення до Internet.
Тут буде розглянута робота на класичному робочому столі.
Слайд 3Робочий стіл
Вся поверхня екрана монітора вважається робочим столом, на якому розташовані
Набір об'єктів і порядок їх розташування на робочому столі залежать від потреб і смаків користувача.
Слайд 4Значок
"Мій комп'ютер"
Головний об'єкт - це комп'ютер (значок “Мій комп'ютер”).
За
Слайд 5“Кошик"
Нижче на малюнку стоїть значок “Кошик", в яку "викидають" непотрібні документи,
Слайд 6Інші значки "Робочого столу"
"Мій комп'ютер", "Мої документи", “Кошик" - стандартні об'єкти
Крім того, на робочому столі можуть бути розташовані значки папок “Мережне оточення", “Internet Explorer” тощо.
Слайд 8Спливаючі підказки
Орієнтуватися на робочому столі допомагають спливаючі підказки.
Досить виділити об’єкт,
Наприклад, на значку "Мій комп'ютер" може появитися наведена на малюнку спливаюча підказка.
Спливаюча
підказка
Слайд 9Панель задач
Панель задач знаходиться, як правило, внизу робочого столу Windows, але
На панелі знаходиться кнопка "Пуск", може знаходитися панель швидкого запуску (в залежності від налагодження), та деякі інші панелі, значки активних задач та група індикаторів.
Кнопка
"Пуск"
Панель швидкого запуску програм
Значки активних задач
група
індикаторів
Слайд 10Кнопка "Пуск"
Якщо клацнути на кнопці "Пуск", то відкривається головне меню Windows,
Головне меню можна також відкрити натисканням спеціальної клавіші на клавіатурі, на якій зображено символ "Вікно Windows".
Головне меню Windows
Слайд 11Група індикаторів
Службові програми (час, дата, звук), що завантажуються разом з операційною
Панель
індикаторів
Слайд 12Значки (кнопки) активних задач
Праворуч від кнопки "Пуск" виводяться значки активних задач.
Клацнувши кнопку потрібного документа або програми, миттєво переходиш до роботи з ними. Так можна працювати по черзі з кількома задачами, не витрачаючи часу на вихід з одної і завантаження іншої.
Не слід зловживати завантаженням великої кількості задач, це призводить до сповільнення роботи комп'ютера.
Значки активних задач
Слайд 13Піктограми
Windows дає можливість користувачу керувати комп'ютером за допомогою графічних символів. Такі
Піктограма - це маленька картинка з пояснюючим підписом знизу.
Щоб комп'ютер виконав певну команду, досить вибрати потрібну піктограму і виконати на ній відповідну дію мишею.
В залежності від виду піктограми реакція на ці дії може бути різною.
Слайд 14Різновиди піктограм
Файли одержують ту чи іншу піктограму автоматично, в залежності від
Слайд 15Піктограми дисків та папок
Піктограмами зображуються дисководи для дискет і компакт-дисків, вінчестер,
Windows не робить принципової різниці між дисками, папками, документами або файлами - всі вони виглядають як піктограми, тільки вигляд у них різний.
Піктограма дисководу для оптичних дисків
Піктограма логічного диска C: вінчестера
Піктограма дисководу для ГМД
Слайд 16Піктограми панелі управління
Мають свої піктограми миша, засоби мультимедіа, є піктограми "Дата
Слайд 17Піктограми програм та документів
Піктограми присутні всюди: на робочому столі і у
Кожна Windows-програма (Windows-додаток) може мати власну, не подібну до інших, піктограму.
Всі програми і документи, для яких не встановлено іншої, використовують стандартні піктограми. За виглядом піктограми майже завжди можна визначити тип об'єкта.
Піктограми під картинкою мають пояснюючий текст, який, звичайно, відповідає назві папки або документа
Слайд 18Ярлики
Користуватись піктограмами об'єктів не завжди зручно.
Піктограма об'єкта може бути схована
Щоб не добиратися до потрібної піктограми через нагромадження папок і меню, можна створити короткий шлях навпростець до цієї піктограми і назвати його ярликом.
Ярлики за власними потребами створює користувач.
Ярлик - це засіб швидкого доступу, який містить лише шлях до відповідного об'єкта.
Слайд 19Ярлики
Ярлики, як правило, розташовують на робочому столі Windows, щоб вони були
Ярлик також відіграє роль "запобіжника" від некваліфікованих дій початківця.
Знищення ярлика не приводить до знищення відповідного об'єкта, для швидкого пошуку якого він призначений.
Слайд 20Вигляд ярлика
Ярлик у лівому нижньому куті має маленький прямокутник, всередині якого
Слайд 21Ярлики різних об'єктів
Ярлик (або кілька ярликів в різних місцях) можуть мати
Ярлик
диску
Ярлик
програми
Ярлик
папки
Ярлик
документу
Слайд 22Ярлики та відповідні їм об'єкти
Ярлик папки Driver на Робочому столі
Ярлик дає
Слайд 23Подвійне клацання на значку об'єкта
Результат подвійного клацання лівою кнопкою миші на
піктограма або ярлик папки - відкривається вікно, де показано її зміст піктограмами інших папок і файлів;
піктограма або ярлик програми - завантажується програма;
піктограма або ярлик документа - завантажується програма, в якій створено документ, і викликається цей документ;
піктограма невідомого файлу - відкривається вікно діалогу “Вибір програми" для вибору програми для роботи з ним.
Без потреби не чіпайте піктограм і ярликів, призначення яких вам невідомо.
Невмілими діями можна розлагодити роботу системи і доведеться звертатися за допомогою до фахівців.
Роботу з піктограмами можна проводити з робочого столу Windows, з головного меню або з вікон папок.
Слайд 24Два стилі роботи з мишею
Є два стилі роботи з мишею:
класичний
стиль Web, який спрощує роботу.
У стилі Web досить встановити вказівник миші на об'єкт, щоб його вибрати, і досить один раз клацнути лівою кнопкою, щоб його виконати (відкрити).
Слайд 25Питання для самоконтролю:
1 Коли на екрані монітора з'являється робочий стіл Windows?
2
3 Якого вигляду може набувати робочий стіл Windows?
4 Що є основними об'єктами на робочому столі Windows?
5 Як користуватися спливаючими підказками?
6 Де знаходиться панель задач і що на ній розміщено?
7 Як відкрити головне меню? Що можна зробити за його допомогою?
8 Що таке піктограми і для чого вони використовуються?
9 Для чого створюють ярлики і які об'єкти їх можуть мати?
10 Як зображується ярлик? Що дає використання ярликів?
11 Які основні дії виконуються над об'єктами за допомогою миші?
12 Що відбувається після подвійного клацання на значку папки?
13 Що відбувається після подвійного клацання на значку програми?
14 Що відбувається після подвійного клацання на значку документа?
15 Які можливості роботи з мишею надає стиль Web?
Слайд 26Вправа 3-2. "Робочий стіл Windows"
1) Зайняти робоче місце. Підготувати комп'ютер до
2) На робочому столі знайти піктограми: "Мій комп'ютер"; "Мої документи", “Кошик".
3) Відкрити вікно "Мій комп'ютер", далі вікно диска D: (С:), розглянути його зміст. Спостерігати зміни на панелі задач.
4) Назвати піктограми папок і файлів. Подвійним клацанням на піктограмі відкрити довільну папку. Визначити шлях до файлів, що містяться в ній. Закрити всі вікна.
5) 3 робочого столу завантажити довільну програму. Пояснити, що відбувається при завантаженні програми (звідки і куди вона завантажується). Закрити програму.
6) На робочому столі знайти піктограму (або ярлик) документа, двічі клацнути на ній. Пояснити, що відбувається до появи документа на екрані. Закрити програму (і документ). Завершити всі роботи. Завершити роботу на комп'ютері.