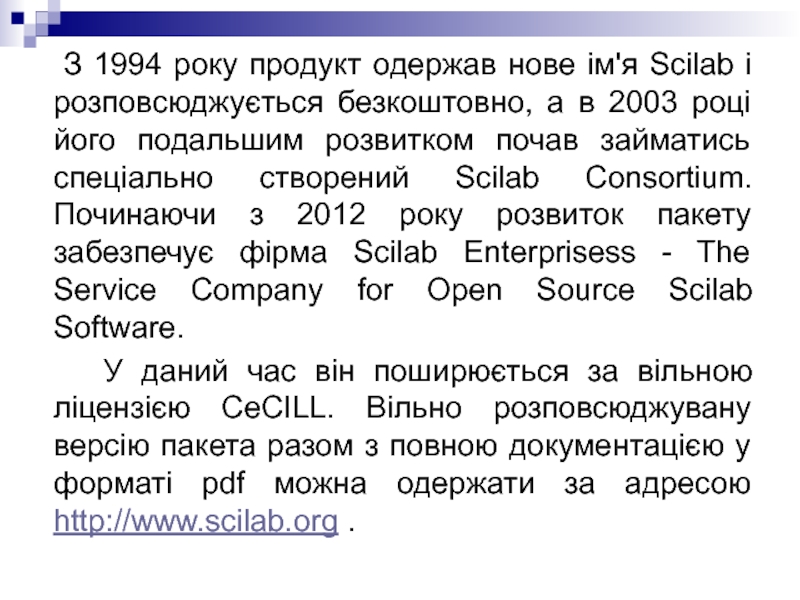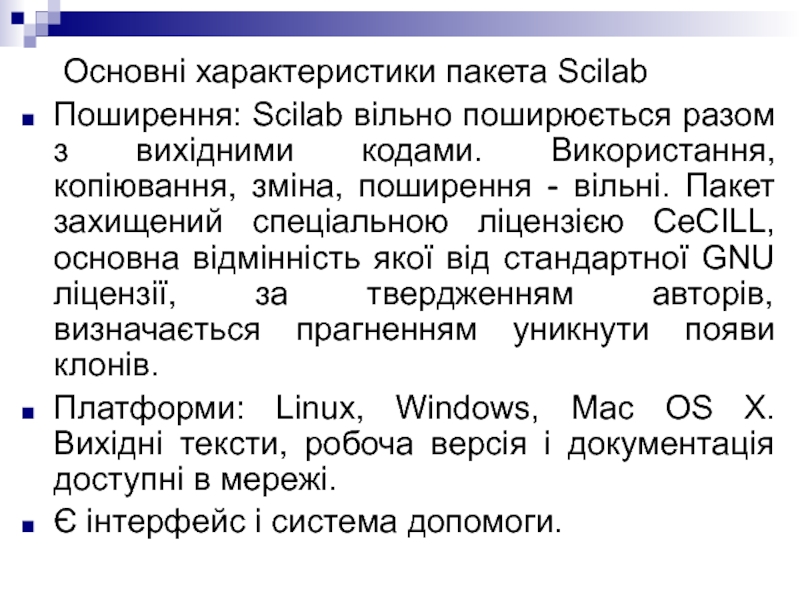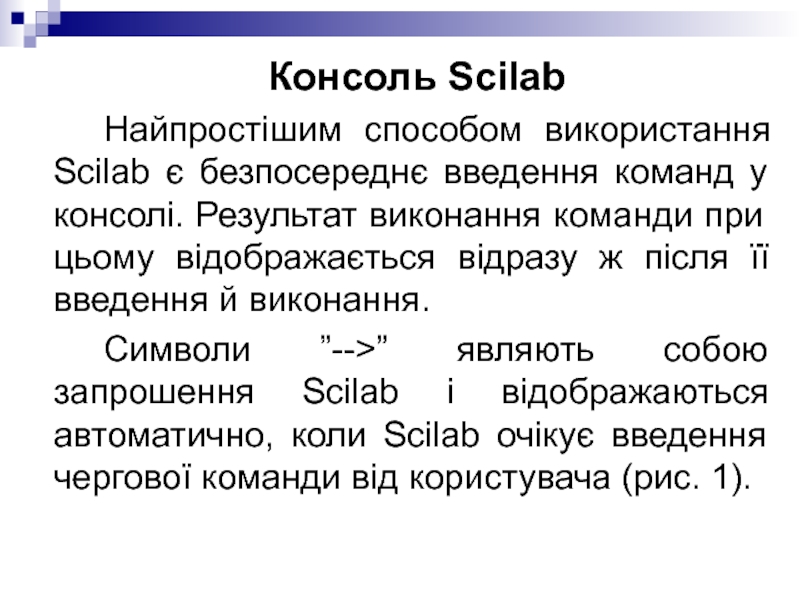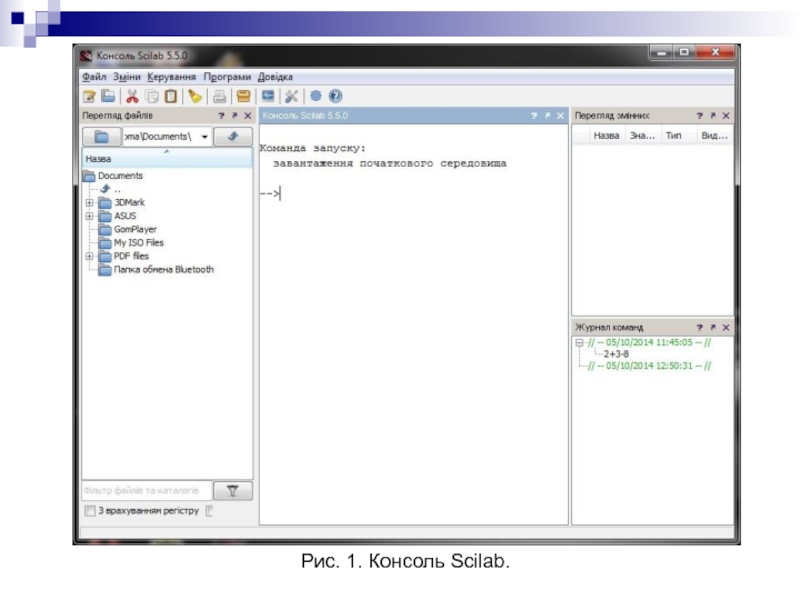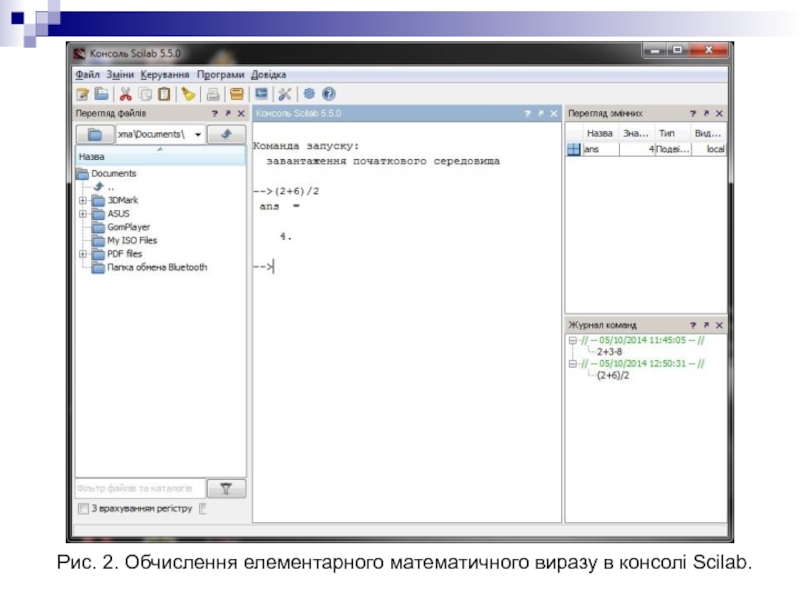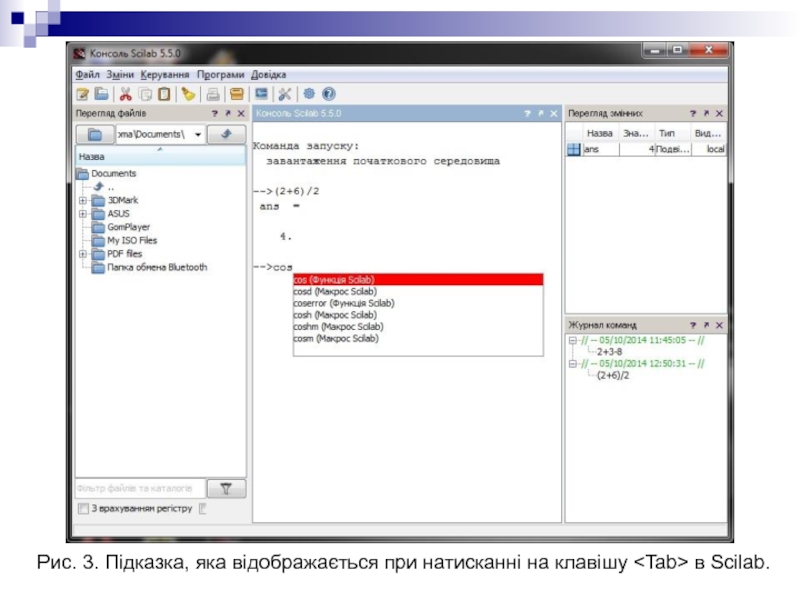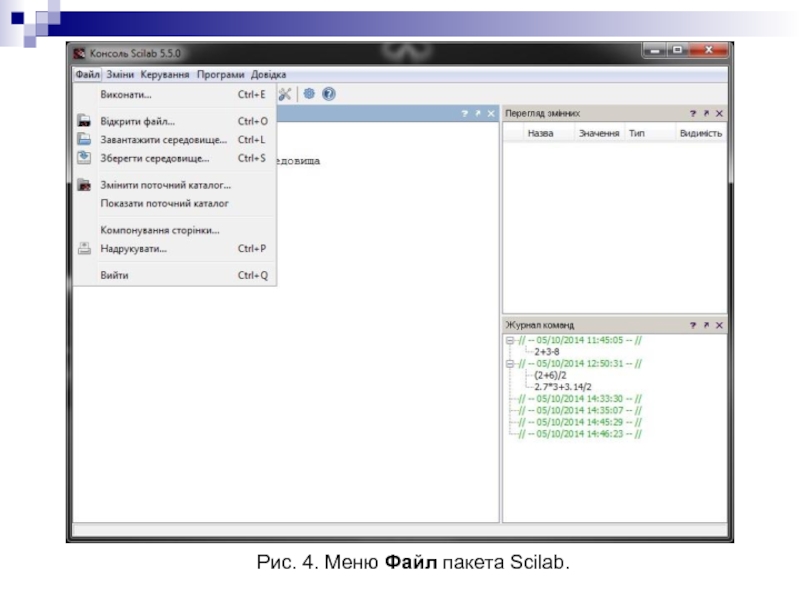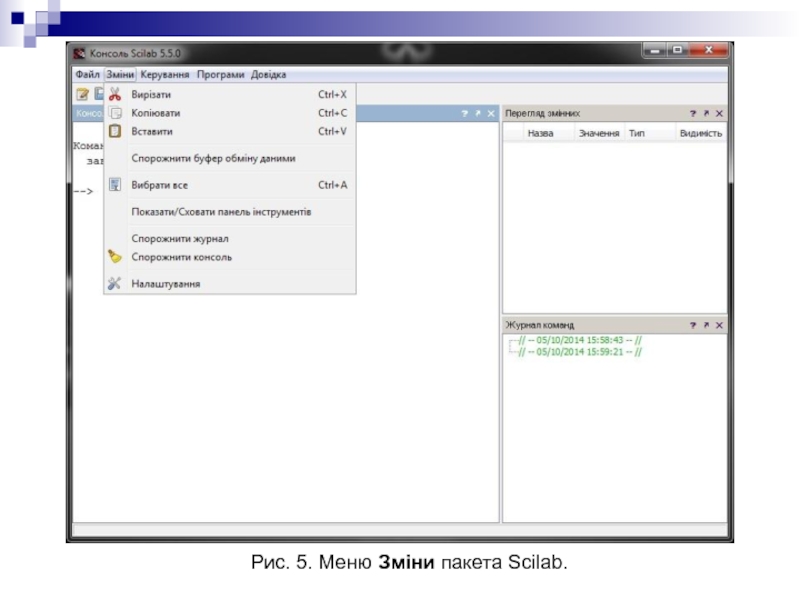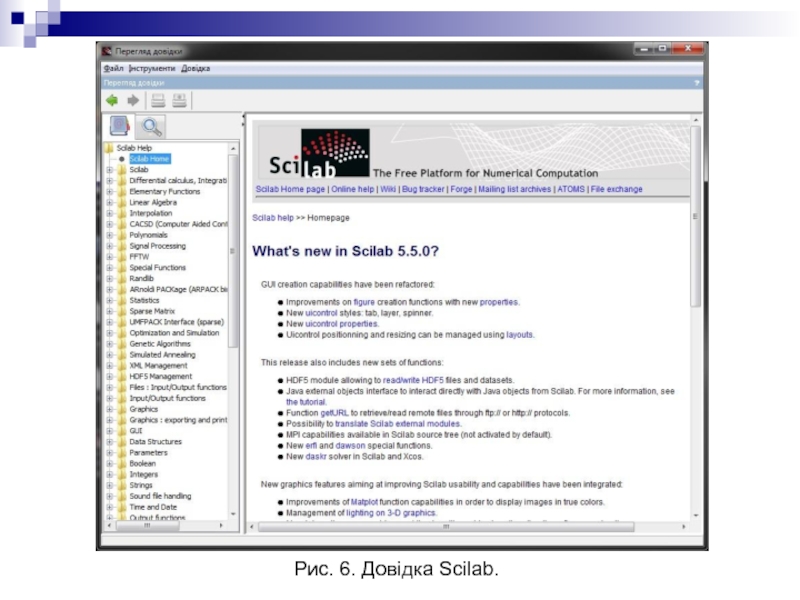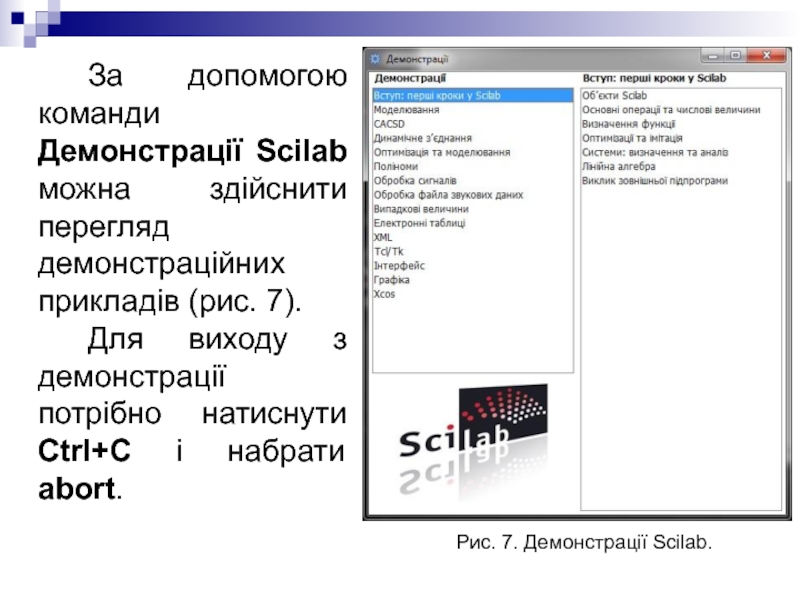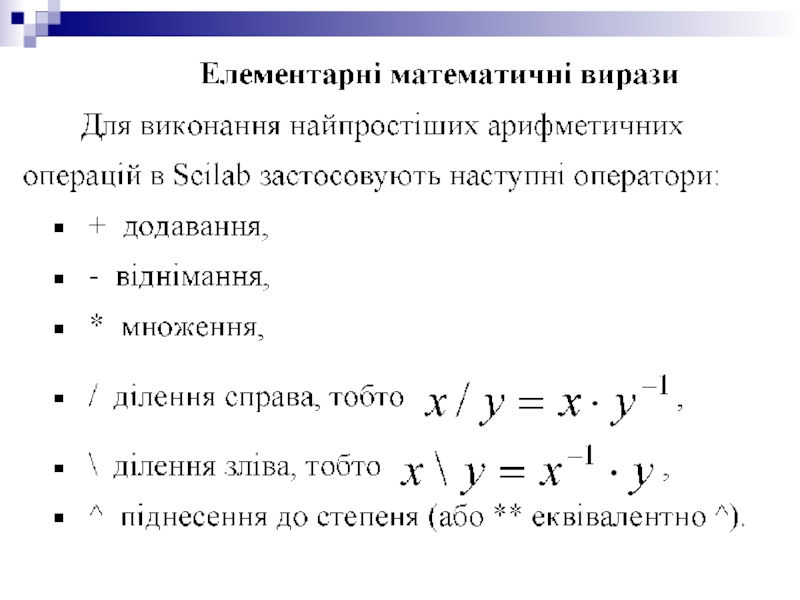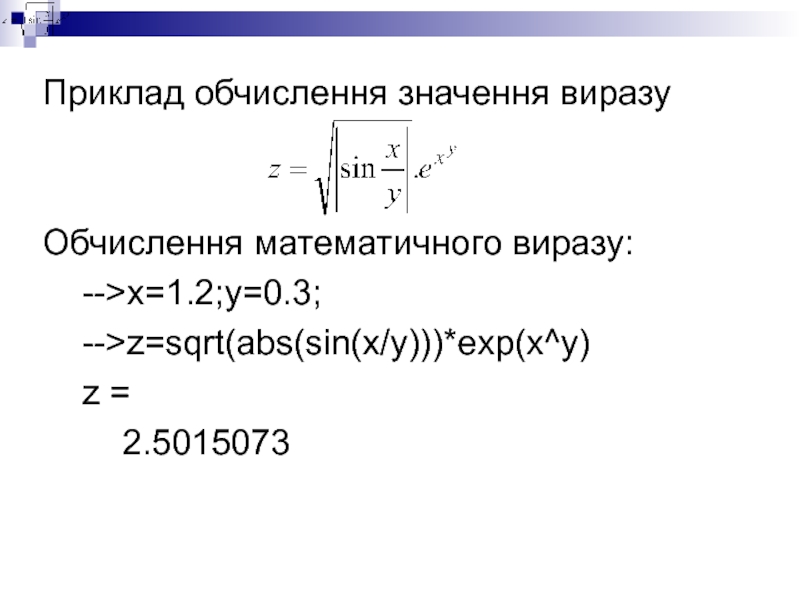- Главная
- Разное
- Дизайн
- Бизнес и предпринимательство
- Аналитика
- Образование
- Развлечения
- Красота и здоровье
- Финансы
- Государство
- Путешествия
- Спорт
- Недвижимость
- Армия
- Графика
- Культурология
- Еда и кулинария
- Лингвистика
- Английский язык
- Астрономия
- Алгебра
- Биология
- География
- Детские презентации
- Информатика
- История
- Литература
- Маркетинг
- Математика
- Медицина
- Менеджмент
- Музыка
- МХК
- Немецкий язык
- ОБЖ
- Обществознание
- Окружающий мир
- Педагогика
- Русский язык
- Технология
- Физика
- Философия
- Химия
- Шаблоны, картинки для презентаций
- Экология
- Экономика
- Юриспруденция
Оcнови роботи в пакеті Scilab презентация
Содержание
- 1. Оcнови роботи в пакеті Scilab
- 2. Ознайомлення з пакетом Scilab. Scilab (читається
- 3. З 1994 року продукт одержав нове ім'я
- 4. Основні характеристики пакета Scilab Поширення: Scilab
- 5. Є алгоритми базової математики. Є можливість
- 6. Система комп’ютерної математики Scilab призначена для виконання
- 7. Крім цього Scilab представляє широкі можливості по
- 8. Консоль Scilab Найпростішим способом використання Scilab є
- 9. Рис. 1. Консоль Scilab.
- 10. Ввід команд в Scilab здійснюється з
- 11. Рис. 2. Обчислення елементарного математичного виразу в консолі Scilab.
- 12. Особливості вводу команд такі: якщо команда закінчується
- 13. Для введення команд використовується клавіатура, точно так
- 14. Клавіші ↑ і ↓ дозволяють переміщуватися по
- 15. Рис. 3. Підказка, яка відображається при натисканні на клавішу в Scilab.
- 16. Документ, який відображає роботу користувача із системою
- 17. Основні команди головного меню Scilab Головне меню
- 18. Рис. 4. Меню Файл пакета Scilab.
- 19. Пункт меню File (рис.4) призначений для роботи
- 20. Зберегти середовище… збереження всіх визначених у даній
- 21. Рис. 5. Меню Зміни пакета Scilab.
- 22. Пункт меню Зміни (рис.5) містить наступні команди:
- 23. Вибрати все (Ctrl+A) виділення всіх команд поточної
- 24. Команда головного меню ? (F1) відкриває доступ
- 25. Рис. 6. Довідка Scilab.
- 26. За допомогою команди Демонстрації Scilab можна здійснити
- 27. Основи роботи в Scilab Текстовий коментар
- 29. Обчислити значення виразу можна, якщо ввести його
- 30. Якщо вираз дуже довгий, то перенести його
- 31. Функції в Scilab Всі функції, які
- 32. Елементарні математичні функції Тригонометричні sin(x) –синус
- 33. Експоненціальні exp(x) – експонента числа x
- 34. Приклад обчислення значення виразу Обчислення
Слайд 2 Ознайомлення з пакетом Scilab.
Scilab (читається Сайлеб) - це система комп'ютерної
математики (СКМ), що використовує однойменну мову програмування високого рівня подібну до Matlab синтаксисом.
Розробка системи Scilab ведеться співробітниками французького Національного інституту інформатики й автоматизації (INRIA - Institut National de Recherche en Informatique et Automatique) з 80-х років минулого століття. Початково це був комерційний проект за назвою Blaise, а потім Basile.
Розробка системи Scilab ведеться співробітниками французького Національного інституту інформатики й автоматизації (INRIA - Institut National de Recherche en Informatique et Automatique) з 80-х років минулого століття. Початково це був комерційний проект за назвою Blaise, а потім Basile.
Слайд 3 З 1994 року продукт одержав нове ім'я Scilab і розповсюджується безкоштовно,
а в 2003 році його подальшим розвитком почав займатись спеціально створений Scilab Consortium. Починаючи з 2012 року розвиток пакету забезпечує фірма Scilab Enterprisess - The Service Company for Open Source Scilab Software.
У даний час він поширюється за вільною ліцензією CeCILL. Вільно розповсюджувану версію пакета разом з повною документацією у форматі pdf можна одержати за адресою http://www.scilab.org .
У даний час він поширюється за вільною ліцензією CeCILL. Вільно розповсюджувану версію пакета разом з повною документацією у форматі pdf можна одержати за адресою http://www.scilab.org .
Слайд 4 Основні характеристики пакета Scilab
Поширення: Scilab вільно поширюється разом з вихідними
кодами. Використання, копіювання, зміна, поширення - вільні. Пакет захищений спеціальною ліцензією CeCILL, основна відмінність якої від стандартної GNU ліцензії, за твердженням авторів, визначається прагненням уникнути появи клонів.
Платформи: Linux, Windows, Mac OS X. Вихідні тексти, робоча версія і документація доступні в мережі.
Є інтерфейс і система допомоги.
Платформи: Linux, Windows, Mac OS X. Вихідні тексти, робоча версія і документація доступні в мережі.
Є інтерфейс і система допомоги.
Слайд 5Є алгоритми базової математики.
Є можливість програмування.
Є можливість працювати не
лише в чисельному виді, але й у формульному варіанті.
Є можливість роботи із графікою.
Інтерфейс із прикладними програмами: є можливість використовувати відкомпільовані функції мов Сі та Фортран.
Є можливість роботи із графікою.
Інтерфейс із прикладними програмами: є можливість використовувати відкомпільовані функції мов Сі та Фортран.
Слайд 6 Система комп’ютерної математики Scilab призначена для виконання інженерних та наукових обчислень,
таких як:
розв’язування нелінійних рівнянь і систем;
розв’язування задач лінійної алгебри;
розв’язування задач отимізації;
диференціювання та інтегрування;
обробка експериментальних даних (інтерполяція та апроксимація, метод найменших квадратів);
розв’язування звичайних диференціальних рівнянь та систем.
розв’язування нелінійних рівнянь і систем;
розв’язування задач лінійної алгебри;
розв’язування задач отимізації;
диференціювання та інтегрування;
обробка експериментальних даних (інтерполяція та апроксимація, метод найменших квадратів);
розв’язування звичайних диференціальних рівнянь та систем.
Слайд 7 Крім цього Scilab представляє широкі можливості по створенню різних видів графіків
та поверхонь, а також потужний засіб візуального моделювання Xcos (аналог Simulink з Matlab), який об'єднує в собі можливості редактора моделей і симулятора.
Користувач може створити будь-яку свою команду або функцію, а потім використовувати її разом із стандартними командами Scilab.
Користувач може створити будь-яку свою команду або функцію, а потім використовувати її разом із стандартними командами Scilab.
Слайд 8 Консоль Scilab
Найпростішим способом використання Scilab є безпосереднє введення команд у консолі.
Результат виконання команди при цьому відображається відразу ж після її введення й виконання.
Символи ”-->” являють собою запрошення Scilab і відображаються автоматично, коли Scilab очікує введення чергової команди від користувача (рис. 1).
Символи ”-->” являють собою запрошення Scilab і відображаються автоматично, коли Scilab очікує введення чергової команди від користувача (рис. 1).
Слайд 10 Ввід команд в Scilab здійснюється з клавіатури. Після натискання на
клавішу Enter система виконує команду і виводить результат на екран.
Набравши інструкцію (2+6)/2 і натиснувши клавішу, ми вкажемо Scilab виконати команду: обчислити вираз (2+6)/2.
Отримаємо результат ans = 4. Це значить, що змінній із зарезервованим ім’ям ans ( від англ. answer – відповідь) присвоєне значення 4 (рис. 2).
Набравши інструкцію (2+6)/2 і натиснувши клавішу
Отримаємо результат ans = 4. Це значить, що змінній із зарезервованим ім’ям ans ( від англ. answer – відповідь) присвоєне значення 4 (рис. 2).
Слайд 12 Особливості вводу команд такі: якщо команда закінчується крапкою з комою “;”,
то результат не буде відображеним в командній стрічці. В іншому випадку при відсутності “;” результат дії команди відразу виводиться в робочу область.
Використання “крапки з комою” в Scilab:
-->2.7*3+3.14/2
ans =
9.67
-->2.7*3+3.14/2;
-->
Використання “крапки з комою” в Scilab:
-->2.7*3+3.14/2
ans =
9.67
-->2.7*3+3.14/2;
-->
Слайд 13 Для введення команд використовується клавіатура, точно так само як у звичайному
текстовому редакторі. Для переміщення курсору в межах рядка використовуються наступні клавіші:
→ переміщення курсору вправо на один символ;
← переміщення курсору вліво на один символ;
переміщення курсору в початок рядка;
переміщення курсору в кінець рядка.
Для видалення невірно введеного символу використовуються клавіші:
видалення символу після курсору;
видалення символу перед курсором.
→ переміщення курсору вправо на один символ;
← переміщення курсору вліво на один символ;
Для видалення невірно введеного символу використовуються клавіші:
Слайд 14 Клавіші ↑ і ↓ дозволяють переміщуватися по історії раніше введених команд,
у тому числі в рамках попередніх сеансів роботи з пакетом.
При натисканні на клавішу відображається підказка (рис. 3), де перерахо-вані команди, імена яких починаються з введених символів ( у нашому випадку cos). За допомогою клавіш ↑, ↓ і можна вибрати зі списку необхідну команду. Підказки відображаються для імен функцій, змінних, файлів і графічних дескрипторів, тим самим прискорюючи та спрощуючи роботу зі Scilab.
При натисканні на клавішу
Слайд 16 Документ, який відображає роботу користувача із системою Scilab, який містить стрічки
вводу, виводу і повідомлення про помилки, прийнято називати сесією. Значення усіх змінних, обчислені під час сесії, зберігаються в спеціальній зарезервованій області пам’яті, яка називається робочим простором системи. Визначення всіх змінних і функцій, які входять в поточну сесію, можна зберегти у вигляді файлу, саму сесію зберегти неможливо.
Слайд 17 Основні команди головного меню Scilab
Головне меню системи містить команди призначені для
роботи з файлами, налаштування середовища, редагування команд поточної сесії й одержання довідкової інформації. Крім того, за допомогою головного меню можна створювати, редагувати, виконувати налагодження й запускати на виконання так звані файли-сценарії Scilab, і також працювати із графічними додатками пакета.
Слайд 19 Пункт меню File (рис.4) призначений для роботи з файлами. Розглянемо призначення
представлених у ньому команд:
Виконати... запуск на виконання створеної раніше Scilab-Програми (файли з розширенням *.sce або *.sci);
Відкрити файл відкриває вікно для завантаження створеного раніше файлу,малюнка або моделі ;
Завантажити середовище… відкриває вікно для завантаження середовища із файлів з розширенням *.sav або *.sod, при їхньому відкритті в пам’ять комп'ютера завантажуються визначені раніше змінні та функції;
Виконати... запуск на виконання створеної раніше Scilab-Програми (файли з розширенням *.sce або *.sci);
Відкрити файл відкриває вікно для завантаження створеного раніше файлу,малюнка або моделі ;
Завантажити середовище… відкриває вікно для завантаження середовища із файлів з розширенням *.sav або *.sod, при їхньому відкритті в пам’ять комп'ютера завантажуються визначені раніше змінні та функції;
Слайд 20Зберегти середовище… збереження всіх визначених у даній сесії змінних та функцій
у вигляді файлу з розширенням *.sav або *.sod;
Змінити поточний каталог… зміна поточного каталогу, виводить вікно настроювання шляхів файлової системи;
Показати поточний каталог виводить у командну стрічку ім'я поточного каталогу ;
Компонування сторінки... виводить вікно настроювання параметрів друку ;
Надрукувати… друк поточної сесії ;
Вийти вихід із системи Scilab.
Змінити поточний каталог… зміна поточного каталогу, виводить вікно настроювання шляхів файлової системи;
Показати поточний каталог виводить у командну стрічку ім'я поточного каталогу ;
Компонування сторінки... виводить вікно настроювання параметрів друку ;
Надрукувати… друк поточної сесії ;
Вийти вихід із системи Scilab.
Слайд 22 Пункт меню Зміни (рис.5) містить наступні команди:
Вирізати (Ctrl+X) вирізання виділеного об'єкта
в буфер ;
Копіювати (Ctrl+C) копіювання виділеного об'єкта в буфер ;
Вставити (Ctrl+V) вставка об'єкта з буфера ;
Спорожнити буфер обміну даними очищення буфера обміну ;
Копіювати (Ctrl+C) копіювання виділеного об'єкта в буфер ;
Вставити (Ctrl+V) вставка об'єкта з буфера ;
Спорожнити буфер обміну даними очищення буфера обміну ;
Слайд 23Вибрати все (Ctrl+A) виділення всіх команд поточної сесії ;
Показати/Сховати панель інструментів
(F3) показує або приховує панель інструментів ;
Спорожнити журнал очищає журнал команд;
Спорожнити консоль (F2) очищає консоль;
Налаштування меню налаштування параметрів середовища пакету.
Спорожнити журнал очищає журнал команд;
Спорожнити консоль (F2) очищає консоль;
Налаштування меню налаштування параметрів середовища пакету.
Слайд 24 Команда головного меню ? (F1) відкриває доступ до довідкової системи Scilab
(рис. 6).
У довідковій системі інформацію можна шукати, скориставшись змістом, у списку, впорядкованому за алфавітом, по ключовому слову або фразі.
У довідковій системі інформацію можна шукати, скориставшись змістом, у списку, впорядкованому за алфавітом, по ключовому слову або фразі.
Слайд 26 За допомогою команди Демонстрації Scilab можна здійснити перегляд демонстраційних прикладів (рис.
7).
Для виходу з демонстрації потрібно натиснути Ctrl+C і набрати abort.
Для виходу з демонстрації потрібно натиснути Ctrl+C і набрати abort.
Рис. 7. Демонстрації Scilab.
Слайд 27 Основи роботи в Scilab
Текстовий коментар в Scilab – це стрічка, яка
починається з символа //.
Використовувати текстові коментарі можна як в робочому середовищі, так і в тексті файлу сценарію. Стрічка після символів // не сприймається як команда і натискання клавіші Enter приводить до активізації наступної командної стрічки:
-->//Коментар
-->
Використовувати текстові коментарі можна як в робочому середовищі, так і в тексті файлу сценарію. Стрічка після символів // не сприймається як команда і натискання клавіші Enter приводить до активізації наступної командної стрічки:
-->//Коментар
-->
Слайд 29 Обчислити значення виразу можна, якщо ввести його в командну стрічку і
натиснути Enter. В робочому полі отримаємо результат.
Приклад :
--> 2.35*(1.8-0.25)+1.34^2/3.12
ans =
4.2180
Приклад :
--> 2.35*(1.8-0.25)+1.34^2/3.12
ans =
4.2180
Слайд 30 Якщо вираз дуже довгий, то перенести його на іншу стрічку можна
набравши три крапки або більше. Це буде означати продовження командної стрічки.
Вираз, записаний у декілька стрічок:
--> 1+2+3+4+5+6...
7+8+9+10+....
+11+12+13+14+15
ans =
120
Вираз, записаний у декілька стрічок:
--> 1+2+3+4+5+6...
7+8+9+10+....
+11+12+13+14+15
ans =
120
Слайд 31Функції в Scilab
Всі функції, які використовують в Scilab, можна поділити
на 2 класи:
стандартні;
визначені користувачем.
В загальному вигляді звертання до функції має такий вигляд:
Імя_змінної=імя_функції (змінна), де імя_змінної – змінна, в яку будуть записані результати роботи функції. Цей параметр може бути відсутнім і представленим через ans.
стандартні;
визначені користувачем.
В загальному вигляді звертання до функції має такий вигляд:
Імя_змінної=імя_функції (змінна), де імя_змінної – змінна, в яку будуть записані результати роботи функції. Цей параметр може бути відсутнім і представленим через ans.
Слайд 32 Елементарні математичні функції
Тригонометричні
sin(x) –синус числа x
cos(x) – косинус числа x
tan(x)
– тангенс числа x
cotg(x) – котангенс числа x
asin(x) - арксинус числа x
acos(x) – арккосинус числа x
atan(x) – арктангенс числа x
cotg(x) – котангенс числа x
asin(x) - арксинус числа x
acos(x) – арккосинус числа x
atan(x) – арктангенс числа x
Слайд 33 Експоненціальні
exp(x) – експонента числа x
log(x) – натуральний логарифм числа x
Інші
sqrt(x)
– корінь квадратний з числа x
abs(x) – модуль числа x
log10(x) – десятковий логарифм числа x
log2(x) – логарифм числа x за основою 2
abs(x) – модуль числа x
log10(x) – десятковий логарифм числа x
log2(x) – логарифм числа x за основою 2