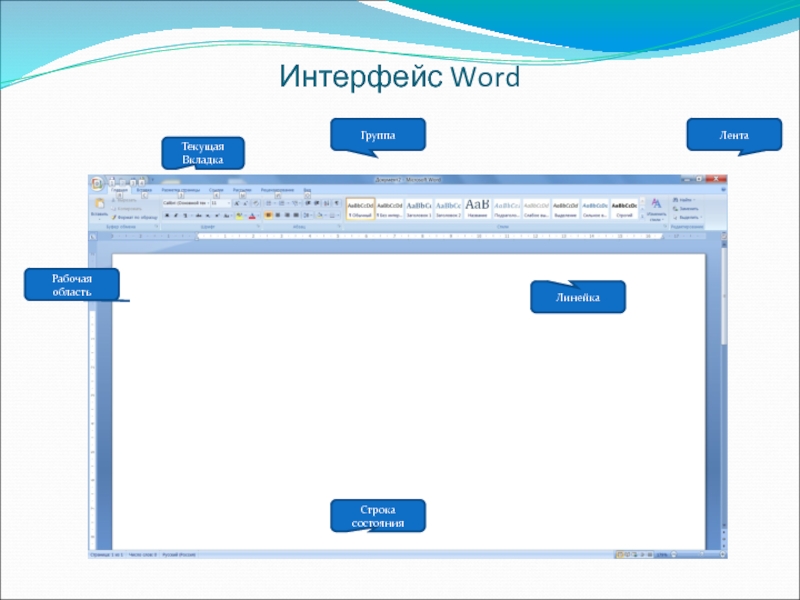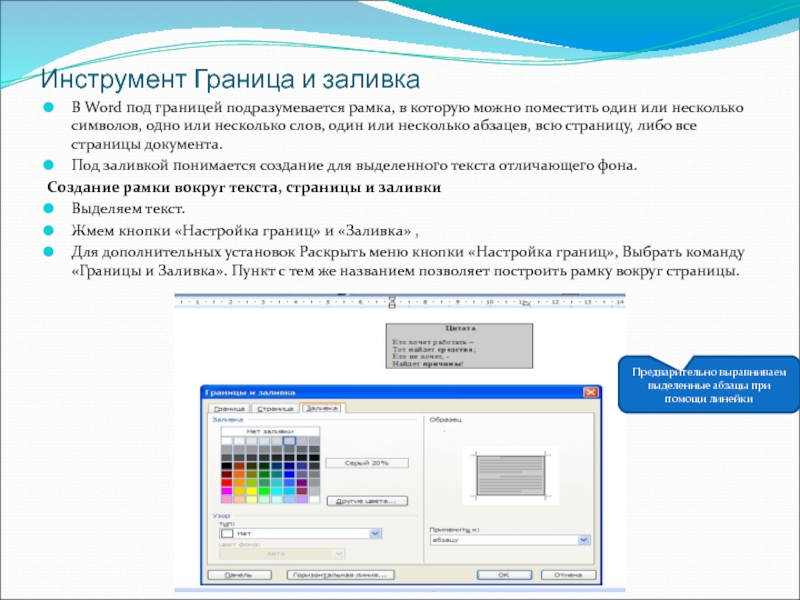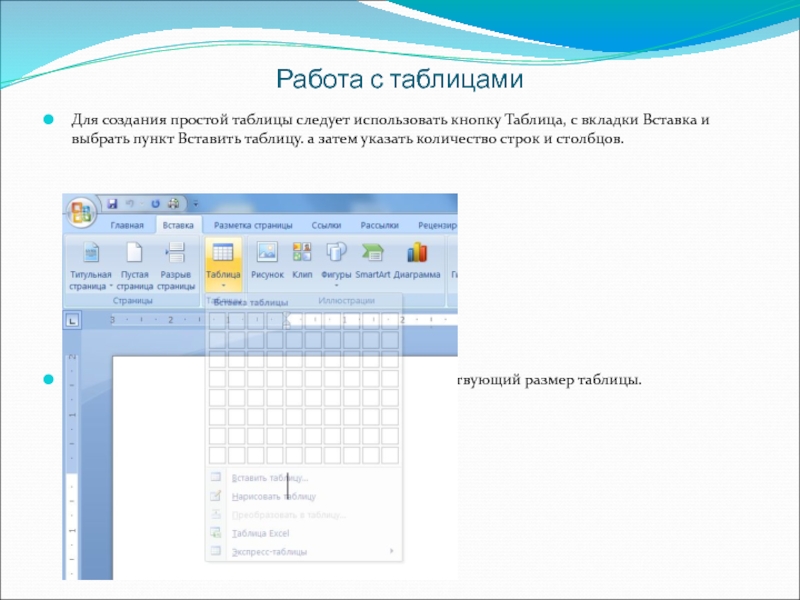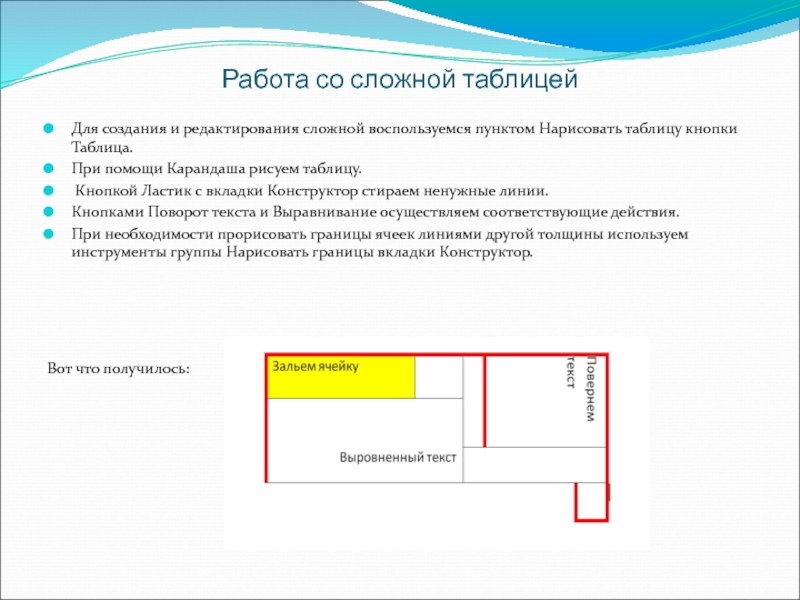- Главная
- Разное
- Дизайн
- Бизнес и предпринимательство
- Аналитика
- Образование
- Развлечения
- Красота и здоровье
- Финансы
- Государство
- Путешествия
- Спорт
- Недвижимость
- Армия
- Графика
- Культурология
- Еда и кулинария
- Лингвистика
- Английский язык
- Астрономия
- Алгебра
- Биология
- География
- Детские презентации
- Информатика
- История
- Литература
- Маркетинг
- Математика
- Медицина
- Менеджмент
- Музыка
- МХК
- Немецкий язык
- ОБЖ
- Обществознание
- Окружающий мир
- Педагогика
- Русский язык
- Технология
- Физика
- Философия
- Химия
- Шаблоны, картинки для презентаций
- Экология
- Экономика
- Юриспруденция
Текстовый процессор Word 2007. Базовые возможности презентация
Содержание
- 1. Текстовый процессор Word 2007. Базовые возможности
- 2. Интерфейс Word Текущая Вкладка Лента Рабочая область Группа Линейка Строка состояния
- 3. Редактирование текста, форматирование абзацев При работе с
- 4. Что такое абзац Абзац –
- 5. Форматирование страниц Под этим подразумевается определение размеров
- 6. Списки Очень часто некоторую информацию в тексте
- 7. Списки, колонки Изменения стиля списка Word
- 8. Инструмент Граница и заливка В Word под
- 9. Работа с таблицами Для создания простой таблицы
- 10. Редактирование таблицы Основные операции по редактированию таблиц
- 11. Работа со сложной таблицей Для создания
Слайд 3Редактирование текста, форматирование абзацев
При работе с простым текстовым документом желательно придерживаться
Тип шрифта
Размер
Начертание
Выравнивание
Цвет Текста
Рамка вокруг текста
Изменить отступ
Показ скрытых символов
Цвет фона
Слайд 4Что такое абзац
Абзац – это фрагмент текста, ограниченный символом завершения абзаца
Чтобы воспользоваться всеми возможностями программы по форматированию текста следует выбрать на вкладке Главная группы Шрифт и Абзац. Значок стрелка открывает меню с максимальным набором опций.
В частности, чтобы установить нужный межстрочный интервал выбираем в меню Абзац и выбираем нужный интервал в раскрывающемся списке Межстрочный. Также можно использовать кнопку Межстрочный интервал группы Абзац.
Для добавления в текст нестандартного символа следует выбрать на вкладке Вставка Символы.
Слайд 5Форматирование страниц
Под этим подразумевается определение размеров листа, выбор ориентации страницы, установка
Слайд 6Списки
Очень часто некоторую информацию в тексте следует представить в виде перечня
Создание маркированного списка
Для этого следует выделить несколько абзацев текста, а затем щелкнуть на кнопке Маркеры в группе Абзац на Вкладке Главная. Word автоматически добавляет перед каждым абзацем маркер и вставляет отступы.
Чтобы добавить новый пункт – поместить курсор в конец списка и нажать Enter.
Чтобы завершить список – следует нажать клавишу Backspase, либо отжать кнопку Маркеры.
Создание нумерованного списка
Ничем не отличается от создания маркированного списка за исключением того, что вместо кнопки Маркеры, используется кнопка Нумерация.
Слайд 7Списки, колонки
Изменения стиля списка
Word предлагает различные стили для создания списков. Для
Нажать стрелку рядом с кнопками Маркеры или Нумерация,
Выбрать иной образец маркера или нумерации.
Колонки
В газетах и книгах большого формата текст, как правило, организован в колонки. Это делается для увеличения скорости чтения. Для создания двух колонок нажмем кнопку Колонки в группе Абзац на вкладке Маркеры.
Для задания дополнительных установок (увеличения числа колонок) нажмем стрелку рядом с упомянутой кнопкой.
Слайд 8Инструмент Граница и заливка
В Word под границей подразумевается рамка, в которую
Под заливкой понимается создание для выделенного текста отличающего фона.
Создание рамки вокруг текста, страницы и заливки
Выделяем текст.
Жмем кнопки «Настройка границ» и «Заливка» ,
Для дополнительных установок Раскрыть меню кнопки «Настройка границ», Выбрать команду «Границы и Заливка». Пункт с тем же названием позволяет построить рамку вокруг страницы.
Предварительно выравниваем выделенные абзацы при помощи линейки
Слайд 9Работа с таблицами
Для создания простой таблицы следует использовать кнопку Таблица, с
Также можно выделить мышкой на шаблоне соответствующий размер таблицы.
Слайд 10Редактирование таблицы
Основные операции по редактированию таблиц осуществляются на вкладке Макет, которая
В качестве примера приводим вариант автоформата таблицы.
Слайд 11Работа со сложной таблицей
Для создания и редактирования сложной воспользуемся пунктом Нарисовать
При помощи Карандаша рисуем таблицу.
Кнопкой Ластик с вкладки Конструктор стираем ненужные линии.
Кнопками Поворот текста и Выравнивание осуществляем соответствующие действия.
При необходимости прорисовать границы ячеек линиями другой толщины используем инструменты группы Нарисовать границы вкладки Конструктор.
Вот что получилось: