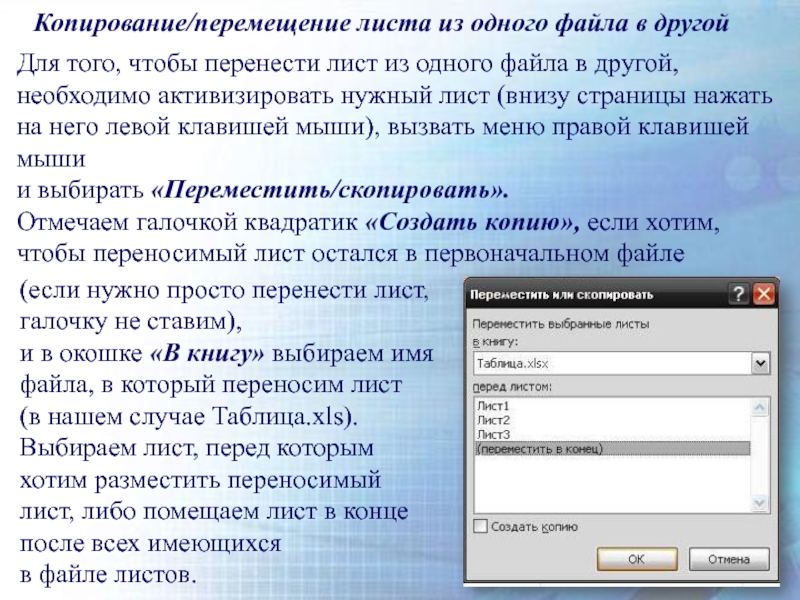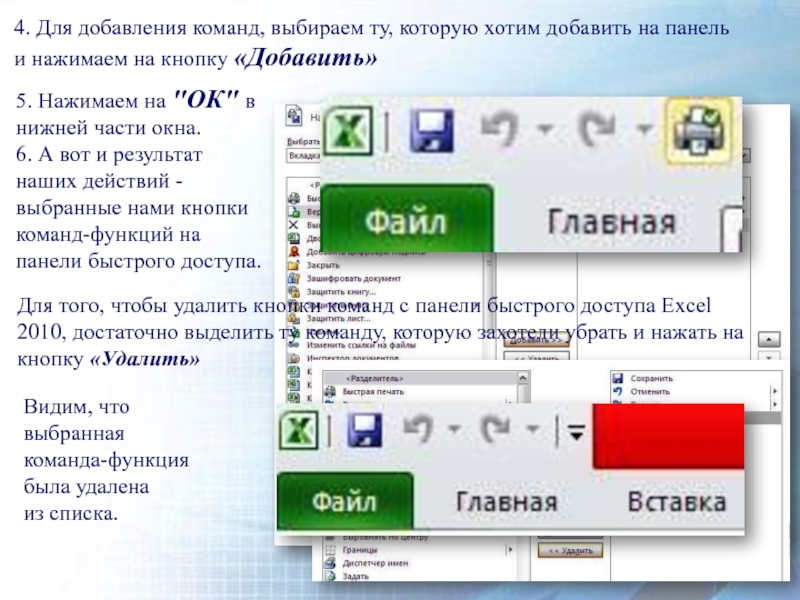- Главная
- Разное
- Дизайн
- Бизнес и предпринимательство
- Аналитика
- Образование
- Развлечения
- Красота и здоровье
- Финансы
- Государство
- Путешествия
- Спорт
- Недвижимость
- Армия
- Графика
- Культурология
- Еда и кулинария
- Лингвистика
- Английский язык
- Астрономия
- Алгебра
- Биология
- География
- Детские презентации
- Информатика
- История
- Литература
- Маркетинг
- Математика
- Медицина
- Менеджмент
- Музыка
- МХК
- Немецкий язык
- ОБЖ
- Обществознание
- Окружающий мир
- Педагогика
- Русский язык
- Технология
- Физика
- Философия
- Химия
- Шаблоны, картинки для презентаций
- Экология
- Экономика
- Юриспруденция
Обзор работы программы Microsoft Office Excel. (Тема 2) презентация
Содержание
- 1. Обзор работы программы Microsoft Office Excel. (Тема 2)
- 2. Microsoft Excel (также иногда называется Microsoft Office Excel) — программа
- 3. Как создать таблицу в Excel По сути
- 4. 2. Окно диалога "Формат ячеек", которое вызывается двуми
- 5. Вкладка "Выравнивание" снабжена основными инструментами для изменения текста внутри
- 6. Вкладка "Граница" дает возможность выбрать тип и цвет линии.
- 7. Как перевернуть таблицу в Excel Предположим, у
- 8. Как добавить строку или столбец. Для добавления
- 9. Как удалить строку или столбец Для удаления
- 10. Как построить диаграмму в Excel Предположим,
- 11. Как построить график в Excel За построение
- 12. В легенде графика не подписаны ряды, они
- 13. Как подготовить прайс. Вычисления в Excel
- 14. Осталось добавить формулы, чтобы добавить столбец с
- 15. Теперь можно копировать готовую формулу и вставлять
- 16. Нумерация строк Для того чтобы пронумеровать
- 17. Осталось отформатировать таблицу : сделать границы, выравнивание и перенос слов. После форматирования получаем:
- 18. Осталась самая малость: озаглавить прайс-лист. Поместим название
- 19. Работа с листами в Excel. Копирование листа
- 20. Переименуем лист для удобства работы в «Форма1». Для
- 21. Копирование/перемещение листа из одного файла в другой
- 22. Как добавить дополнительные кнопки в меню.
- 23. 4. Для добавления команд, выбираем ту, которую
- 24. Также можно добавлять на панель быстрого запуска
- 25. Спасибо за внимание!
Слайд 1Презентация по ИТЛ студентки 1 курса Ковалевской Снежаны,
группа 11а11н
Обзор
Microsoft
Слайд 2Microsoft Excel
(также иногда называется Microsoft Office Excel) —
программа для работы с электронными таблицами,
созданная корпорацией Microsoft для
Microsoft Windows, Windows NT и Mac OS.
Она предоставляет возможности
экономико-статистических расчетов, графические инструменты и, за исключением Excel 2008 под Mac OS X,
язык макропрограммирования VBA (Visual Basic for Application). Microsoft Excel входит в состав Microsoft Office
и на сегодняшний день Excel является одним
из наиболее популярных приложений в мире.
Слайд 3Как создать таблицу в Excel
По сути своей Excel - это и
Нам остается только оформить нужный нам фрагмент.
Активизируем нужные ячейки (выделяем их левой кнопкой мыши
при удержании первой ячейки) и применяем к ним форматирование.
Для оформления таблиц мы будем использовать:
1. Изменение ширины и высоты ячеек.
(то же самое в Excel 2007-2010).
Для изменения ширины и высоты ячеек проще всего использовать серые поля по краям ячеек. Поставьте курсор на границу между ячейками на сером поле
и, удерживая левую кпопку мыши, потяните в сторону,
после чего отпустите.
Для того, чтобы задать размер
сразу нескольким столбцам или строкам, активизируйте
нужные строки/столбцы,
выделив их по серому полю
и произведите вышеописанную операцию над любой
из выделенных ячеек серого поля.
Форматирование в Excel
Слайд 42. Окно диалога "Формат ячеек", которое вызывается двуми способами: правой клавишей мыши
или в главном меню через закладку "Формат".
При вызове "Формата ячеек" выпадает окно с закладками
"Число", "Выравнивание", "Шрифт", "Граница", "Вид", "Защита".
Нам в первую очередь понадобятся закладки "Выравнивание" и "Граница".
Слайд 5Вкладка "Выравнивание" снабжена основными инструментами для изменения текста внутри ячеек:
выравнивание текста не только
перенос по словам
объединение ячеек
ориентация текста по вертикали и под углом.
Новая версия программы (Excel 2007-2010) позволяет делать выравнивание по вертикали с использованием кнопки, расположенной
в Главном меню.
Слайд 6Вкладка "Граница" дает возможность выбрать тип и цвет линии. Поочередно можно задать внешние
выделенной области.
Слайд 7Как перевернуть таблицу в Excel
Предположим, у нас есть готовая таблица следующего
Вы хотите перевернуть ее, т.е. сделать так, чтобы шапка таблицы была расположена не по горизонтали, а по вертикали.
Для того, чтобы осуществить это действие, необходимо скопировать таблицу:
Активизировать любую свободную ячейку, вызвать меню правой кнопкой мыши и выбрать «специальную вставку», поставить галочку в окошке «транспонировать» и нажать «ОК».
Получаем:
Слайд 8Как добавить строку или столбец.
Для добавления новых строк или столбцов существуют:
вкладка
окно диалога «Вставить, вызываемое правой кнопкой мыши.
Главное правило вставки строк и столбцов: новые строки
появляются НАД активизированной строкой,
новые столбцы - СЛЕВА от активизированного столбца.
Слайд 9Как удалить строку или столбец
Для удаления строк или столбцов необходимо:
выделить удаляемые
не убирая курсор с выделенной области вызвать меню правой кнопкой мыши и выбрать "Удалить".
Слайд 10Как построить диаграмму в Excel
Предположим, у нас есть готовая таблица следующего
Выделяем таблицу.
За построение графиков и диаграмм в Excel отвечает
«Мастер диаграмм», который вызывается через функцию
«Вставка"-"Диаграммы" .
Выберем из предложенного «Круговую» диаграмму и ее выбираем ее стиль:
Получаем:
Слайд 11Как построить график в Excel
За построение графиков и диаграмм в Excel
«Мастер диаграмм», который вызывается через функцию
«Вставка"-"Диаграммы" .
Выберем из предложенного, например, «График» и его вид.
Для выбора диапазона нажимаем на левую верхнюю ячейку выделяемого диапазона и протягиваем до нижней правой ячейки.
Возвращаемся в мастер диаграмм. Выбираем нужный тип графика.
Получаем:
Во вкладке «Конструктор» можно изменить
стиль графика ?
Слайд 12В легенде графика не подписаны ряды, они просто отмечены цифрами:
Ряд
Для того, чтобы подписать их и добавить в легенду информацию
о графике нужно:
активировать диаграмму;
во вкладке «Конструктор» нажать кнопку «Выбрать данные».
В появившемся окне имеется информация о вышеуказанных «рядах».
Для того, чтобы подписать каждый из них необходимо
выделить ряд;
нажать кнопку «Изменить»;
в поле «Имя ряда» необходимо указать ссылку на ячейку, в которой подписано название ряда – для этого следует выделить необходимую ячейку;
после в окошке «Имя ряда» пишем необходимое нам название ряда.
нажимаем ОК.
Получаем:
Слайд 13Как подготовить прайс.
Вычисления в Excel
Любой прайс-лист - это прежде всего таблица,
Как правило, прайс-лист подразумевает перечисление товаров с указанием
их стоимости. Дополнительно могут быть указаны различные показатели: параметры, кол-во в упаковке, штрих-код и пр.
Рассмотрим случай, когда дополнительно указывается количество мест
в упаковке и стоимость
всей упаковки.
Наполняем один столбец данными о товарах,
во втором указываем количество товаров в упаковке,
в третьем - цену товаров, и расширяем столбцы так,
чтобы вся информация поместилась.
Слайд 14Осталось добавить формулы, чтобы добавить столбец с указанием
стоимости упаковки.
Итак, для
Активизируем ячейку, в которой хотим создать формулу,
и пишем в ней
БЕЗ ПРОБЕЛОВ соответствующие знаки
или активизируем
(выделяем левой клавишей мыши) соответствующие ячейки
в следующем порядке:
= КОЛИЧЕСТВО ТОВАРОВ В УПАКОВКЕ * ЦЕНА ТОВАРА ENTER
В данном случае получится следующая формула:
=B2*С2
Слайд 15Теперь можно копировать готовую формулу и вставлять ее в следующие ячейки.
Получаем:
Слайд 16Нумерация строк
Для того чтобы пронумеровать строки прайс-листа, прежде всего нужно добавить столбец перед
Теперь нужно вручную пронумеровать первую и вторую строки, после чего активизировать обе ячейки и поставить курсор на нижний правый угол второй ячейки.
Должен появиться крестик. Нажать на этот крестик левой кнопкой мыши и, удерживая ее, тянуть до конца списка.
Получаем:
Следует помнить,
что для проведения
этой операции обязательно нужны
как минимум две следующие
друг за другом цифры.
Слайд 17Осталось отформатировать таблицу :
сделать границы, выравнивание
и перенос слов.
После форматирования
Слайд 18Осталась самая малость: озаглавить прайс-лист.
Поместим название посередине.
Для этого нам нужно объединить ячейки над
Это можно сделать с помощью выставления галочки в строке
«Объединение ячеек» через окно диалога «Формат ячеек»
(вызывается правой кнопкой мыши) ? «Выравнивание» .
Теперь можем писать там любой текст.
Слайд 19Работа с листами в Excel.
Копирование листа из одного файла в новый
Активизируем нужный нам лист (внизу страницы нажимаем на него левой клавишей мыши), вызываем меню правой клавишей мыши и выбираем «Переместить/скопировать».
Отмечаем галочкой квадратик «Создать копию» и в окошке «В книгу» выбираем «(Новая книга)».
Нажимаем ENTER и получаем новый файл, содержащий
нужный нам лист.
Слайд 20Переименуем лист для удобства работы в «Форма1». Для этого щелкнем 2 раза
по текущему названию листа (фон станет черным).
Переименуем лист.
Слайд 21Копирование/перемещение листа из одного файла в другой
Для того, чтобы перенести лист
необходимо активизировать нужный лист (внизу страницы нажать
на него левой клавишей мыши), вызвать меню правой клавишей мыши
и выбирать «Переместить/скопировать».
Отмечаем галочкой квадратик «Создать копию», если хотим, чтобы переносимый лист остался в первоначальном файле
(если нужно просто перенести лист, галочку не ставим),
и в окошке «В книгу» выбираем имя файла, в который переносим лист
(в нашем случае Таблица.xls).
Выбираем лист, перед которым хотим разместить переносимый лист, либо помещаем лист в конце после всех имеющихся
в файле листов.
Слайд 22Как добавить дополнительные кнопки в меню.
Команды Excel
1. Нажимаем на кнопку
2. В появившемся ниспадающем меню, выбираем пункт "Другие команды", который позволит нам добавить на панель доступа Excel 2010 дополнительные функции.
3. В центре окна настроек панели доступа нам доступна возможность добавления тех
или иных команд-функций на основные
вкладки Excel.
Слайд 234. Для добавления команд, выбираем ту, которую хотим добавить на панель
и нажимаем на кнопку «Добавить»
5. Нажимаем на "ОК" в нижней части окна.
6. А вот и результат наших действий - выбранные нами кнопки команд-функций на панели быстрого доступа.
Для того, чтобы удалить кнопки команд с панели быстрого доступа Excel 2010, достаточно выделить ту команду, которую захотели убрать и нажать на кнопку «Удалить»
Видим, что выбранная
команда-функция была удалена
из списка.
Слайд 24Также можно добавлять на панель быстрого запуска Excel любую команду-функцию с
Видим результат наших действий.