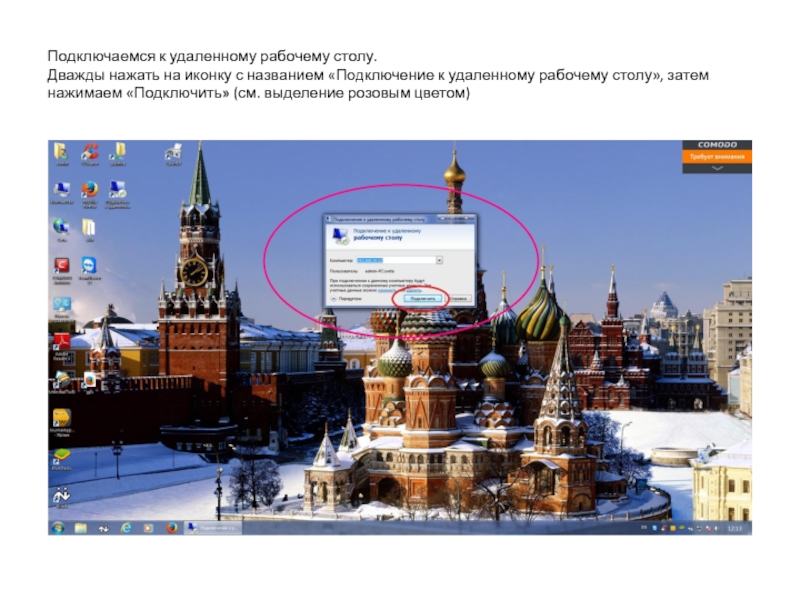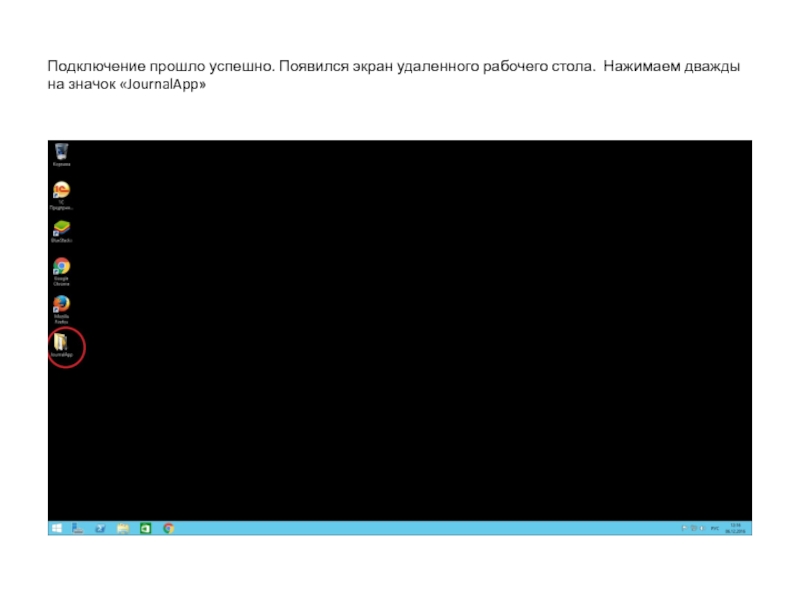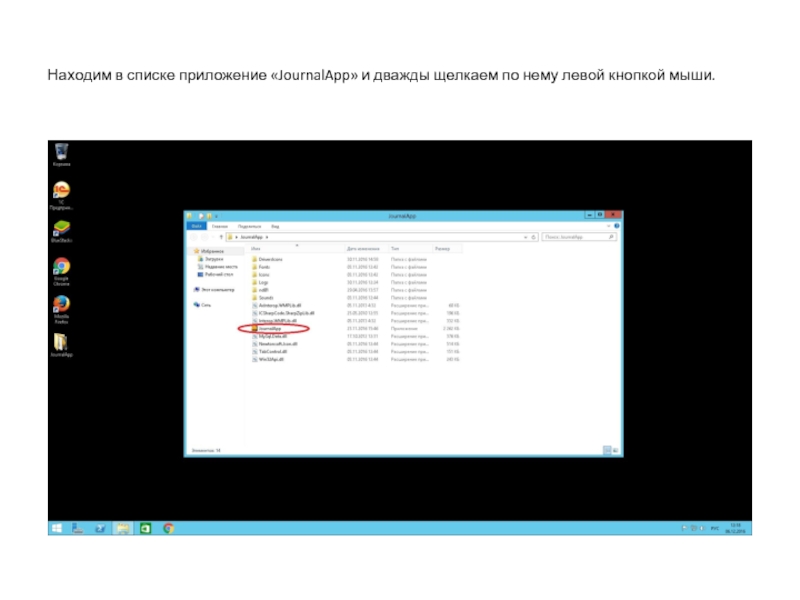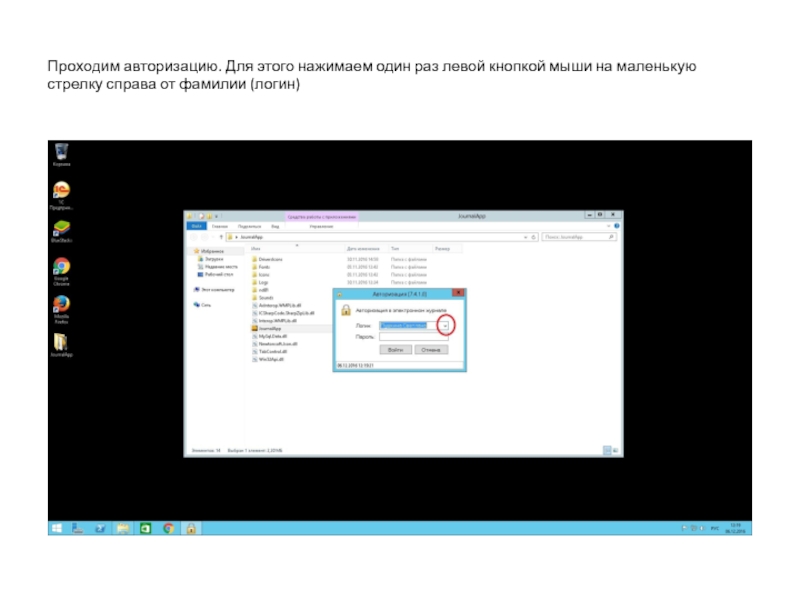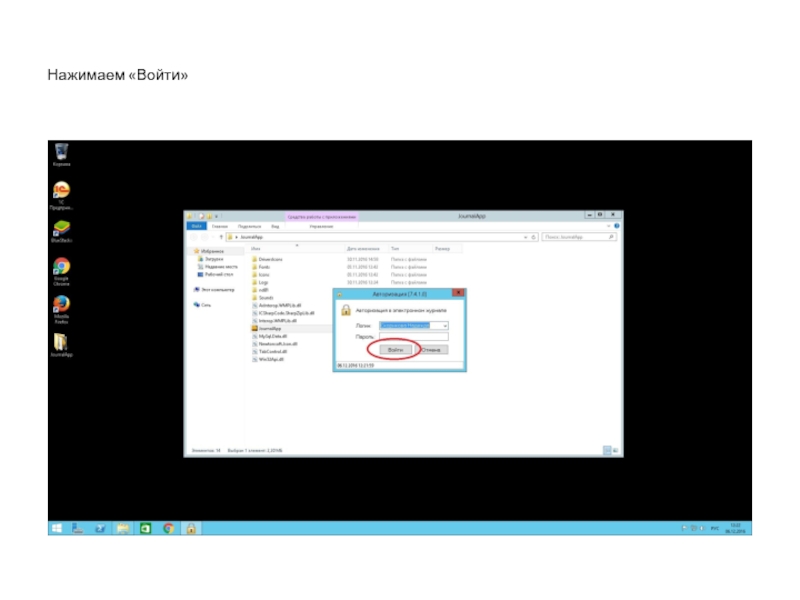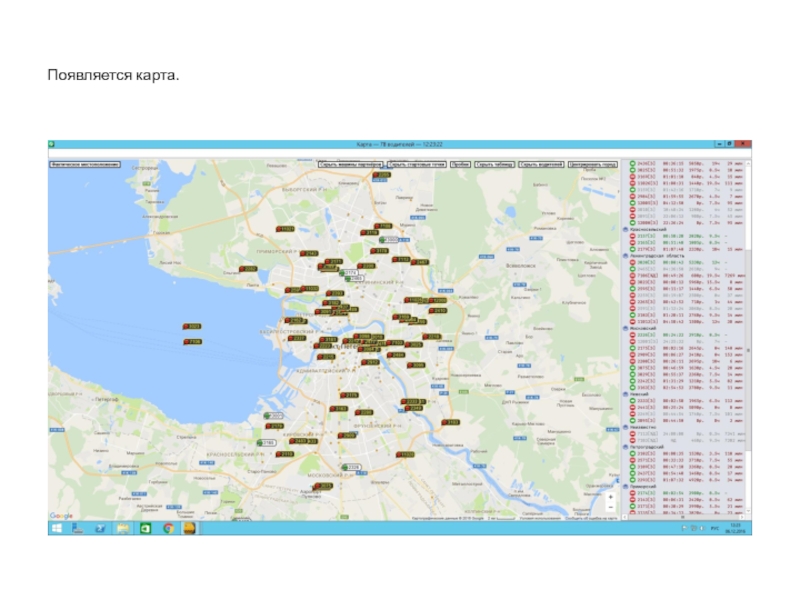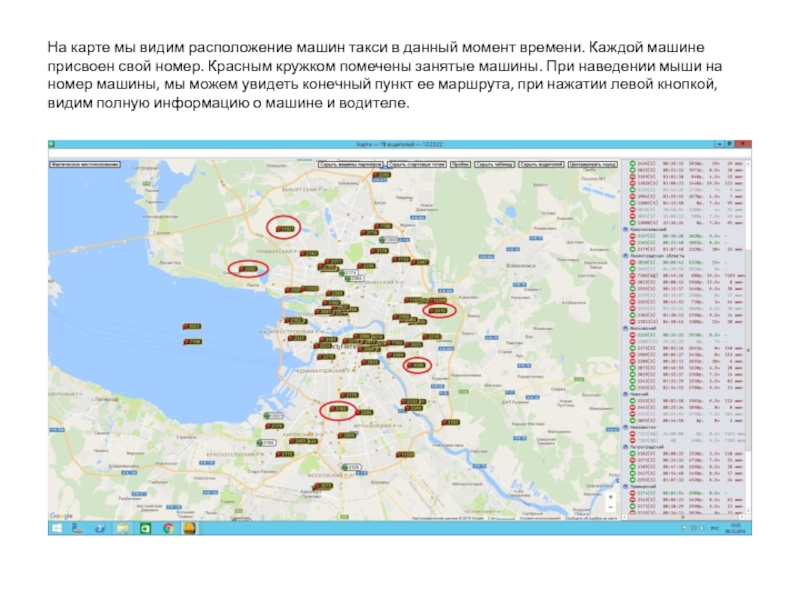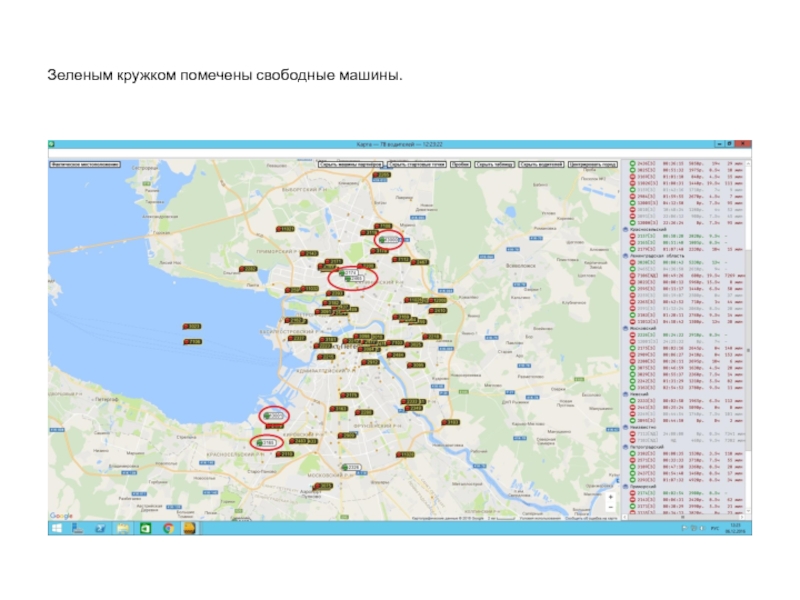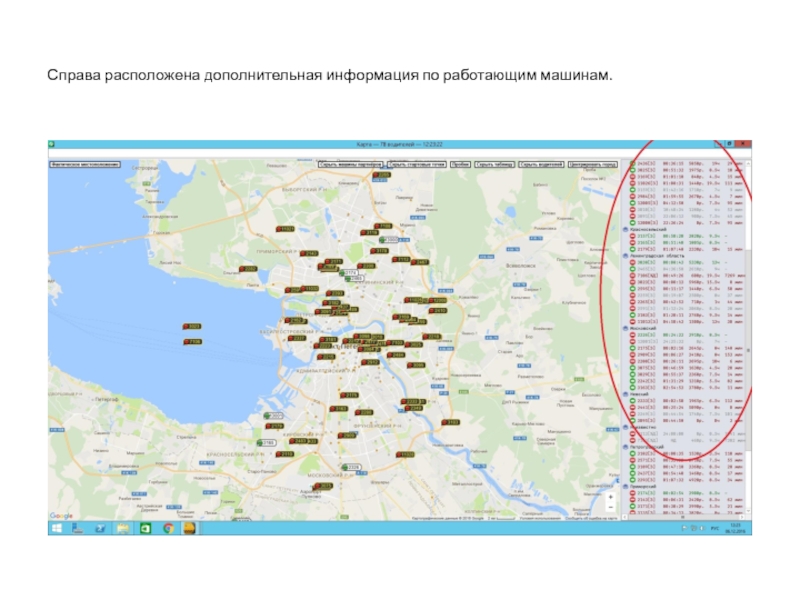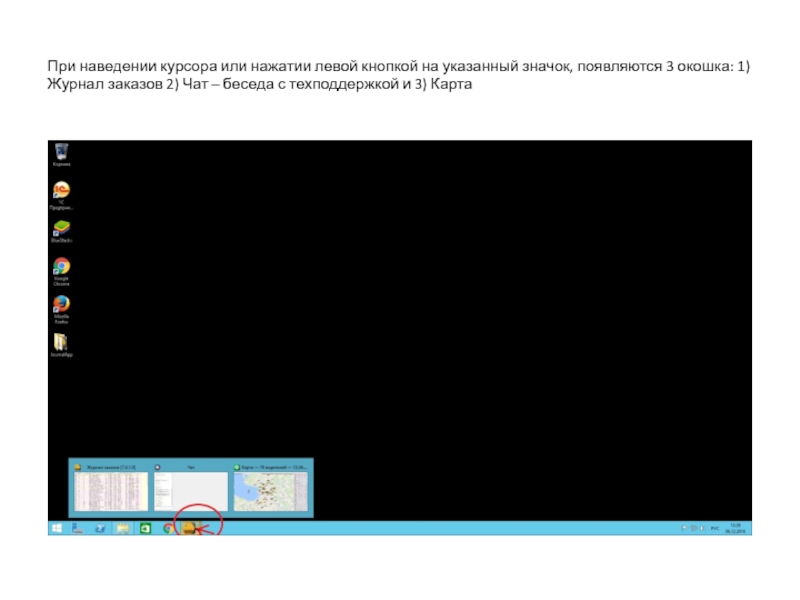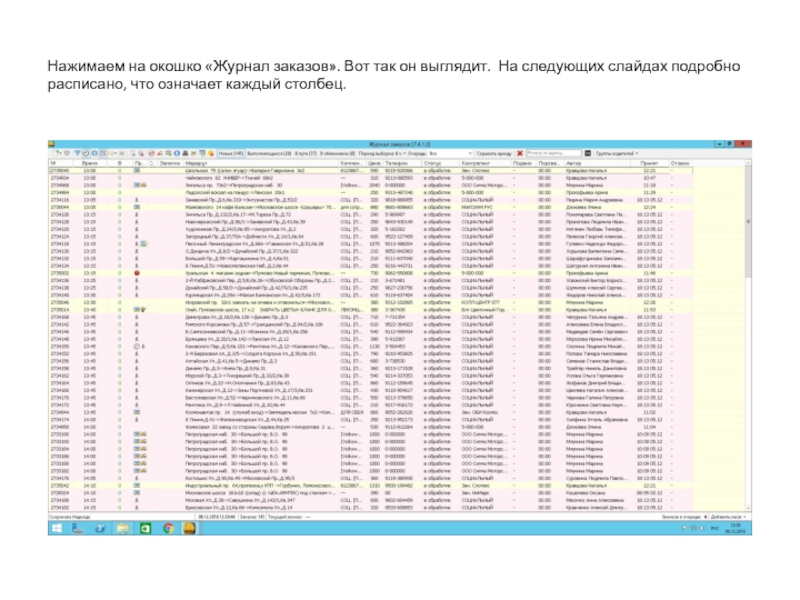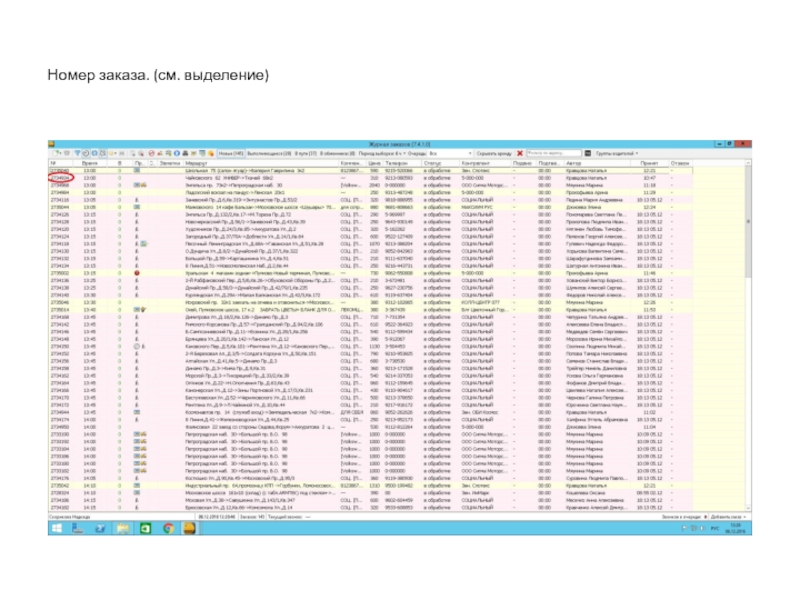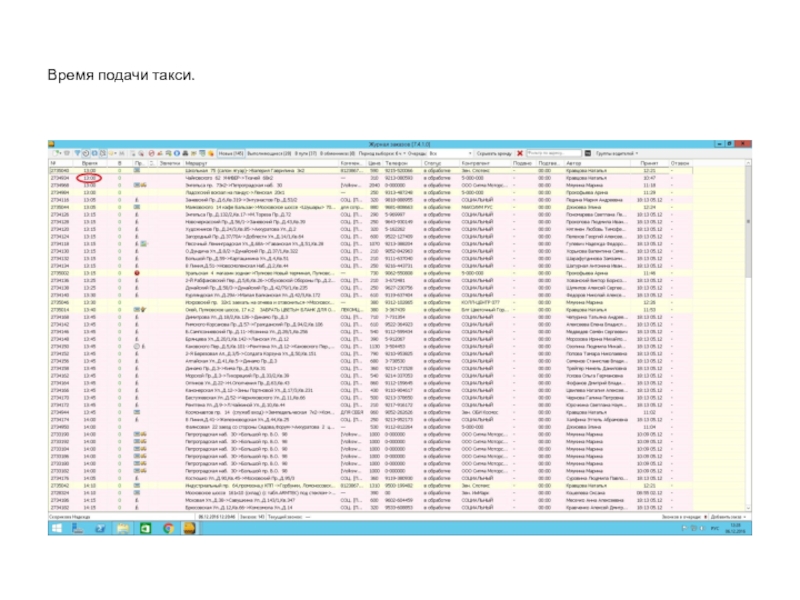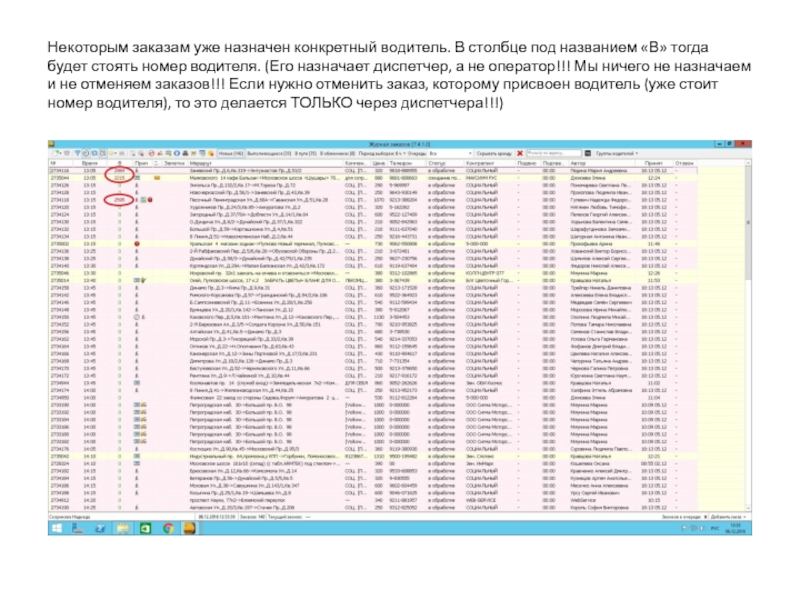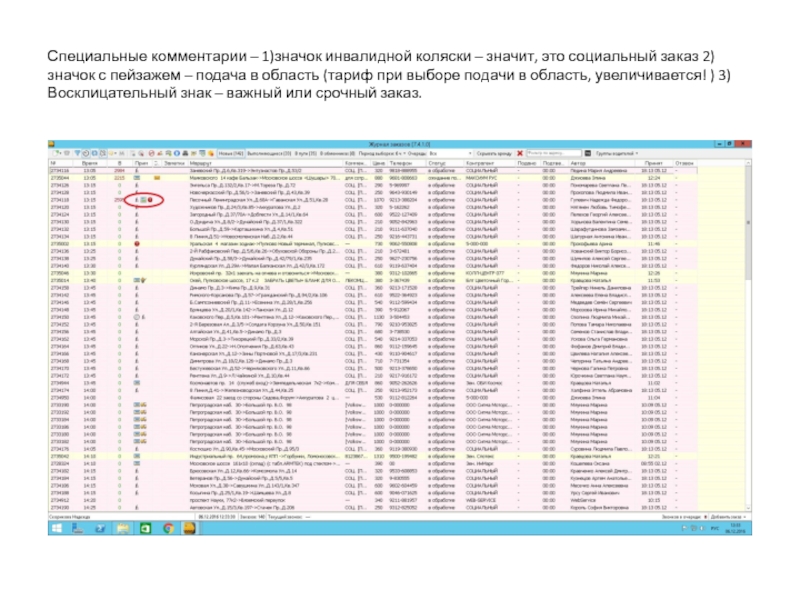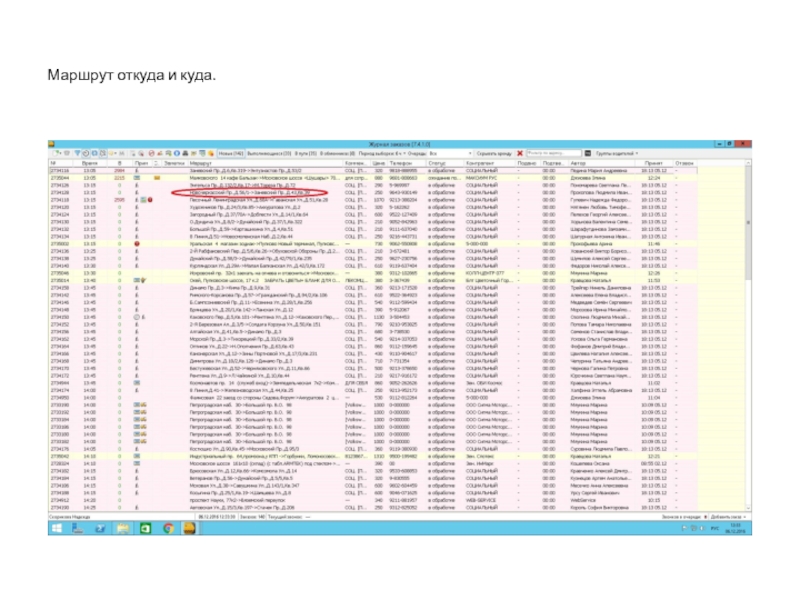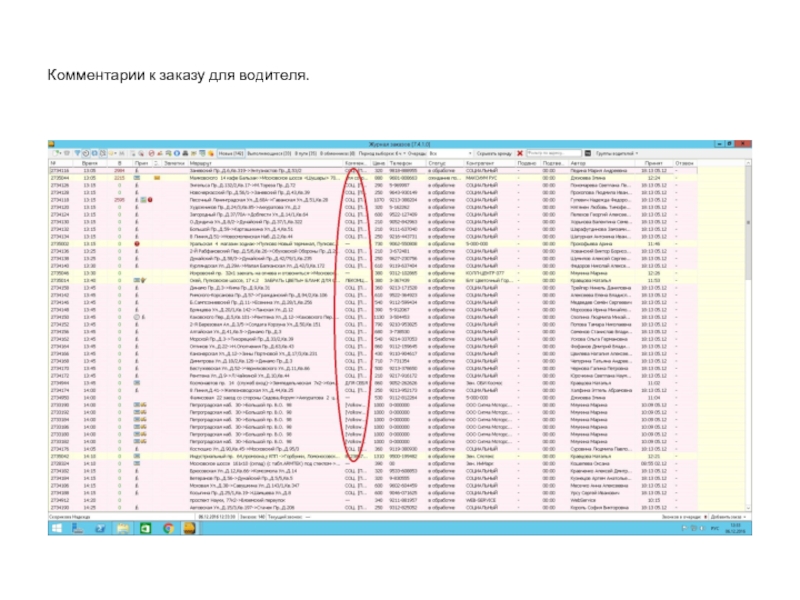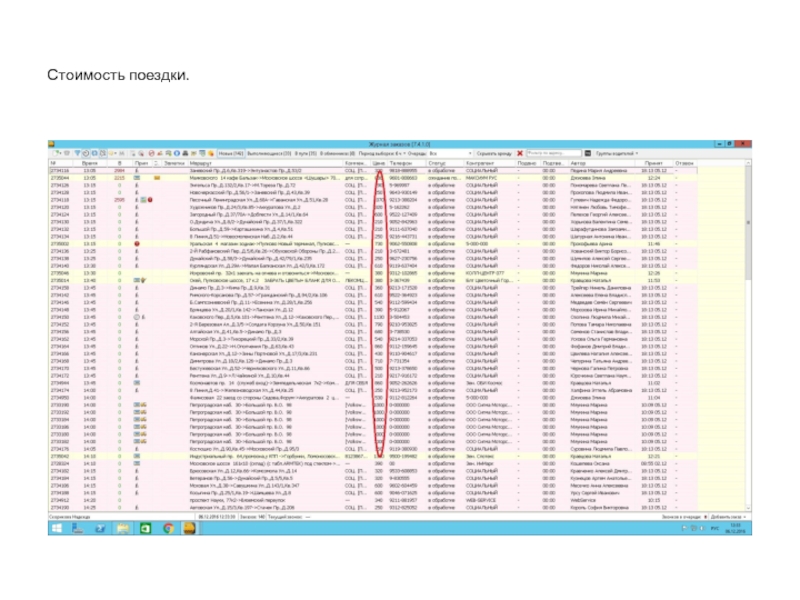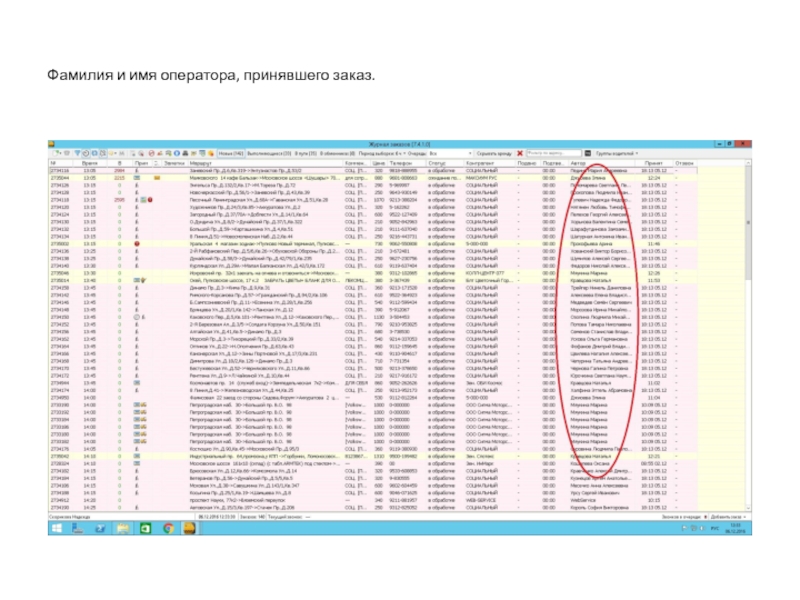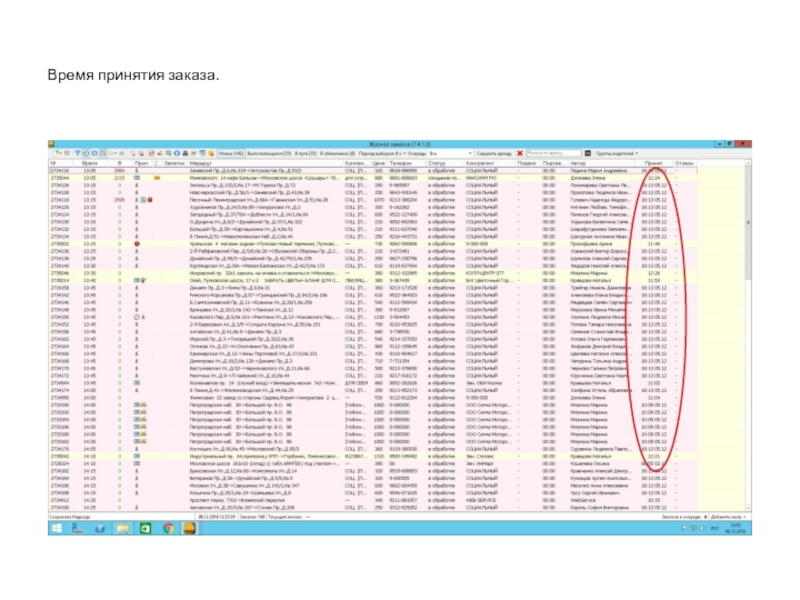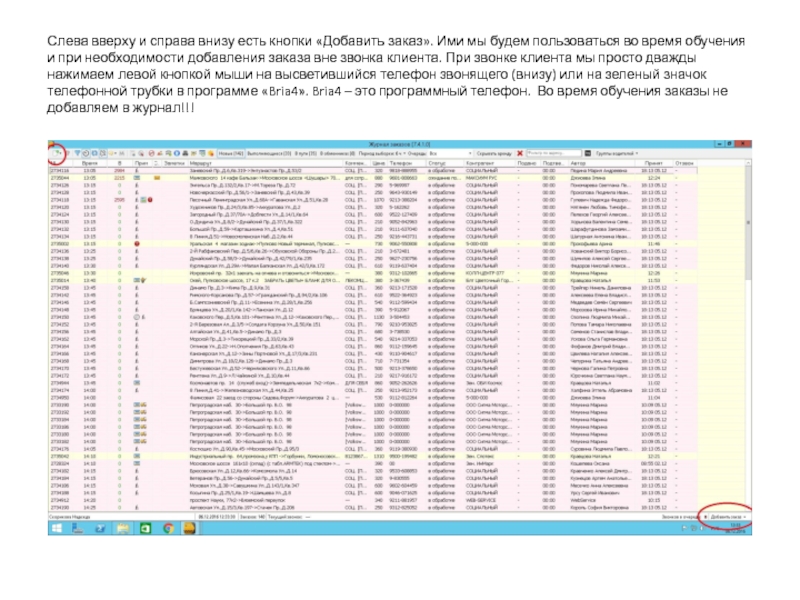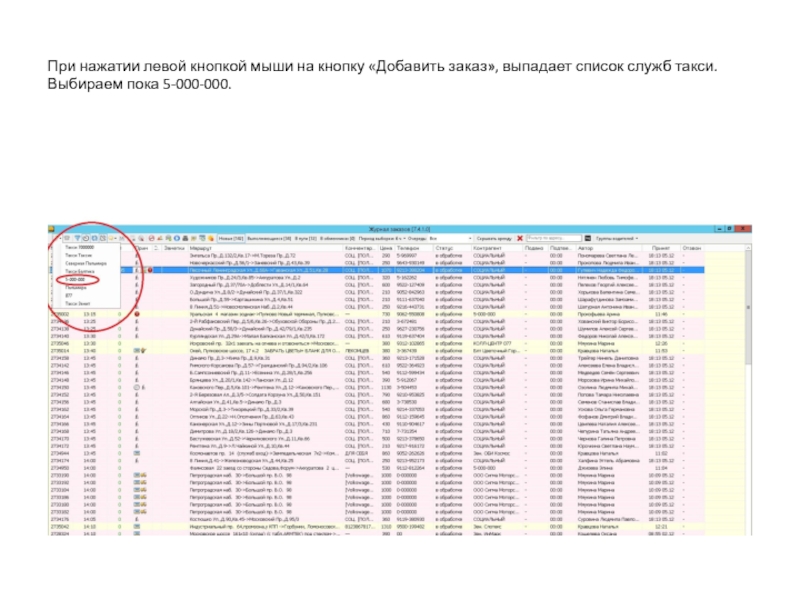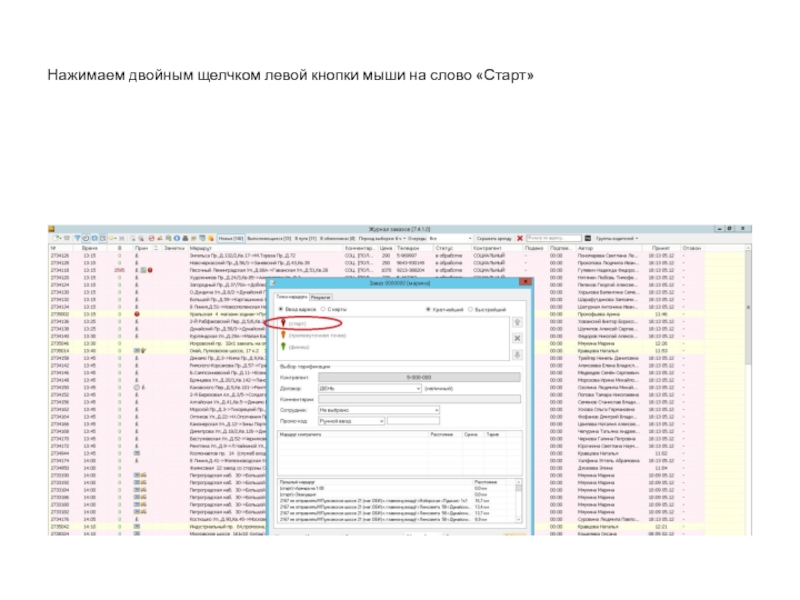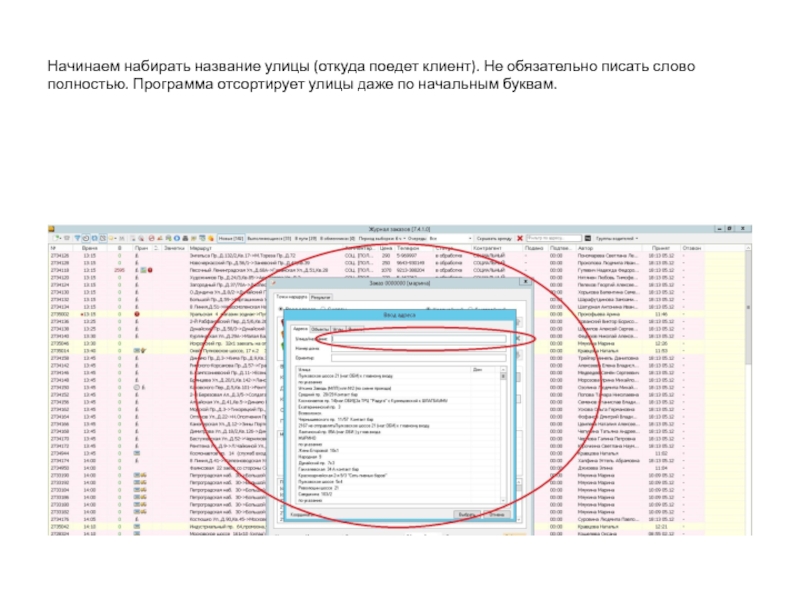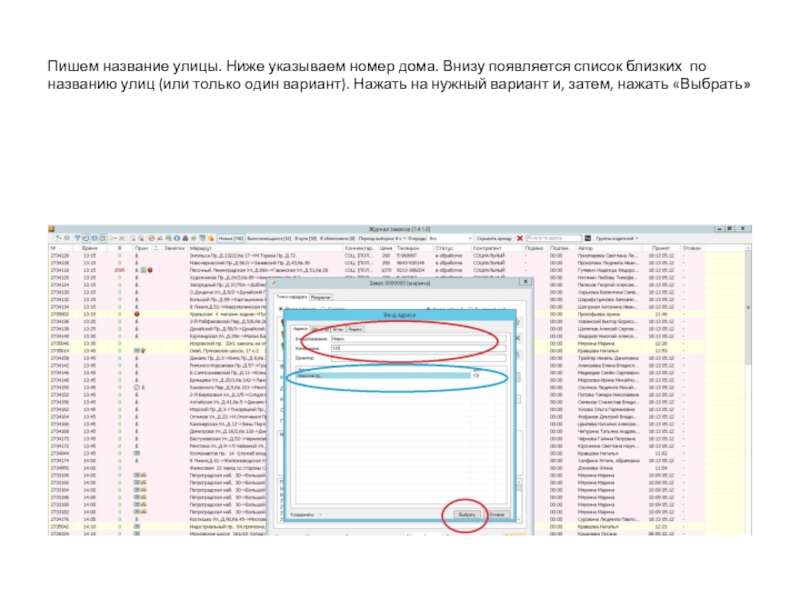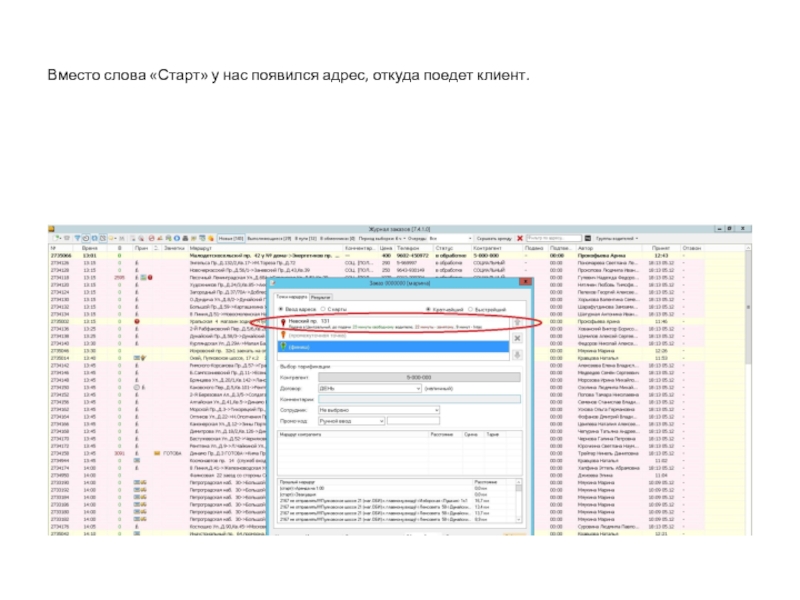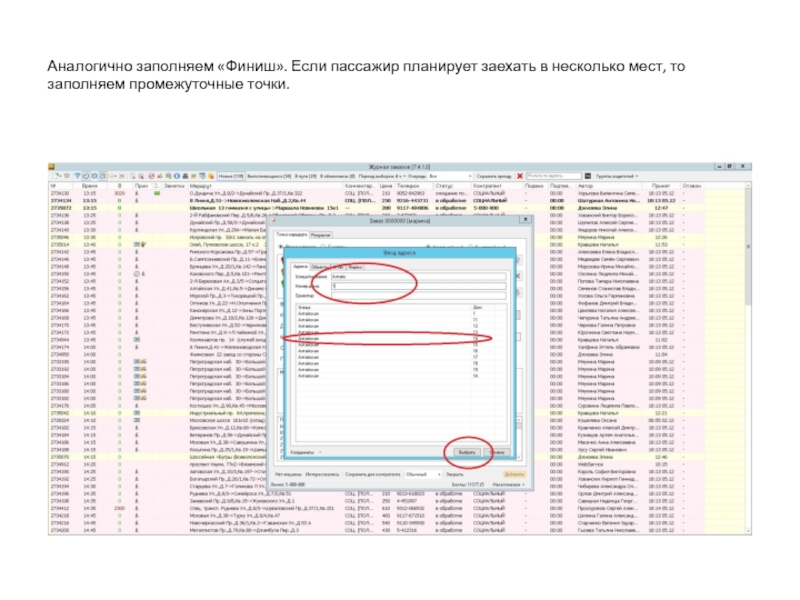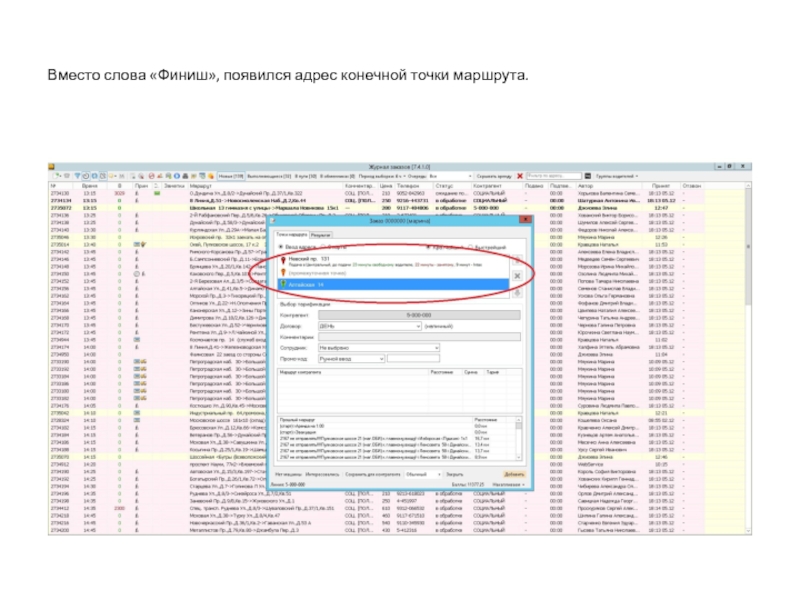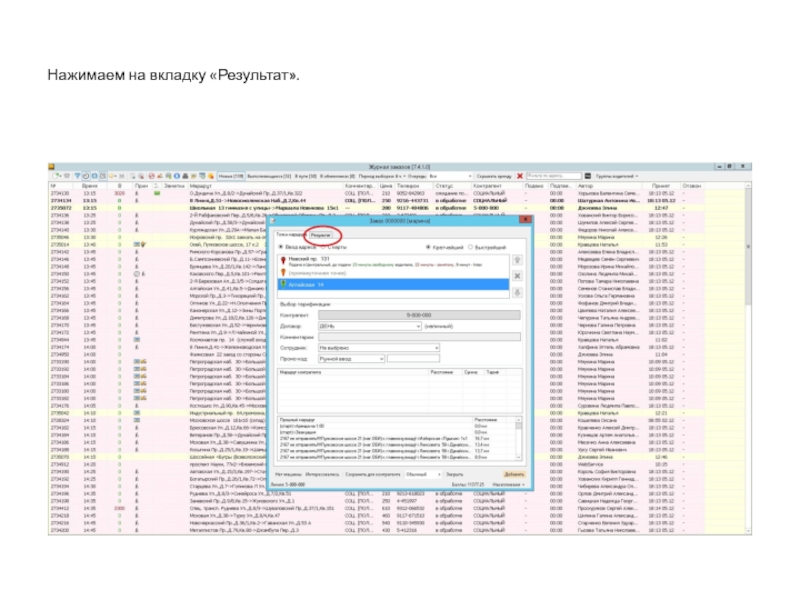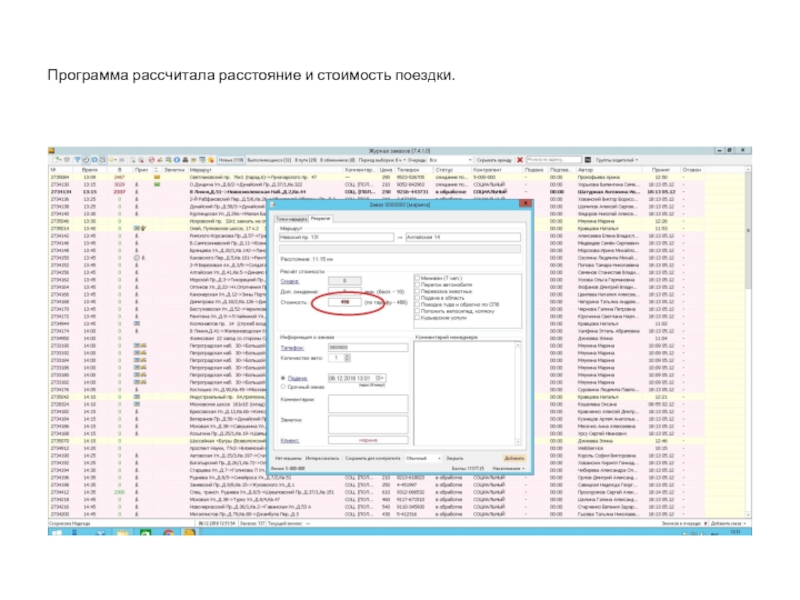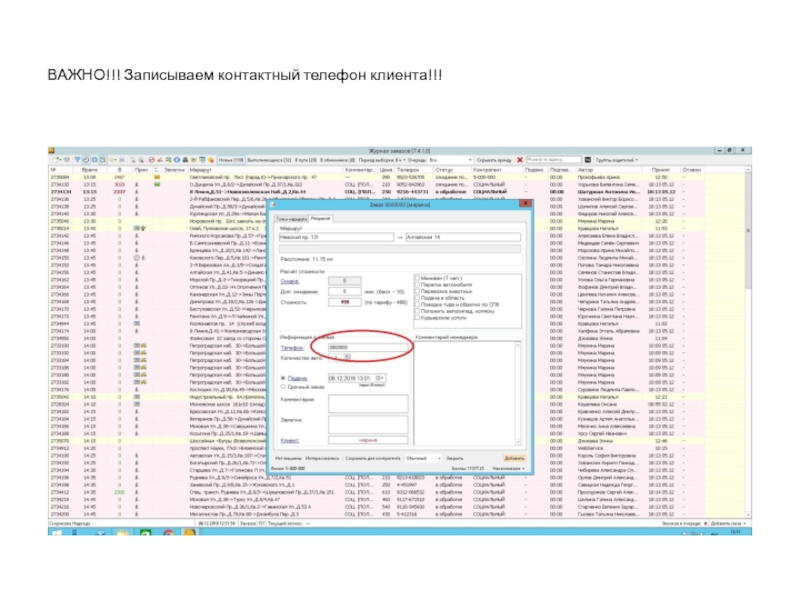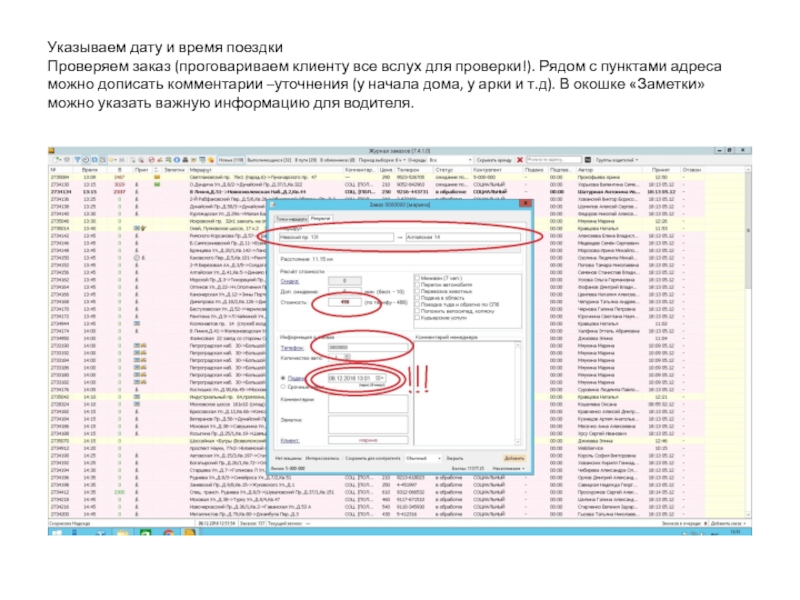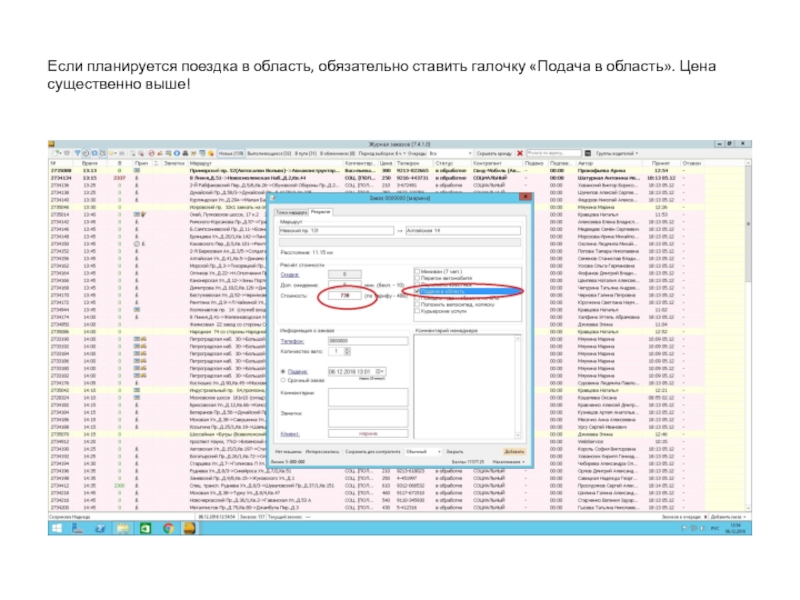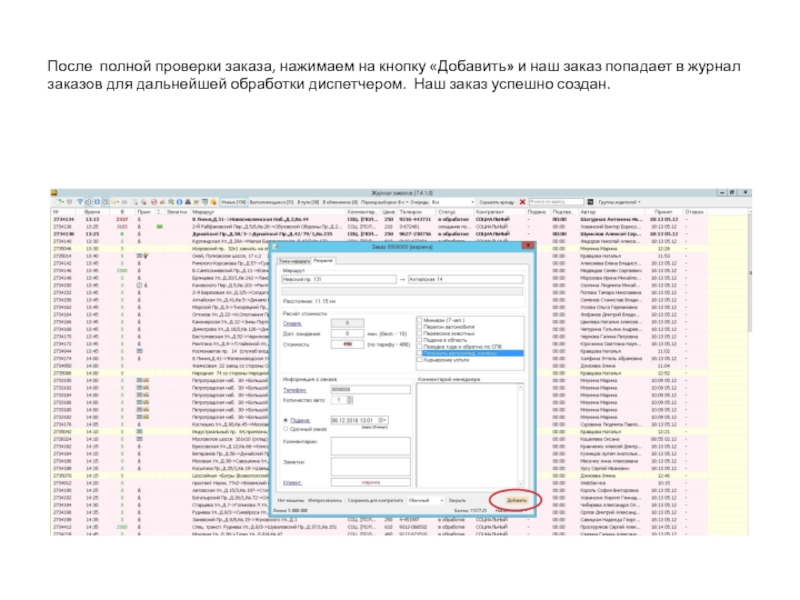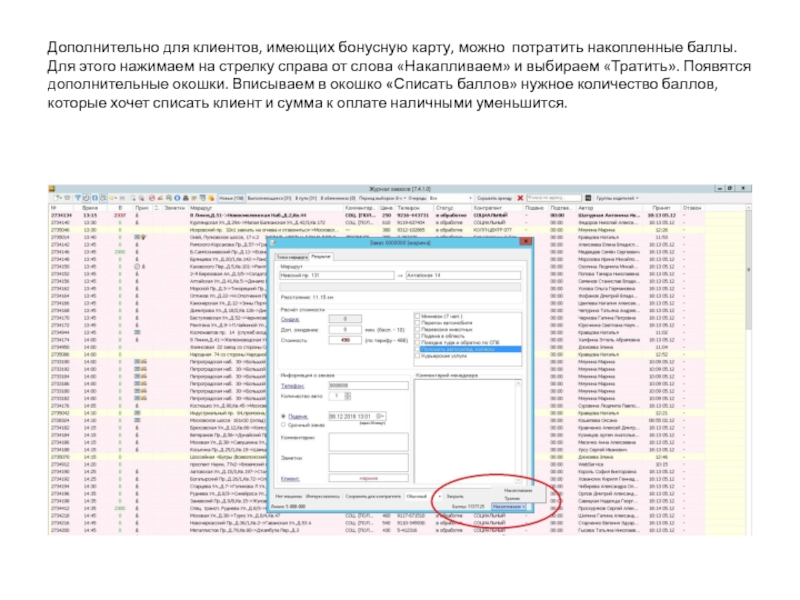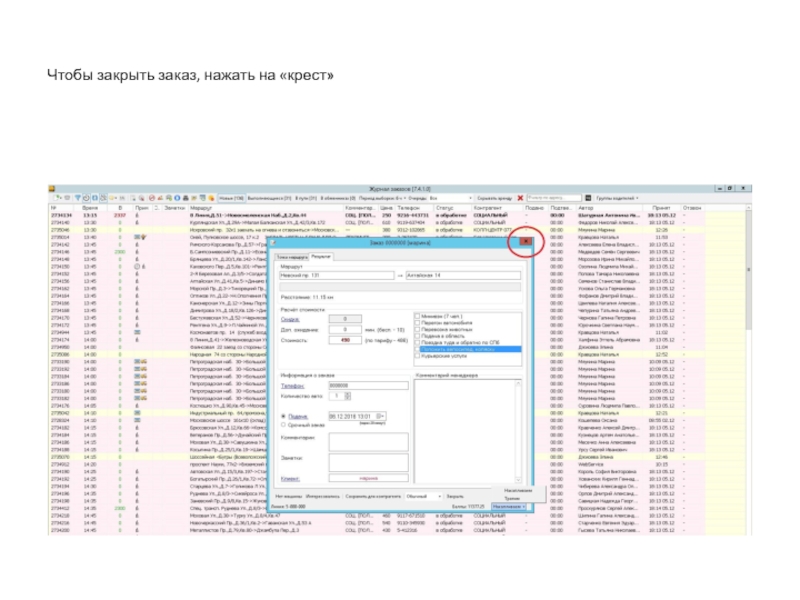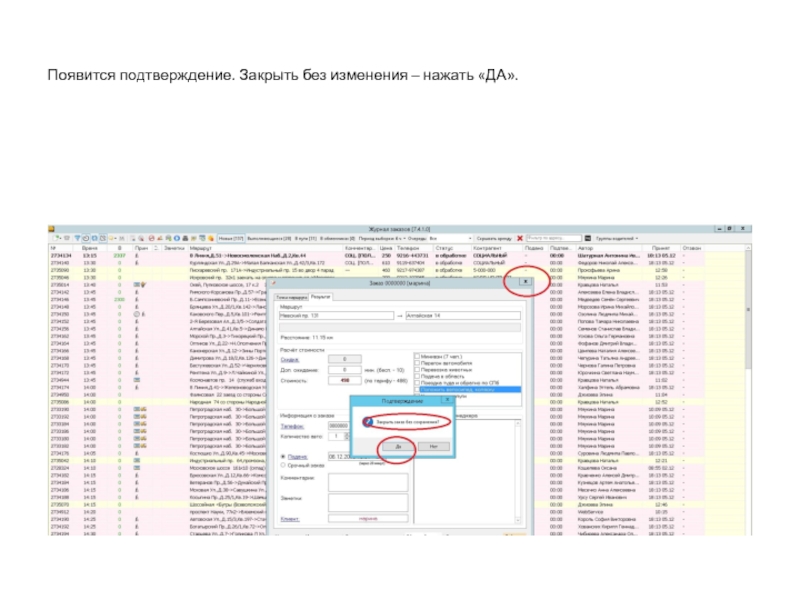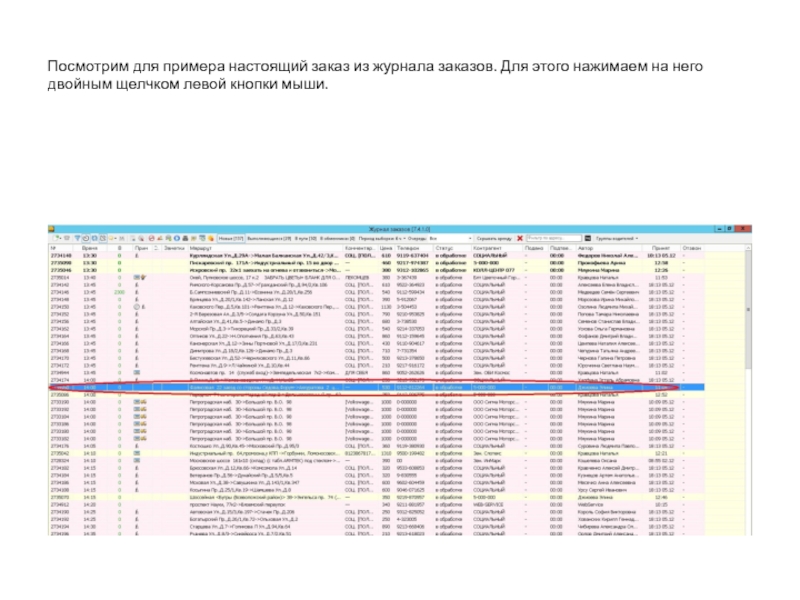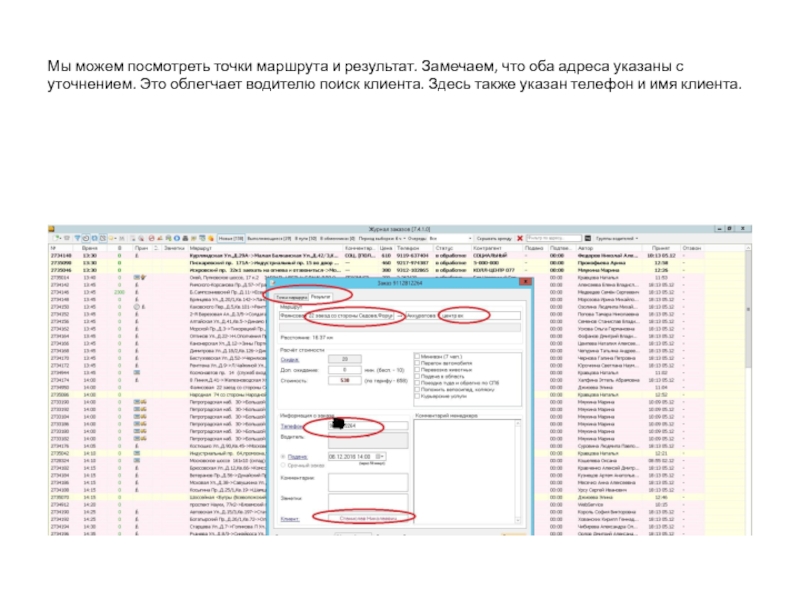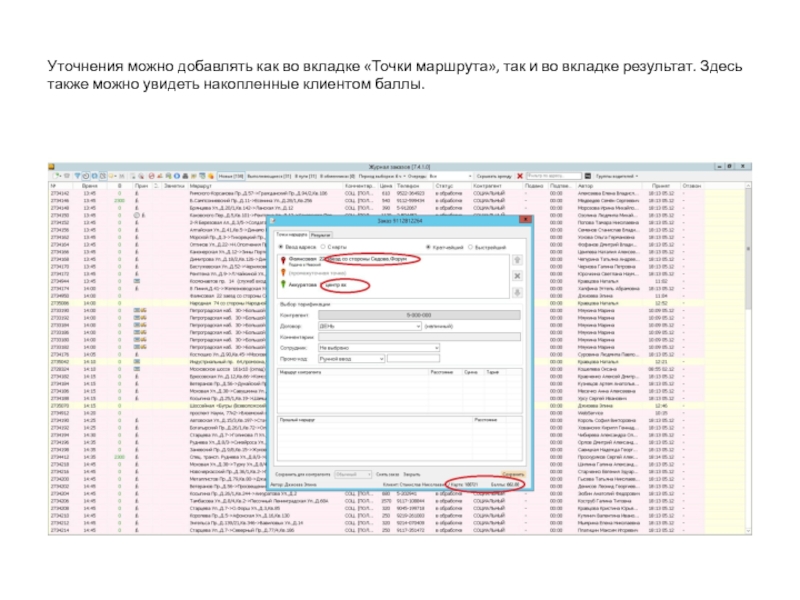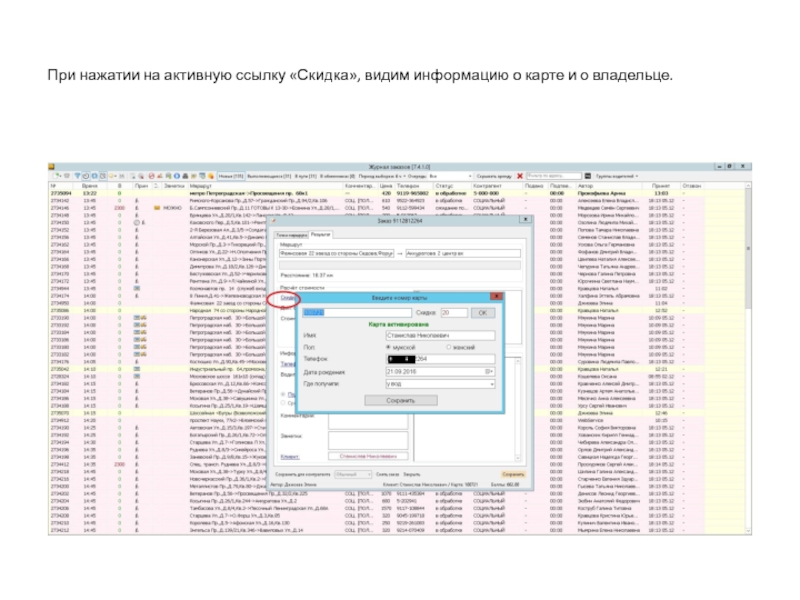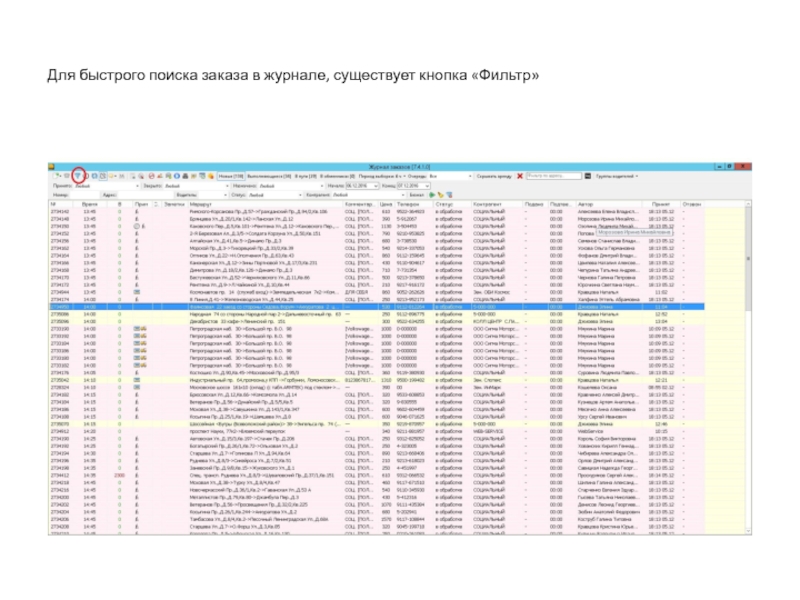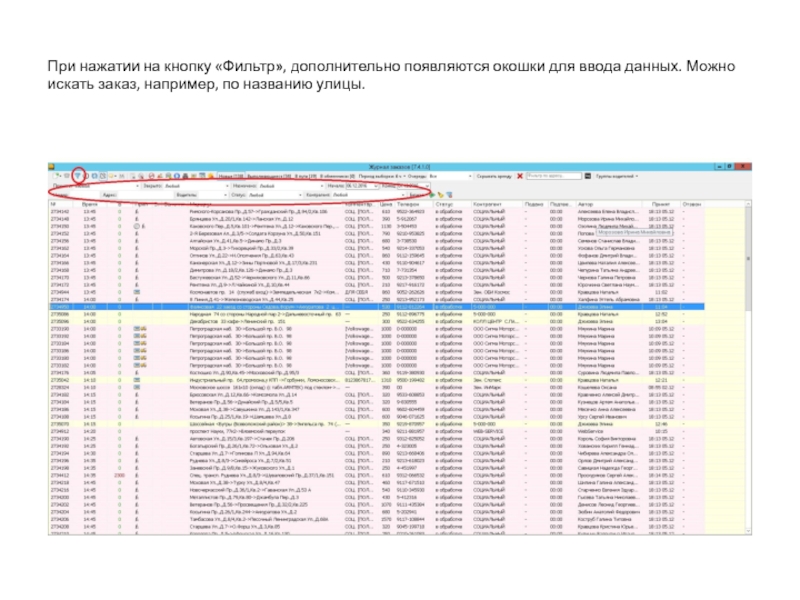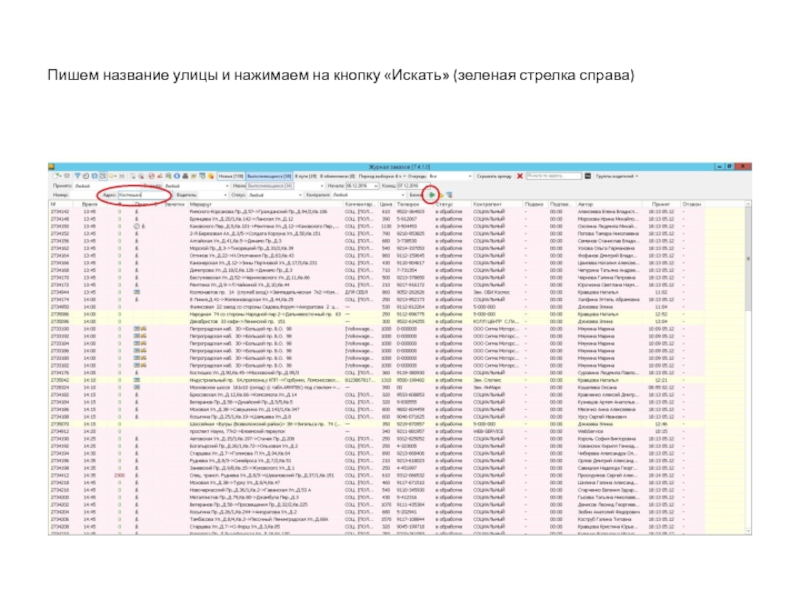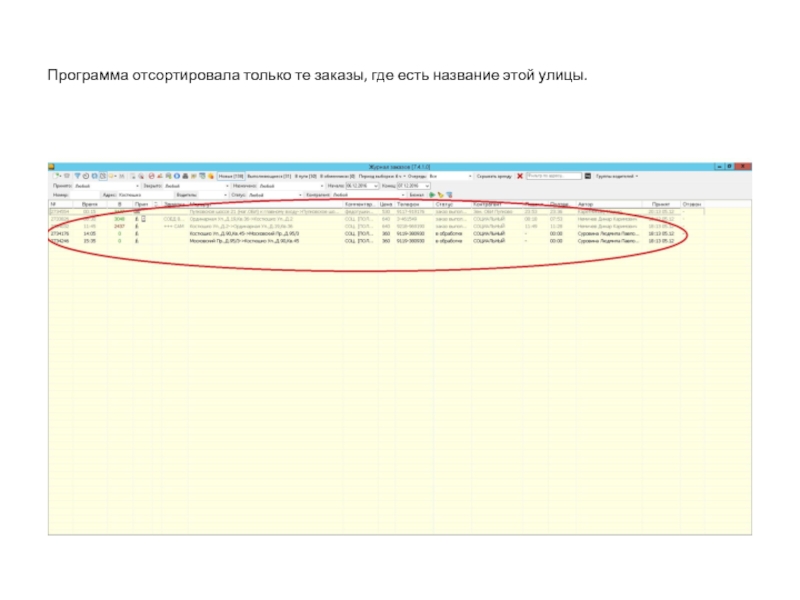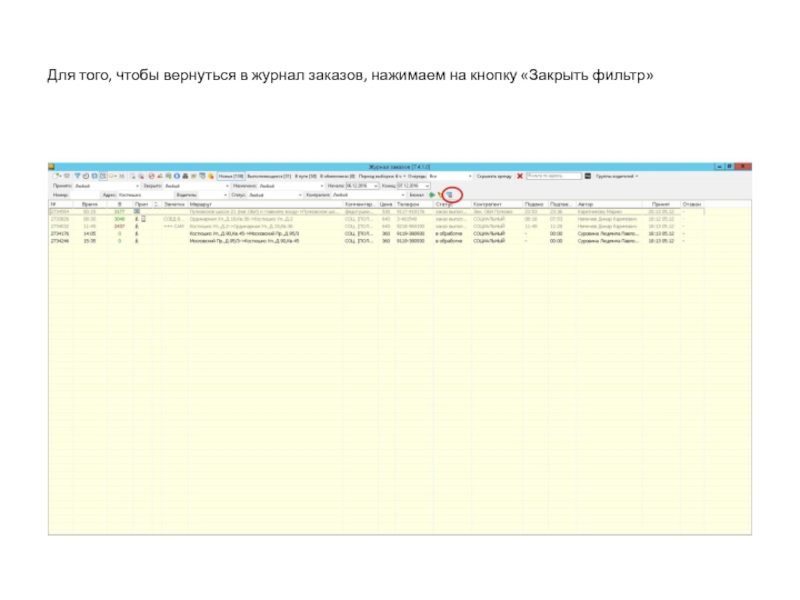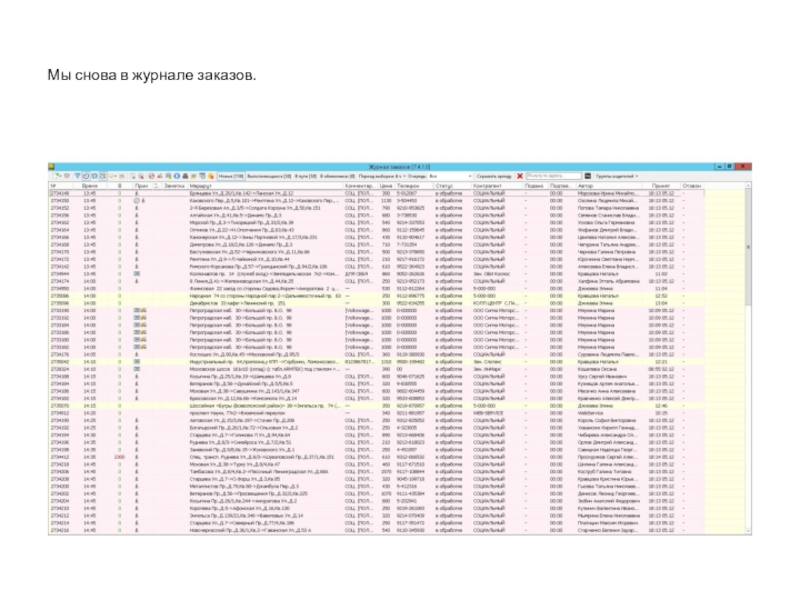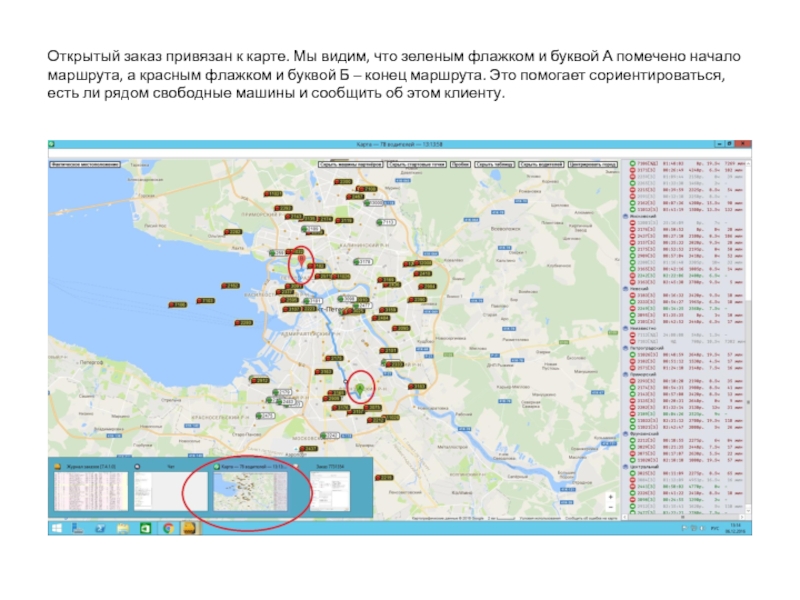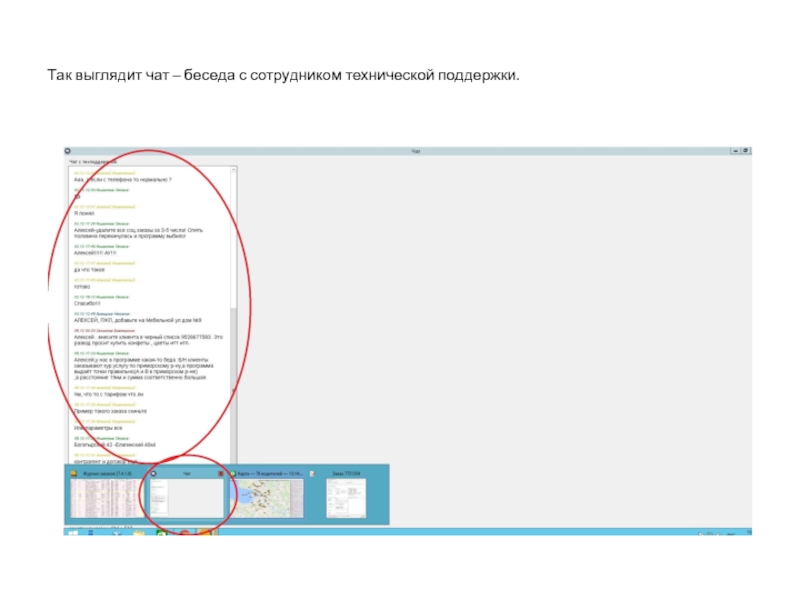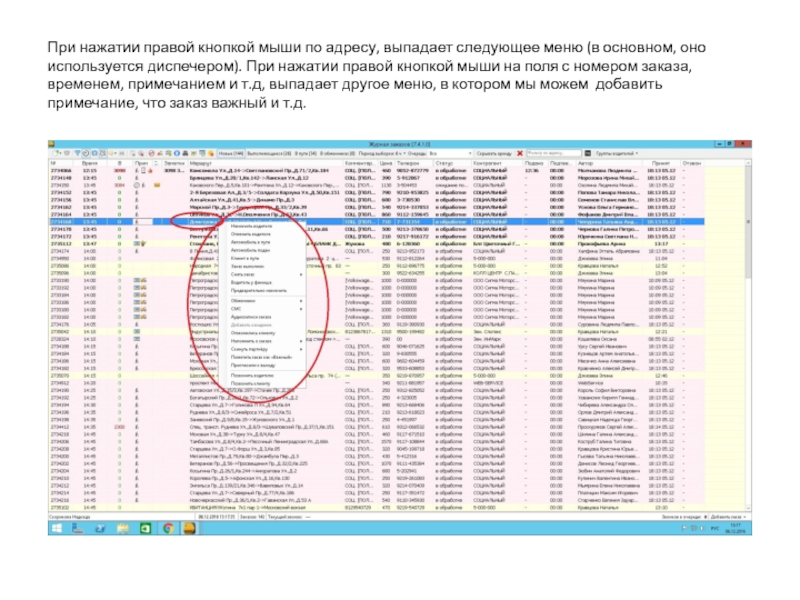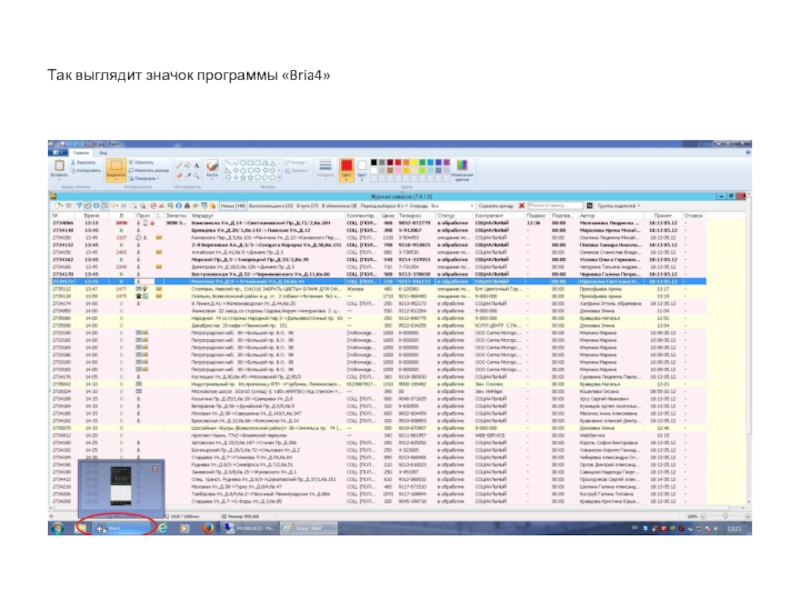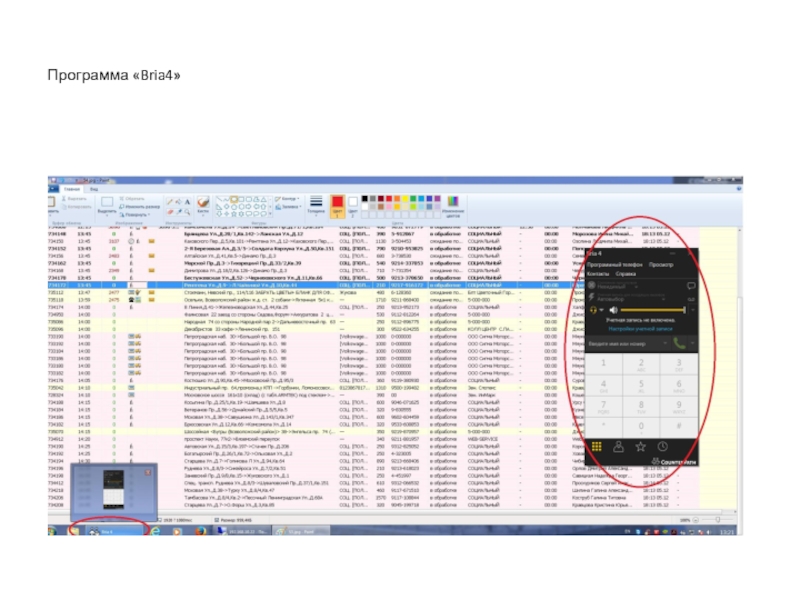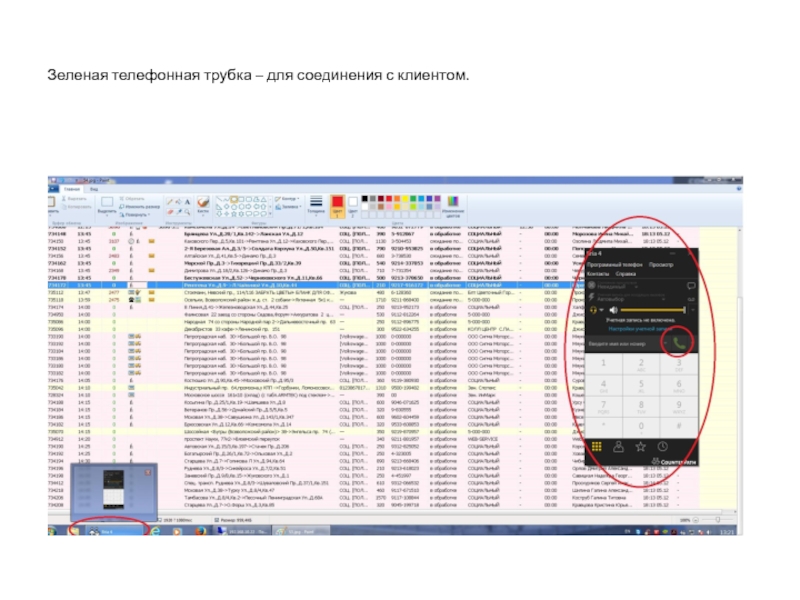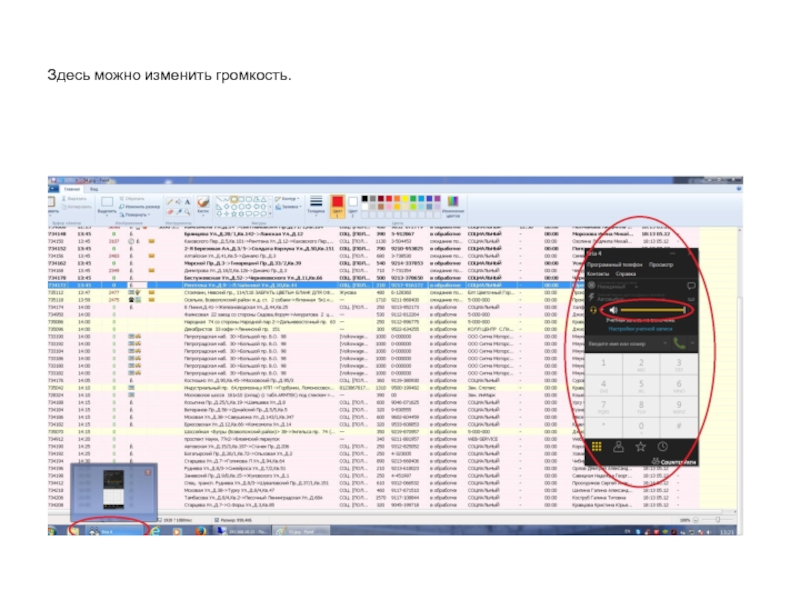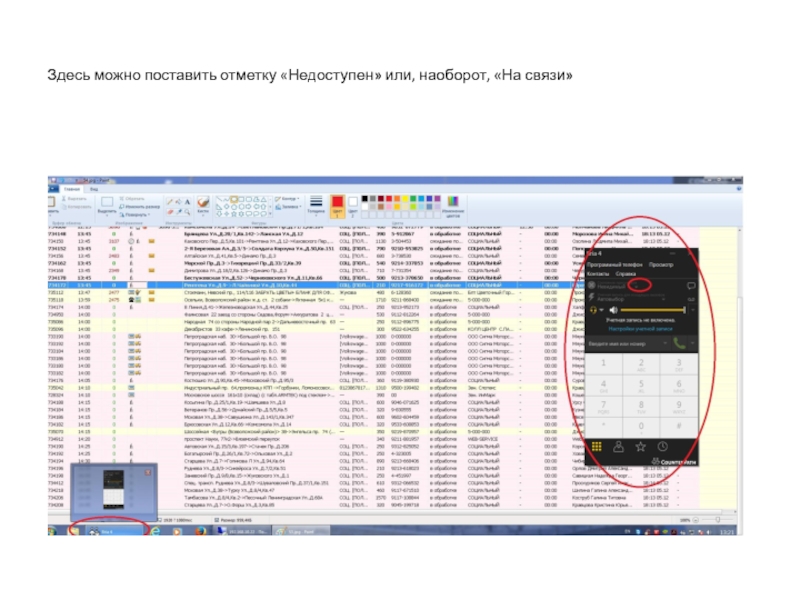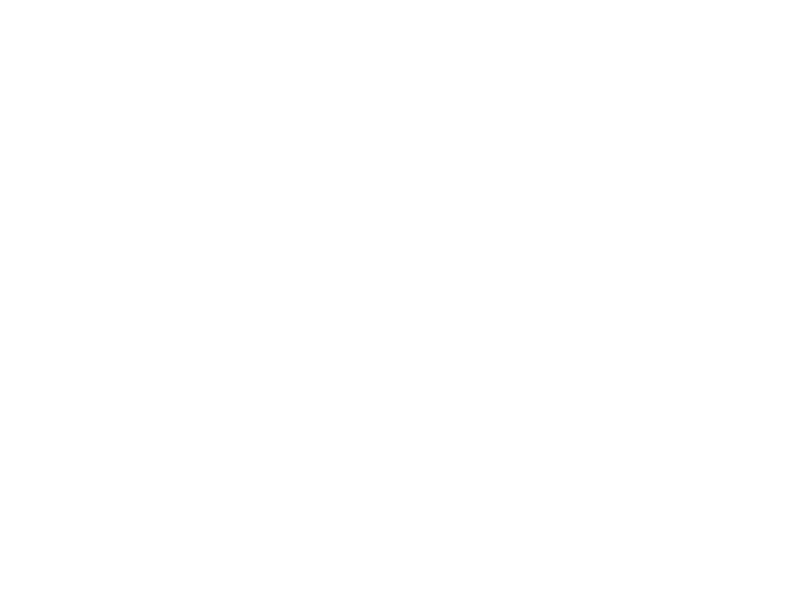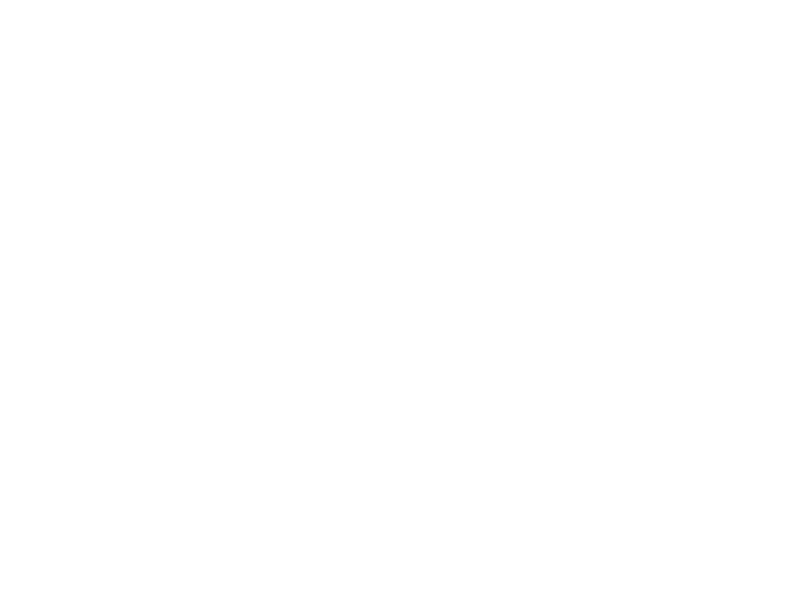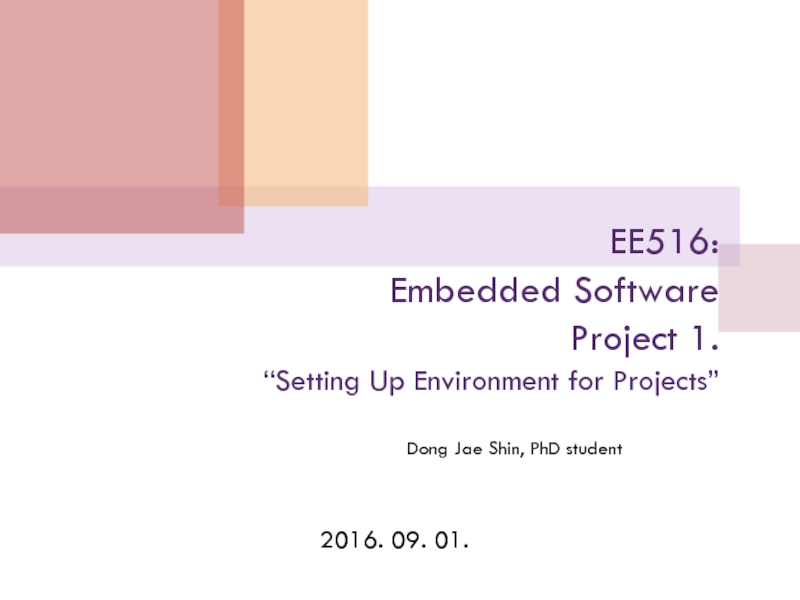к удаленному рабочему столу»
- Главная
- Разное
- Дизайн
- Бизнес и предпринимательство
- Аналитика
- Образование
- Развлечения
- Красота и здоровье
- Финансы
- Государство
- Путешествия
- Спорт
- Недвижимость
- Армия
- Графика
- Культурология
- Еда и кулинария
- Лингвистика
- Английский язык
- Астрономия
- Алгебра
- Биология
- География
- Детские презентации
- Информатика
- История
- Литература
- Маркетинг
- Математика
- Медицина
- Менеджмент
- Музыка
- МХК
- Немецкий язык
- ОБЖ
- Обществознание
- Окружающий мир
- Педагогика
- Русский язык
- Технология
- Физика
- Философия
- Химия
- Шаблоны, картинки для презентаций
- Экология
- Экономика
- Юриспруденция
Обучение. Программа Bria4 презентация
Содержание
- 1. Обучение. Программа Bria4
- 2. Подключаемся к удаленному рабочему столу. Дважды
- 3. Подключение прошло успешно. Появился экран удаленного рабочего стола. Нажимаем дважды на значок «JournalApp»
- 4. Находим в списке приложение «JournalApp» и дважды щелкаем по нему левой кнопкой мыши.
- 5. Проходим авторизацию. Для этого нажимаем один раз
- 6. Смотрим выпавший список и находим фамилию и
- 7. Нажимаем «Войти»
- 8. Появляется карта.
- 9. На карте мы видим расположение машин такси
- 10. Зеленым кружком помечены свободные машины.
- 11. Справа расположена дополнительная информация по работающим машинам.
- 12. При наведении курсора или нажатии левой кнопкой
- 13. Нажимаем на окошко «Журнал заказов». Вот так
- 14. Номер заказа. (см. выделение)
- 15. Время подачи такси.
- 16. Некоторым заказам уже назначен конкретный водитель. В
- 17. Специальные комментарии – 1)значок инвалидной коляски –
- 18. Маршрут откуда и куда.
- 19. Комментарии к заказу для водителя.
- 20. Стоимость поездки.
- 21. Фамилия и имя оператора, принявшего заказ.
- 22. Время принятия заказа.
- 23. Слева вверху и справа внизу есть кнопки
- 24. При нажатии левой кнопкой мыши на кнопку
- 25. Нажимаем двойным щелчком левой кнопки мыши на слово «Старт»
- 26. Начинаем набирать название улицы (откуда поедет клиент).
- 27. Пишем название улицы. Ниже указываем номер дома.
- 28. Вместо слова «Старт» у нас появился адрес, откуда поедет клиент.
- 29. Аналогично заполняем «Финиш». Если пассажир планирует заехать в несколько мест, то заполняем промежуточные точки.
- 30. Вместо слова «Финиш», появился адрес конечной точки маршрута.
- 31. Нажимаем на вкладку «Результат».
- 32. Программа рассчитала расстояние и стоимость поездки.
- 33. ВАЖНО!!! Записываем контактный телефон клиента!!!
- 34. Указываем дату и время поездки Проверяем заказ
- 35. Если планируется поездка в область, обязательно ставить галочку «Подача в область». Цена существенно выше!
- 36. После полной проверки заказа, нажимаем на кнопку
- 37. Дополнительно для клиентов, имеющих бонусную карту, можно
- 38. Чтобы закрыть заказ, нажать на «крест»
- 39. Появится подтверждение. Закрыть без изменения – нажать «ДА».
- 40. Посмотрим для примера настоящий заказ из журнала
- 41. Мы можем посмотреть точки маршрута и результат.
- 42. Уточнения можно добавлять как во вкладке «Точки
- 43. При нажатии на активную ссылку «Скидка», видим информацию о карте и о владельце.
- 44. Для быстрого поиска заказа в журнале, существует кнопка «Фильтр»
- 45. При нажатии на кнопку «Фильтр», дополнительно появляются
- 46. Пишем название улицы и нажимаем на кнопку «Искать» (зеленая стрелка справа)
- 47. Программа отсортировала только те заказы, где есть название этой улицы.
- 48. Для того, чтобы вернуться в журнал заказов, нажимаем на кнопку «Закрыть фильтр»
- 49. Мы снова в журнале заказов.
- 50. Открытый заказ привязан к карте. Мы видим,
- 51. Так выглядит чат – беседа с сотрудником технической поддержки.
- 52. Для удобства существует кнопка «Центрировать карту». При
- 53. При нажатии правой кнопкой мыши по адресу,
- 54. Так выглядит значок программы «Bria4»
- 55. Программа «Bria4»
- 56. Зеленая телефонная трубка – для соединения с клиентом.
- 57. Здесь можно изменить громкость.
- 58. Здесь можно поставить отметку «Недоступен» или, наоборот, «На связи»
Слайд 2Подключаемся к удаленному рабочему столу. Дважды нажать на иконку с названием
«Подключение к удаленному рабочему столу», затем нажимаем «Подключить» (см. выделение розовым цветом)
Слайд 3Подключение прошло успешно. Появился экран удаленного рабочего стола. Нажимаем дважды на
значок «JournalApp»
Слайд 5Проходим авторизацию. Для этого нажимаем один раз левой кнопкой мыши на
маленькую стрелку справа от фамилии (логин)
Слайд 6Смотрим выпавший список и находим фамилию и имя. На время обучения
можно выбрать любую фамилию, позволяющую войти без пароля. ВНИМАНИЕ!!! Во время обучения ничего не изменять и ничего не сохранять!!!!!!!!!!
Слайд 9На карте мы видим расположение машин такси в данный момент времени.
Каждой машине присвоен свой номер. Красным кружком помечены занятые машины. При наведении мыши на номер машины, мы можем увидеть конечный пункт ее маршрута, при нажатии левой кнопкой, видим полную информацию о машине и водителе.
Слайд 12При наведении курсора или нажатии левой кнопкой на указанный значок, появляются
3 окошка: 1) Журнал заказов 2) Чат – беседа с техподдержкой и 3) Карта
Слайд 13Нажимаем на окошко «Журнал заказов». Вот так он выглядит. На следующих
слайдах подробно расписано, что означает каждый столбец.
Слайд 16Некоторым заказам уже назначен конкретный водитель. В столбце под названием «В»
тогда будет стоять номер водителя. (Его назначает диспетчер, а не оператор!!! Мы ничего не назначаем и не отменяем заказов!!! Если нужно отменить заказ, которому присвоен водитель (уже стоит номер водителя), то это делается ТОЛЬКО через диспетчера!!!)
Слайд 17Специальные комментарии – 1)значок инвалидной коляски – значит, это социальный заказ
2)значок с пейзажем – подача в область (тариф при выборе подачи в область, увеличивается! ) 3) Восклицательный знак – важный или срочный заказ.
Слайд 23Слева вверху и справа внизу есть кнопки «Добавить заказ». Ими мы
будем пользоваться во время обучения и при необходимости добавления заказа вне звонка клиента. При звонке клиента мы просто дважды нажимаем левой кнопкой мыши на высветившийся телефон звонящего (внизу) или на зеленый значок телефонной трубки в программе «Bria4». Bria4 – это программный телефон. Во время обучения заказы не добавляем в журнал!!!
Слайд 24При нажатии левой кнопкой мыши на кнопку «Добавить заказ», выпадает список
служб такси. Выбираем пока 5-000-000.
Слайд 26Начинаем набирать название улицы (откуда поедет клиент). Не обязательно писать слово
полностью. Программа отсортирует улицы даже по начальным буквам.
Слайд 27Пишем название улицы. Ниже указываем номер дома. Внизу появляется список близких
по названию улиц (или только один вариант). Нажать на нужный вариант и, затем, нажать «Выбрать»
Слайд 29Аналогично заполняем «Финиш». Если пассажир планирует заехать в несколько мест, то
заполняем промежуточные точки.
Слайд 34Указываем дату и время поездки Проверяем заказ (проговариваем клиенту все вслух для
проверки!). Рядом с пунктами адреса можно дописать комментарии –уточнения (у начала дома, у арки и т.д). В окошке «Заметки» можно указать важную информацию для водителя.
Слайд 35Если планируется поездка в область, обязательно ставить галочку «Подача в область».
Цена существенно выше!
Слайд 36После полной проверки заказа, нажимаем на кнопку «Добавить» и наш заказ
попадает в журнал заказов для дальнейшей обработки диспетчером. Наш заказ успешно создан.
Слайд 37Дополнительно для клиентов, имеющих бонусную карту, можно потратить накопленные баллы. Для
этого нажимаем на стрелку справа от слова «Накапливаем» и выбираем «Тратить». Появятся дополнительные окошки. Вписываем в окошко «Списать баллов» нужное количество баллов, которые хочет списать клиент и сумма к оплате наличными уменьшится.
Слайд 40Посмотрим для примера настоящий заказ из журнала заказов. Для этого нажимаем
на него двойным щелчком левой кнопки мыши.
Слайд 41Мы можем посмотреть точки маршрута и результат. Замечаем, что оба адреса
указаны с уточнением. Это облегчает водителю поиск клиента. Здесь также указан телефон и имя клиента.
Слайд 42Уточнения можно добавлять как во вкладке «Точки маршрута», так и во
вкладке результат. Здесь также можно увидеть накопленные клиентом баллы.
Слайд 45При нажатии на кнопку «Фильтр», дополнительно появляются окошки для ввода данных.
Можно искать заказ, например, по названию улицы.
Слайд 50Открытый заказ привязан к карте. Мы видим, что зеленым флажком и
буквой А помечено начало маршрута, а красным флажком и буквой Б – конец маршрута. Это помогает сориентироваться, есть ли рядом свободные машины и сообщить об этом клиенту.
Слайд 52Для удобства существует кнопка «Центрировать карту». При нажатии на нее, карта
быстро переходит в состояние, удобное для просмотра картины в целом.
Слайд 53При нажатии правой кнопкой мыши по адресу, выпадает следующее меню (в
основном, оно используется диспечером). При нажатии правой кнопкой мыши на поля с номером заказа, временем, примечанием и т.д, выпадает другое меню, в котором мы можем добавить примечание, что заказ важный и т.д.