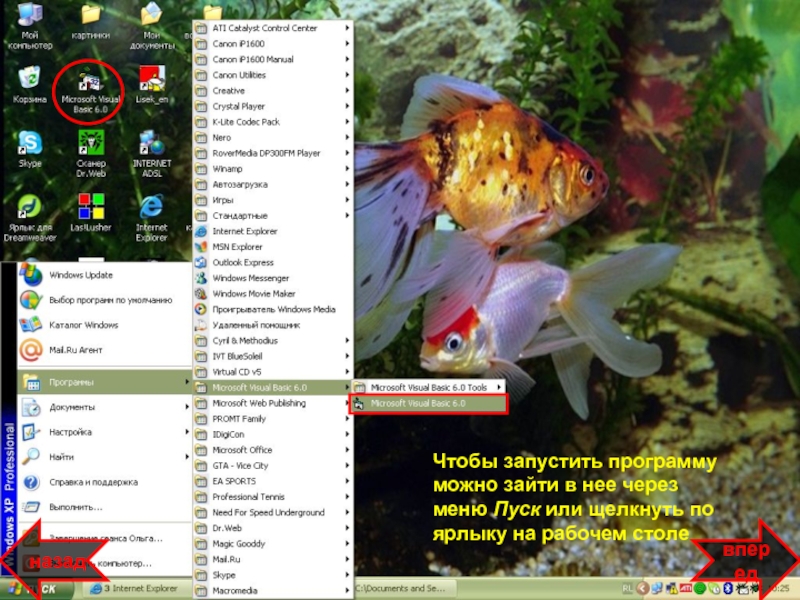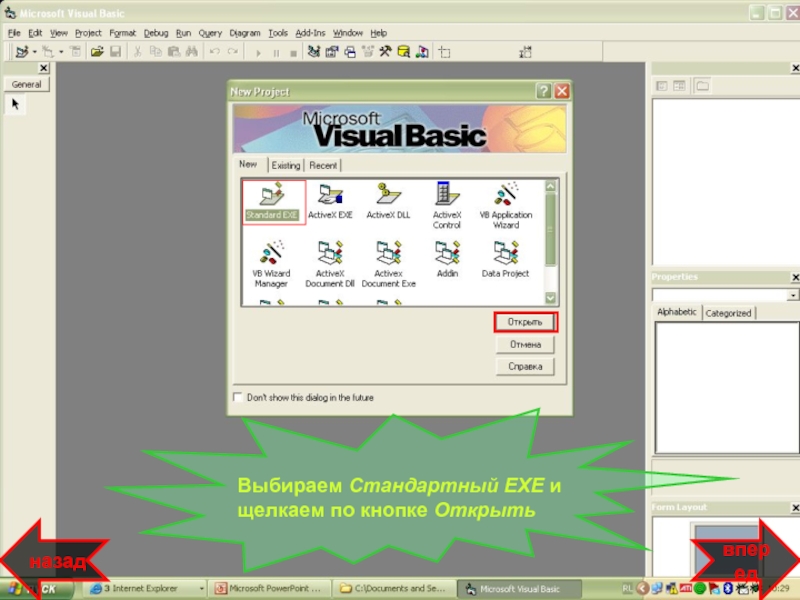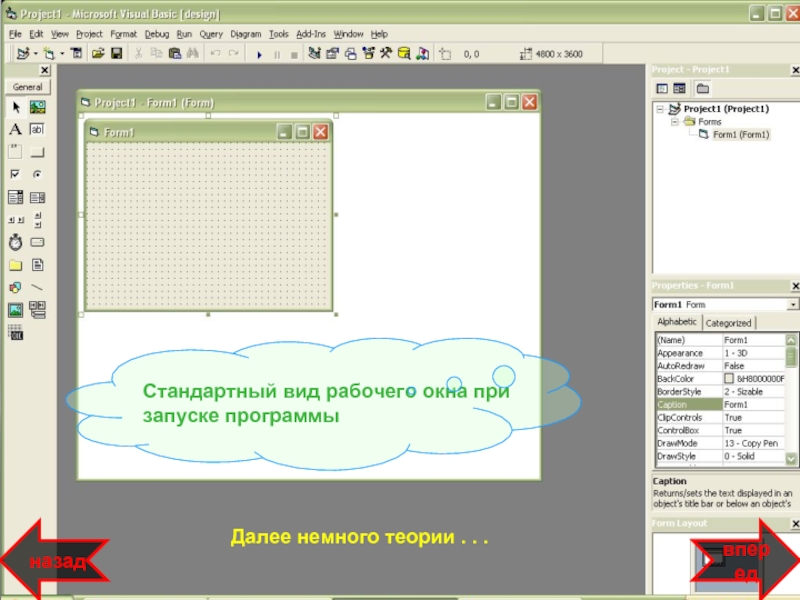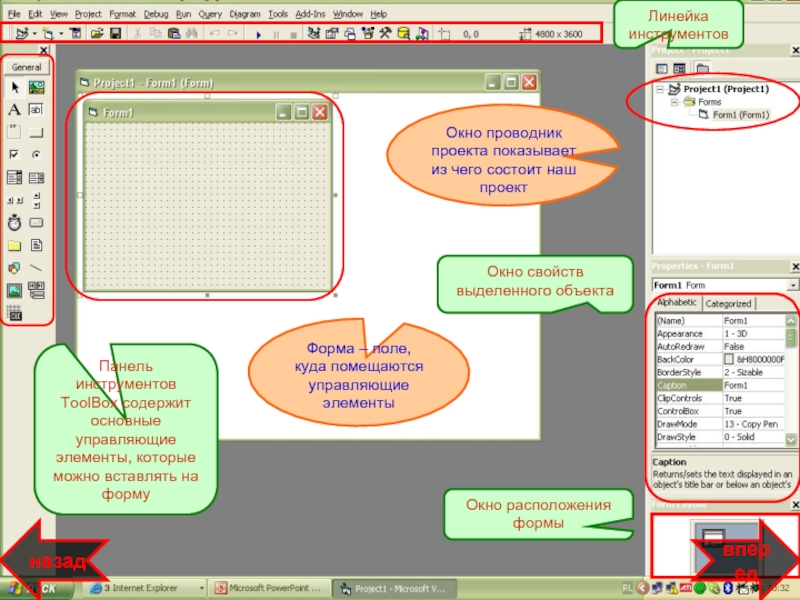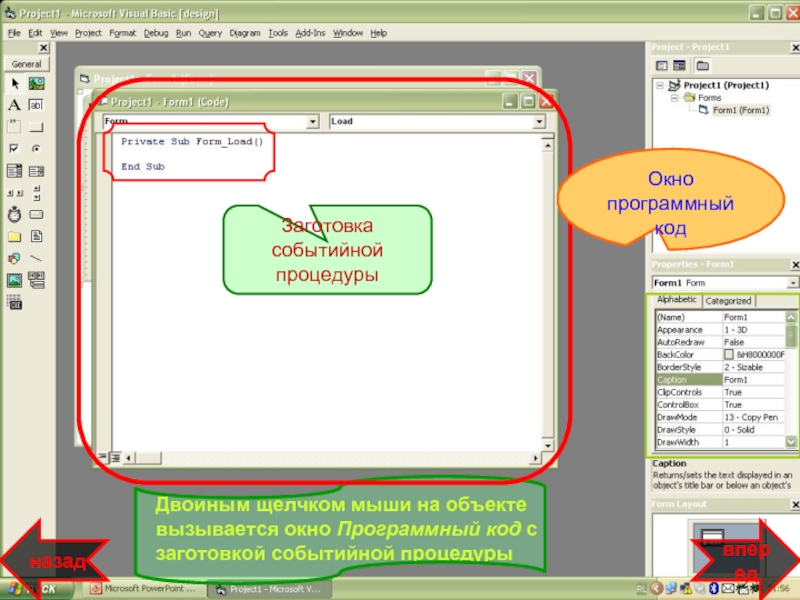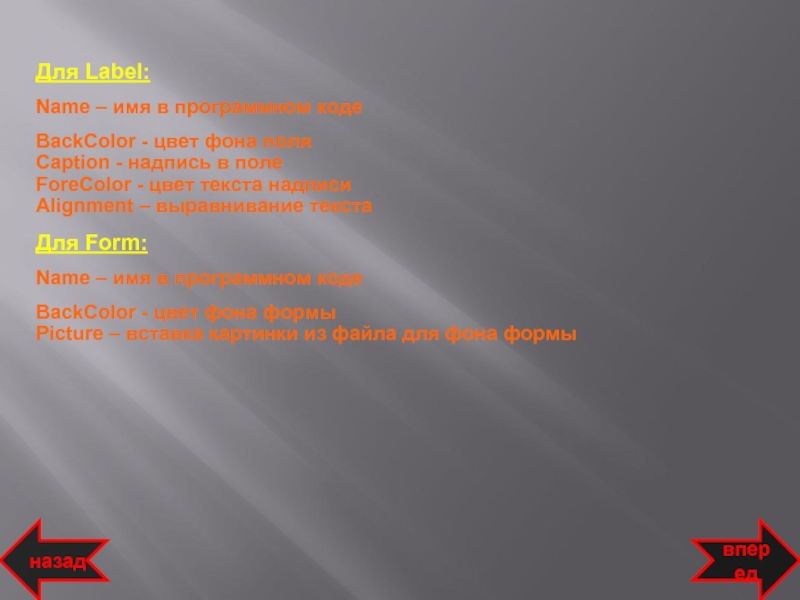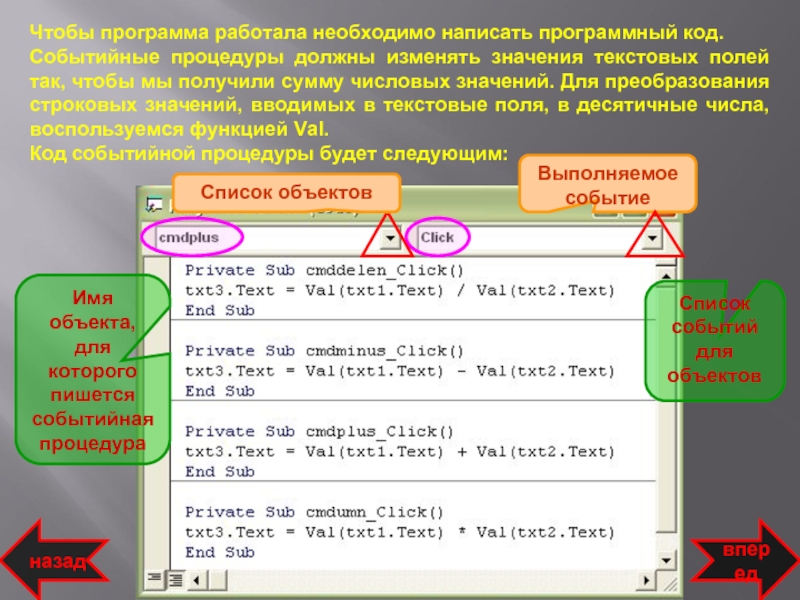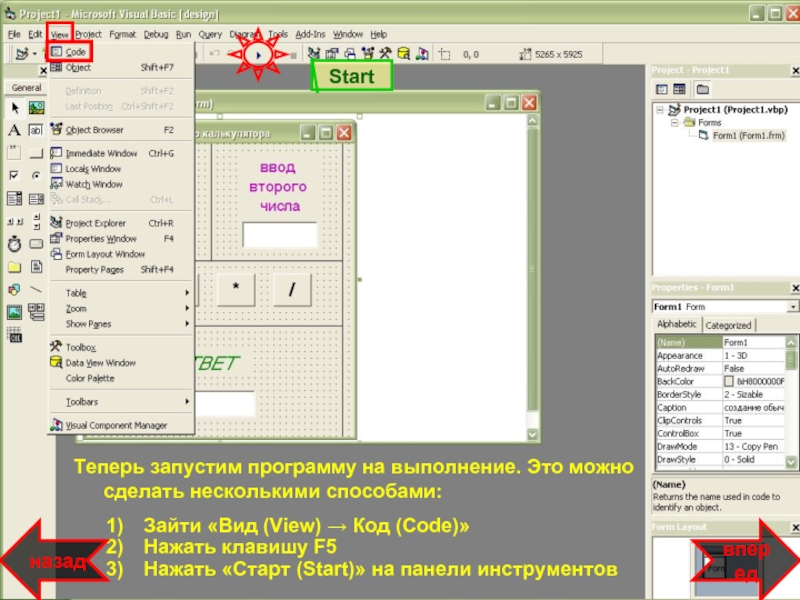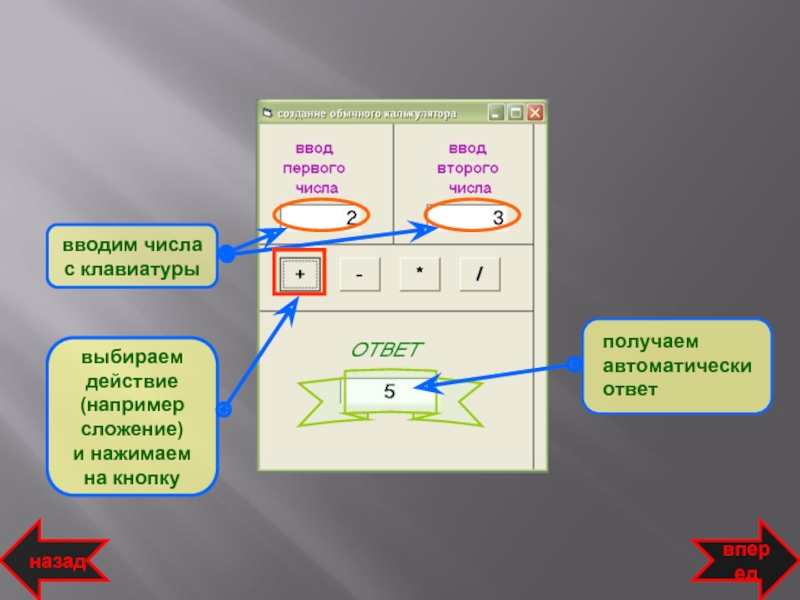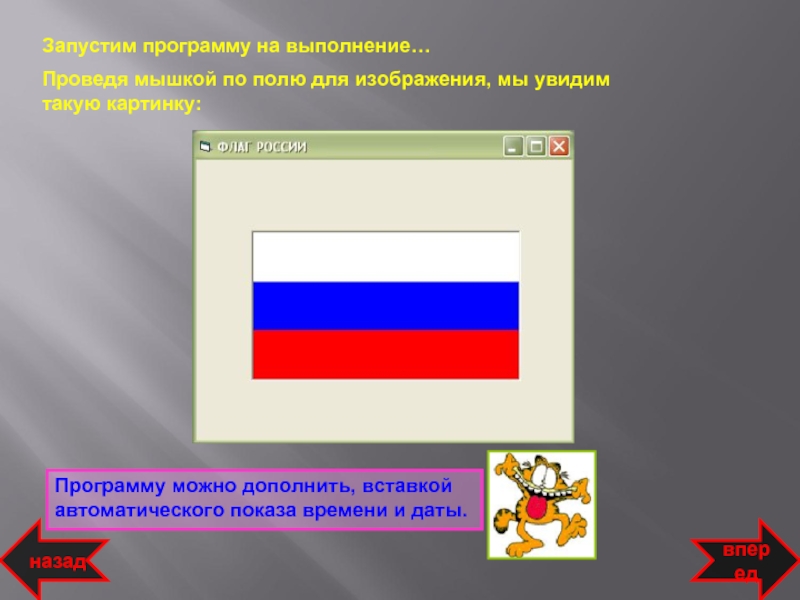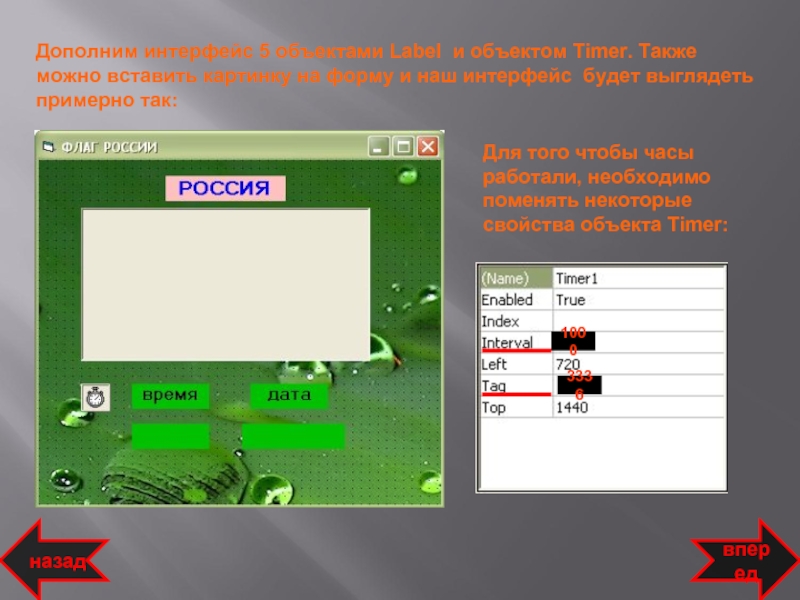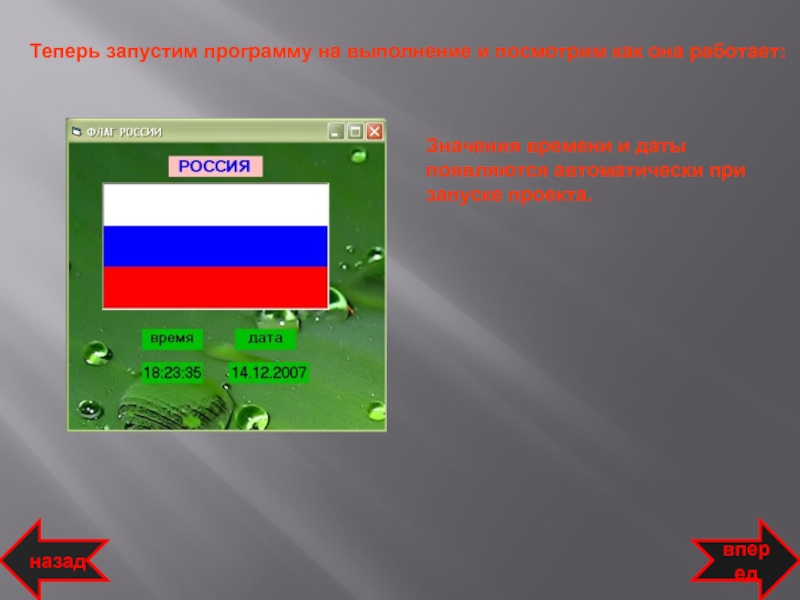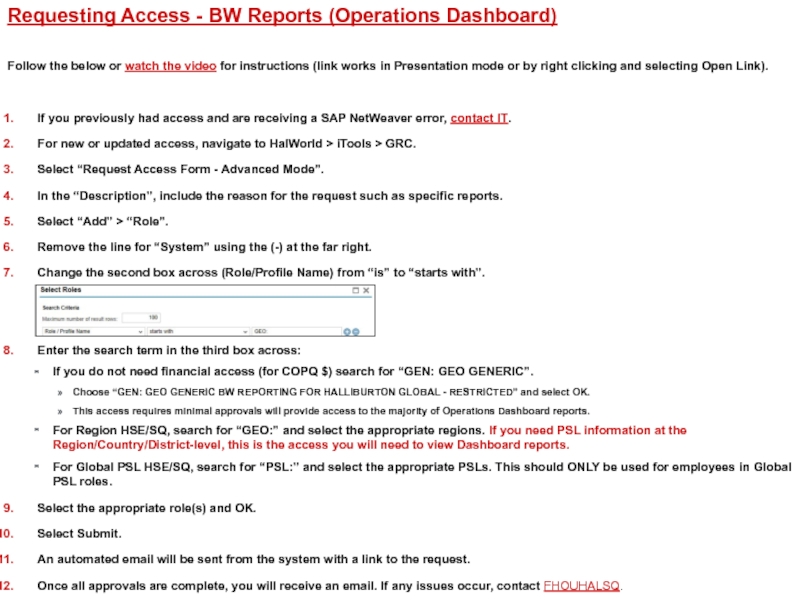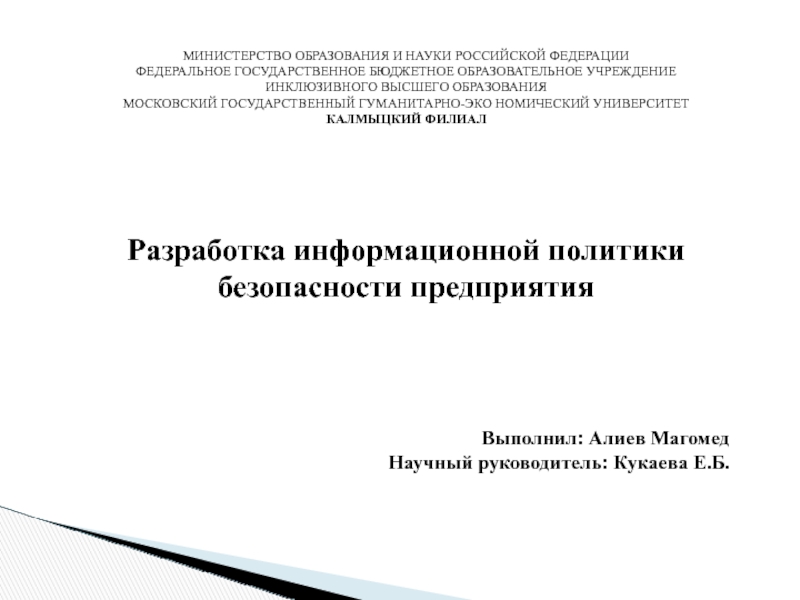- Главная
- Разное
- Дизайн
- Бизнес и предпринимательство
- Аналитика
- Образование
- Развлечения
- Красота и здоровье
- Финансы
- Государство
- Путешествия
- Спорт
- Недвижимость
- Армия
- Графика
- Культурология
- Еда и кулинария
- Лингвистика
- Английский язык
- Астрономия
- Алгебра
- Биология
- География
- Детские презентации
- Информатика
- История
- Литература
- Маркетинг
- Математика
- Медицина
- Менеджмент
- Музыка
- МХК
- Немецкий язык
- ОБЖ
- Обществознание
- Окружающий мир
- Педагогика
- Русский язык
- Технология
- Физика
- Философия
- Химия
- Шаблоны, картинки для презентаций
- Экология
- Экономика
- Юриспруденция
Обучающая программа по работе в Visual Basic презентация
Содержание
- 1. Обучающая программа по работе в Visual Basic
- 2. Базовый уровень знаний В работе
- 3. Чтобы запустить программу можно зайти в нее
- 4. Выбираем Стандартный EXE и щелкаем по кнопке
- 5. Стандартный вид рабочего окна при запуске программы
- 6. Графический интерфейс необходим для реализации интерактивного диалога
- 7. Форма –
- 8. Двойным щелчком мыши на объекте вызывается окно
- 9. Инструменты панели ToolBox назад вперед
- 10. Список свойств упорядочен по алфавиту или по
- 11. Для Label: Name – имя в программном
- 12. Типы переменных назад вперед
- 13. Функции в языке Visual Basic Функции
- 14. Создадим проект «Обычный калькулятор»
- 15. Получим следующий вид графического интерфейса: текстовые
- 16. Чтобы программа работала необходимо написать программный код.
- 17. Теперь запустим программу на выполнение. Это можно
- 18. вводим числа с клавиатуры
- 19. Графические возможности языка Visual Basic
- 20. Для демонстрации графических возможностей Visual Basic создадим
- 21. Запустим программу на выполнение… Проведя мышкой по
- 22. Дополним интерфейс 5 объектами Label и объектом
- 23. Запишем программу запуска даты и времени. Код
- 24. Теперь запустим программу на выполнение и посмотрим
- 25. 1) Сохранение проекта. Так как проекты включают
- 26. На этом базовый уровень ознакомления с
Слайд 2Базовый уровень знаний
В работе представлены теоретические сведения и демонстрация
вперед
назад
Слайд 3Чтобы запустить программу можно зайти в нее через меню Пуск или
вперед
назад
Слайд 6Графический интерфейс необходим для реализации интерактивного диалога пользователя с работающим приложением.
Форма – это объект, представляющий собой окно на экране, в котором размещают управляющие элементы.
Классы управляющих элементов имеют различное
назначение в графическом интерфейсе пользователя.
Окно конструктор форм
Открывающееся меню
Панели инструментов
Форма
Окно проводника
Окно свойств
Окно расположения формы
Окно программного кода (вызывается двойным щелчком по форме)
Графический интерфейс
вперед
назад
Слайд 7
Форма – поле, куда помещаются управляющие элементы
Окно свойств выделенного объекта
Панель инструментов
Окно проводник проекта показывает из чего состоит наш проект
Окно расположения формы
Линейка инструментов
вперед
назад
Слайд 8Двойным щелчком мыши на объекте вызывается окно Программный код с заготовкой
Заготовка событийной процедуры
назад
вперед
Окно программный код
Слайд 10Список свойств упорядочен по алфавиту или по категориям.
Категории свойств:
Appearance – свойства
Behavior – поведение объекта
DDE – обмен данных между приложениями
Mish – смесь
Position – положение и размер
Scale – масштаб
Некоторые свойства основных объектов:
Для CommandButton:
(Name) - имя кнопки в программном коде
Caption - надпись на кнопке
Font - изменение параметров шрифта надписи на кнопке
Для TextBox:
(Name) - имя текстового поля в программном коде
Text - ввод текста
BackColor - цвет фона текстового поля
Font - изменение параметров шрифта надписи
ForeColor - цвет текста
Alignment – выравнивание текста
Некоторые основные свойства объектов
вперед
назад
вперед
Слайд 11Для Label:
Name – имя в программном коде
BackColor - цвет фона поля
Caption
ForeColor - цвет текста надписи
Alignment – выравнивание текста
Для Form:
Name – имя в программном коде
BackColor - цвет фона формы
Picture – вставка картинки из файла для фона формы
вперед
назад
Слайд 13Функции в языке Visual Basic
Функции преобразования типов данных:
Val преобразовывает строковое
Str, Hex, Oct преобразовывает десятичные числа в десятичные,
восьмеричные и шестнадцатеричные числа в строковой форме.
Asc преобразовывает строку в числовой код первого символа.
Chr преобразовывает числовой код в соответствующий ему символ.
Математические функции:
Sin() функция синуса
Cos() функция косинуса
Tan() функция тангенса
Atn() функция арктангенса
Sqr() квадратный корень
Exp() показательная функция
Rnd() получение случайного числа
вперед
назад
Слайд 14Создадим проект «Обычный калькулятор»
TextBox
CommandButton
Line
вперед
Работа над проектом начинается с создания графического
Label
С этой панели инструментов нам необходимо поместить на форму кнопки CommandButton, текстовые поля TextBox, надписи Label и линии Line.
Назовем форму «Создание обычного калькулятора».
Присвоим текстовым полям имена txt1, txt2, txt3, а кнопкам – cmdplus, cmdminus, cmdumn, cmddelen.
В свойстве Caption изменим надписи на кнопках и заголовках. Для текстовых полей свойство Text оставим пустым.
Изменим шрифт и цвет надписей в свойстве Font.
назад
Слайд 15Получим следующий вид графического интерфейса:
текстовые поля
надписи
кнопки
имя формы
назад
вперед
элемент «линия»
Слайд 16Чтобы программа работала необходимо написать программный код.
Событийные процедуры должны изменять значения
Код событийной процедуры будет следующим:
Имя объекта, для которого пишется событийная процедура
Список событий для объектов
Выполняемое событие
Список объектов
назад
вперед
Слайд 17Теперь запустим программу на выполнение. Это можно сделать несколькими способами:
Зайти «Вид
Нажать клавишу F5
Нажать «Старт (Start)» на панели инструментов
Start
назад
вперед
Слайд 18
вводим числа
с клавиатуры
выбираем
действие
(например
сложение)
и нажимаем
на кнопку
получаем автоматически ответ
назад
вперед
Слайд 19Графические возможности языка Visual Basic
На формах или в графических окнах
Scale (x1, y1) – (x2, y2) задает систему координат и масштаб для формы или графического окна. x1, y1 – координаты верхнего левого угла объекта, x2, y2 - координаты правого нижнего угла объекта.
Pset (x, y) рисование точки. x, y – координаты точки.
Line (x1, y1) – (x2, y2) рисование линии. x1, y1 и x2, y2 – координаты концов линии.
Line (x1, y1) – (x2, y2), BF рисование прямоугольника. x1, y1 и x2, y2 – координаты левого верхнего и правого нижнего углов прямоугольника
Circle (x, y), radius рисование окружности. x, y – координаты центра окружности, radius – радиус окружности.
назад
вперед
Слайд 20Для демонстрации графических возможностей Visual Basic создадим программу рисования флага.
Создадим
А в окне программного кода надо набрать следующее:
Изменим событие после которого произойдет выполнение программы
Задание системы координат
Рисование белого, синего и красного прямоугольника
назад
вперед
Слайд 21Запустим программу на выполнение…
Проведя мышкой по полю для изображения, мы увидим
назад
вперед
Программу можно дополнить, вставкой автоматического показа времени и даты.
Слайд 22Дополним интерфейс 5 объектами Label и объектом Timer. Также можно вставить
Для того чтобы часы работали, необходимо поменять некоторые свойства объекта Timer:
1000
3336
назад
вперед
Слайд 23Запишем программу запуска даты и времени. Код прописывается под объектом Timer.
назад
вперед
Установка
Установка текущей даты
Слайд 24Теперь запустим программу на выполнение и посмотрим как она работает:
Значения времени
назад
вперед
Слайд 251) Сохранение проекта. Так как проекты включают в себя несколько файлов
2) Компиляция проекта в приложение. Сохраненный проект может выполняться только в самой системе программирования Visual Basic. Для того чтобы преобразовать проект в приложение, которое может выполняться непосредственно в среде операционной системы, необходимо сохранить проект в исполняемом файле (типа exe). Для компиляции проекта в исполняемый файл используется команда Make Project1.exe…
Сохранение проекта
назад
вперед
Слайд 26 На этом базовый уровень ознакомления с программой Visual Basic можно
Теперь вы сами можете разрабатывать некоторые программы.
назад
конец