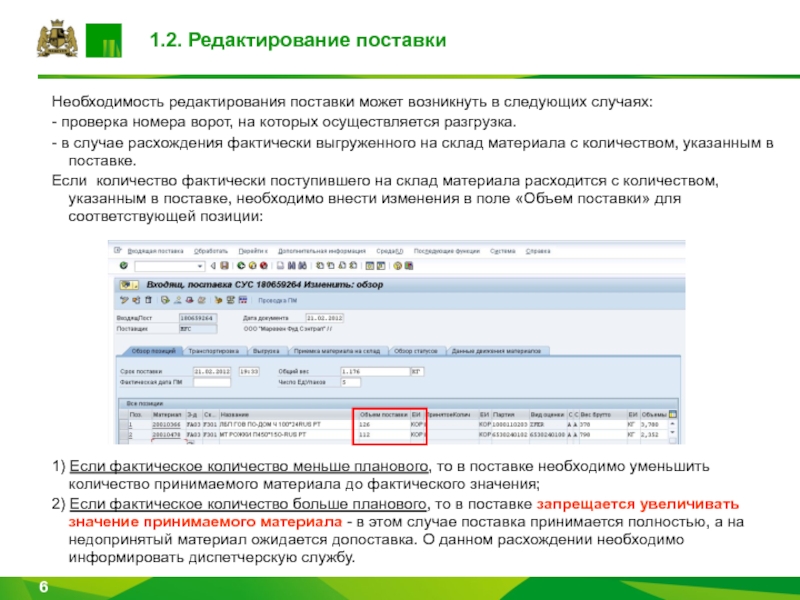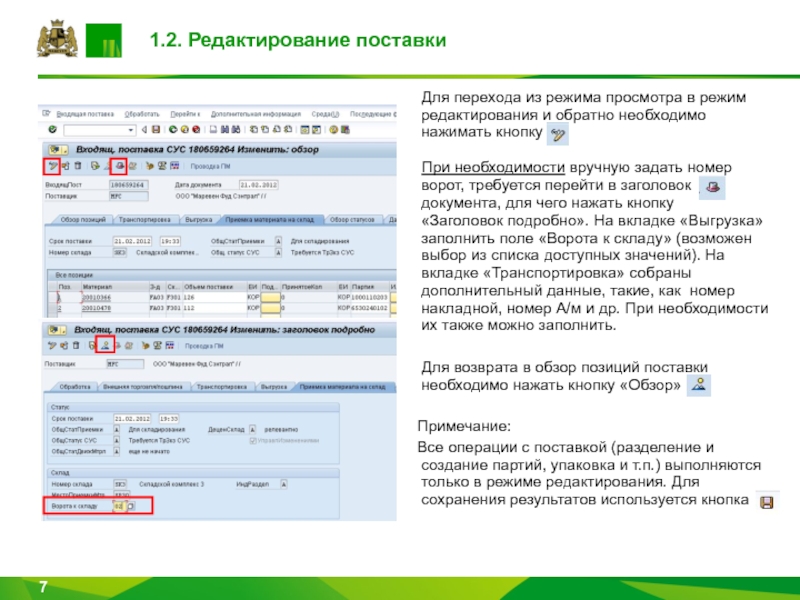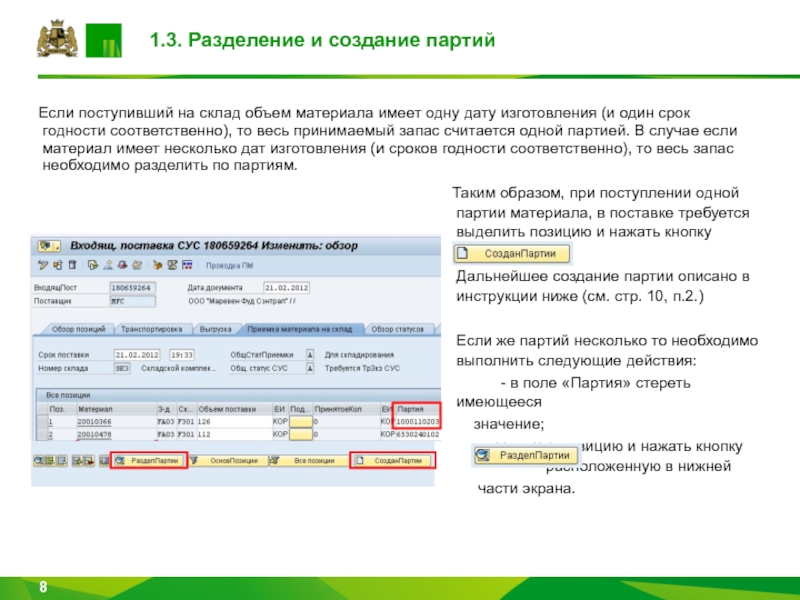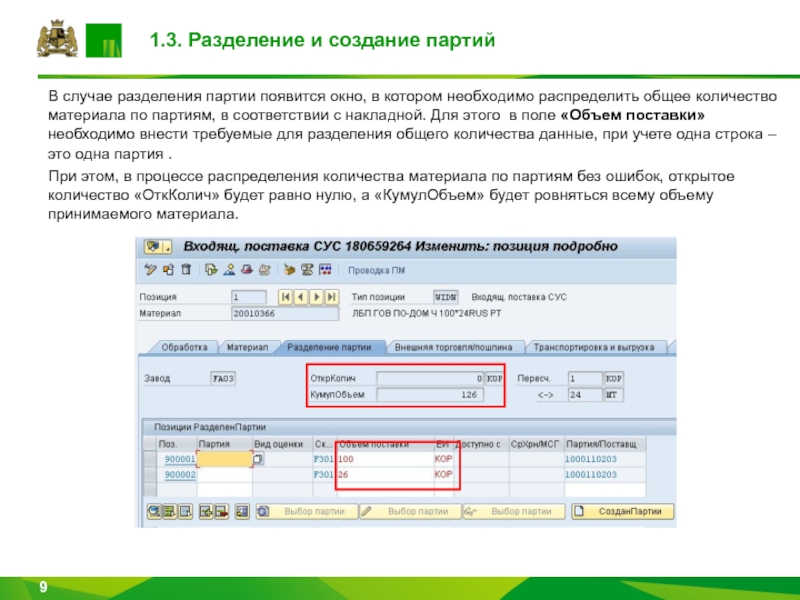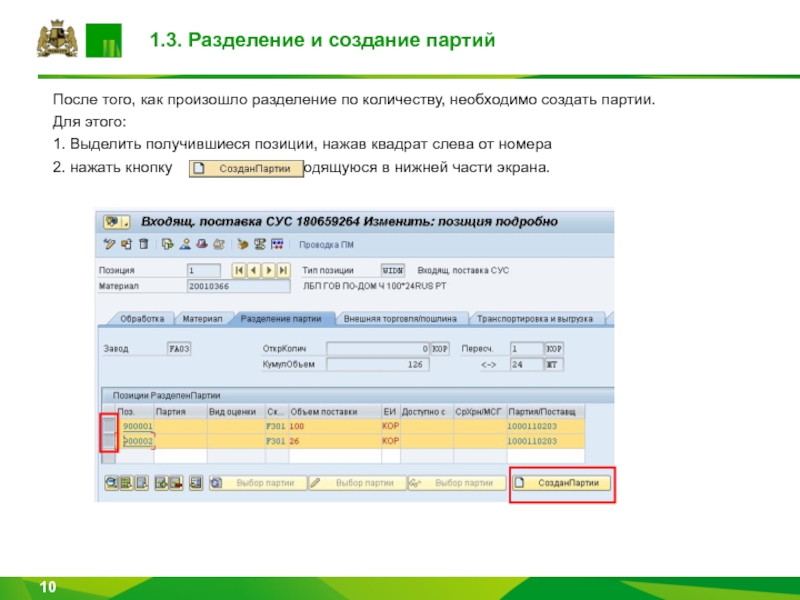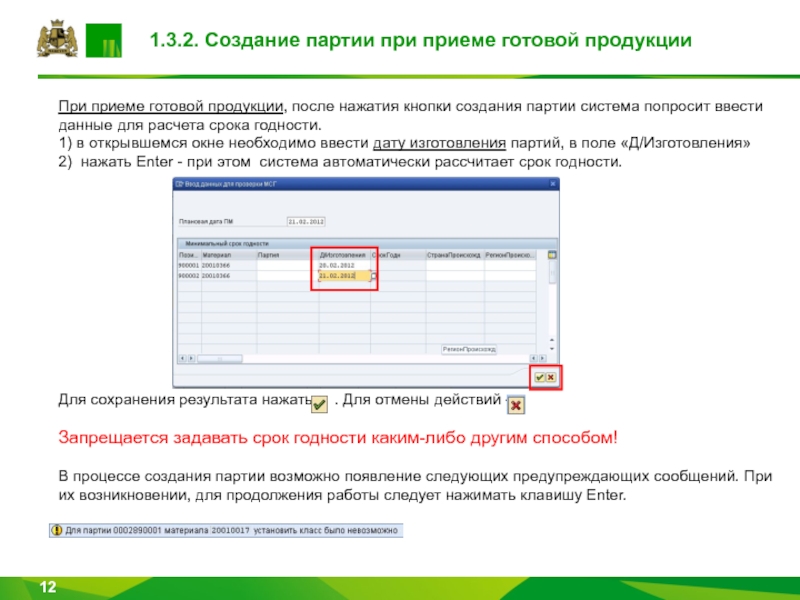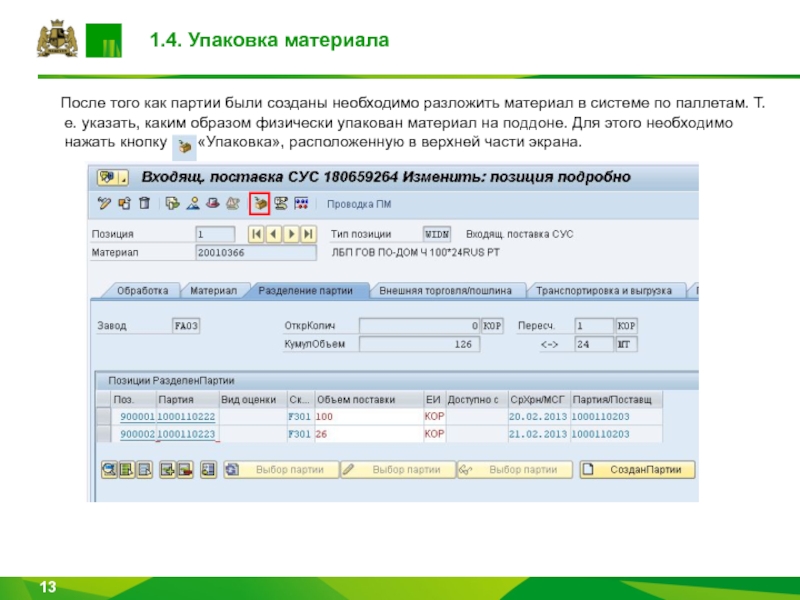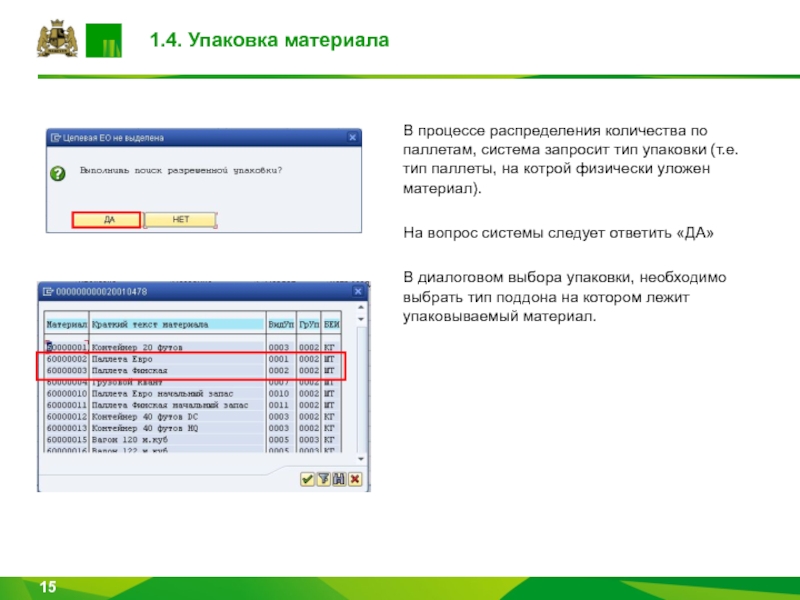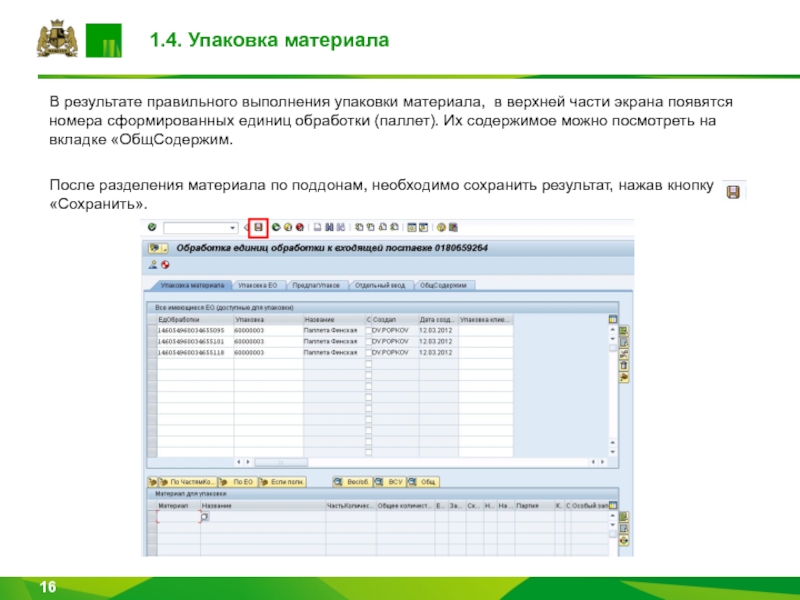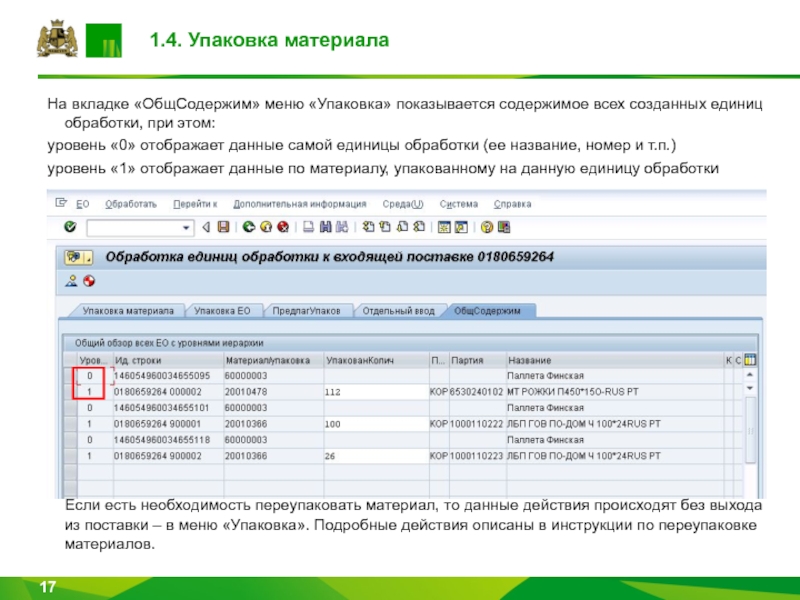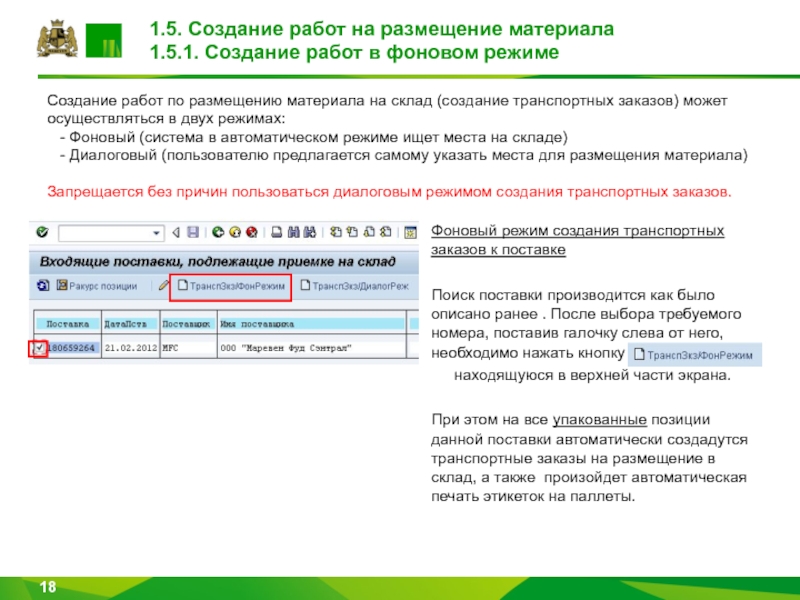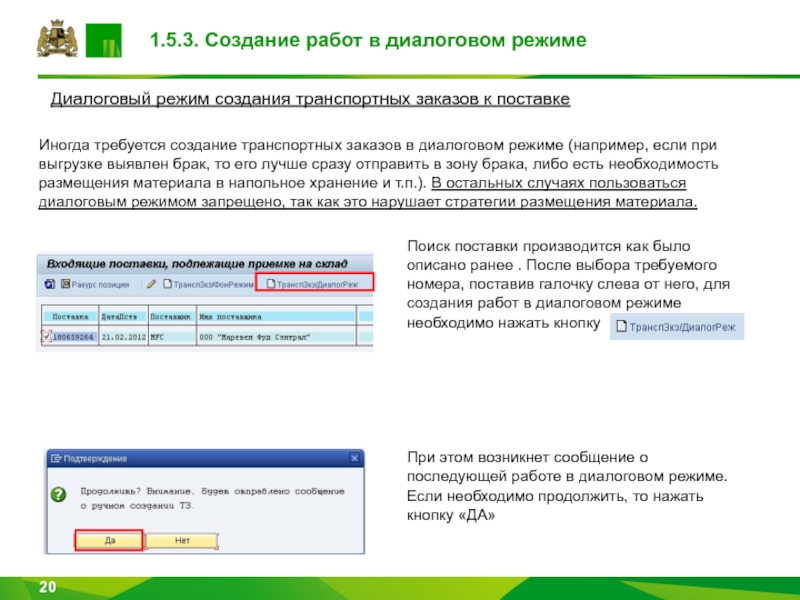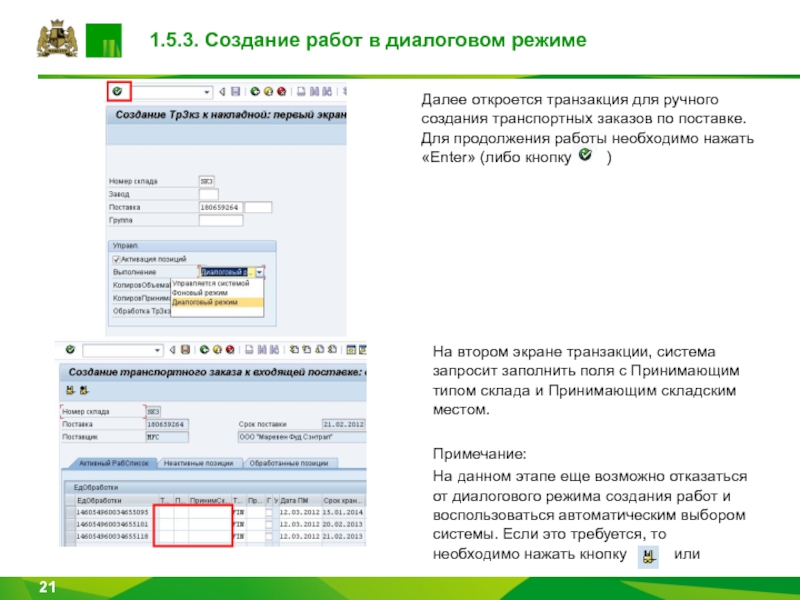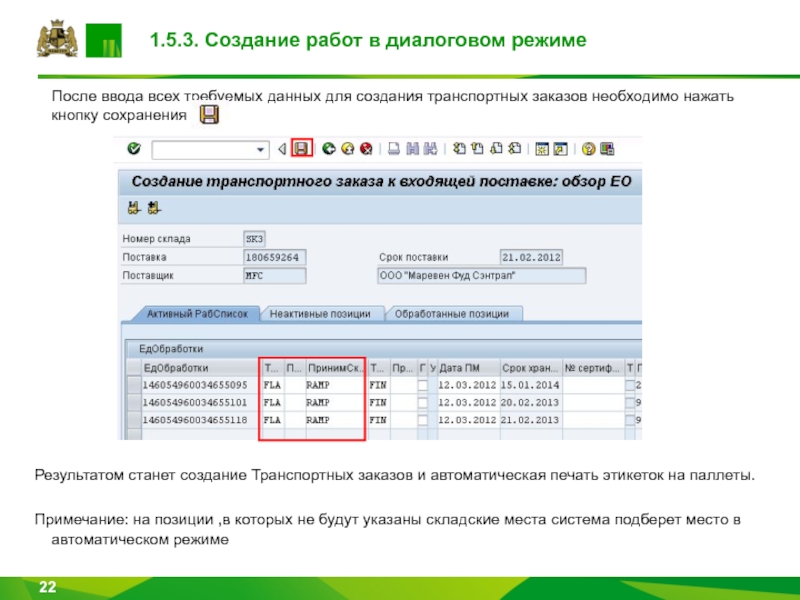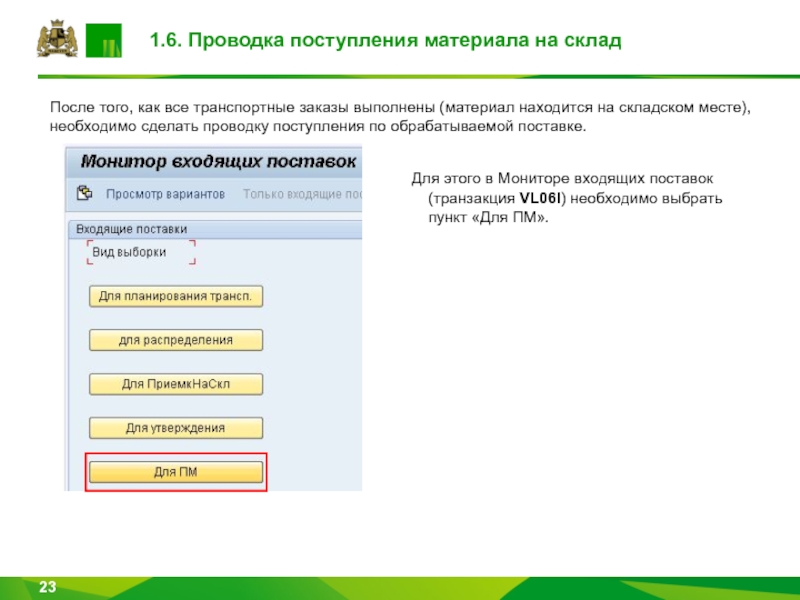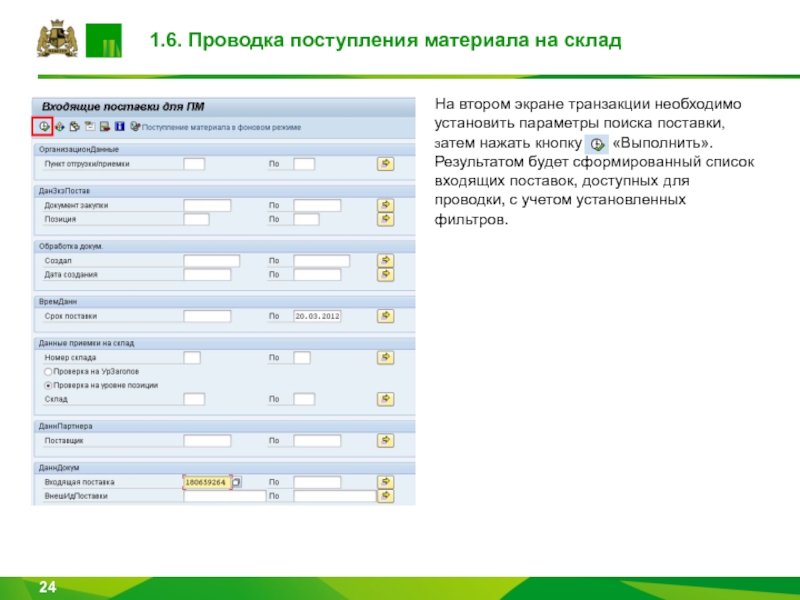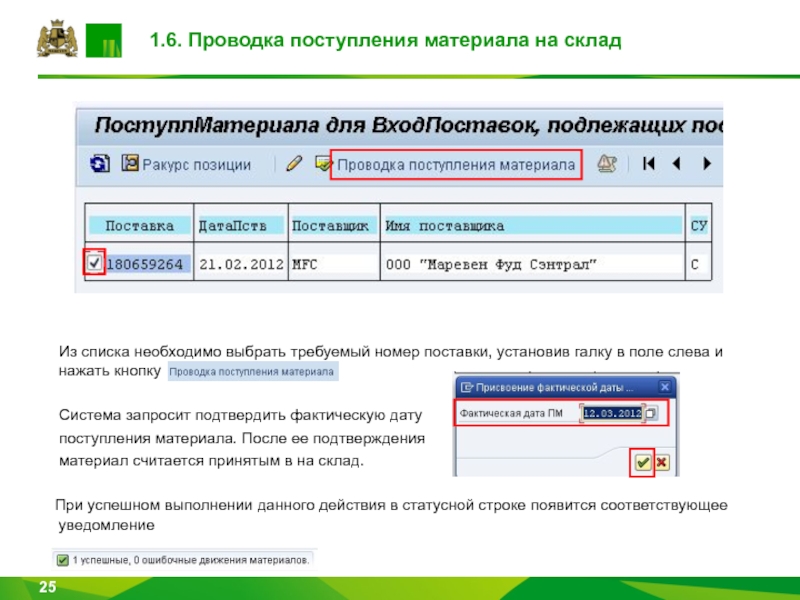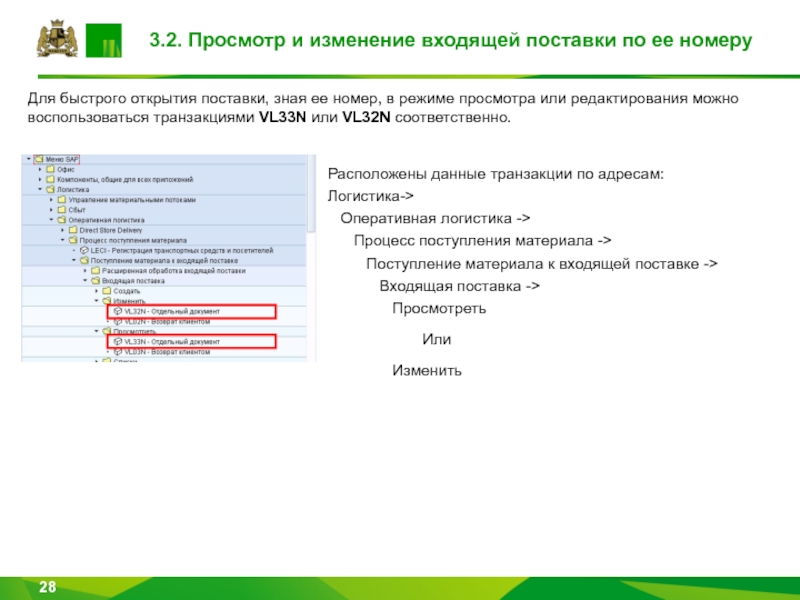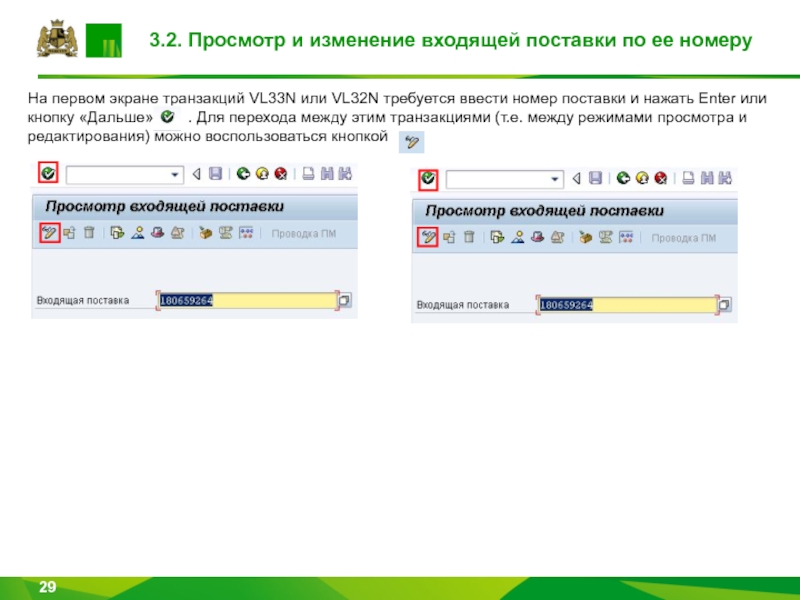- Главная
- Разное
- Дизайн
- Бизнес и предпринимательство
- Аналитика
- Образование
- Развлечения
- Красота и здоровье
- Финансы
- Государство
- Путешествия
- Спорт
- Недвижимость
- Армия
- Графика
- Культурология
- Еда и кулинария
- Лингвистика
- Английский язык
- Астрономия
- Алгебра
- Биология
- География
- Детские презентации
- Информатика
- История
- Литература
- Маркетинг
- Математика
- Медицина
- Менеджмент
- Музыка
- МХК
- Немецкий язык
- ОБЖ
- Обществознание
- Окружающий мир
- Педагогика
- Русский язык
- Технология
- Физика
- Философия
- Химия
- Шаблоны, картинки для презентаций
- Экология
- Экономика
- Юриспруденция
Обработка входящей поставки. Работа в системе SAP презентация
Содержание
- 1. Обработка входящей поставки. Работа в системе SAP
- 2. Содержание Содержание документа: 1. Приемка материала
- 3. 1. Приемка материала на склад от поставщика
- 4. 1.1. Поиск поставки в системе В
- 5. 1.1. Поиск поставки в системе Из списка
- 6. Необходимость редактирования поставки может возникнуть в следующих
- 7. 1.2. Редактирование поставки Для перехода
- 8. 1.3. Разделение и создание партий
- 9. 1.3. Разделение и создание партий
- 10. 1.3. Разделение и создание партий
- 11. 1.3.1. Создание партии при приеме сырья и
- 12. При приеме готовой продукции, после нажатия кнопки
- 13. После того как партии были
- 14. 1.4. Упаковка материала Упаковку можно производить двумя
- 15. 1.4. Упаковка материала В процессе
- 16. В результате правильного выполнения упаковки
- 17. На вкладке «ОбщСодержим» меню «Упаковка» показывается содержимое
- 18. 1.5. Создание работ на размещение материала 1.5.1.
- 19. 1.5.2. Проверка присвоенного срока годности После создания
- 20. 1.5.3. Создание работ в диалоговом режиме
- 21. 1.5.3. Создание работ в диалоговом режиме
- 22. После ввода всех требуемых данных
- 23. 1.6. Проводка поступления материала на склад Для
- 24. 1.6. Проводка поступления материала на склад
- 25. Из списка необходимо выбрать требуемый
- 26. 2. Приемка материала с других складов компании
- 27. 3. Дополнительные приемы работы с поставкой
- 28. 3.2. Просмотр и изменение входящей поставки по
- 29. 3.2. Просмотр и изменение входящей поставки по
Слайд 1Сценарий: Приемка материала на склад
Работа в системе SAP
Руководство пользователя
Февраль 2012
Слайд 2Содержание
Содержание документа:
1. Приемка материала на склад от поставщика
1.1. Поиск поставки в системе 4
1.2. Редактирование поставки 6
1.3. Разделение и создание партий 8
1.3.1. Создание партии при приеме сырья и упаковочных материалов 11
1.3.2. Создание партии при приеме готовой продукции 12
1.4. Упаковка материала 13
1.5. Создание работ на размещение материала 18
1.5.1. Создание работ в фоновом режиме 18
1.5.2. Создание работ в диалоговом режиме 19
1.6. Проводка поступления материала на склад 22
2. Приемка материала с других складов компании 25
3. Дополнительные приемы работы с поставкой 26
3.1. Создание транспортных заказов на отдельные позиции/единицы обработки 26
3.2. Просмотр и изменение входящей поставки по ее номеру 27
Слайд 31. Приемка материала на склад от поставщика
Приемка материала на склад от
1) Поиск требуемой поставки
2) Разделение партии в поставке (если таковое присутствует по факту)
3) Создание партии (задание даты изготовления материала)
4) Упаковка материала на единицы обработки (укладка материала на паллеты по системе)
5) Создание работ на размещение материала на склад
6) Размещение материала ( подтверждение работ по размещению материала на стеллажах)
7) Проводка поступления материала
Запрещается менять последовательность выполнения 3го и 4го действий между собой.
Обработка входящей поставки начинается с открытия транзакции «VL06I - Монитор входящих поставок», расположенной по адресу:
Логистика->Оперативная логистика->Процесс поступления материала->Поступление материала к входящей поставке->Входящая поставка->Списки
Слайд 41.1. Поиск поставки в системе
В мониторе входящих поставок необходимо выбрать пункт
На втором экране транзакции необходимо установить параметры поиска поставки, затем нажать кнопку «Выполнить». Результатом будет сформированный список входящих поставок, с учетом установленных фильтров.
Слайд 51.1. Поиск поставки в системе
Из списка необходимо выбрать требуемый номер поставки,
Слайд 6Необходимость редактирования поставки может возникнуть в следующих случаях:
- проверка номера ворот,
- в случае расхождения фактически выгруженного на склад материала с количеством, указанным в поставке.
Если количество фактически поступившего на склад материала расходится с количеством, указанным в поставке, необходимо внести изменения в поле «Объем поставки» для соответствующей позиции:
1) Если фактическое количество меньше планового, то в поставке необходимо уменьшить количество принимаемого материала до фактического значения;
2) Если фактическое количество больше планового, то в поставке запрещается увеличивать значение принимаемого материала - в этом случае поставка принимается полностью, а на недопринятый материал ожидается допоставка. О данном расхождении необходимо информировать диспетчерскую службу.
1.2. Редактирование поставки
Слайд 71.2. Редактирование поставки
Для перехода из режима просмотра в режим
При необходимости вручную задать номер ворот, требуется перейти в заголовок документа, для чего нажать кнопку «Заголовок подробно». На вкладке «Выгрузка» заполнить поле «Ворота к складу» (возможен выбор из списка доступных значений). На вкладке «Транспортировка» собраны дополнительный данные, такие, как номер накладной, номер А/м и др. При необходимости их также можно заполнить.
Для возврата в обзор позиций поставки необходимо нажать кнопку «Обзор»
Примечание:
Все операции с поставкой (разделение и создание партий, упаковка и т.п.) выполняются только в режиме редактирования. Для сохранения результатов используется кнопка
Слайд 81.3. Разделение и создание партий
Таким образом, при поступлении одной
Дальнейшее создание партии описано в инструкции ниже (см. стр. 10, п.2.)
Если же партий несколько то необходимо выполнить следующие действия:
- в поле «Партия» стереть имеющееся
значение;
- выделить позицию и нажать кнопку расположенную в нижней
части экрана.
Если поступивший на склад объем материала имеет одну дату изготовления (и один срок годности соответственно), то весь принимаемый запас считается одной партией. В случае если материал имеет несколько дат изготовления (и сроков годности соответственно), то весь запас необходимо разделить по партиям.
Слайд 91.3. Разделение и создание партий
В случае разделения партии появится
При этом, в процессе распределения количества материала по партиям без ошибок, открытое количество «ОткКолич» будет равно нулю, а «КумулОбъем» будет ровняться всему объему принимаемого материала.
Слайд 101.3. Разделение и создание партий
После того, как произошло разделение
Для этого:
1. Выделить получившиеся позиции, нажав квадрат слева от номера
2. нажать кнопку находящуюся в нижней части экрана.
Слайд 111.3.1. Создание партии при приеме сырья и упаковочных материалов
При приеме сырья
При приеме сырья, для выполнения данного действия следует в открывшемся окне ввести данные в поле «СрокГодн»
Для сохранения результата нажать , для отмены действий -
Запрещается задавать срок годности каким-либо другим способом!
В процессе создания партии возможно появление следующих предупреждающих сообщений. При их возникновении, для продолжения работы следует нажимать клавишу Enter.
Слайд 12При приеме готовой продукции, после нажатия кнопки создания партии система попросит
1) в открывшемся окне необходимо ввести дату изготовления партий, в поле «Д/Изготовления»
2) нажать Enter - при этом система автоматически рассчитает срок годности.
Для сохранения результата нажать . Для отмены действий -
Запрещается задавать срок годности каким-либо другим способом!
В процессе создания партии возможно появление следующих предупреждающих сообщений. При их возникновении, для продолжения работы следует нажимать клавишу Enter.
1.3.2. Создание партии при приеме готовой продукции
Слайд 13 После того как партии были созданы необходимо разложить материал
1.4. Упаковка материала
Слайд 141.4. Упаковка материала
Упаковку можно производить двумя способами:
1 (если физически все паллеты
1.1. В поле «ЧастьКоличества» упаковываемой позиции указать то количество материала, которое будет уложено на 1 поддон
1.2 Выделить позицию, нажав квадратную кнопку слева от номера материала
1.3. Нажать кнопку упаковать (левую)
1.4. Повторять 1.1.-1.3. до тех пор, пока весь материал не будет упакован
2 (если у всех паллет одного наименования и партии одинаковая укладка) :
2.1. В поле «ЧастьКоличества» упаковываемой позиции указать то количество материала, которое будет уложено на 1 поддон.
2.2. выделить позицию, нажав квадратную кнопку слева от номера материала
2.3. После выделения позиций, нажать кнопку
(правая) - таким образом, система автоматически упакует весь материал в выделенной позиции
Слайд 151.4. Упаковка материала
В процессе распределения количества по паллетам, система
На вопрос системы следует ответить «ДА»
В диалоговом выбора упаковки, необходимо выбрать тип поддона на котором лежит упаковываемый материал.
Слайд 16 В результате правильного выполнения упаковки материала, в верхней части
После разделения материала по поддонам, необходимо сохранить результат, нажав кнопку «Сохранить».
1.4. Упаковка материала
Слайд 17На вкладке «ОбщСодержим» меню «Упаковка» показывается содержимое всех созданных единиц обработки,
уровень «0» отображает данные самой единицы обработки (ее название, номер и т.п.)
уровень «1» отображает данные по материалу, упакованному на данную единицу обработки
Если есть необходимость переупаковать материал, то данные действия происходят без выхода из поставки – в меню «Упаковка». Подробные действия описаны в инструкции по переупаковке материалов.
1.4. Упаковка материала
Слайд 181.5. Создание работ на размещение материала
1.5.1. Создание работ в фоновом режиме
Поиск поставки производится как было описано ранее . После выбора требуемого номера, поставив галочку слева от него, необходимо нажать кнопку
находящуюся в верхней части экрана.
При этом на все упакованные позиции данной поставки автоматически создадутся транспортные заказы на размещение в склад, а также произойдет автоматическая печать этикеток на паллеты.
Создание работ по размещению материала на склад (создание транспортных заказов) может осуществляться в двух режимах:
- Фоновый (система в автоматическом режиме ищет места на складе)
- Диалоговый (пользователю предлагается самому указать места для размещения материала)
Запрещается без причин пользоваться диалоговым режимом создания транспортных заказов.
Слайд 191.5.2. Проверка присвоенного срока годности
После создания транспортных заказов следует проверить, правильно
В появившемся списке транспортных заказов к поставке двойным щелчком мыши нажать на номере транспортного заказа (второй столбец).
Перейдя в окно транспортного заказа, сделать двойной щелчок мыши на код материала, в открывшемся окне нажать на кнопку «Прочие данные», где в соответствующей строке указан срок годности. Сверить с фактическим.
Слайд 201.5.3. Создание работ в диалоговом режиме
Диалоговый режим создания транспортных заказов к
Иногда требуется создание транспортных заказов в диалоговом режиме (например, если при выгрузке выявлен брак, то его лучше сразу отправить в зону брака, либо есть необходимость размещения материала в напольное хранение и т.п.). В остальных случаях пользоваться диалоговым режимом запрещено, так как это нарушает стратегии размещения материала.
Поиск поставки производится как было описано ранее . После выбора требуемого номера, поставив галочку слева от него, для создания работ в диалоговом режиме необходимо нажать кнопку
При этом возникнет сообщение о последующей работе в диалоговом режиме. Если необходимо продолжить, то нажать кнопку «ДА»
Слайд 211.5.3. Создание работ в диалоговом режиме
Далее откроется транзакция для
На втором экране транзакции, система запросит заполнить поля с Принимающим типом склада и Принимающим складским местом.
Примечание:
На данном этапе еще возможно отказаться от диалогового режима создания работ и воспользоваться автоматическим выбором системы. Если это требуется, то необходимо нажать кнопку или
Слайд 22 После ввода всех требуемых данных для создания транспортных заказов
Результатом станет создание Транспортных заказов и автоматическая печать этикеток на паллеты.
Примечание: на позиции ,в которых не будут указаны складские места система подберет место в автоматическом режиме
1.5.3. Создание работ в диалоговом режиме
Слайд 231.6. Проводка поступления материала на склад
Для этого в Мониторе входящих поставок
После того, как все транспортные заказы выполнены (материал находится на складском месте), необходимо сделать проводку поступления по обрабатываемой поставке.
Слайд 241.6. Проводка поступления материала на склад
На втором экране транзакции
Слайд 25 Из списка необходимо выбрать требуемый номер поставки, установив галку
Система запросит подтвердить фактическую дату
поступления материала. После ее подтверждения
материал считается принятым в на склад.
При успешном выполнении данного действия в статусной строке появится соответствующее уведомление
1.6. Проводка поступления материала на склад
Слайд 262. Приемка материала с других складов компании
Приемка материала с других складов
1) Поиск требуемой поставки
2) Переупаковка материала (если есть такая необходимость, так как изначально весь материал уже будет упакован). Может возникнуть, например, для отделения брака или переупаковка грузовых квантов.
3) Создание работ на размещение материала на склад
4) Размещение материала (подтверждение работ по размещению материала по складским местам)
5) Проводка поступления материала
Если есть необходимость переупаковать материал, то данные действия происходят в самой поставке, в меню «Упаковка». Подробные действия описаны в инструкции по переупаковке материалов.
Выполнение всех остальные действий не отличается от обработки поставки от поставщика и описано ранее в настоящей инструкции в соответствующих разделах.
Слайд 273. Дополнительные приемы работы с поставкой 3.1. Создание транспортных заказов
Иногда требуется создание транспортных заказов только на некоторые единицы обработки, или, например, на определенную позицию в поставке и т.п.
В этом случае, необходимо при создании транспортных заказов
1) выбрать диалоговый режим
2) На открывшемся окне выделить те позиции, на которые пока не следует создавать транспортные заказы (нажать на квадрат слева от номера ЕО)
3) Нажать на кнопку «Неактив.», расположенную в нижней части экрана.
При этом все выбранные позиции пропадут из списка активных (станут не активными для данной попытки создания транспортных заказов, при следующей попытке – они автоматически снова будут активными). Дальнейшие действия по создания работ описаны ранее в данной инструкции (см. стр. 18)
Слайд 283.2. Просмотр и изменение входящей поставки по ее номеру
Для
Расположены данные транзакции по адресам:
Логистика->
Оперативная логистика ->
Процесс поступления материала ->
Поступление материала к входящей поставке ->
Входящая поставка ->
Просмотреть
Или
Изменить
Слайд 293.2. Просмотр и изменение входящей поставки по ее номеру
На