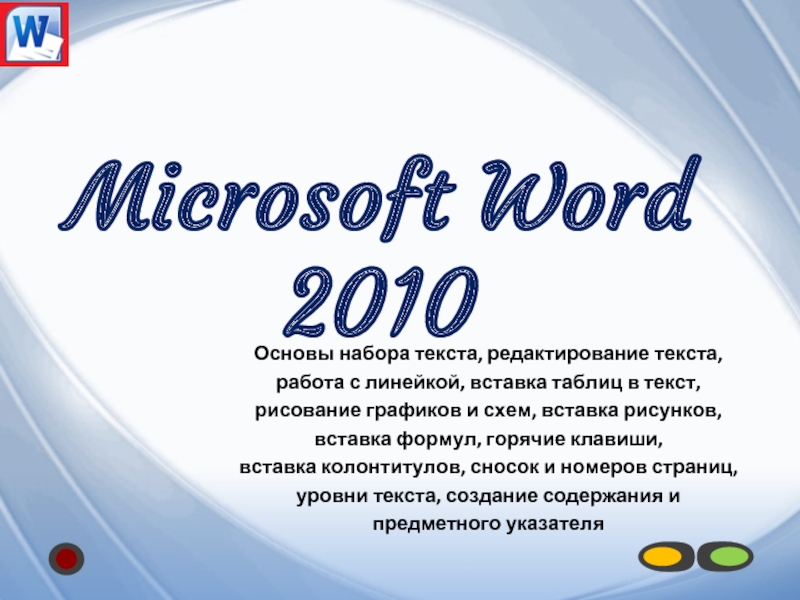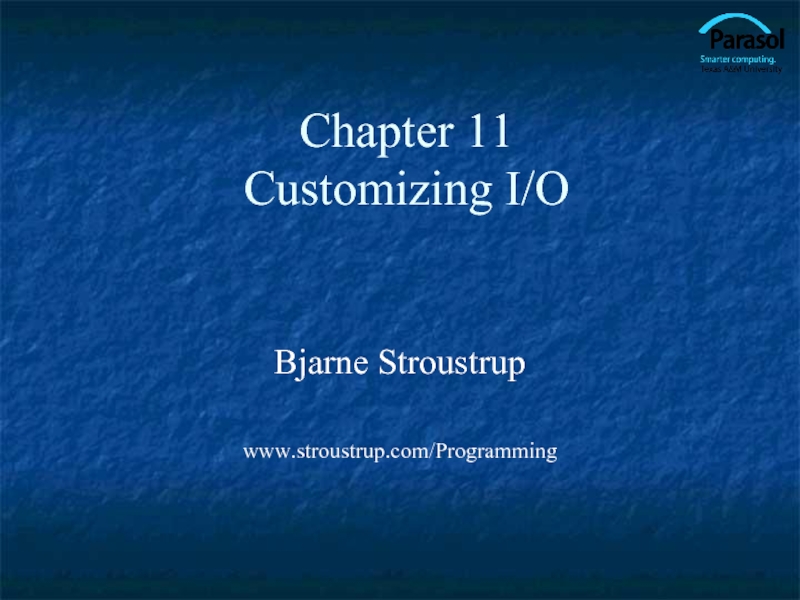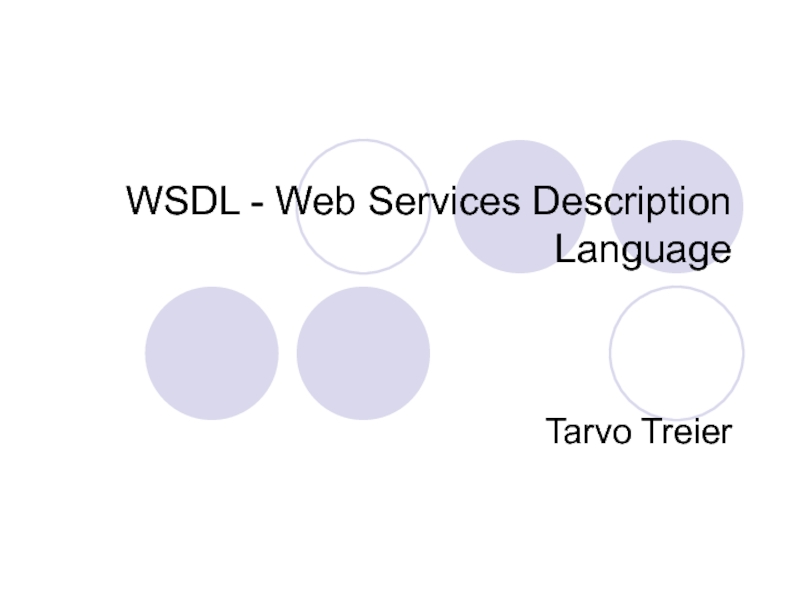в текст,
рисование графиков и схем, вставка рисунков,
вставка формул, горячие клавиши,
вставка колонтитулов, сносок и номеров страниц,
уровни текста, создание содержания и
предметного указателя
- Главная
- Разное
- Дизайн
- Бизнес и предпринимательство
- Аналитика
- Образование
- Развлечения
- Красота и здоровье
- Финансы
- Государство
- Путешествия
- Спорт
- Недвижимость
- Армия
- Графика
- Культурология
- Еда и кулинария
- Лингвистика
- Английский язык
- Астрономия
- Алгебра
- Биология
- География
- Детские презентации
- Информатика
- История
- Литература
- Маркетинг
- Математика
- Медицина
- Менеджмент
- Музыка
- МХК
- Немецкий язык
- ОБЖ
- Обществознание
- Окружающий мир
- Педагогика
- Русский язык
- Технология
- Физика
- Философия
- Химия
- Шаблоны, картинки для презентаций
- Экология
- Экономика
- Юриспруденция
Microsoft Word 2010. Основы набора текста, редактирование текста, работа с линейкой, вставка таблиц в текст презентация
Содержание
- 1. Microsoft Word 2010. Основы набора текста, редактирование текста, работа с линейкой, вставка таблиц в текст
- 2. Работа с линейкой Линейка – очень удобная
- 3. Работа с линейкой Раньше табуляцию использовали как
- 4. Работа с таблицами Для вставки таблицы в
- 5. Работа с таблицами Изменить размеры строк или
- 6. Работа с таблицами В таблицах можно использовать
- 7. Работа с таблицами Некоторые хитрости при работе
Слайд 1Microsoft Word 2010
Основы набора текста, редактирование текста,
работа с линейкой, вставка таблиц
Слайд 2Работа с линейкой
Линейка – очень удобная вещь при форматировании текста, если
её нет на экране включим её на вкладке «вид» в панели «Показать или скрыть» поставив галочку напротив слова «линейка» или нажав на квадратик сверху от правой полосы прокрутки - .
Линейка на верху имеет следующий вид:
Обратите внимание что отсчет на линейке начинается от левого верхнего поля страницы.
Серые области слева и справа – это поля страницы, с помощью линейки их можно изменить поднесите курсор мыши к границе серого и белого, он приобретет вид двойной стрелки, нажмите ЛКМ и не отпуская её перенесите границу в нужное место, аналогично и с вертикальной линейкой слева.
Слева вверху треугольник направленный вниз означает отступ красной строки, под ним треугольник показывает отступ от левого края до основного текста под красной строкой, а с права показывает отступ от правого поля страницы можно менять их положение также как и поля страницы методом перетаскивания.
Линейка на верху имеет следующий вид:
Обратите внимание что отсчет на линейке начинается от левого верхнего поля страницы.
Серые области слева и справа – это поля страницы, с помощью линейки их можно изменить поднесите курсор мыши к границе серого и белого, он приобретет вид двойной стрелки, нажмите ЛКМ и не отпуская её перенесите границу в нужное место, аналогично и с вертикальной линейкой слева.
Слева вверху треугольник направленный вниз означает отступ красной строки, под ним треугольник показывает отступ от левого края до основного текста под красной строкой, а с права показывает отступ от правого поля страницы можно менять их положение также как и поля страницы методом перетаскивания.
Слайд 3Работа с линейкой
Раньше табуляцию использовали как добавление красной строки в начале
нового абзаца, но сейчас табуляция позволяет выровнять многие неровности в документах, например нам нужно сформировать список справа от которого на одинаковом расстоянии будут располагаться цифровые значения или другой текст, в этом нам поможет табуляция.
Попробуйте нажать ЛКМ на чистом месте на линейке, вы увидите небольшую черную метку которая будет показывать куда перескочит текстовый курсор при нажатии на кнопку Tab но табуляция это тоже символ как пробел или перенос на новую строку для того чтобы его увидеть нажмите на кнопку на главной вкладке в панели абзац.
Теперь в месте где вы нажали кнопку Tab будет видна стрелочка вправо до метки которую вы поставили на линейке, саму метку можно также перетаскивать как и отступы, а также добавлять новые метки.
Удалить метку можно простым перетаскиванием из линейки вниз. Для удобства вид метки можно изменять для этого есть специальное окошко в левом верхнем углу, при этом точно не перепутаешь одну метку с другой, особенно если их больше пяти.
Более точное положение меток можно задать вызвав диалоговое окно панели абзац и нажать на кнопку табуляция, где можно выбрать место метки и символы которые будут замещать место табуляции, это очень удобно при создании содержания книги.
Попробуйте нажать ЛКМ на чистом месте на линейке, вы увидите небольшую черную метку которая будет показывать куда перескочит текстовый курсор при нажатии на кнопку Tab но табуляция это тоже символ как пробел или перенос на новую строку для того чтобы его увидеть нажмите на кнопку на главной вкладке в панели абзац.
Теперь в месте где вы нажали кнопку Tab будет видна стрелочка вправо до метки которую вы поставили на линейке, саму метку можно также перетаскивать как и отступы, а также добавлять новые метки.
Удалить метку можно простым перетаскиванием из линейки вниз. Для удобства вид метки можно изменять для этого есть специальное окошко в левом верхнем углу, при этом точно не перепутаешь одну метку с другой, особенно если их больше пяти.
Более точное положение меток можно задать вызвав диалоговое окно панели абзац и нажать на кнопку табуляция, где можно выбрать место метки и символы которые будут замещать место табуляции, это очень удобно при создании содержания книги.
Слайд 4Работа с таблицами
Для вставки таблицы в документ можно воспользоваться кнопкой «таблица»
на вкладке «вставка» и с легкостью выбрать количество столбцов и строк она должна содержать если количество столбцов или строк меньше чем нужно то ничего страшного, их можно будет добавить позже.
А если вам нужны специальные таблицы, например этой:
то можно её нарисовать выбрав в меню не количество строк и столбцов а пункт «нарисовать таблицу» при этом появится новая вкладка на ленте, далее нажав левую кнопку мыши в одном из углов будущей таблицы растянуть рамку до противоположного угла, а далее таким же способом добавить границы между ячейками или разделять ячейки.
Наоборот, если нам некоторые границы совсем не нужны можно воспользоваться кнопкой «ластик» на активной вкладке «Работа с таблицами – конструктор».
Этими инструментами можно и менять вид границ достаточно выбрать вид линии её толщину и цвет.
Для облегчения имеется окошко с готовыми форматами таблиц, достаточно выбрать понравившийся.
А если вам нужны специальные таблицы, например этой:
то можно её нарисовать выбрав в меню не количество строк и столбцов а пункт «нарисовать таблицу» при этом появится новая вкладка на ленте, далее нажав левую кнопку мыши в одном из углов будущей таблицы растянуть рамку до противоположного угла, а далее таким же способом добавить границы между ячейками или разделять ячейки.
Наоборот, если нам некоторые границы совсем не нужны можно воспользоваться кнопкой «ластик» на активной вкладке «Работа с таблицами – конструктор».
Этими инструментами можно и менять вид границ достаточно выбрать вид линии её толщину и цвет.
Для облегчения имеется окошко с готовыми форматами таблиц, достаточно выбрать понравившийся.
Слайд 5Работа с таблицами
Изменить размеры строк или столбцов можно с помощью мыши
наведя на границу курсор мыши пока он не приобретет вид двусторонней стрелки с пробелом внутри, нажать левую кнопку мыши и растянуть до нужных размеров столбец или строку.
То же самое можно проделать и на линейке, только там границы показаны серыми областями, перетаскивая которые можно изменить размеры строк или столбцов.
Наверняка вы заметили что при наведении курсора на таблицу появляются два квадрата, один из которых с синими стрелками, а другой пустой. Первый служит для изменения положения таблицы на листе методом перетаскивания, а также для быстрого выделения всей таблицы. Второй служит для изменения размеров таблицы, тоже методом перетаскивания.
Щелкнув правой кнопкой на таблице выберите пункт свойства таблицы. В открывшемся окне можно будет настроить положение таблицы в тексте, задать размер всей таблицы, отдельно строк и столбцов, а с помощью кнопки «границы и заливка» настроить внешний вид таблицы.
То же самое можно проделать и на линейке, только там границы показаны серыми областями, перетаскивая которые можно изменить размеры строк или столбцов.
Наверняка вы заметили что при наведении курсора на таблицу появляются два квадрата, один из которых с синими стрелками, а другой пустой. Первый служит для изменения положения таблицы на листе методом перетаскивания, а также для быстрого выделения всей таблицы. Второй служит для изменения размеров таблицы, тоже методом перетаскивания.
Щелкнув правой кнопкой на таблице выберите пункт свойства таблицы. В открывшемся окне можно будет настроить положение таблицы в тексте, задать размер всей таблицы, отдельно строк и столбцов, а с помощью кнопки «границы и заливка» настроить внешний вид таблицы.
Слайд 6Работа с таблицами
В таблицах можно использовать прозрачные границы, для этого достаточно
нажать на кнопку границы находящуюся одновременно на главной вкладке в панели абзац и в вкладке конструктор в панели стили таблиц.
При работе с таблицей появляется еще одна вкладка на ленте под названием «макет»:
На этой панели собраны инструменты и команды работы с таблицей, её выделение, вызов свойств, добавление и удаление строк и столбцов, а также их раздвоение и объединение, настройка ширины столбцов, высоты строк и выравнивания текста в таблице, многие из этих команд также вызываются через контекстное меню (нажатие правой кнопки мыши), только не забывайте выделять нужные вам столбцы и строки.
При работе с таблицей появляется еще одна вкладка на ленте под названием «макет»:
На этой панели собраны инструменты и команды работы с таблицей, её выделение, вызов свойств, добавление и удаление строк и столбцов, а также их раздвоение и объединение, настройка ширины столбцов, высоты строк и выравнивания текста в таблице, многие из этих команд также вызываются через контекстное меню (нажатие правой кнопки мыши), только не забывайте выделять нужные вам столбцы и строки.
Слайд 7Работа с таблицами
Некоторые хитрости при работе с таблицами:
Чтобы выделить один или
несколько столбцов подведите курсор чуть выше заголовка таблицы пока курсор не примет вид черной стрелки направленной вниз и нажмите ЛКМ, а чтобы выделить одну или несколько строк поднесите курсор к левому полю страницы напротив необходимой строки и нажмите ЛКМ.
Выровнять таблицу по центру или по краям можно выделив её полностью и нажав одну из кнопок главной вкладки по выравниванию текста.
Если строки закончились а необходимо продолжить печатать то в последней ячейке нажмите на кнопку Tab, она добавит еще одну строку, а если держать её дольше то будут добавится еще новые строки пока не отпустишь кнопку Tab.
Если какая-то строка была пропущена то вставить на нужное место еще одну строку очень просто достаточно поставить текстовый курсор вне таблицы справа от предыдущей строки и нажать на кнопку Enter.
Чтобы удалить строку или столбец выделите её(его) и нажмите кнопку Back Space.
Чтобы вместо перехода из ячейки в ячейку кнопкой Tab вставить знак табуляции зажмите кнопку Ctrl перед нажатием на Tab.
Выровнять таблицу по центру или по краям можно выделив её полностью и нажав одну из кнопок главной вкладки по выравниванию текста.
Если строки закончились а необходимо продолжить печатать то в последней ячейке нажмите на кнопку Tab, она добавит еще одну строку, а если держать её дольше то будут добавится еще новые строки пока не отпустишь кнопку Tab.
Если какая-то строка была пропущена то вставить на нужное место еще одну строку очень просто достаточно поставить текстовый курсор вне таблицы справа от предыдущей строки и нажать на кнопку Enter.
Чтобы удалить строку или столбец выделите её(его) и нажмите кнопку Back Space.
Чтобы вместо перехода из ячейки в ячейку кнопкой Tab вставить знак табуляции зажмите кнопку Ctrl перед нажатием на Tab.