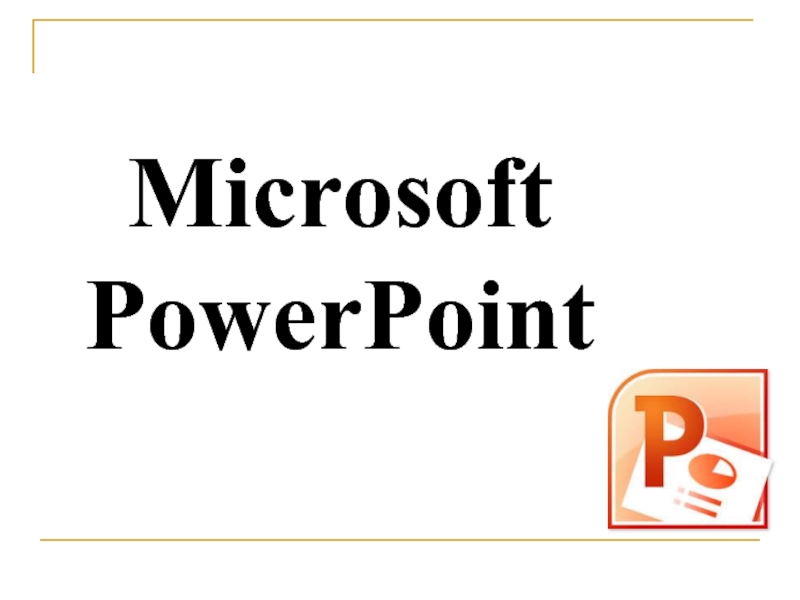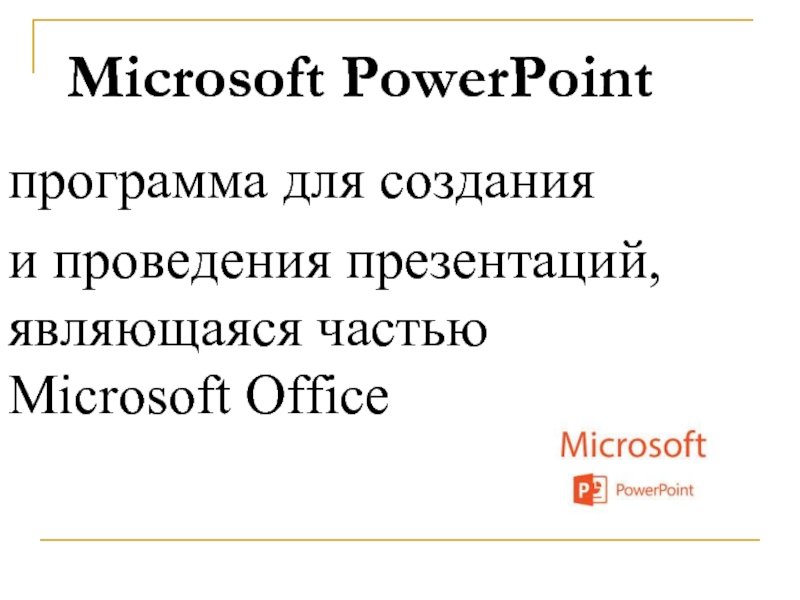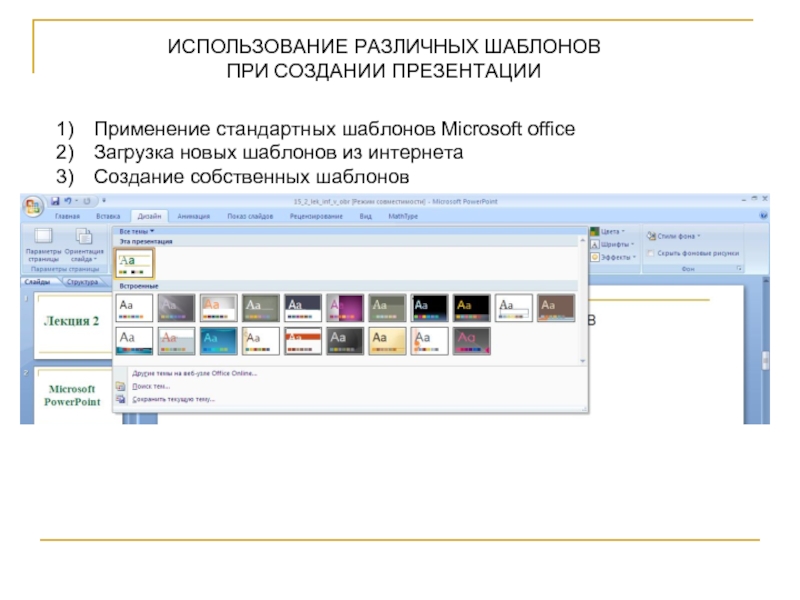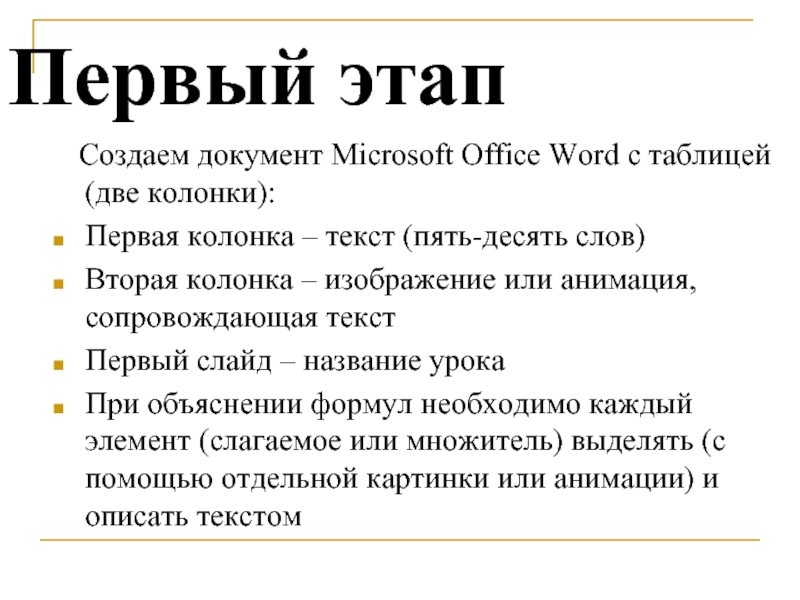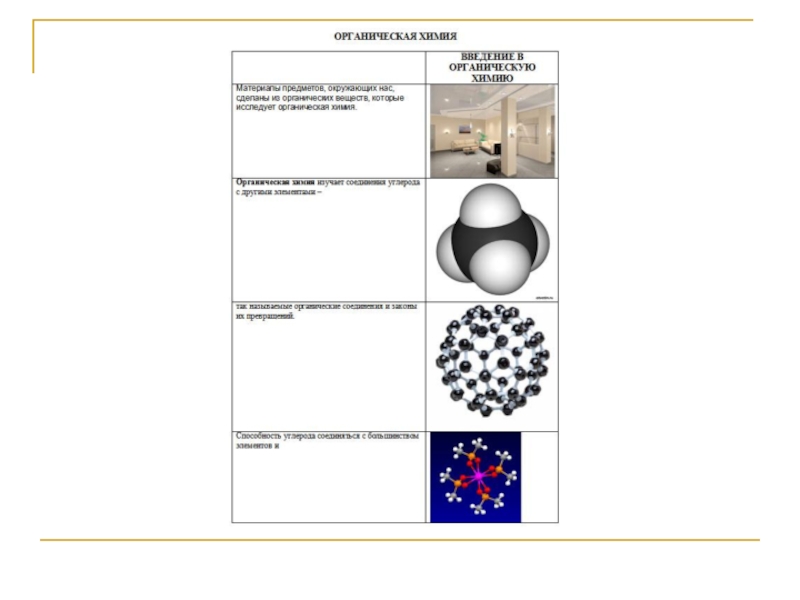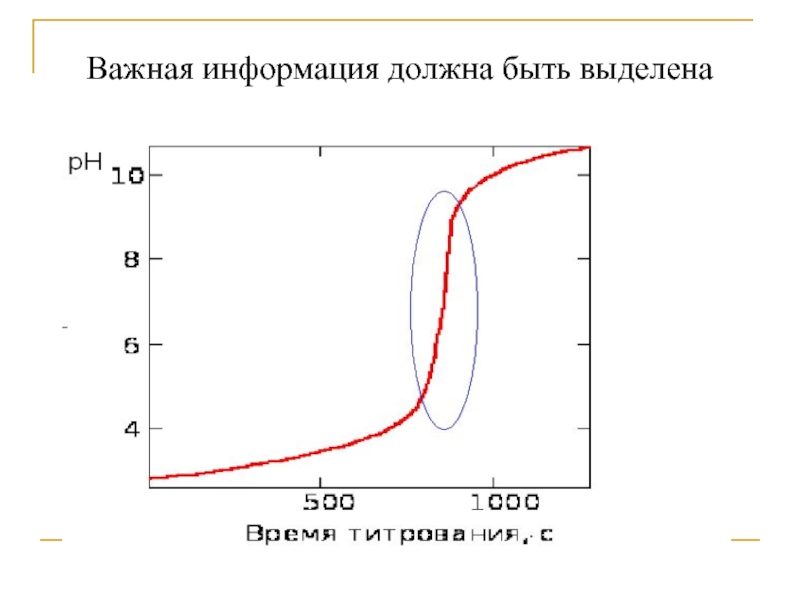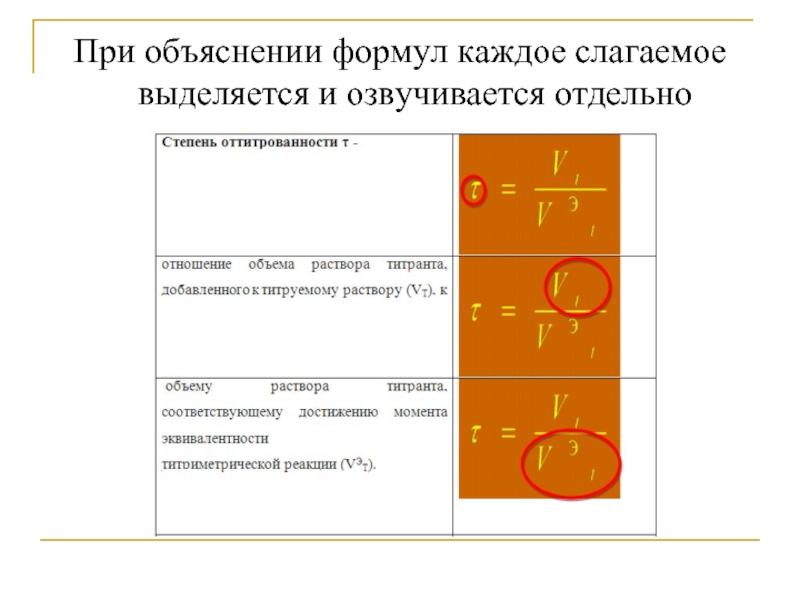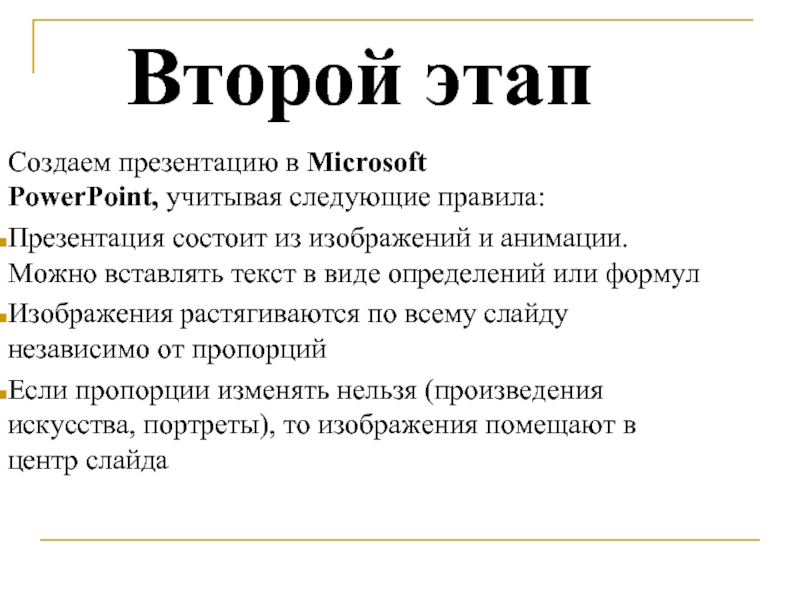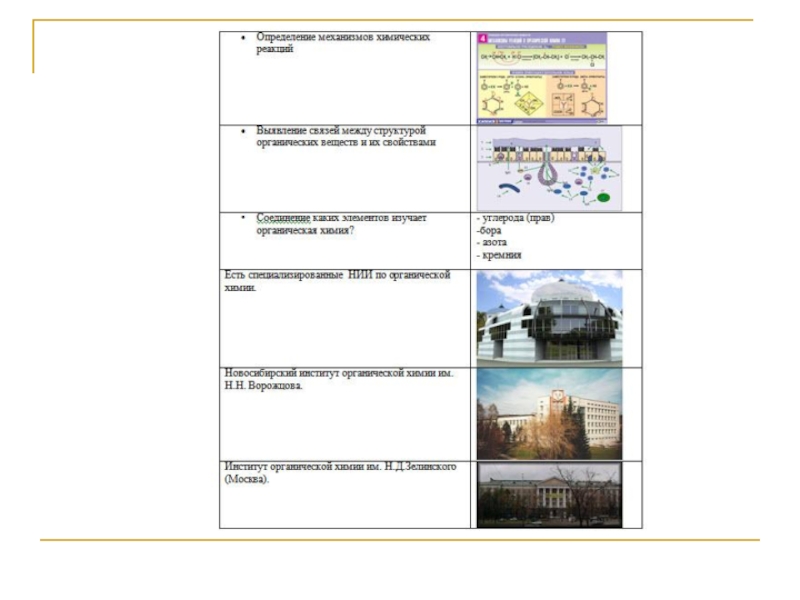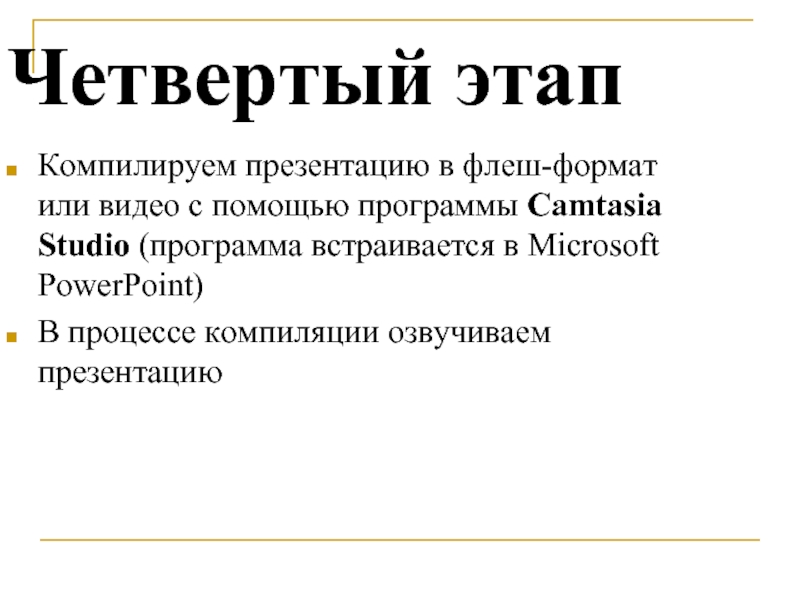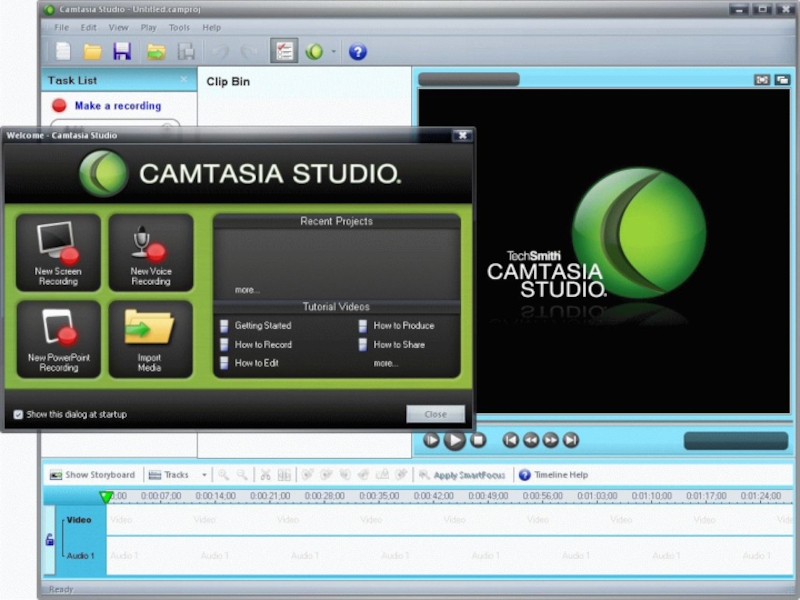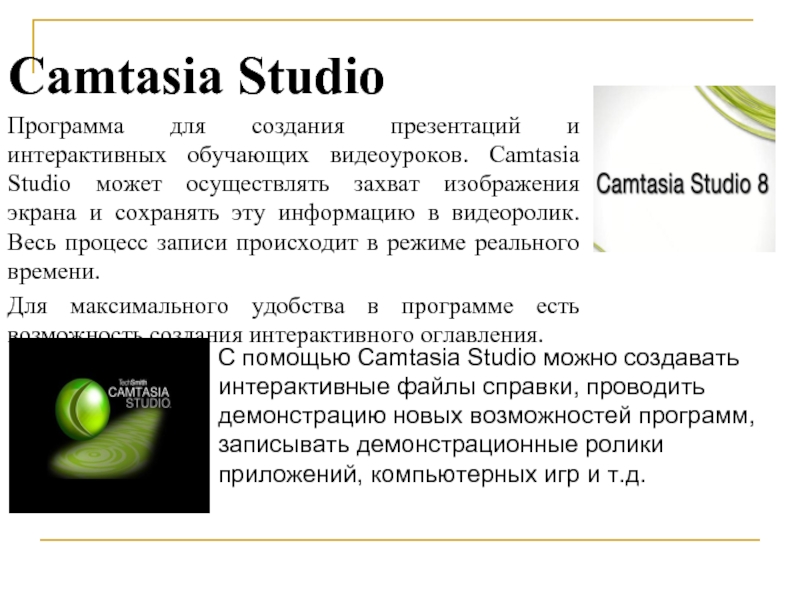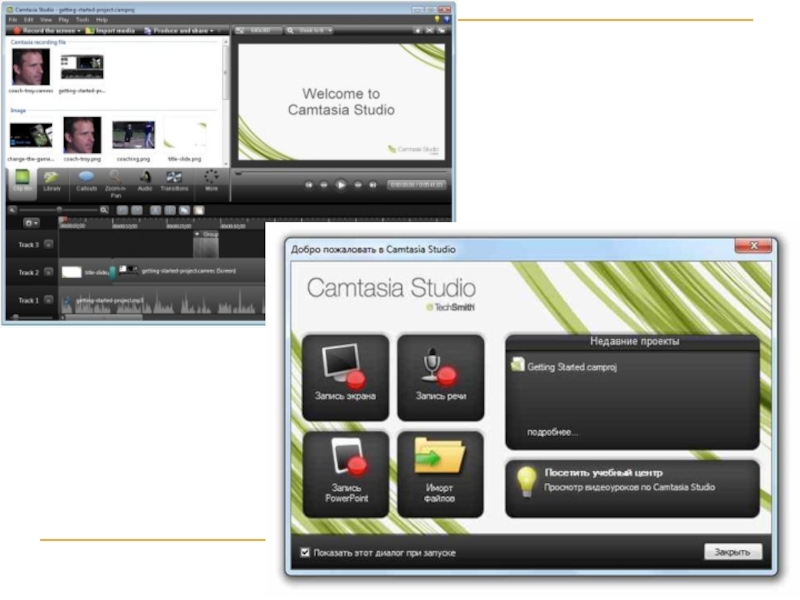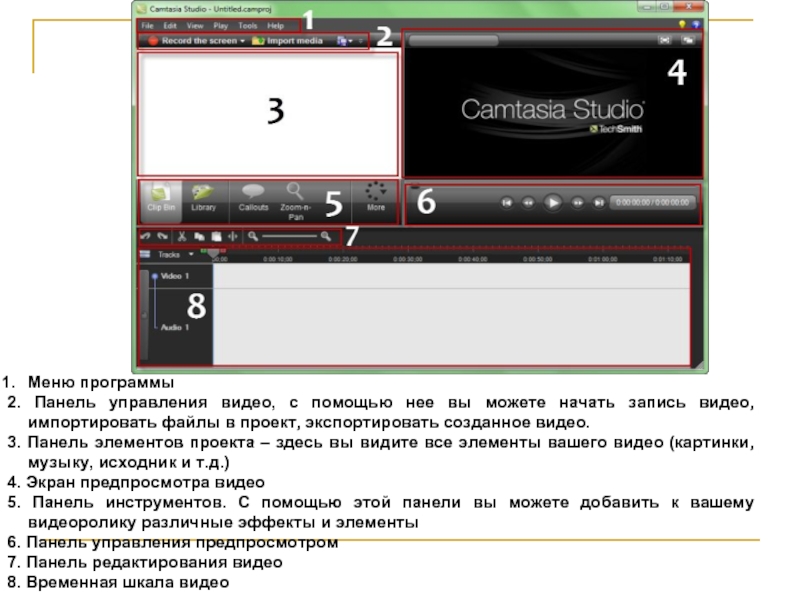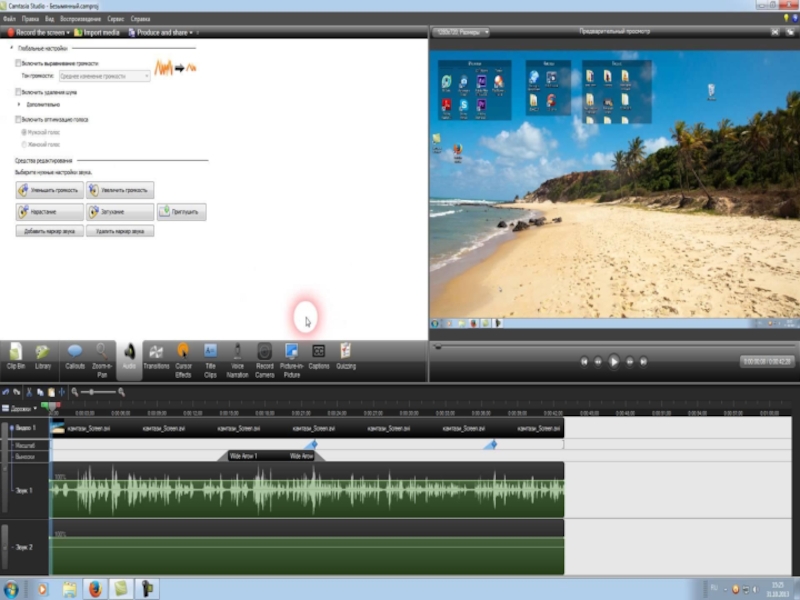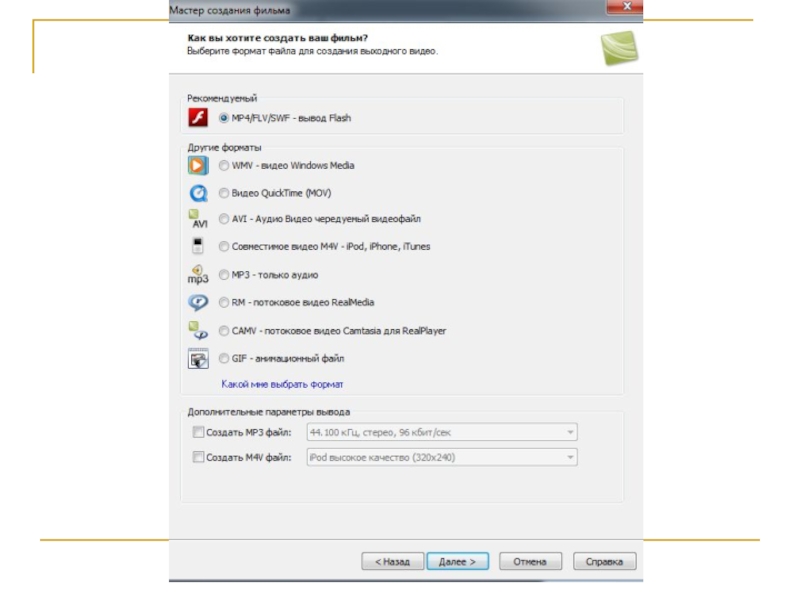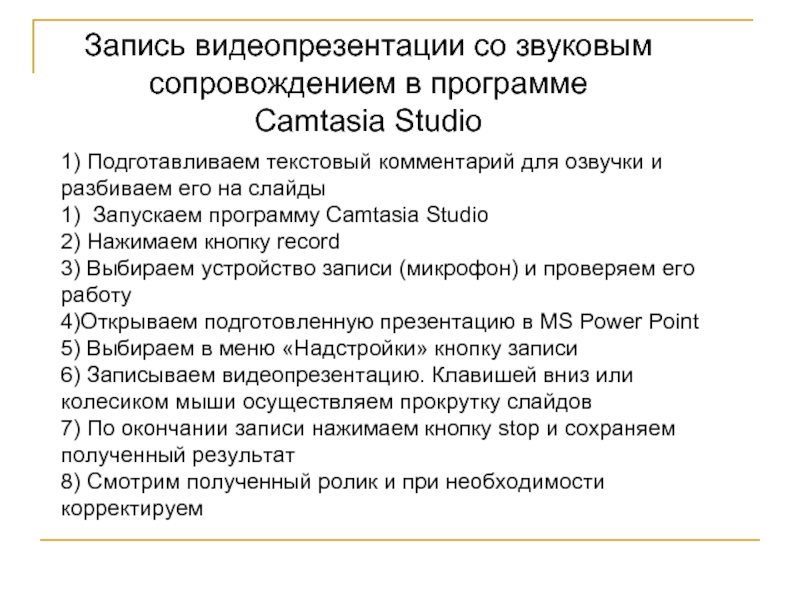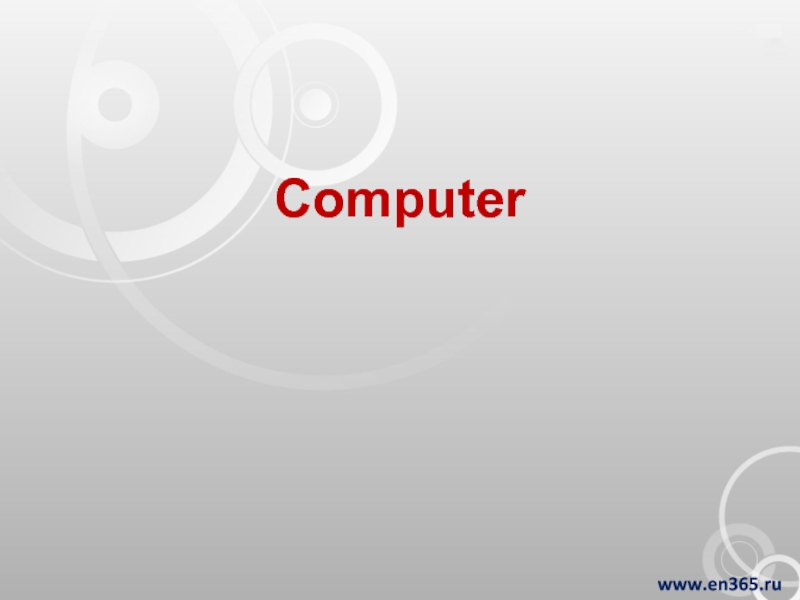- Главная
- Разное
- Дизайн
- Бизнес и предпринимательство
- Аналитика
- Образование
- Развлечения
- Красота и здоровье
- Финансы
- Государство
- Путешествия
- Спорт
- Недвижимость
- Армия
- Графика
- Культурология
- Еда и кулинария
- Лингвистика
- Английский язык
- Астрономия
- Алгебра
- Биология
- География
- Детские презентации
- Информатика
- История
- Литература
- Маркетинг
- Математика
- Медицина
- Менеджмент
- Музыка
- МХК
- Немецкий язык
- ОБЖ
- Обществознание
- Окружающий мир
- Педагогика
- Русский язык
- Технология
- Физика
- Философия
- Химия
- Шаблоны, картинки для презентаций
- Экология
- Экономика
- Юриспруденция
Microsoft Power Point презентация
Содержание
- 1. Microsoft Power Point
- 2. Microsoft PowerPoint
- 3. Microsoft PowerPoint программа для создания и проведения презентаций, являющаяся частью Microsoft Office
- 5. ИСПОЛЬЗОВАНИЕ РАЗЛИЧНЫХ ШАБЛОНОВ ПРИ СОЗДАНИИ ПРЕЗЕНТАЦИИ Применение
- 6. Для создания слайда: нажимаем кнопку «Создать слайд»;
- 7. Создание учебной презентации
- 8. Принципы Параллельно видеоряд и звуковая дорожка. Длительность
- 9. Также при создании презентации необходимо помнить о
- 10. Первый этап Создаем документ Microsoft
- 11. Первый этап Определение должно быть отдельным слайдом
- 13. Важная информация должна быть выделена
- 14. При объяснении формул каждое слагаемое выделяется и озвучивается отдельно
- 15. Второй этап Создаем презентацию в Microsoft PowerPoint,
- 16. Третий этап Создаем контрольные вопросы. Вопросы формулируются
- 18. Четвертый этап Компилируем презентацию в флеш-формат или
- 20. Camtasia Studio Программа для создания презентаций и
- 22. Меню программы 2. Панель управления видео, с
- 23. Library – библиотека дополнительных элементов для вашего
- 26. Запись видеопрезентации со звуковым сопровождением в программе
- 27. Анимация Видеоролик (flash, mp4 и др.) Анимация средствами PowerPoint Анимация статических изображений
- 28. При создании учебной презентации необходимо придерживаться следующих
- 29. 4) необходимо использовать одинаковое оформление 5)
- 30. 10) наличие высокой контрастности фон – текст
Слайд 3Microsoft PowerPoint
программа для создания
и проведения презентаций, являющаяся частью Microsoft
Office
Слайд 5ИСПОЛЬЗОВАНИЕ РАЗЛИЧНЫХ ШАБЛОНОВ ПРИ СОЗДАНИИ ПРЕЗЕНТАЦИИ
Применение стандартных шаблонов Microsoft office
Загрузка новых
шаблонов из интернета
Создание собственных шаблонов
Создание собственных шаблонов
Слайд 6Для создания слайда:
нажимаем кнопку «Создать слайд»;
выбираем макет для слайда;
если необходимо печатаем
текст;
вставляем из буфера обмена необходимые изображения.
вставляем из буфера обмена необходимые изображения.
Слайд 8Принципы
Параллельно видеоряд и звуковая дорожка.
Длительность статических картинок для информации общего характера
не более 5 секунд, для ключевых слайдов (формулы, диаграммы и т.п.) более 5 секунд.
При объяснении формул необходимо ее озвучивать, при этом каждый ее элемент (слагаемое или множитель) выделяется (с помощью отдельной картинки или анимации) и разъясняется.
Периодичность контрольных вопросов 1-2 минуты.
При объяснении формул необходимо ее озвучивать, при этом каждый ее элемент (слагаемое или множитель) выделяется (с помощью отдельной картинки или анимации) и разъясняется.
Периодичность контрольных вопросов 1-2 минуты.
Слайд 9Также при создании презентации необходимо помнить о том что:
А) Фон слайдов
должен быть не агрессивным
по цвету и хорошо сочетаться с текстом
Б) Все изображения и фотографии должны иметь размер, контрастность и разрешение, пригодные для воспроизведения на большом экране
В) При показе на стене необходимо учитывать ее цвет, удачно сочетая его с цветом текста
по цвету и хорошо сочетаться с текстом
Б) Все изображения и фотографии должны иметь размер, контрастность и разрешение, пригодные для воспроизведения на большом экране
В) При показе на стене необходимо учитывать ее цвет, удачно сочетая его с цветом текста
Слайд 10Первый этап
Создаем документ Microsoft Office Word с таблицей (две
колонки):
Первая колонка – текст (пять-десять слов)
Вторая колонка – изображение или анимация, сопровождающая текст
Первый слайд – название урока
При объяснении формул необходимо каждый элемент (слагаемое или множитель) выделять (с помощью отдельной картинки или анимации) и описать текстом
Первая колонка – текст (пять-десять слов)
Вторая колонка – изображение или анимация, сопровождающая текст
Первый слайд – название урока
При объяснении формул необходимо каждый элемент (слагаемое или множитель) выделять (с помощью отдельной картинки или анимации) и описать текстом
Слайд 11Первый этап
Определение должно быть отдельным слайдом
Важная информация должна быть выделена
При объяснении
формул каждое слагаемое выделяется и озвучивается отдельно
Разрешение изображений не менее 800х600
Время рассчитывается из расчета 1 секунда 1-2 слова
Разрешение изображений не менее 800х600
Время рассчитывается из расчета 1 секунда 1-2 слова
Слайд 15Второй этап
Создаем презентацию в Microsoft
PowerPoint, учитывая следующие правила:
Презентация состоит из изображений
и анимации. Можно вставлять текст в виде определений или формул
Изображения растягиваются по всему слайду независимо от пропорций
Если пропорции изменять нельзя (произведения искусства, портреты), то изображения помещают в центр слайда
Изображения растягиваются по всему слайду независимо от пропорций
Если пропорции изменять нельзя (произведения искусства, портреты), то изображения помещают в центр слайда
Слайд 16Третий этап
Создаем контрольные вопросы.
Вопросы формулируются по прослушанной части лекции
Периодичность 1-2 минуты
Ответы
на вопрос – выбор из предложенных
Вопросы с ответами помещаем в презентацию в программе Microsoft Word на те места, где они должны быть, указывая правильный ответ
Вопросы с ответами помещаем в презентацию в программе Microsoft Word на те места, где они должны быть, указывая правильный ответ
Слайд 18Четвертый этап
Компилируем презентацию в флеш-формат или видео с помощью программы Camtasia
Studio (программа встраивается в Мicrosoft PowerPoint)
В процессе компиляции озвучиваем презентацию
В процессе компиляции озвучиваем презентацию
Слайд 20Camtasia Studio
Программа для создания презентаций и интерактивных обучающих видеоуроков. Camtasia Studio
может осуществлять захват изображения экрана и сохранять эту информацию в видеоролик. Весь процесс записи происходит в режиме реального времени.
Для максимального удобства в программе есть возможность создания интерактивного оглавления.
Для максимального удобства в программе есть возможность создания интерактивного оглавления.
С помощью Camtasia Studio можно создавать интерактивные файлы справки, проводить демонстрацию новых возможностей программ, записывать демонстрационные ролики приложений, компьютерных игр и т.д.
Слайд 22Меню программы
2. Панель управления видео, с помощью нее вы можете начать
запись видео, импортировать файлы в проект, экспортировать созданное видео.
3. Панель элементов проекта – здесь вы видите все элементы вашего видео (картинки, музыку, исходник и т.д.)
4. Экран предпросмотра видео
5. Панель инструментов. С помощью этой панели вы можете добавить к вашему видеоролику различные эффекты и элементы
6. Панель управления предпросмотром
7. Панель редактирования видео
8. Временная шкала видео
3. Панель элементов проекта – здесь вы видите все элементы вашего видео (картинки, музыку, исходник и т.д.)
4. Экран предпросмотра видео
5. Панель инструментов. С помощью этой панели вы можете добавить к вашему видеоролику различные эффекты и элементы
6. Панель управления предпросмотром
7. Панель редактирования видео
8. Временная шкала видео
Слайд 23Library – библиотека дополнительных элементов для вашего видео (заставки, музыка и
т.д.)
2. Callouts – с помощью этого инструмента вы можете добавить к своему видео уроку различные “всплывающие” подсказки, например такие:
3. Zoom-in-Pan – этот инструмент позволит вам делать зум (приближение) в ваших видео
Audio – панель управления вашими аудио дорожками. Позволяет уменьшить громкость, удалить шумы т.д.
Transitions – эффекты перехода между вашими видео
Cursor Effects – позволяет добавлять различные эффекты к курсору на видео. Увеличение размера, подсветка, эффект клика и т.д.
Title Clips –позволяет добавить к вашему видео титульное видео
Voice Narration – позволяет вам записать или дозаписать аудио дорожку к видео
Record Camera – с помощью этого инструмента вы сможете одновременно с видео уроком записать видео с вашей веб камеры
Picture-in-Picture – изображение в изображении
Captions – добавляет к вашему видео различные пояснения (комментарии)
2. Callouts – с помощью этого инструмента вы можете добавить к своему видео уроку различные “всплывающие” подсказки, например такие:
3. Zoom-in-Pan – этот инструмент позволит вам делать зум (приближение) в ваших видео
Audio – панель управления вашими аудио дорожками. Позволяет уменьшить громкость, удалить шумы т.д.
Transitions – эффекты перехода между вашими видео
Cursor Effects – позволяет добавлять различные эффекты к курсору на видео. Увеличение размера, подсветка, эффект клика и т.д.
Title Clips –позволяет добавить к вашему видео титульное видео
Voice Narration – позволяет вам записать или дозаписать аудио дорожку к видео
Record Camera – с помощью этого инструмента вы сможете одновременно с видео уроком записать видео с вашей веб камеры
Picture-in-Picture – изображение в изображении
Captions – добавляет к вашему видео различные пояснения (комментарии)
Слайд 26Запись видеопрезентации со звуковым сопровождением в программе
Camtasia Studio
1) Подготавливаем
текстовый комментарий для озвучки и разбиваем его на слайды
1) Запускаем программу Camtasia Studio
2) Нажимаем кнопку record
3) Выбираем устройство записи (микрофон) и проверяем его работу
4)Открываем подготовленную презентацию в MS Power Point
5) Выбираем в меню «Надстройки» кнопку записи
6) Записываем видеопрезентацию. Клавишей вниз или колесиком мыши осуществляем прокрутку слайдов
7) По окончании записи нажимаем кнопку stop и сохраняем полученный результат
8) Смотрим полученный ролик и при необходимости корректируем
1) Запускаем программу Camtasia Studio
2) Нажимаем кнопку record
3) Выбираем устройство записи (микрофон) и проверяем его работу
4)Открываем подготовленную презентацию в MS Power Point
5) Выбираем в меню «Надстройки» кнопку записи
6) Записываем видеопрезентацию. Клавишей вниз или колесиком мыши осуществляем прокрутку слайдов
7) По окончании записи нажимаем кнопку stop и сохраняем полученный результат
8) Смотрим полученный ролик и при необходимости корректируем
Слайд 27Анимация
Видеоролик (flash, mp4 и др.)
Анимация средствами PowerPoint
Анимация статических изображений
Слайд 28При создании учебной презентации необходимо придерживаться следующих правил:
1) минимальное количество текста
на слайдах
2) по возможности замена текста схемами, диаграммами, рисунками, фотографиями, анимациями, фрагментами фильмов
3) соблюдение последовательности чередования элементов презентации (статичные изображения, анимация и видеофрагменты)
2) по возможности замена текста схемами, диаграммами, рисунками, фотографиями, анимациями, фрагментами фильмов
3) соблюдение последовательности чередования элементов презентации (статичные изображения, анимация и видеофрагменты)
Слайд 294) необходимо использовать одинаковое оформление
5) по возможности не использовать
в
дизайне более 3 базовых цветов
6) не использовать темный фон
со светлым текстом
7) нужно равномерно и рационально использовать пространство слайда
8) использование адекватного размера шрифта
9) умеренность в выборе цветовой гаммы
6) не использовать темный фон
со светлым текстом
7) нужно равномерно и рационально использовать пространство слайда
8) использование адекватного размера шрифта
9) умеренность в выборе цветовой гаммы
Слайд 3010) наличие высокой контрастности фон – текст
11) разумный выбор различных эффектов
анимации, не мешающих восприятию информации
12) принцип разумной достаточности при отборе материала для презентации
13) Разнообразие форм представления учебного материала
14) необходимость связи фона
с содержанием презентации
12) принцип разумной достаточности при отборе материала для презентации
13) Разнообразие форм представления учебного материала
14) необходимость связи фона
с содержанием презентации