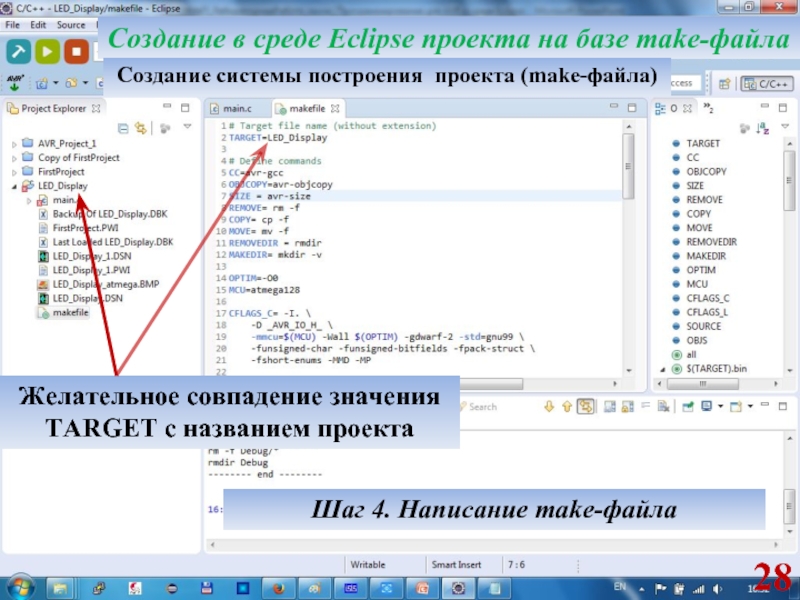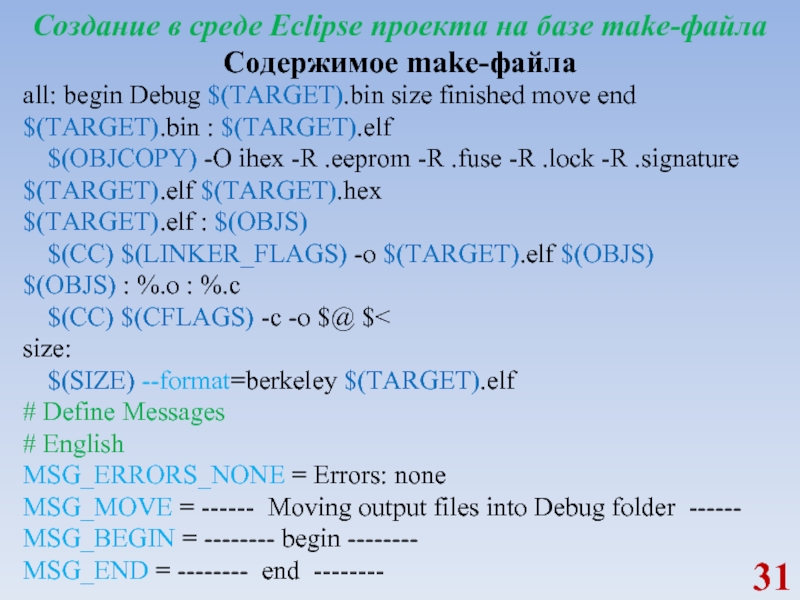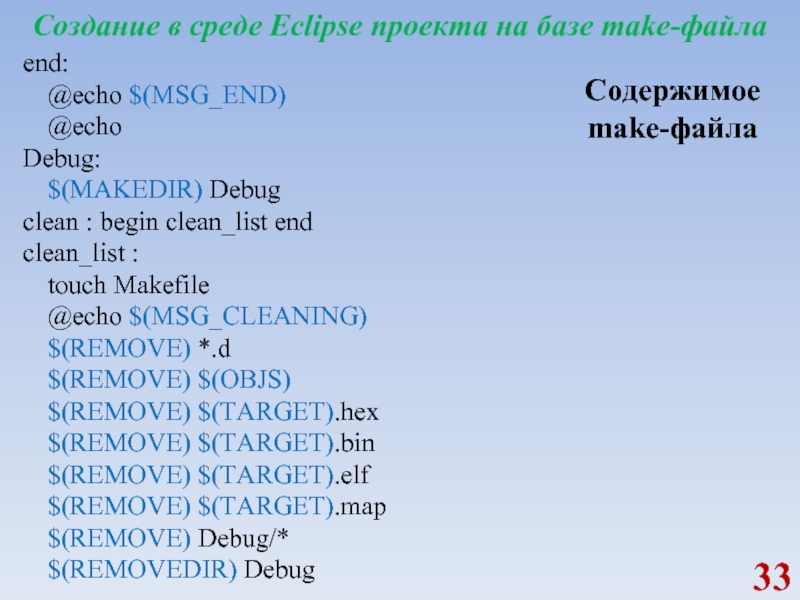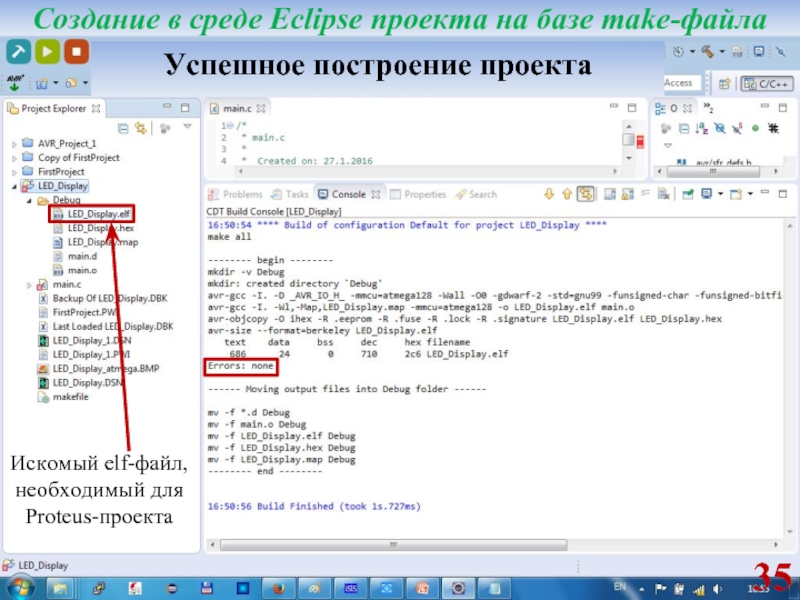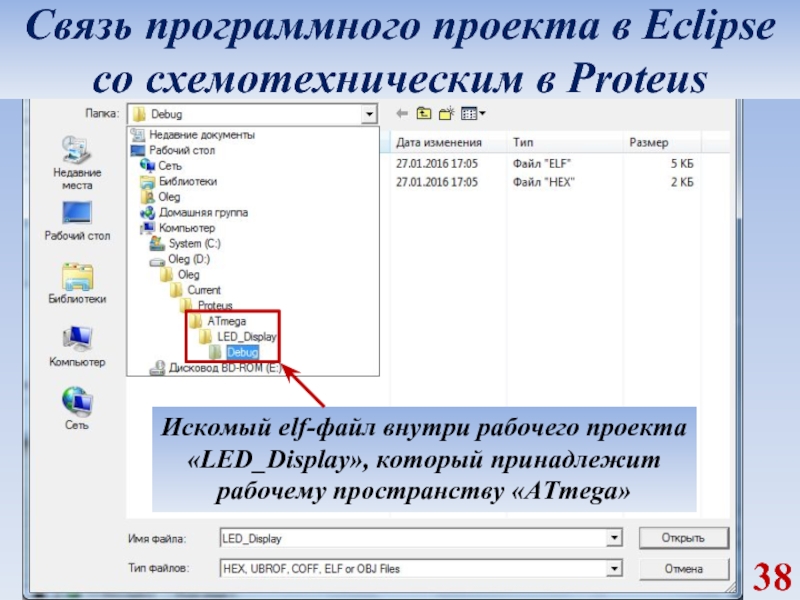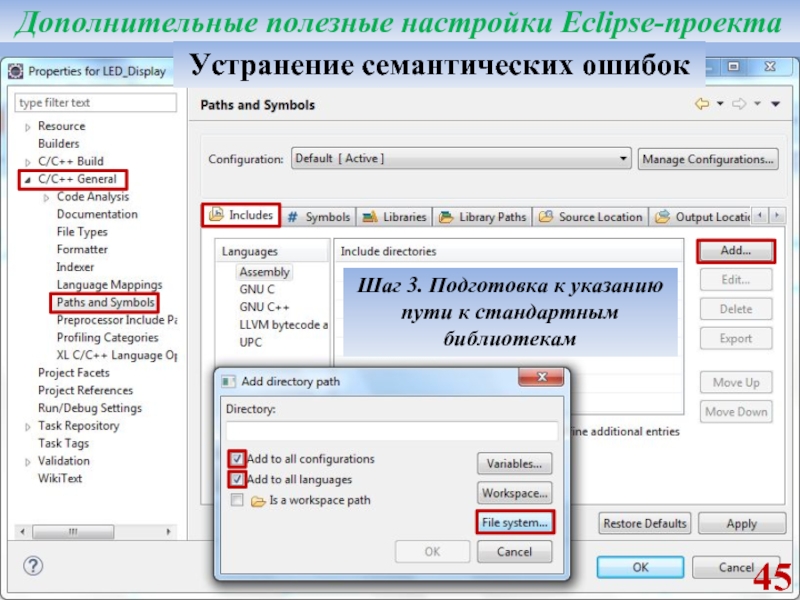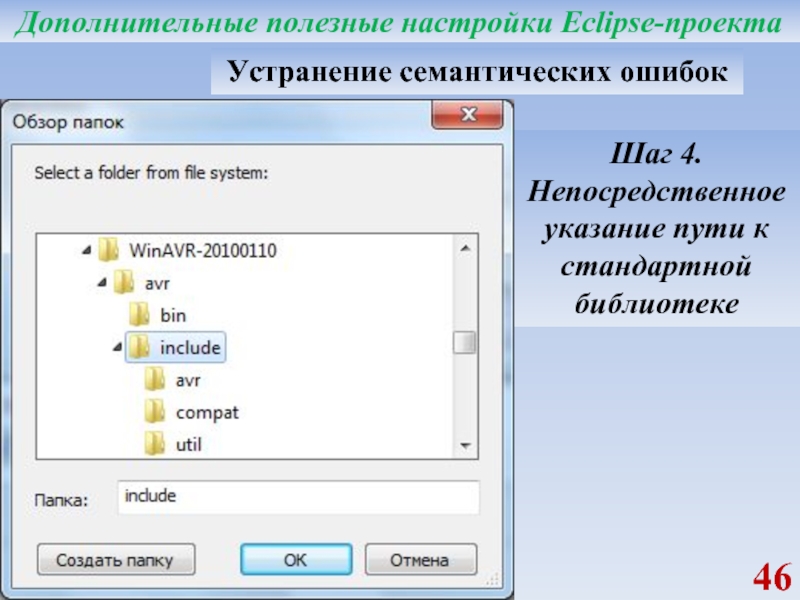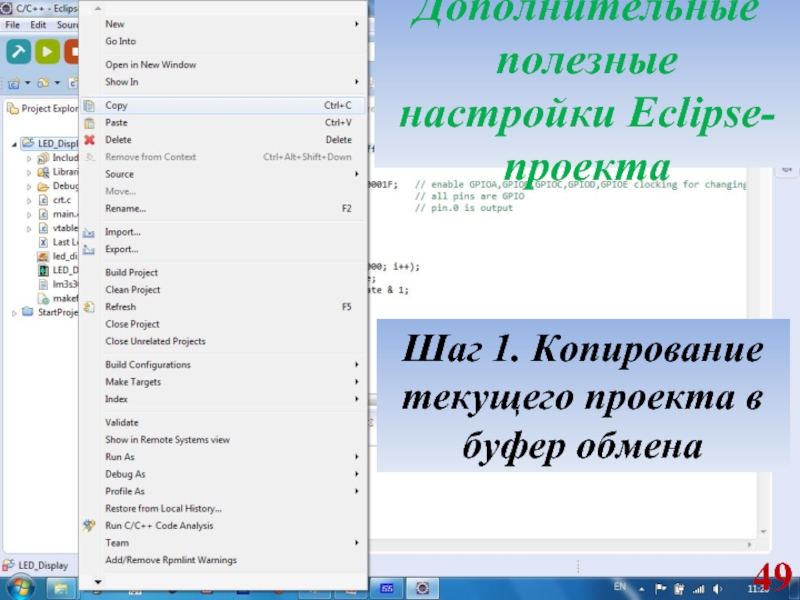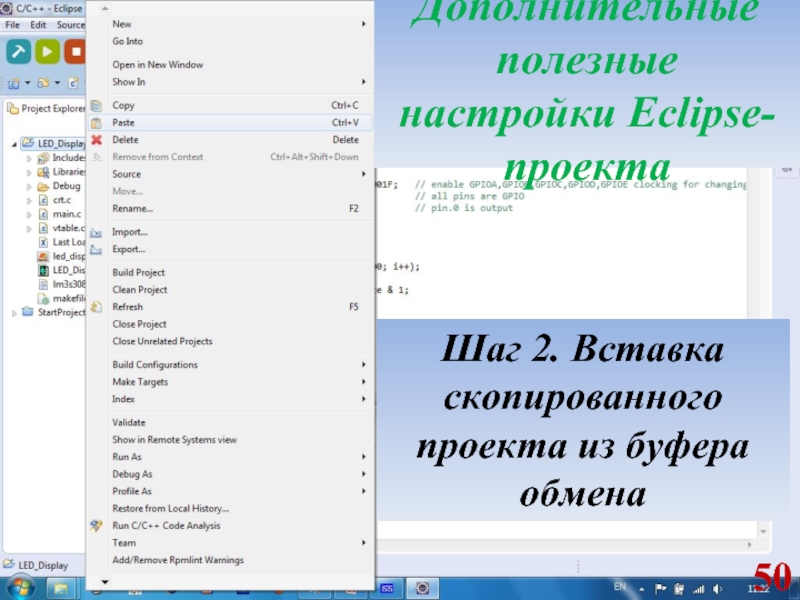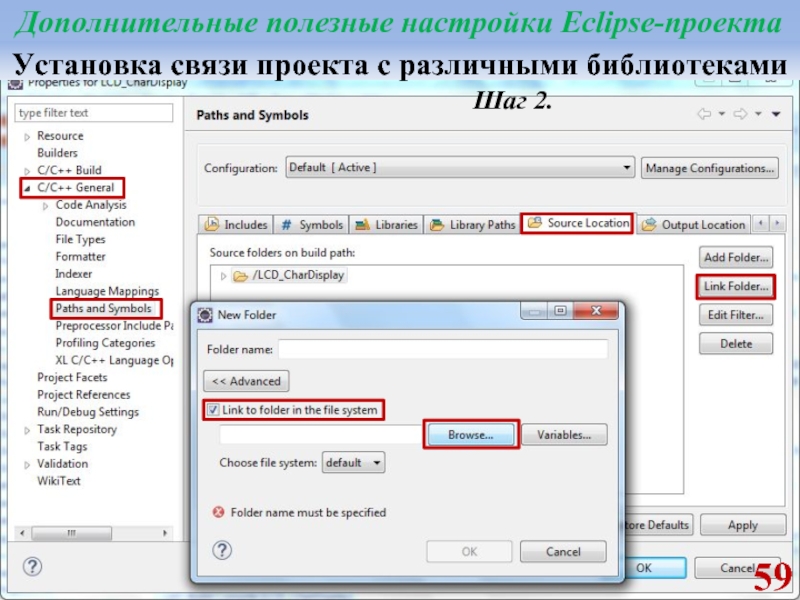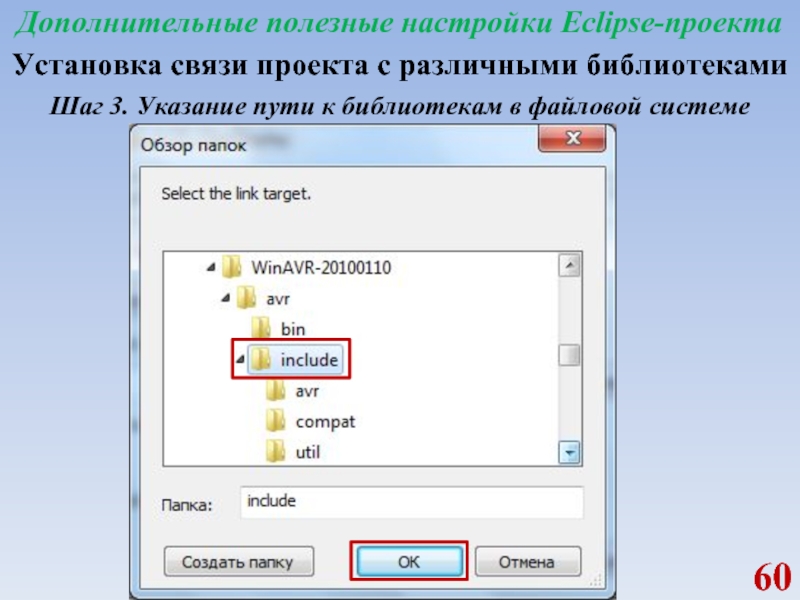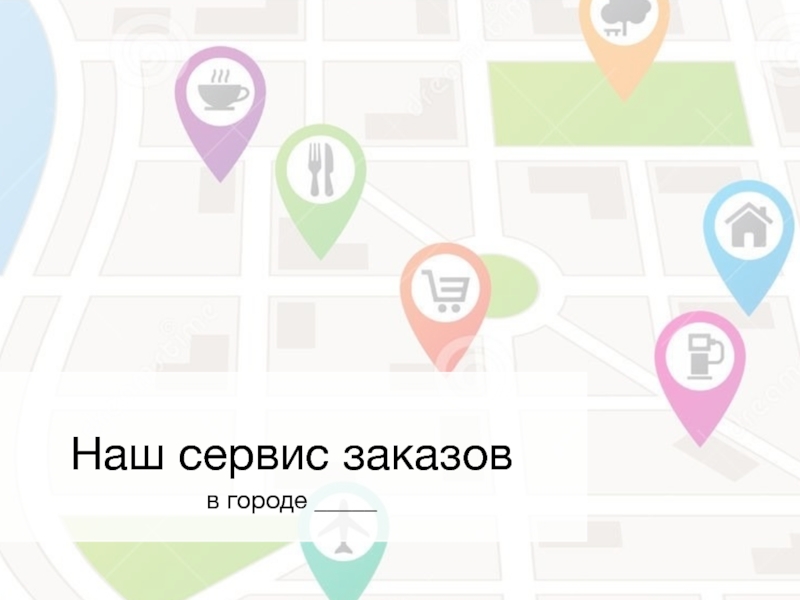- Главная
- Разное
- Дизайн
- Бизнес и предпринимательство
- Аналитика
- Образование
- Развлечения
- Красота и здоровье
- Финансы
- Государство
- Путешествия
- Спорт
- Недвижимость
- Армия
- Графика
- Культурология
- Еда и кулинария
- Лингвистика
- Английский язык
- Астрономия
- Алгебра
- Биология
- География
- Детские презентации
- Информатика
- История
- Литература
- Маркетинг
- Математика
- Медицина
- Менеджмент
- Музыка
- МХК
- Немецкий язык
- ОБЖ
- Обществознание
- Окружающий мир
- Педагогика
- Русский язык
- Технология
- Физика
- Философия
- Химия
- Шаблоны, картинки для презентаций
- Экология
- Экономика
- Юриспруденция
Математические методы в программировании (ММвП) презентация
Содержание
- 1. Математические методы в программировании (ММвП)
- 2. Лабораторная работа ПРОГРАММИРОВАНИЕ ДЛЯ AVR В СРЕДЕ ECLIPSE
- 3. Рассматриваемые вопросы Создание в среде Eclipse проекта
- 4. Создание в среде Eclipse проекта на базе make-файла
- 5. Создание в среде Eclipse проекта на базе
- 6. Создание в среде Eclipse проекта на базе make-файла Закрытие окна приветствия
- 7. Создание в среде Eclipse проекта на базе
- 8. Создание в среде Eclipse проекта на базе
- 9. Создание в среде Eclipse проекта на базе
- 10. Создание в среде Eclipse проекта на базе make-файла Исходное состояние Eclipse
- 11. Создание в среде Eclipse проекта на базе
- 12. Создание в среде Eclipse проекта на базе
- 13. Создание в среде Eclipse проекта на базе
- 14. Создание в среде Eclipse проекта на базе
- 15. Создание в среде Eclipse проекта на базе
- 16. Создание в среде Eclipse проекта на базе
- 17. Создание в среде Eclipse проекта на базе
- 18. Создание в среде Eclipse проекта на базе
- 19. Создание в среде Eclipse проекта на базе
- 20. Создание в среде Eclipse проекта на базе
- 21. Создание в среде Eclipse проекта на базе
- 22. Создание в среде Eclipse проекта на базе
- 23. Создание в среде Eclipse проекта на базе
- 24. Создание в среде Eclipse проекта на базе
- 25. Создание в среде Eclipse проекта на базе
- 26. Создание в среде Eclipse проекта на базе
- 27. Создание в среде Eclipse проекта на базе
- 28. Создание в среде Eclipse проекта на базе
- 29. Создание в среде Eclipse проекта на базе
- 30. Создание в среде Eclipse проекта на базе
- 31. Создание в среде Eclipse проекта на базе
- 32. Создание в среде Eclipse проекта на базе
- 33. end: @echo $(MSG_END) @echo Debug: $(MAKEDIR) Debug
- 34. Создание в среде Eclipse проекта на базе
- 35. Создание в среде Eclipse проекта на базе
- 36. Связь программного проекта в Eclipse со схемотехническим
- 37. Связь программного проекта в Eclipse со схемотехническим
- 38. Связь программного проекта в Eclipse со схемотехническим
- 39. Связь программного проекта в Eclipse со схемотехническим
- 40. Связь программного проекта в Eclipse со схемотехническим
- 41. Связь программного проекта в Eclipse со схемотехническим
- 42. Связь программного проекта в Eclipse со схемотехническим
- 43. Дополнительные полезные настройки Eclipse-проекта Устранение семантических ошибок Шаг 1. Выявление семантических ошибок
- 44. Дополнительные полезные настройки Eclipse-проекта Устранение семантических ошибок Шаг 2. Переход к свойствам проекта
- 45. Дополнительные полезные настройки Eclipse-проекта Устранение семантических ошибок
- 46. Дополнительные полезные настройки Eclipse-проекта Устранение семантических ошибок Шаг 4. Непосредственное указание пути к стандартной библиотеке
- 47. Дополнительные полезные настройки Eclipse-проекта Устранение семантических ошибок Результат устранения семантических ошибок
- 48. Дополнительные полезные настройки Eclipse-проекта Во избежание повторного
- 49. Дополнительные полезные настройки Eclipse-проекта Шаг 1. Копирование текущего проекта в буфер обмена
- 50. Дополнительные полезные настройки Eclipse-проекта Шаг 2. Вставка скопированного проекта из буфера обмена
- 51. Дополнительные полезные настройки Eclipse-проекта Шаг 3. Коррекция имени нового проекта
- 52. Дополнительные полезные настройки Eclipse-проекта Шаг 4. Очистка нового проекта
- 53. Дополнительные полезные настройки Eclipse-проекта Шаг 5. Коррекция имени нового проекта в его make-файле
- 54. Дополнительные полезные настройки Eclipse-проекта Шаг 6. Построение нового проекта
- 55. Дополнительные полезные настройки Eclipse-проекта Шаг 7. Контроль безошибочного построения нового проекта
- 56. Дополнительные полезные настройки Eclipse-проекта Шаг 1. Подготовка
- 57. Дополнительные полезные настройки Eclipse-проекта Шаг 2. Непосредственное
- 58. Дополнительные полезные настройки Eclipse-проекта Установка связи проекта
- 59. Дополнительные полезные настройки Eclipse-проекта Установка связи проекта
- 60. Дополнительные полезные настройки Eclipse-проекта Установка связи проекта
- 61. Дополнительные полезные настройки Eclipse-проекта Результат связи проекта с выбранной библиотекой
- 62. Спасибо за внимание
Слайд 1Математические методы в программировании (ММвП)
Преподаватель:
Олег Чеславович Ролич
кандидат технических наук, доцент
Слайд 3Рассматриваемые вопросы
Создание в среде Eclipse проекта на базе make-файла
Связь программного проекта
Дополнительные полезные настройки Eclipse-проекта
Слайд 5Создание в среде
Eclipse проекта на базе make-файла
Здесь должно быть указано рабочее
Слайд 7Создание в среде Eclipse проекта на базе make-файла
Необходимо убедиться в активной
Окно Eclipse после закрытия окна приветствия
Слайд 8Создание в среде Eclipse проекта на базе make-файла
Если в качестве перспективы
Слайд 9Создание в среде Eclipse проекта на базе make-файла
Смена перспективы
Кнопка «Open Perspective»
Список
(в будущем нам понадобятся две из них: «C/C++» и «Debug»)
Внимание! Если «C/C++» отсутствует в списке перспектив, её надо будет установить посредством соответствующего plug-in
cdt-master-x.x.x.zip
(процесс установки plug-in см. далее)
Слайд 11Создание в среде Eclipse проекта на базе make-файла
Добавление папки проекта с
Шаг 1.
Начальная стадия импортирования проекта
File → Import
Слайд 12Создание в среде Eclipse проекта на базе make-файла
Добавление папки проекта с
Шаг 2.
Выбор типа проекта
C/C++ → Existing Code as Makefile Project → Next
Слайд 13Создание в среде Eclipse проекта на базе make-файла
Добавление папки проекта с
Шаг 3.
Указание пути к папке проекта
Existing Code Location → Browse… → Выбор папки проекта
Внимание! Проект располагается в папке рабочего пространства, выбранного при запуске Eclipse как Workspace
Слайд 14Создание в среде Eclipse проекта на базе make-файла
Добавление папки проекта с
Шаг 4.
Результат указания пути к папке проекта
Finish
Слайд 15Создание в среде Eclipse проекта на базе make-файла
Добавление папки проекта с
Шаг 5.
Результат добавления проекта к рабочему пространству
Слайд 16Создание в среде Eclipse проекта на базе make-файла
Добавление в проект исходных
Шаг 1.
Главное меню «File → New → Source File»
Слайд 17Создание в среде Eclipse проекта на базе make-файла
Добавление в проект исходных
Шаг 2. Указание имени исходного Си-файла
Source file: main.c → Finish
Слайд 18Создание в среде Eclipse проекта на базе make-файла
Содержимое файла main.c
/*
*
*
* Created on: 27.1.2016
* Author: Oleg
*/
#include
#include
#include
#define REG_STRING_ENABLE 0x02
#define REG_COLUMN_ENABLE 0x01
#define STR_QUANTITY 8
#define DIGIT_PERIOD 0x1000
Слайд 19Создание в среде Eclipse проекта на базе make-файла
Содержимое файла main.c
static uint8_t
{
(uint8_t)~0x00,
(uint8_t)~0x00,
(uint8_t)~0x7E,
(uint8_t)~0xFF,
(uint8_t)~0x81,
(uint8_t)~0xFF,
(uint8_t)~0x7E,
(uint8_t)~0x00,
},
Слайд 20Создание в среде Eclipse проекта на базе make-файла
Содержимое файла main.c
{
(uint8_t)~0x00,
(uint8_t)~0x00,
(uint8_t)~0x80,
(uint8_t)~0xFF,
(uint8_t)~0xFF,
(uint8_t)~0x81,
(uint8_t)~0x00,
(uint8_t)~0x00,
},
Слайд 21Создание в среде Eclipse проекта на базе make-файла
Содержимое файла main.c
{
(uint8_t)~0x00,
(uint8_t)~0x00,
(uint8_t)~0xC6,
(uint8_t)~0xDF,
(uint8_t)~0xE3,
(uint8_t)~0xE3,
(uint8_t)~0x86,
(uint8_t)~0x00,
},
};
Слайд 22Создание в среде Eclipse проекта на базе make-файла
Содержимое файла main.c
int main
uint8_t unDispString = 1;
uint8_t unFontIndex = 0;
int32_t nDelayIn, nDelayOut;
int32_t nDigit = 0;
DDRA = 0xFF;
DDRB = 0x03;
PORTA = 0;
PORTB = 0;
Слайд 23Создание в среде Eclipse проекта на базе make-файла
Содержимое файла main.c
while (1)
nDelayOut = DIGIT_PERIOD;
while (--nDelayOut > 0) {
PORTA = unDispString;
PORTB |= REG_STRING_ENABLE;
PORTB &= (~REG_STRING_ENABLE);
unDispString <<= 1;
if (!unDispString) {
unDispString = 1;
}
Слайд 24Создание в среде Eclipse проекта на базе make-файла
Содержимое файла main.c
PORTA =
PORTB |= REG_COLUMN_ENABLE;
PORTB &= (~REG_COLUMN_ENABLE);
unFontIndex &= (STR_QUANTITY - 1);
for (nDelayIn = 0; nDelayIn < 100; nDelayIn++) {
}
}
nDigit++;
nDigit %= (sizeof(aunFont) / STR_QUANTITY / sizeof(uint8_t));
}
return 0;
}
Слайд 25Создание в среде Eclipse проекта на базе make-файла
Создание системы построения проекта
Шаг 1. Начальная стадия добавления в проект нового файла
Главное меню «File → New → File from Template»
Слайд 26Создание в среде Eclipse проекта на базе make-файла
Создание системы построения проекта
Шаг 2. Завершающая стадия добавления в проект нового файла – make-файла
File name: makefile → Finish»
Имя «makefile» стандартное
Данный файл не имеет расширения
Слайд 27Создание в среде Eclipse проекта на базе make-файла
Создание системы построения проекта
Шаг 3. Результат создания make-файла
Созданный makefile проекта и его изначально пустое содержимое
Слайд 28Создание в среде Eclipse проекта на базе make-файла
Создание системы построения проекта
Шаг 4. Написание make-файла
Желательное совпадение значения TARGET с названием проекта
Слайд 29Создание в среде Eclipse проекта на базе make-файла
Содержимое make-файла
# Target file
TARGET=LED_Display
# Define commands
CC=avr-gcc
OBJCOPY=avr-objcopy
SIZE = avr-size
REMOVE= rm -f
COPY= cp -f
MOVE= mv -f
REMOVEDIR = rmdir
MAKEDIR= mkdir –v
DEBUG=-gdwarf-2
OPTIM=-O0
M_CPU=atmega128
LINKER_FLAGS= -I. -Wl,-Map,$(TARGET).map -mmcu=$(M_CPU)
Слайд 30Создание в среде Eclipse проекта на базе make-файла
CFLAGS= -I. \
-D _AVR_IO_H_
-mmcu=$(M_CPU) -Wall $(OPTIM) $(DEBUG) \
-std=gnu99 \
-funsigned-char -funsigned-bitfields -fpack-struct \
-fshort-enums -MMD -MP
SOURCE= main.c
OBJS = $(SOURCE:.c=.o)
Содержимое make-файла
Слайд 31Создание в среде Eclipse проекта на базе make-файла
Содержимое make-файла
all: begin Debug
$(TARGET).bin : $(TARGET).elf
$(OBJCOPY) -O ihex -R .eeprom -R .fuse -R .lock -R .signature $(TARGET).elf $(TARGET).hex
$(TARGET).elf : $(OBJS)
$(CC) $(LINKER_FLAGS) -o $(TARGET).elf $(OBJS)
$(OBJS) : %.o : %.c
$(CC) $(CFLAGS) -c -o $@ $<
size:
$(SIZE) --format=berkeley $(TARGET).elf
# Define Messages
# English
MSG_ERRORS_NONE = Errors: none
MSG_MOVE = ------ Moving output files into Debug folder ------
MSG_BEGIN = -------- begin --------
MSG_END = -------- end --------
Слайд 32Создание в среде Eclipse проекта на базе make-файла
begin:
@echo
@echo $(MSG_BEGIN)
finished:
@echo $(MSG_ERRORS_NONE)
move: Debug
@echo
@echo
@echo
$(MOVE) *.d Debug
$(MOVE) $(OBJS) Debug
$(MOVE) $(TARGET).elf Debug
$(MOVE) $(TARGET).hex Debug
$(MOVE) $(TARGET).map Debug
Содержимое make-файла
Слайд 33end:
@echo $(MSG_END)
@echo
Debug:
$(MAKEDIR) Debug
clean : begin clean_list end
clean_list :
touch Makefile
@echo $(MSG_CLEANING)
$(REMOVE) *.d
$(REMOVE)
$(REMOVE) $(TARGET).hex
$(REMOVE) $(TARGET).bin
$(REMOVE) $(TARGET).elf
$(REMOVE) $(TARGET).map
$(REMOVE) Debug/*
$(REMOVEDIR) Debug
Создание в среде Eclipse проекта на базе make-файла
Содержимое make-файла
Слайд 34Создание в среде Eclipse проекта на базе make-файла
Первая попытка построения проекта
Шаг
Запуск построения проекта (запуск цели all make-файла)
Главное меню «Project → Build All (Ctrl+B)»
Слайд 35Создание в среде Eclipse проекта на базе make-файла
Успешное построение проекта
Искомый elf-файл,
Слайд 36Связь программного проекта в Eclipse со схемотехническим в Proteus
Шаг 1.
Вход в
Слайд 37Связь программного проекта в Eclipse со схемотехническим в Proteus
Шаг 2.
Выбор программного
Слайд 38Связь программного проекта в Eclipse со схемотехническим в Proteus
Искомый elf-файл внутри
Слайд 39Связь программного проекта в Eclipse со схемотехническим в Proteus
Результат выбора программного
Слайд 40Связь программного проекта в Eclipse со схемотехническим в Proteus
Проверка корректности связи
Шаг 1. Запуск модели
Слайд 41Связь программного проекта в Eclipse со схемотехническим в Proteus
Шаг 2. Контроль
Слайд 42Связь программного проекта в Eclipse со схемотехническим в Proteus
Демонстрационное видео результирующей
Слайд 43Дополнительные полезные настройки Eclipse-проекта
Устранение семантических ошибок
Шаг 1. Выявление семантических ошибок
Слайд 44Дополнительные полезные настройки Eclipse-проекта
Устранение семантических ошибок
Шаг 2. Переход к свойствам проекта
Слайд 45Дополнительные полезные настройки Eclipse-проекта
Устранение семантических ошибок
Шаг 3. Подготовка к указанию пути
Слайд 46Дополнительные полезные настройки Eclipse-проекта
Устранение семантических ошибок
Шаг 4. Непосредственное указание пути к
Слайд 47Дополнительные полезные настройки Eclipse-проекта
Устранение семантических ошибок
Результат устранения семантических ошибок
Слайд 48Дополнительные полезные настройки Eclipse-проекта
Во избежание повторного прохождения длительного процесса настройки аналогичных
Слайд 49Дополнительные полезные настройки Eclipse-проекта
Шаг 1. Копирование текущего проекта в буфер обмена
Слайд 50Дополнительные полезные настройки Eclipse-проекта
Шаг 2. Вставка скопированного проекта из буфера обмена
Слайд 53Дополнительные полезные настройки Eclipse-проекта
Шаг 5. Коррекция имени нового проекта в его
Слайд 55Дополнительные полезные настройки Eclipse-проекта
Шаг 7. Контроль безошибочного построения нового проекта
Слайд 56Дополнительные полезные настройки Eclipse-проекта
Шаг 1. Подготовка к настройке изменения свойства автоматического
Слайд 57Дополнительные полезные настройки Eclipse-проекта
Шаг 2. Непосредственное изменение свойства автоматического сохранения всех
Слайд 58Дополнительные полезные настройки Eclipse-проекта
Установка связи проекта с различными библиотеками
Шаг 1.
Начало изменения
Главное меню «Project → Properties»




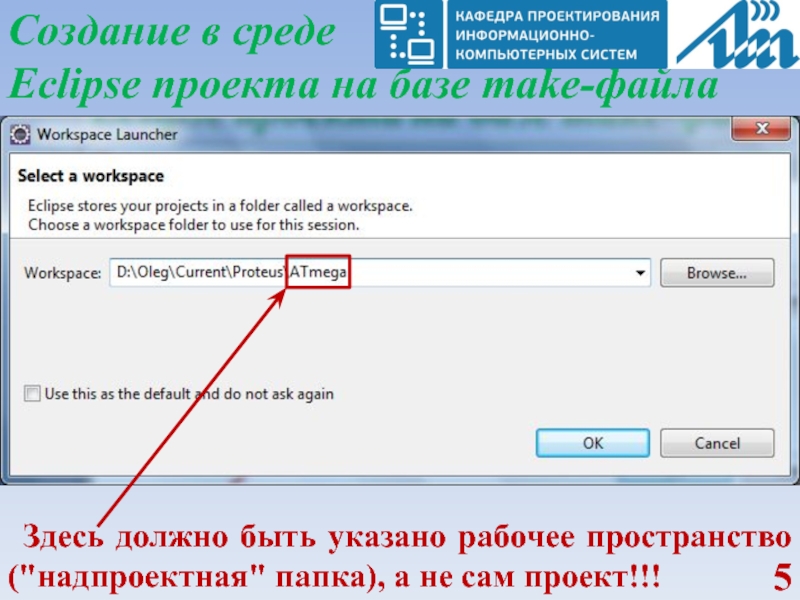




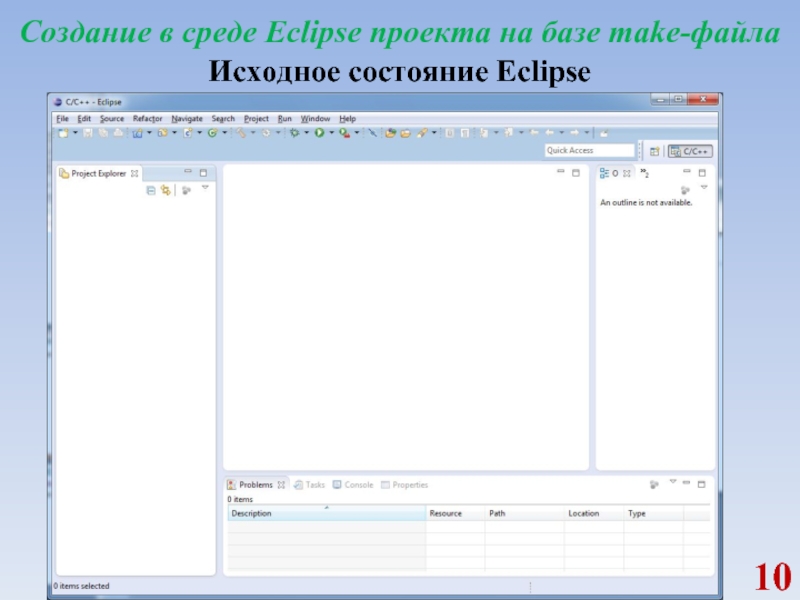


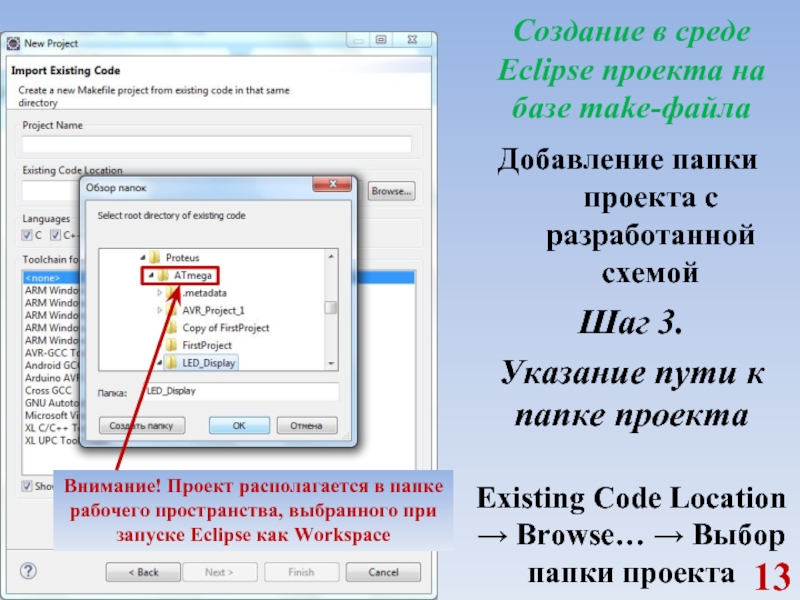


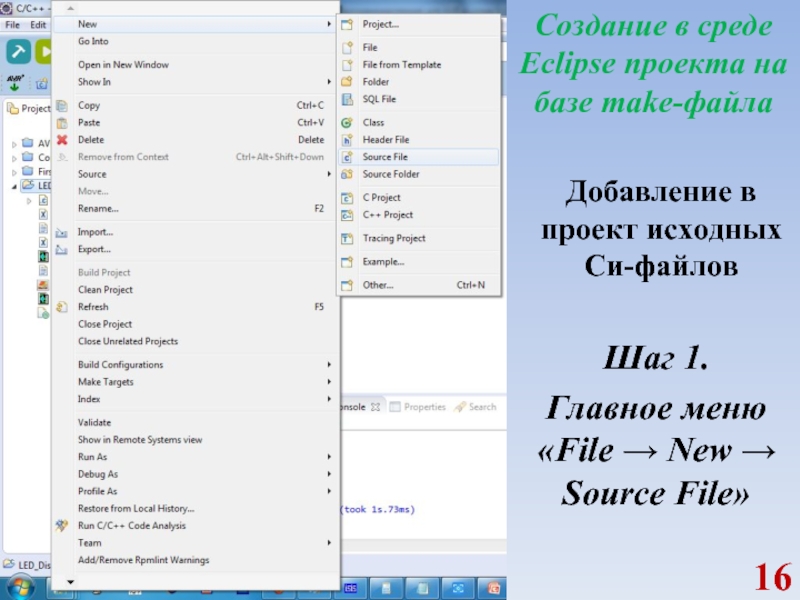


![Создание в среде Eclipse проекта на базе make-файлаСодержимое файла main.cstatic uint8_t aunFont[][STR_QUANTITY] = { { (uint8_t)~0x00, (uint8_t)~0x00, (uint8_t)~0x7E, (uint8_t)~0xFF, (uint8_t)~0x81, (uint8_t)~0xFF, (uint8_t)~0x7E, (uint8_t)~0x00, },](/img/tmb/2/170670/4eae504d6d212edc9a371d5d6bfd9d81-800x.jpg)




![Создание в среде Eclipse проекта на базе make-файлаСодержимое файла main.c PORTA = aunFont[nDigit][unFontIndex++]; PORTB |= REG_COLUMN_ENABLE; PORTB &=](/img/tmb/2/170670/12d44a1ad1c5895962331a97eb5c057e-800x.jpg)