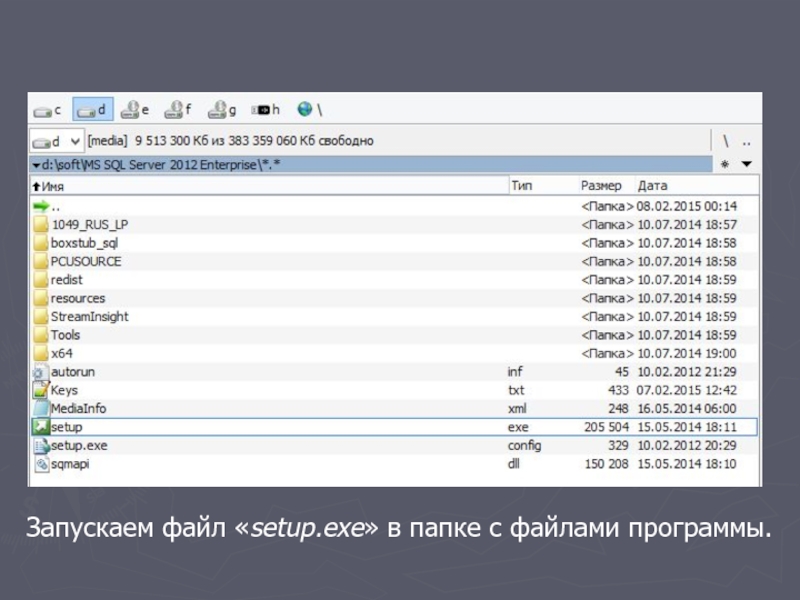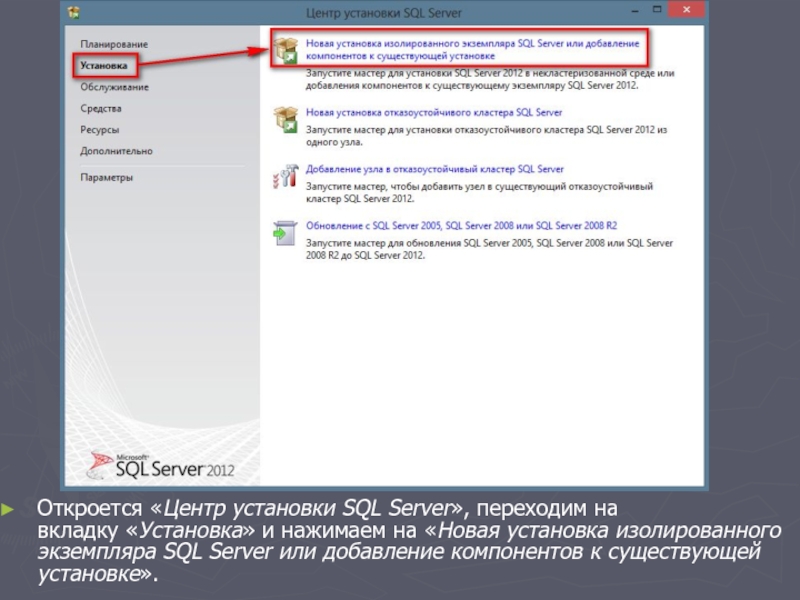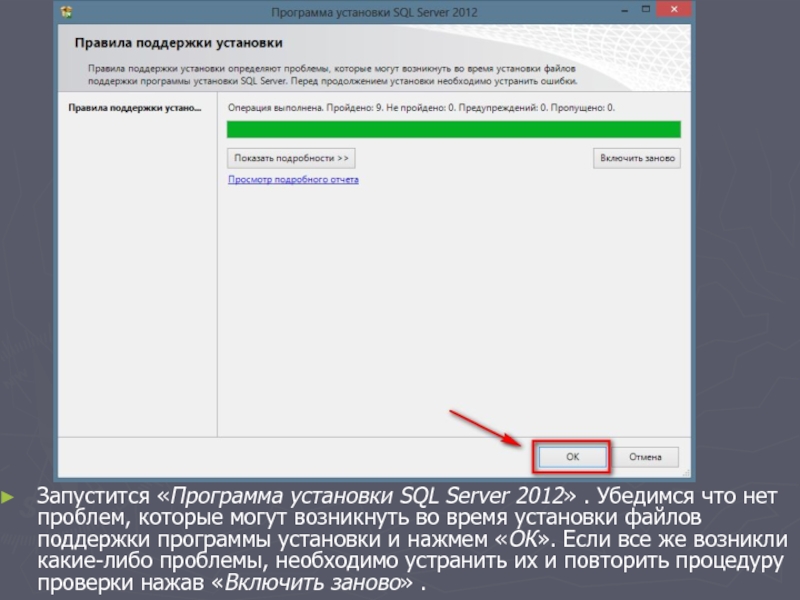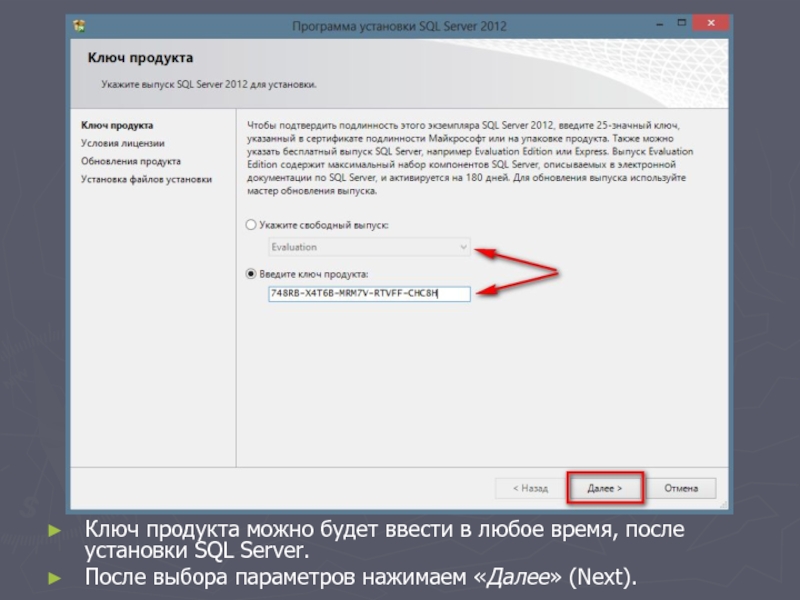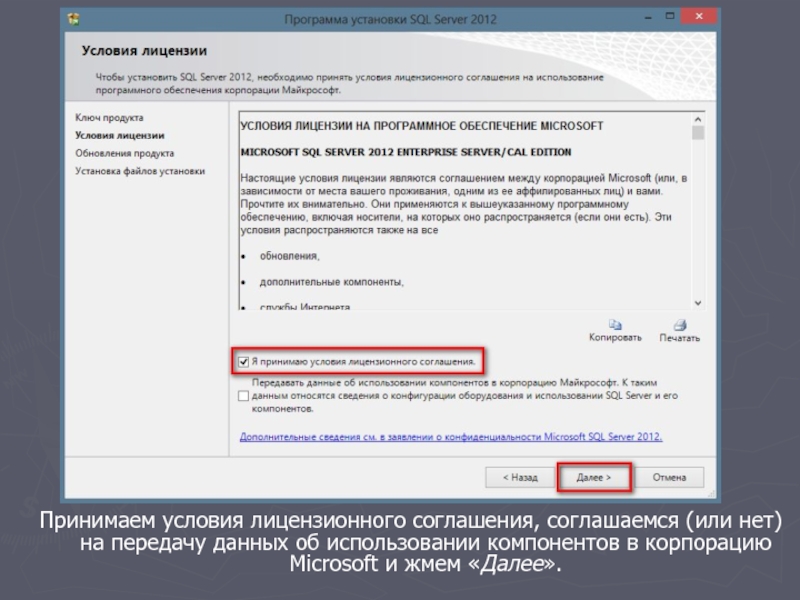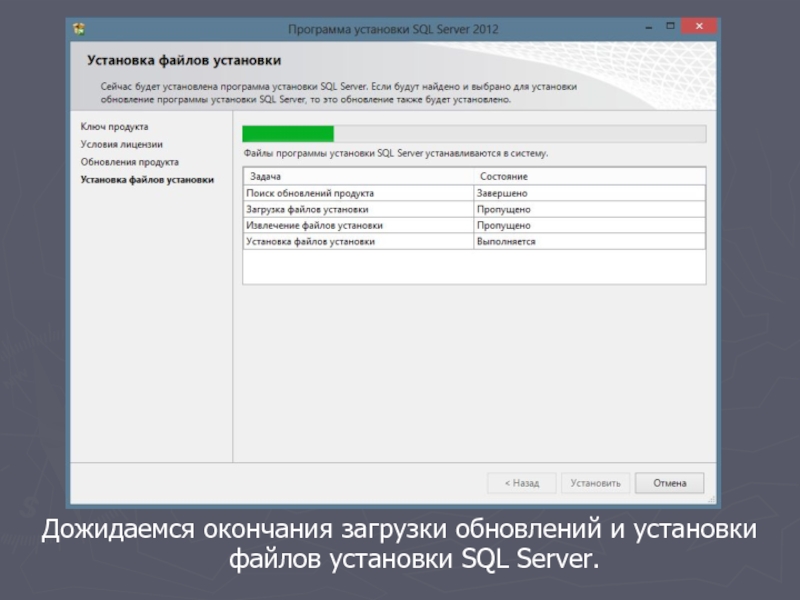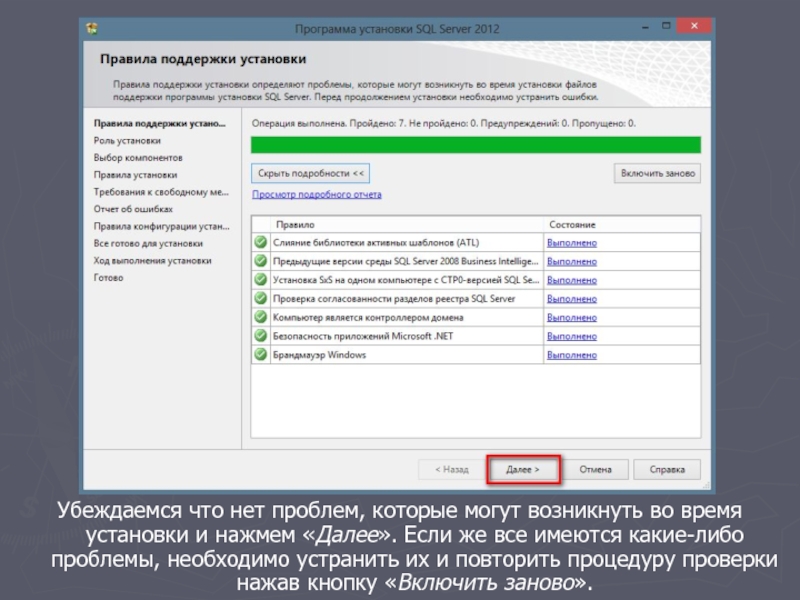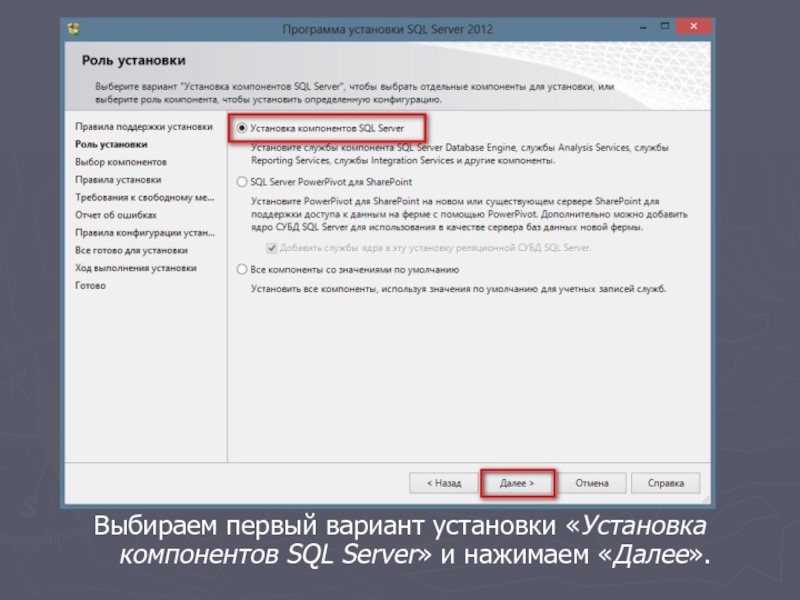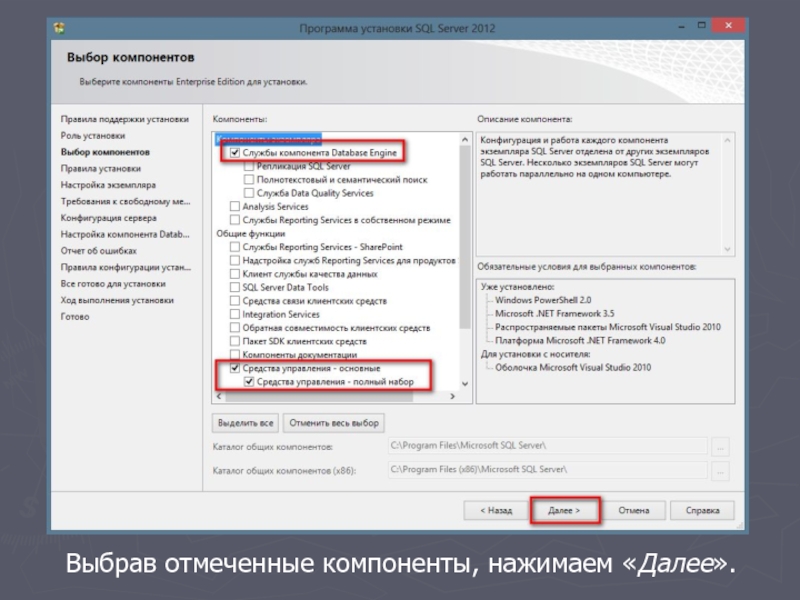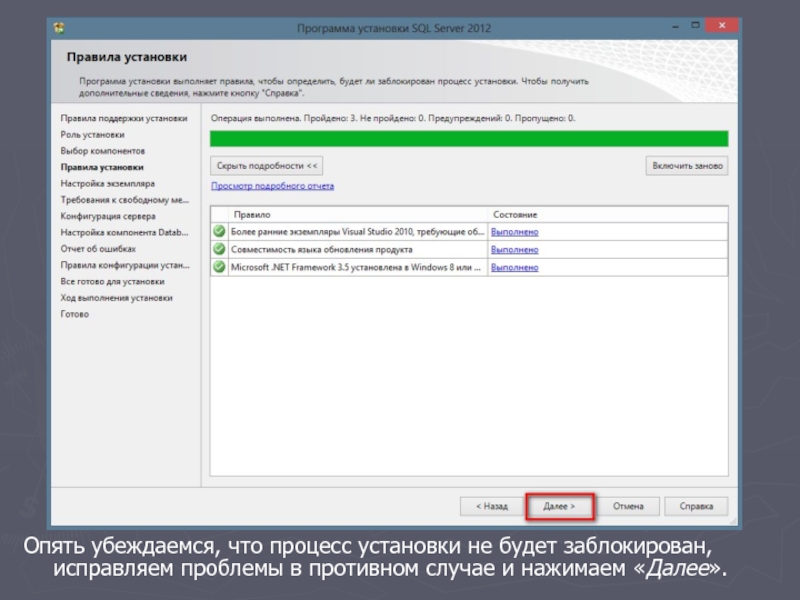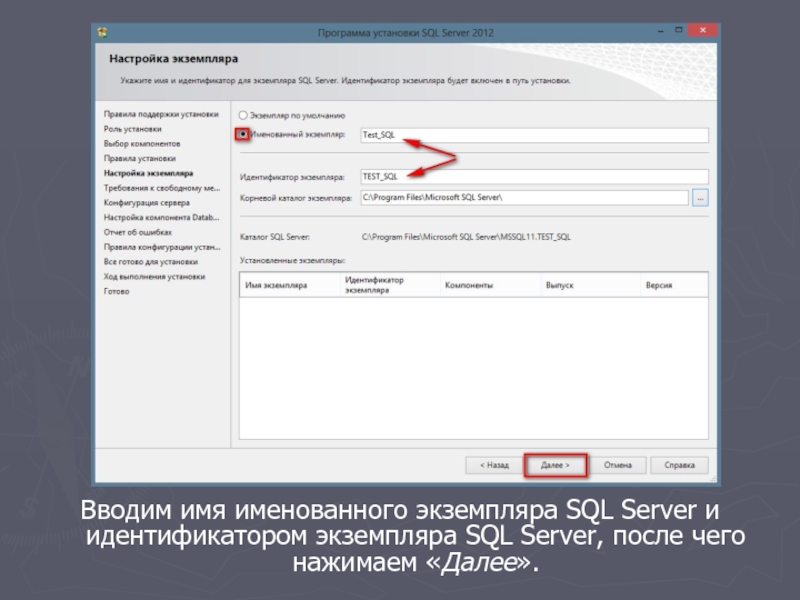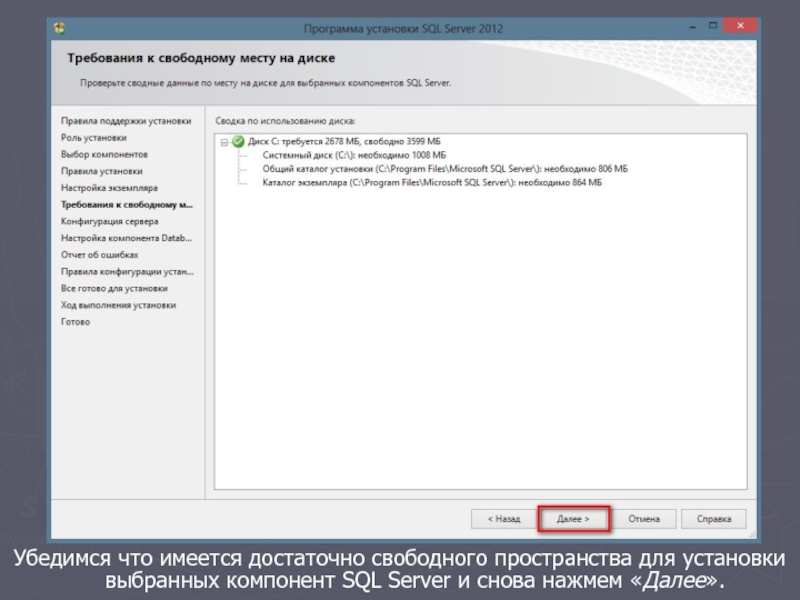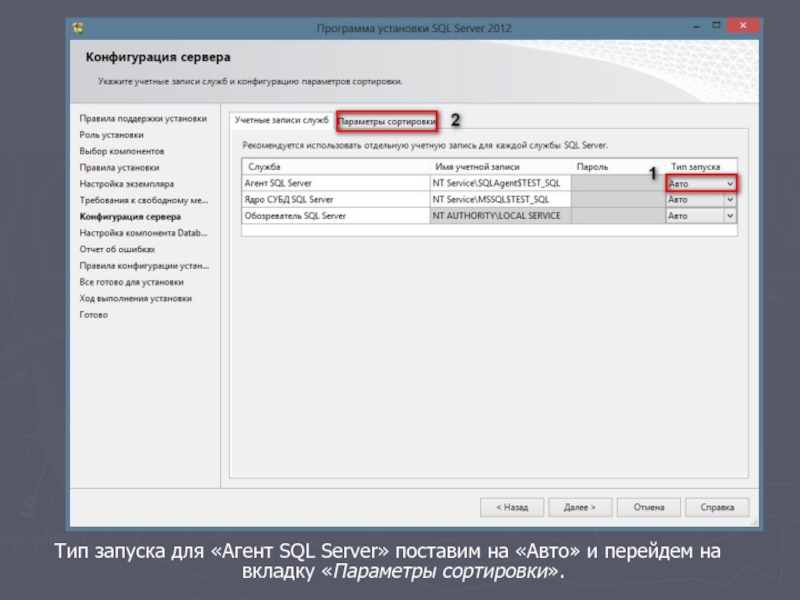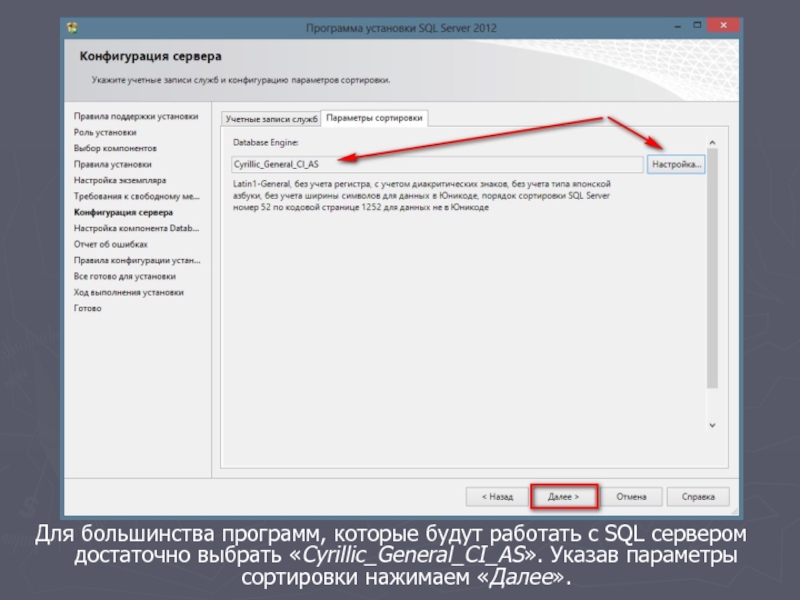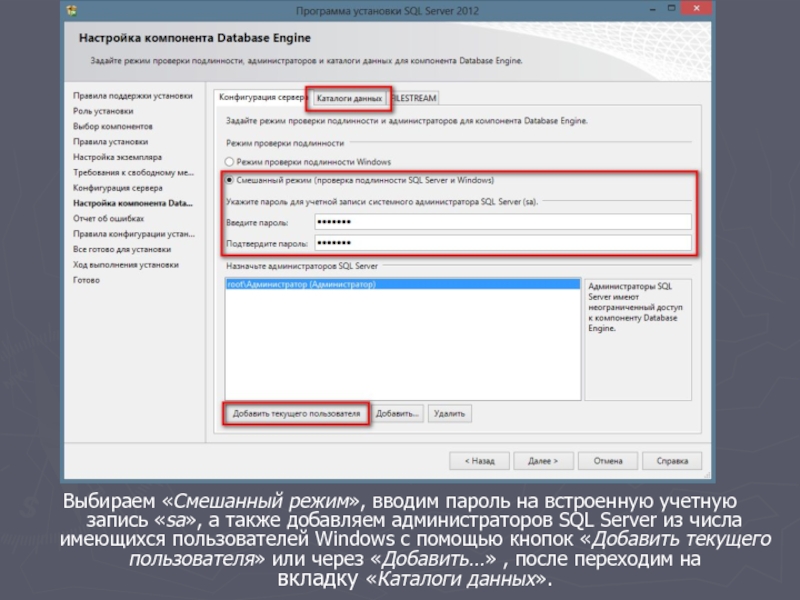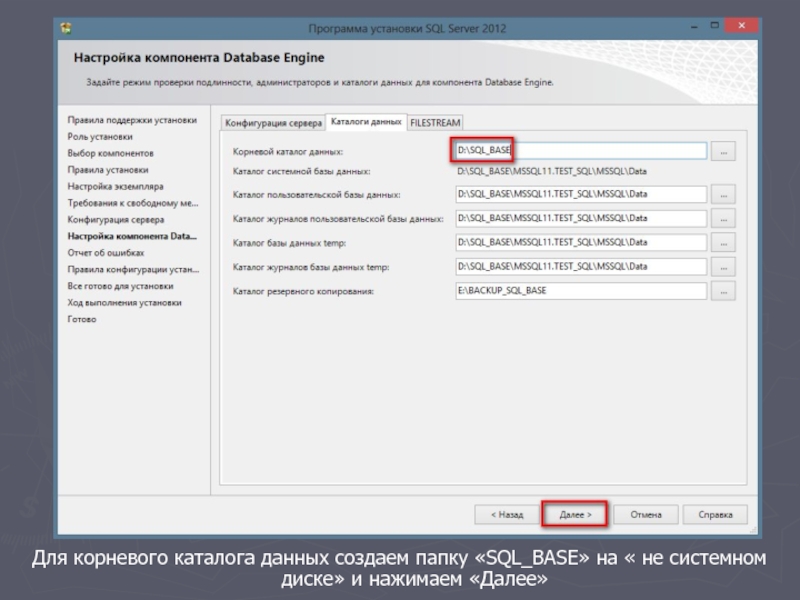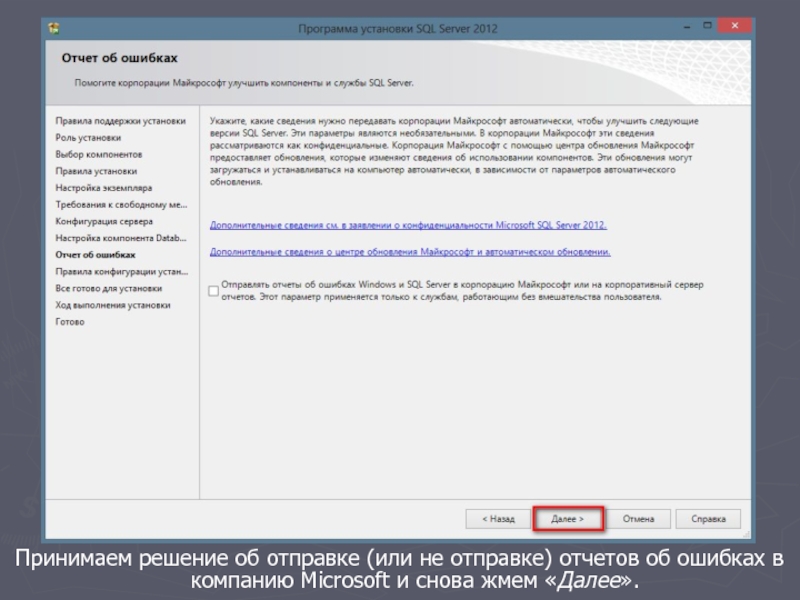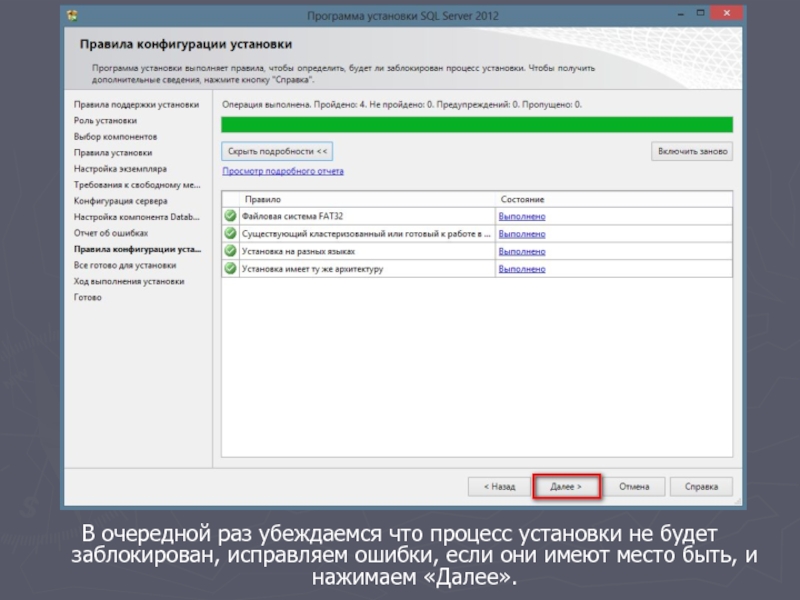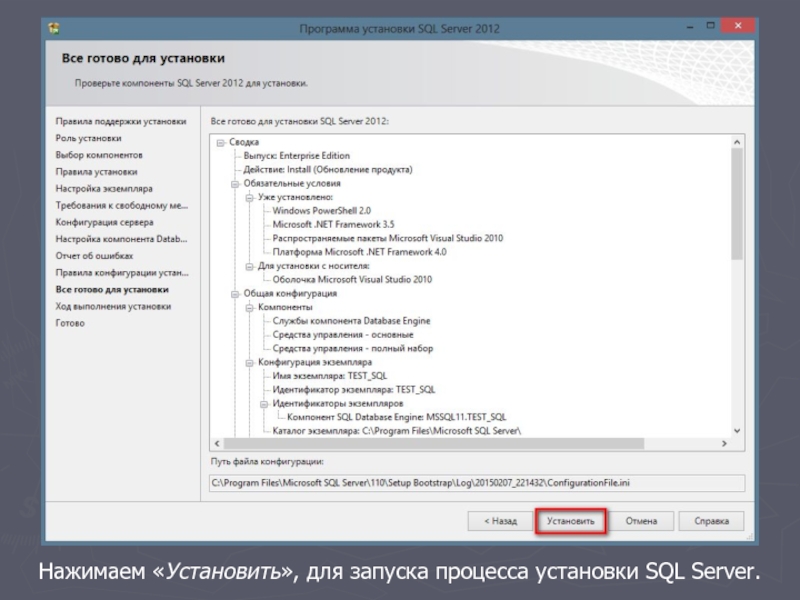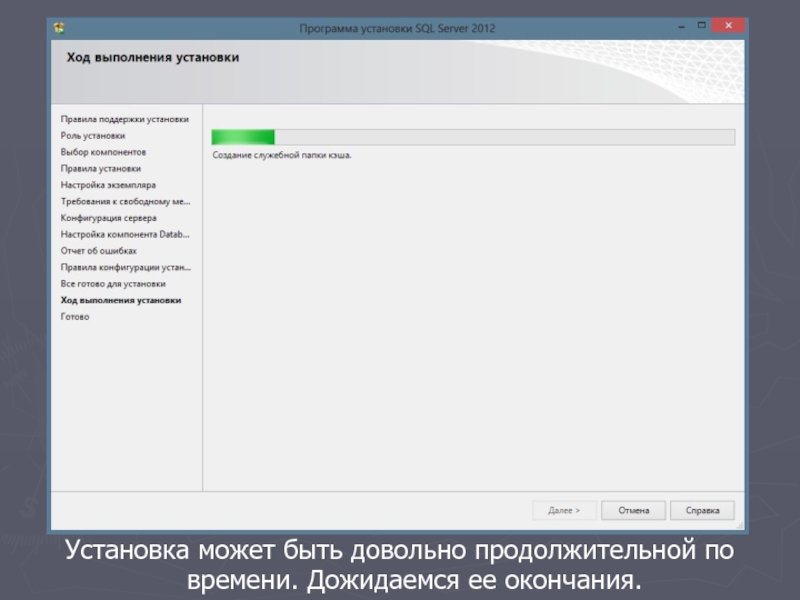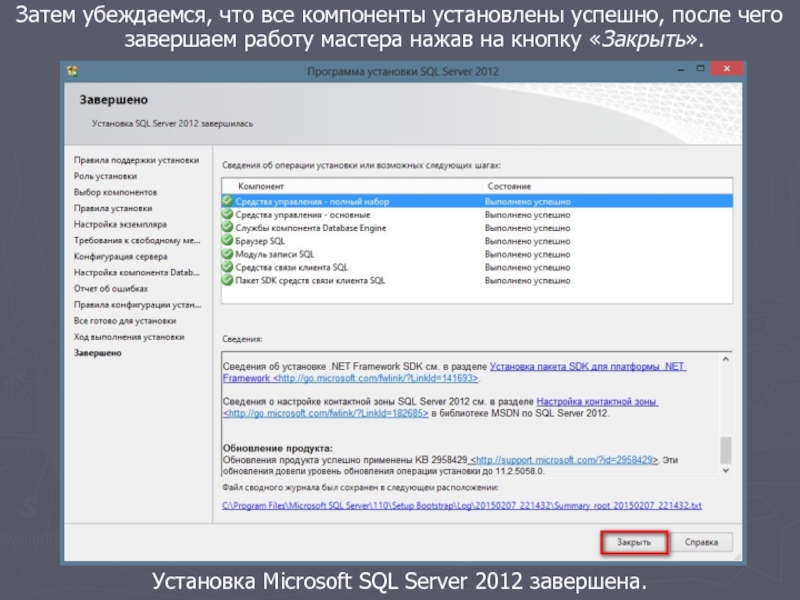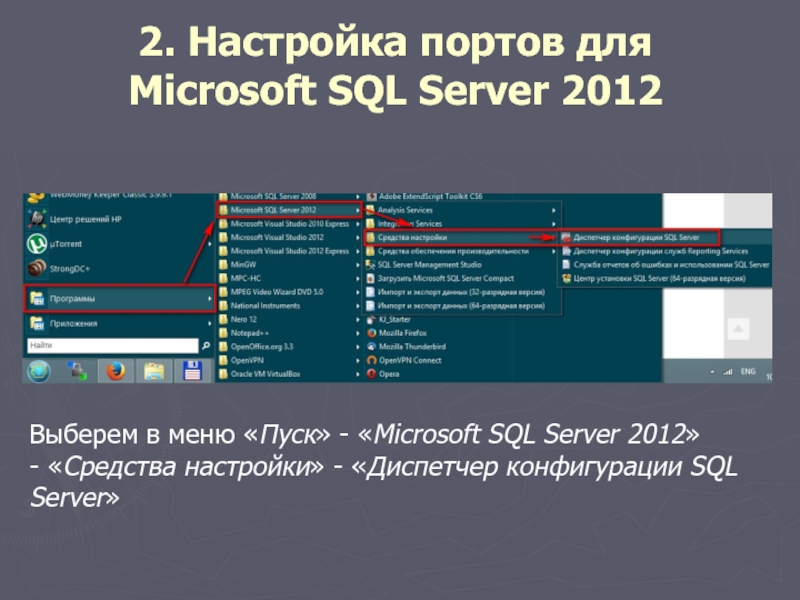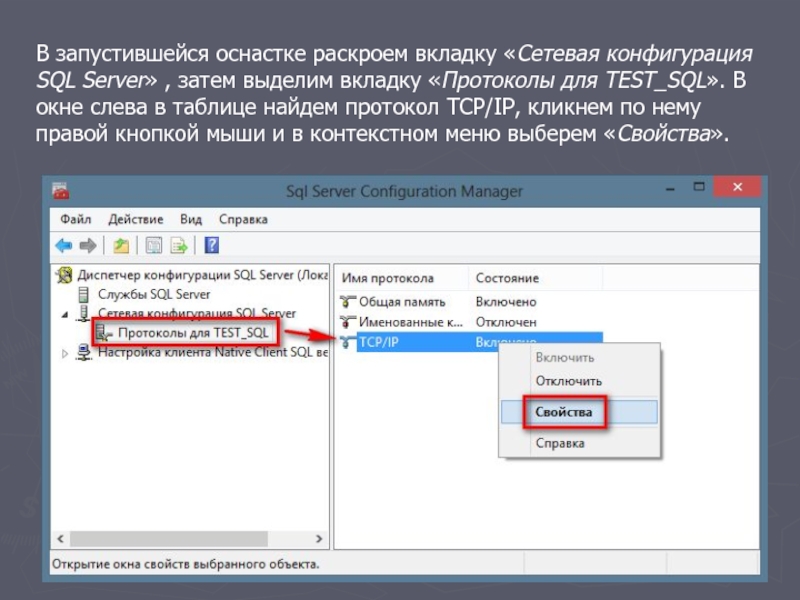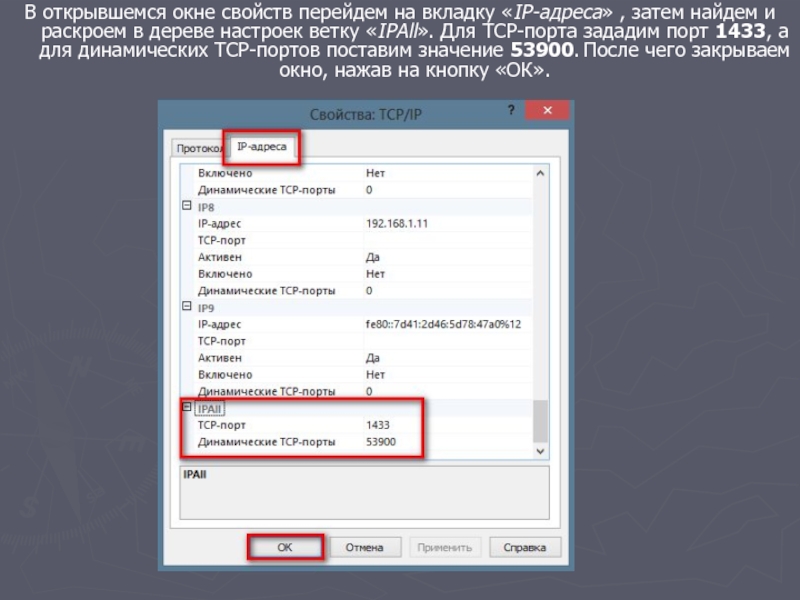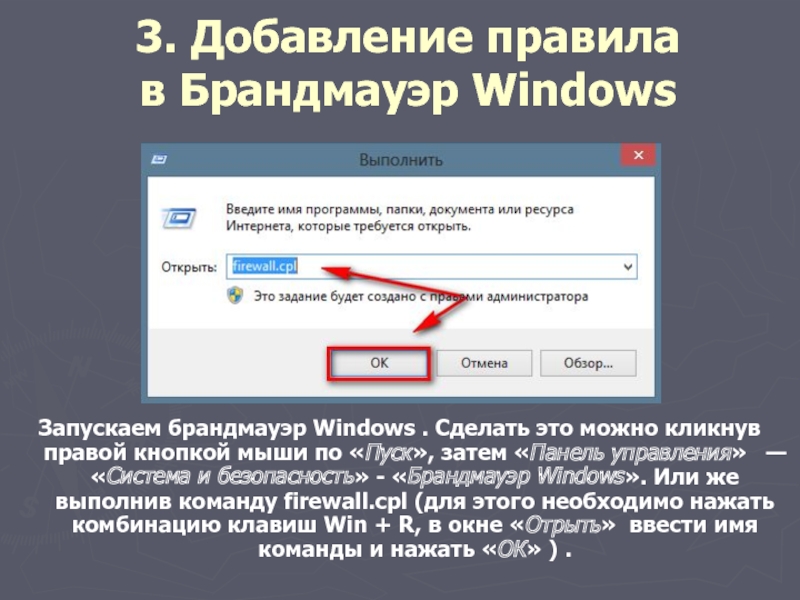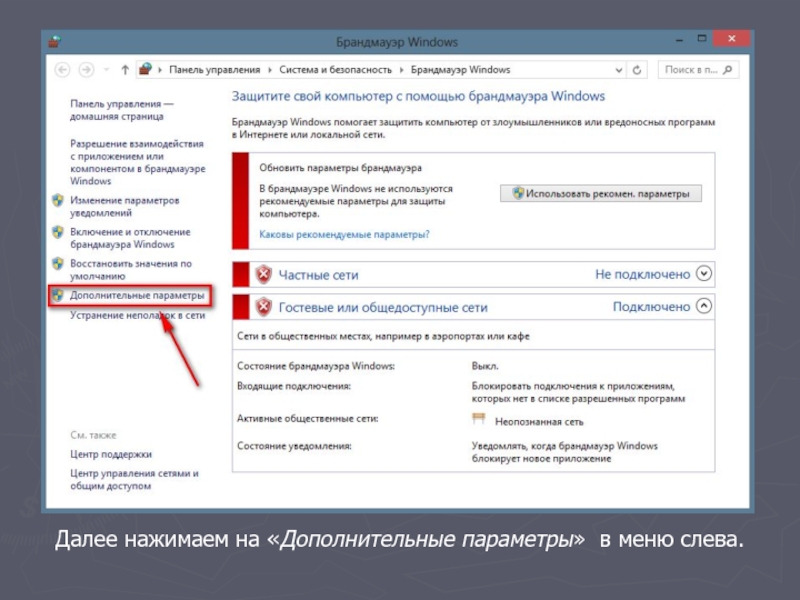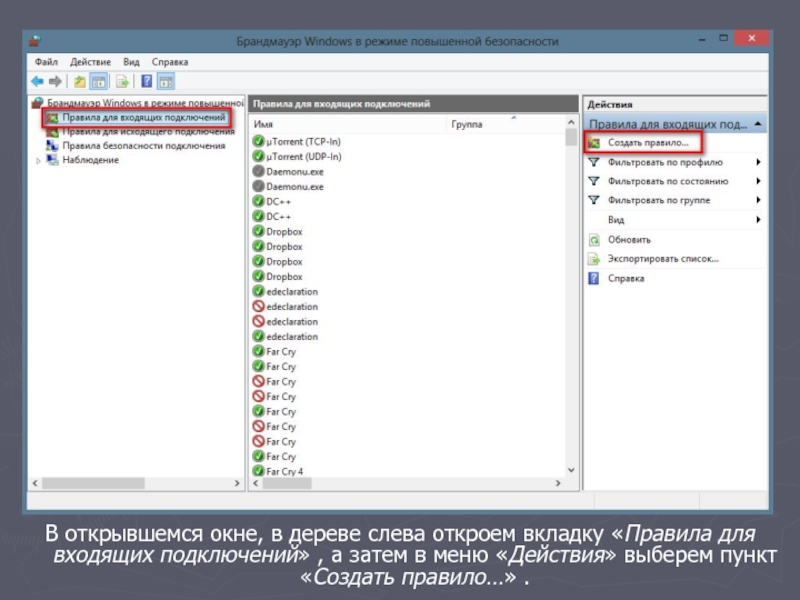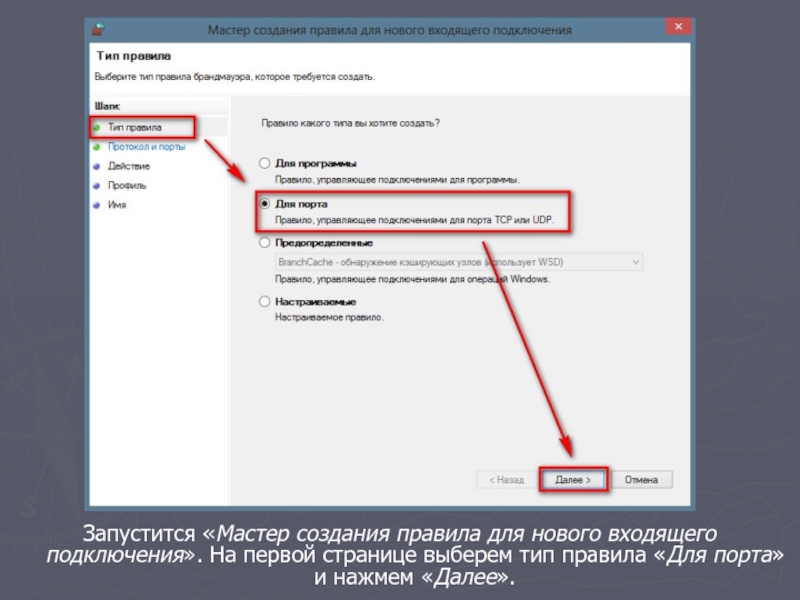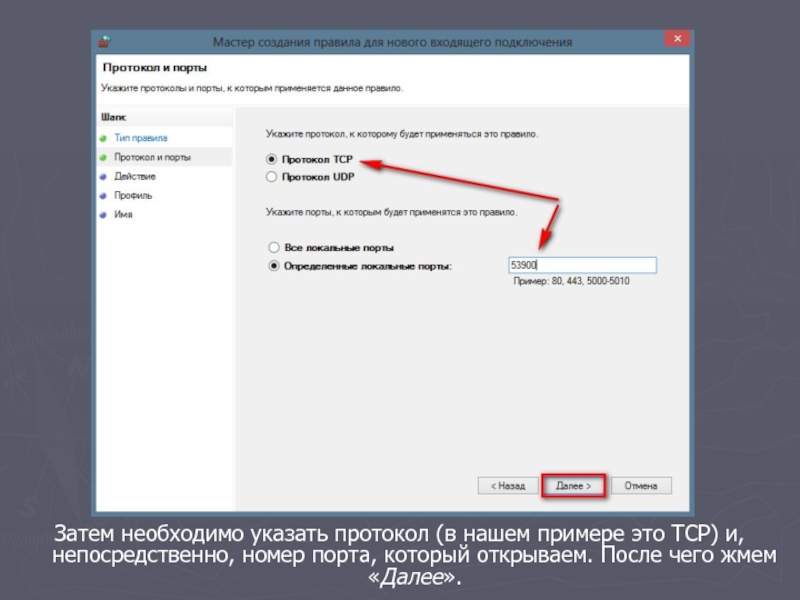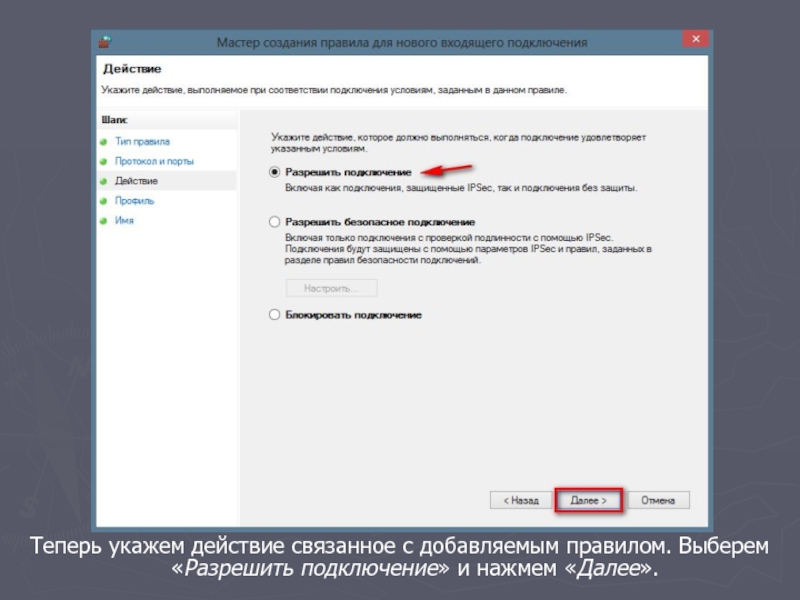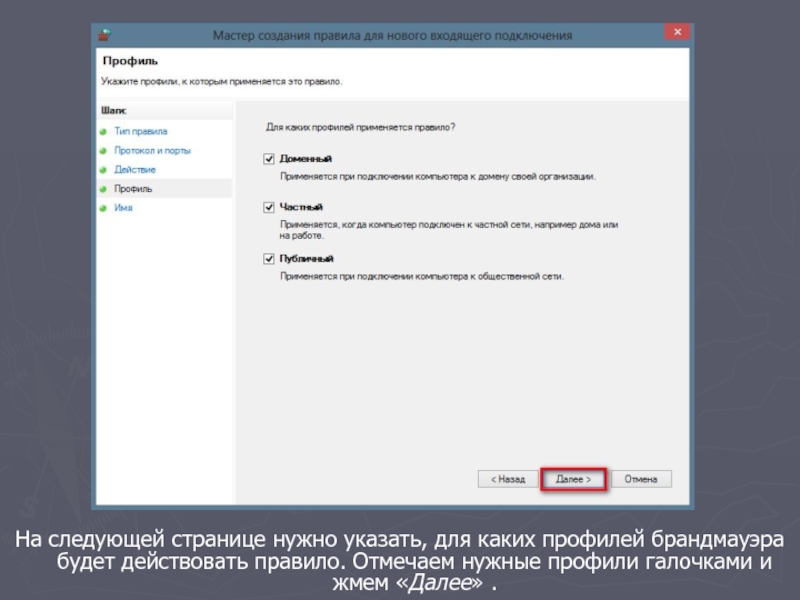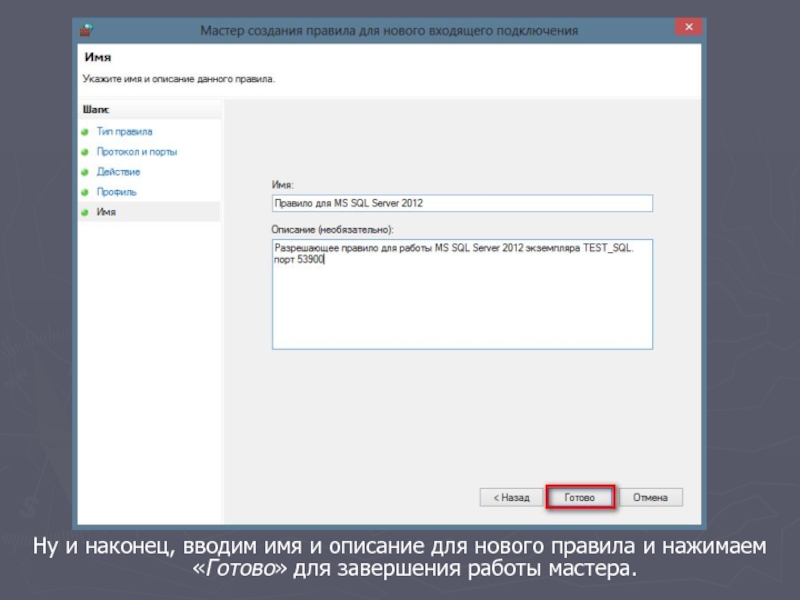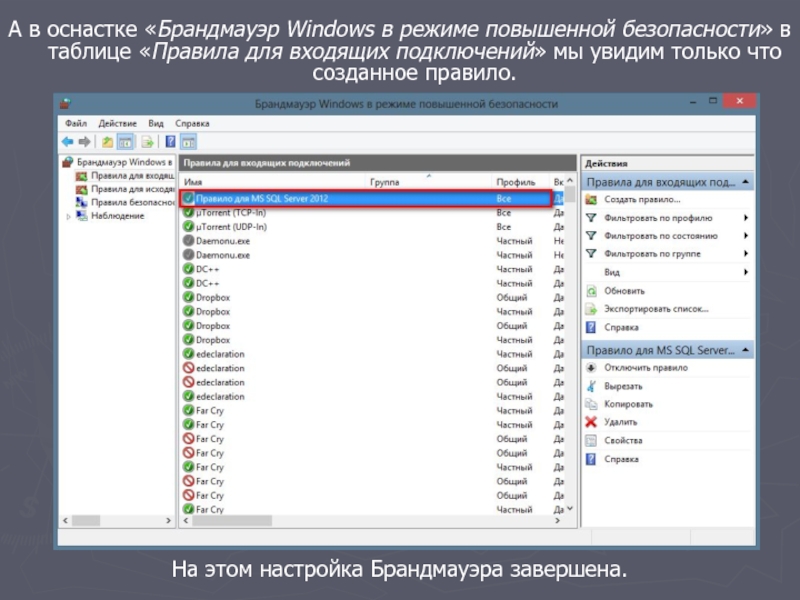- Главная
- Разное
- Дизайн
- Бизнес и предпринимательство
- Аналитика
- Образование
- Развлечения
- Красота и здоровье
- Финансы
- Государство
- Путешествия
- Спорт
- Недвижимость
- Армия
- Графика
- Культурология
- Еда и кулинария
- Лингвистика
- Английский язык
- Астрономия
- Алгебра
- Биология
- География
- Детские презентации
- Информатика
- История
- Литература
- Маркетинг
- Математика
- Медицина
- Менеджмент
- Музыка
- МХК
- Немецкий язык
- ОБЖ
- Обществознание
- Окружающий мир
- Педагогика
- Русский язык
- Технология
- Физика
- Философия
- Химия
- Шаблоны, картинки для презентаций
- Экология
- Экономика
- Юриспруденция
Мануал по установке Microsoft SQL Server 2012 презентация
Содержание
- 1. Мануал по установке Microsoft SQL Server 2012
- 2. Запускаем файл «setup.exe» в папке с файлами программы.
- 3. Откроется «Центр установки SQL Server», переходим на вкладку «Установка»
- 4. Запустится «Программа установки SQL Server 2012» . Убедимся
- 5. Ключ продукта можно будет ввести в
- 6. Принимаем условия лицензионного соглашения, соглашаемся (или нет)
- 7. Дожидаемся окончания загрузки обновлений и установки файлов установки SQL Server.
- 8. Убеждаемся что нет проблем, которые могут возникнуть
- 9. Выбираем первый вариант установки «Установка компонентов SQL Server» и нажимаем «Далее».
- 10. Выбрав отмеченные компоненты, нажимаем «Далее».
- 11. Опять убеждаемся, что процесс установки не будет
- 12. Вводим имя именованного экземпляра SQL Server и идентификатором экземпляра SQL Server, после чего нажимаем «Далее».
- 13. Убедимся что имеется достаточно свободного пространства для
- 14. Тип запуска для «Агент SQL Server» поставим на «Авто» и перейдем на вкладку «Параметры сортировки».
- 15. Для большинства программ, которые будут работать с
- 16. Выбираем «Смешанный режим», вводим пароль на встроенную учетную
- 17. Для корневого каталога данных создаем папку «SQL_BASE»
- 18. Принимаем решение об отправке (или не отправке)
- 19. В очередной раз убеждаемся что процесс установки
- 20. Нажимаем «Установить», для запуска процесса установки SQL Server.
- 21. Установка может быть довольно продолжительной по времени. Дожидаемся ее окончания.
- 22. Установка Microsoft SQL Server 2012 завершена.
- 23. Выберем в меню «Пуск» - «Microsoft SQL
- 24. В запустившейся оснастке раскроем вкладку «Сетевая конфигурация
- 25. В открывшемся окне свойств перейдем на вкладку
- 26. Запускаем брандмауэр Windows . Сделать это можно
- 27. Далее нажимаем на «Дополнительные параметры» в меню слева.
- 28. В открывшемся окне, в дереве слева откроем
- 29. Запустится «Мастер создания правила для нового входящего
- 30. Затем необходимо указать протокол (в нашем примере
- 31. Теперь укажем действие связанное с добавляемым правилом. Выберем «Разрешить подключение» и нажмем «Далее».
- 32. На следующей странице нужно указать, для каких
- 33. Ну и наконец, вводим имя и описание
- 34. А в оснастке «Брандмауэр Windows в режиме повышенной
- 35. Спасибо за внимание!
Слайд 3Откроется «Центр установки SQL Server», переходим на вкладку «Установка» и нажимаем на «Новая установка
изолированного экземпляра SQL Server или добавление компонентов к существующей установке».
Слайд 4Запустится «Программа установки SQL Server 2012» . Убедимся что нет проблем, которые
могут возникнуть во время установки файлов поддержки программы установки и нажмем «ОК». Если все же возникли какие-либо проблемы, необходимо устранить их и повторить процедуру проверки нажав «Включить заново» .
Слайд 5
Ключ продукта можно будет ввести в любое время, после установки SQL Server.
После выбора параметров нажимаем «Далее» (Next).
Слайд 6Принимаем условия лицензионного соглашения, соглашаемся (или нет) на передачу данных об
использовании компонентов в корпорацию Microsoft и жмем «Далее».
Слайд 8Убеждаемся что нет проблем, которые могут возникнуть во время установки и
нажмем «Далее». Если же все имеются какие-либо проблемы, необходимо устранить их и повторить процедуру проверки нажав кнопку «Включить заново».
Слайд 11Опять убеждаемся, что процесс установки не будет заблокирован, исправляем проблемы в
противном случае и нажимаем «Далее».
Слайд 12Вводим имя именованного экземпляра SQL Server и идентификатором экземпляра SQL Server, после
чего нажимаем «Далее».
Слайд 13Убедимся что имеется достаточно свободного пространства для установки выбранных компонент SQL
Server и снова нажмем «Далее».
Слайд 14Тип запуска для «Агент SQL Server» поставим на «Авто» и перейдем
на вкладку «Параметры сортировки».
Слайд 15Для большинства программ, которые будут работать с SQL сервером достаточно выбрать «Cyrillic_General_CI_AS».
Указав параметры сортировки нажимаем «Далее».
Слайд 16Выбираем «Смешанный режим», вводим пароль на встроенную учетную запись «sa», а также добавляем
администраторов SQL Server из числа имеющихся пользователей Windows с помощью кнопок «Добавить текущего пользователя» или через «Добавить…» , после переходим на вкладку «Каталоги данных».
Слайд 17Для корневого каталога данных создаем папку «SQL_BASE» на « не системном
диске» и нажимаем «Далее»
Слайд 18Принимаем решение об отправке (или не отправке) отчетов об ошибках в
компанию Microsoft и снова жмем «Далее».
Слайд 19В очередной раз убеждаемся что процесс установки не будет заблокирован, исправляем
ошибки, если они имеют место быть, и нажимаем «Далее».
Слайд 22Установка Microsoft SQL Server 2012 завершена.
Затем убеждаемся, что все компоненты
установлены успешно, после чего завершаем работу мастера нажав на кнопку «Закрыть».
Слайд 23Выберем в меню «Пуск» - «Microsoft SQL Server 2012» - «Средства настройки»
- «Диспетчер конфигурации SQL Server»
2. Настройка портов для Microsoft SQL Server 2012
Слайд 24В запустившейся оснастке раскроем вкладку «Сетевая конфигурация SQL Server» , затем
выделим вкладку «Протоколы для TEST_SQL». В окне слева в таблице найдем протокол TCP/IP, кликнем по нему правой кнопкой мыши и в контекстном меню выберем «Свойства».
Слайд 25В открывшемся окне свойств перейдем на вкладку «IP-адреса» , затем найдем
и раскроем в дереве настроек ветку «IPAll». Для TCP-порта зададим порт 1433, а для динамических TCP-портов поставим значение 53900. После чего закрываем окно, нажав на кнопку «ОК».
Слайд 26Запускаем брандмауэр Windows . Сделать это можно кликнув правой кнопкой мыши
по «Пуск», затем «Панель управления» — «Система и безопасность» - «Брандмауэр Windows». Или же выполнив команду firewall.cpl (для этого необходимо нажать комбинацию клавиш Win + R, в окне «Отрыть» ввести имя команды и нажать «ОК» ) .
3. Добавление правила в Брандмауэр Windows
Слайд 28В открывшемся окне, в дереве слева откроем вкладку «Правила для входящих
подключений» , а затем в меню «Действия» выберем пункт «Создать правило…» .
Слайд 29Запустится «Мастер создания правила для нового входящего подключения». На первой странице
выберем тип правила «Для порта» и нажмем «Далее».
Слайд 30Затем необходимо указать протокол (в нашем примере это TCP) и, непосредственно,
номер порта, который открываем. После чего жмем «Далее».
Слайд 31Теперь укажем действие связанное с добавляемым правилом. Выберем «Разрешить подключение» и
нажмем «Далее».
Слайд 32На следующей странице нужно указать, для каких профилей брандмауэра будет действовать
правило. Отмечаем нужные профили галочками и жмем «Далее» .
Слайд 33Ну и наконец, вводим имя и описание для нового правила и
нажимаем «Готово» для завершения работы мастера.
Слайд 34А в оснастке «Брандмауэр Windows в режиме повышенной безопасности» в таблице «Правила
для входящих подключений» мы увидим только что созданное правило.
На этом настройка Брандмауэра завершена.