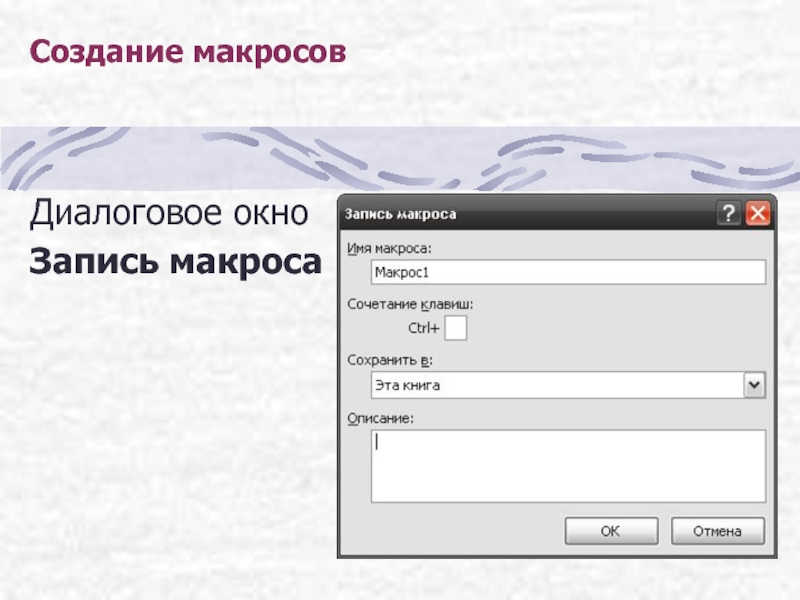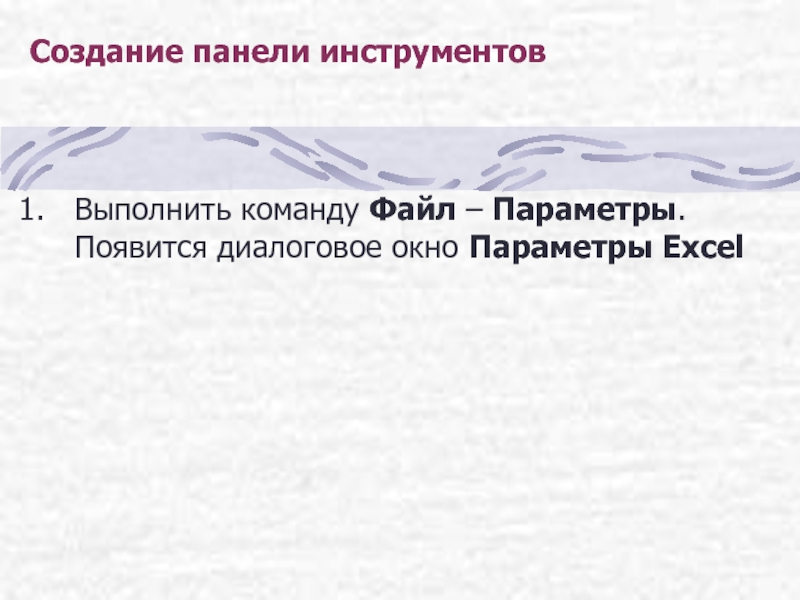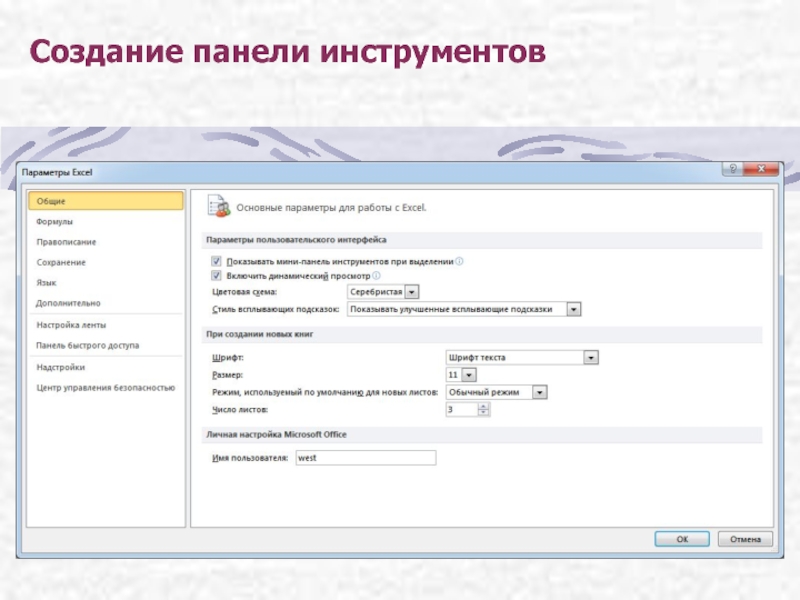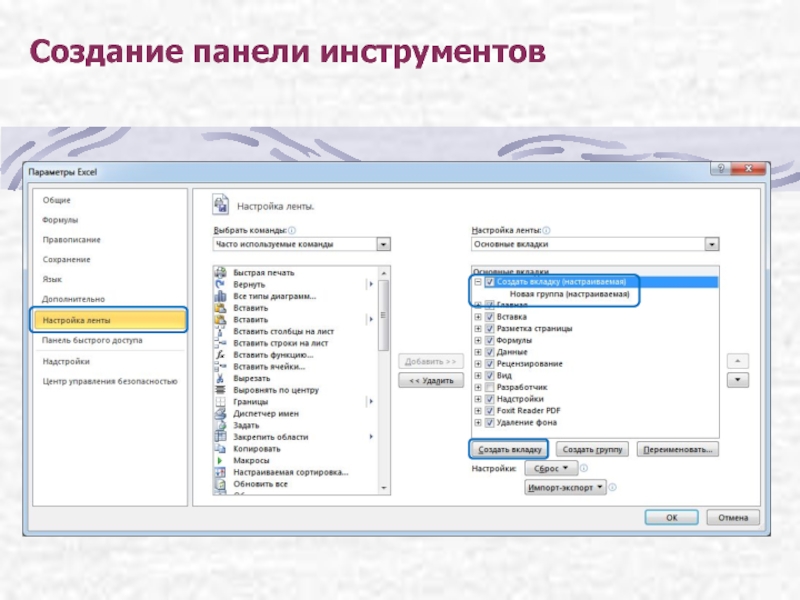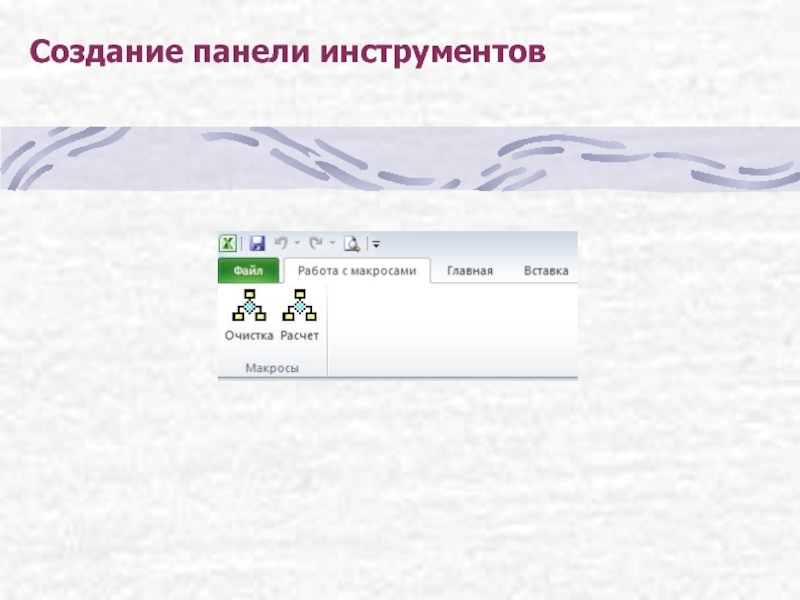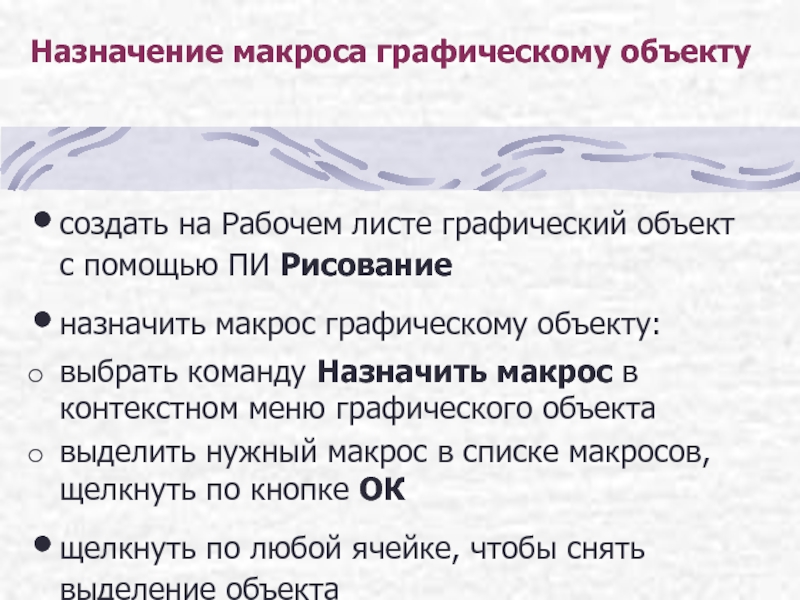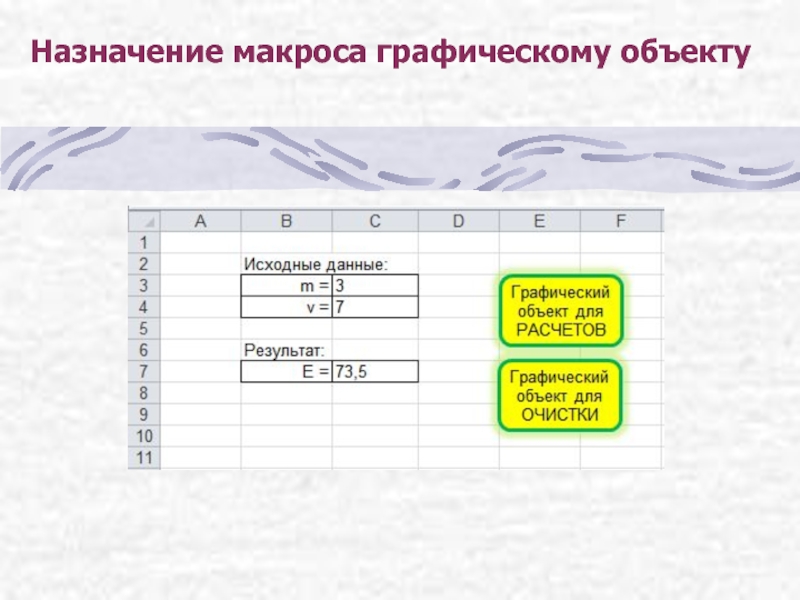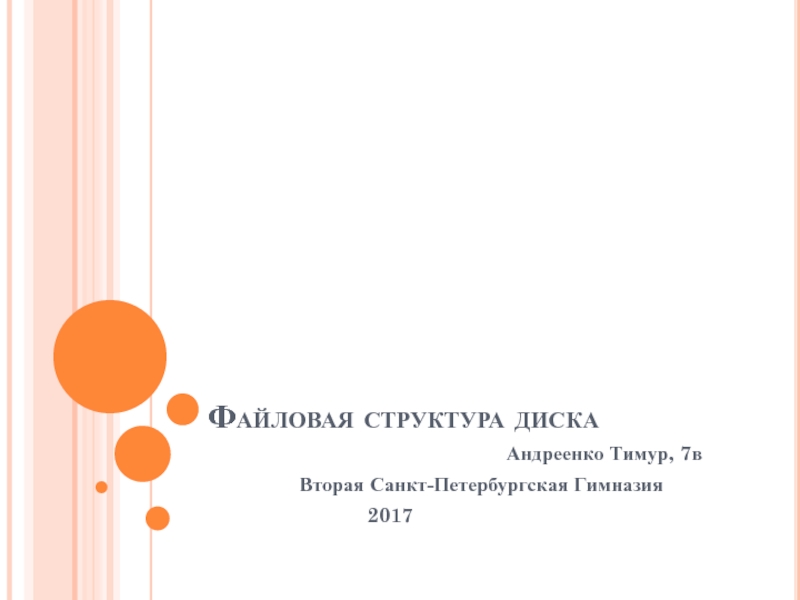- Главная
- Разное
- Дизайн
- Бизнес и предпринимательство
- Аналитика
- Образование
- Развлечения
- Красота и здоровье
- Финансы
- Государство
- Путешествия
- Спорт
- Недвижимость
- Армия
- Графика
- Культурология
- Еда и кулинария
- Лингвистика
- Английский язык
- Астрономия
- Алгебра
- Биология
- География
- Детские презентации
- Информатика
- История
- Литература
- Маркетинг
- Математика
- Медицина
- Менеджмент
- Музыка
- МХК
- Немецкий язык
- ОБЖ
- Обществознание
- Окружающий мир
- Педагогика
- Русский язык
- Технология
- Физика
- Философия
- Химия
- Шаблоны, картинки для презентаций
- Экология
- Экономика
- Юриспруденция
Макрос (макрокоманда) презентация
Содержание
- 1. Макрос (макрокоманда)
- 2. Макрос Макрос (макрокоманда) представляет собой процедуру на
- 3. Создание макросов выполнить действия, необходимые для создания
- 4. Создание макросов указать имя макроса, ввести описание
- 5. Создание макросов Диалоговое окно Запись макроса
- 6. Создание панели инструментов Выполнить команду Файл –
- 7. Создание панели инструментов
- 8. Создание панели инструментов На вкладке Настройка ленты
- 9. Создание панели инструментов
- 10. Создание панели инструментов Для создания собственных кнопок:
- 11. Создание панели инструментов
- 12. Создание панели инструментов
- 13. Назначение макроса графическому объекту создать на Рабочем
- 14. Назначение макроса графическому объекту
- 15. Назначение макроса кнопке на рабочем листе добавить
- 16. Назначение макроса кнопке на рабочем листе
Слайд 2Макрос
Макрос (макрокоманда) представляет собой процедуру на языку VBA, в которой содержится
запись последовательности команд или операций, выполняемых в Excel
При создании макроса Excel отслеживает каждое нажатие клавиши и щелчок кнопками мыши и записывает их в макрос. При выполнении макроса все записанные в нем действия воспроизводятся автоматически
При создании макроса Excel отслеживает каждое нажатие клавиши и щелчок кнопками мыши и записывает их в макрос. При выполнении макроса все записанные в нем действия воспроизводятся автоматически
Слайд 3Создание макросов
выполнить действия, необходимые для создания условий перед записью, а затем
и выполнением макроса
записать макрос:
выполнить команду Вид – Макросы – Запись макроса (появится диалоговое окно Запись макроса)
записать макрос:
выполнить команду Вид – Макросы – Запись макроса (появится диалоговое окно Запись макроса)
Слайд 4Создание макросов
указать имя макроса, ввести описание макроса, назначить сочетание клавиш для
быстрого вызова макроса (использовать только латинские буквы), нажать кнопку ОК
выполнить действия, которые необходимо записать, включая те, которые необходимы для создания условий окончания записи макроса (последняя текущая ячейка и т.п.)
нажать на кнопку Остановить запись
выполнить действия, которые необходимо записать, включая те, которые необходимы для создания условий окончания записи макроса (последняя текущая ячейка и т.п.)
нажать на кнопку Остановить запись
Слайд 6Создание панели инструментов
Выполнить команду Файл – Параметры. Появится диалоговое окно Параметры
Excel
Слайд 8Создание панели инструментов
На вкладке Настройка ленты щелкнуть по кнопке Создать вкладку
и изменить название созданной вкладки с помощью контекстного меню. Новая вкладка (пустая) появится на ленте
Слайд 10Создание панели инструментов
Для создания собственных кнопок:
в области Выбрать команды выделить категорию
макросы
из списка перетащить на свою панель необходимые макросы
нажать кнопку ОК
из списка перетащить на свою панель необходимые макросы
нажать кнопку ОК
Слайд 13Назначение макроса графическому объекту
создать на Рабочем листе графический объект с помощью
ПИ Рисование
назначить макрос графическому объекту:
выбрать команду Назначить макрос в контекстном меню графического объекта
выделить нужный макрос в списке макросов, щелкнуть по кнопке ОК
щелкнуть по любой ячейке, чтобы снять выделение объекта
назначить макрос графическому объекту:
выбрать команду Назначить макрос в контекстном меню графического объекта
выделить нужный макрос в списке макросов, щелкнуть по кнопке ОК
щелкнуть по любой ячейке, чтобы снять выделение объекта
Слайд 15Назначение макроса кнопке на рабочем листе
добавить на ленту вкладку Разработчик (Файл
– Параметры – Настройка ленты)
выполнить команду Разработчик – Вставить – Элементы управления формы
выбрать инструмент Кнопка
нарисовать кнопку на Рабочем листе
выделить нужный макрос в списке макросов, щелкнуть по кнопке ОК
щелкнуть по любой ячейке, чтобы снять выделение кнопки
выполнить команду Разработчик – Вставить – Элементы управления формы
выбрать инструмент Кнопка
нарисовать кнопку на Рабочем листе
выделить нужный макрос в списке макросов, щелкнуть по кнопке ОК
щелкнуть по любой ячейке, чтобы снять выделение кнопки