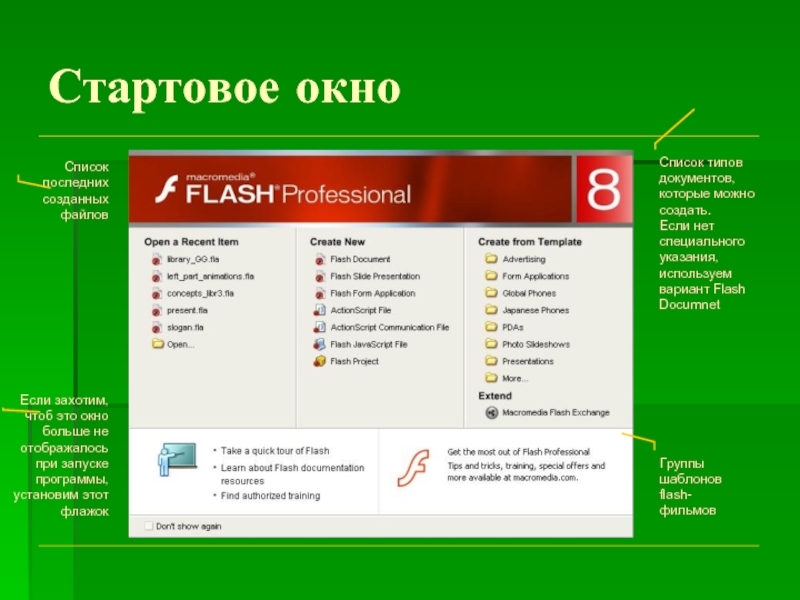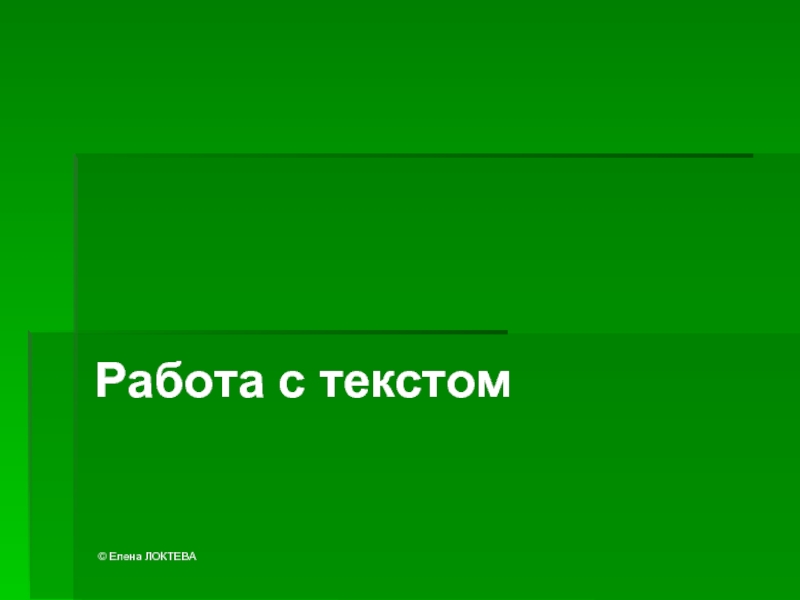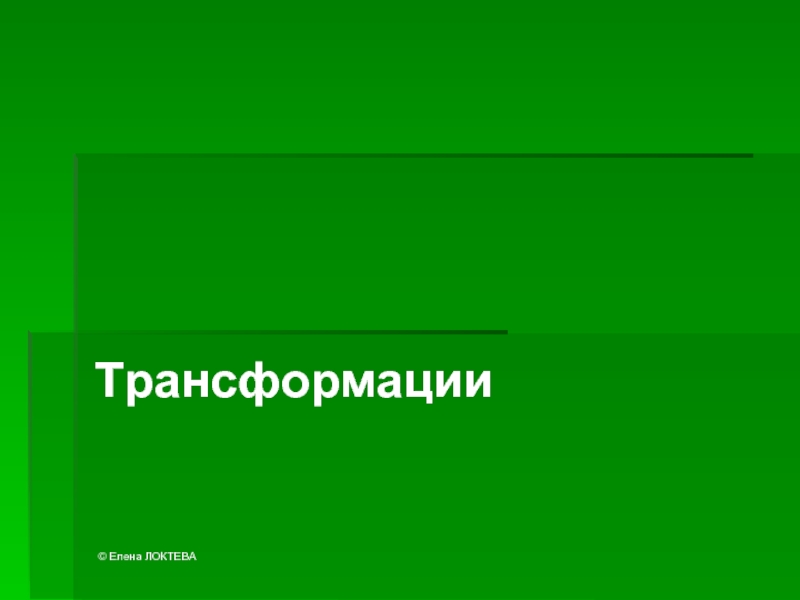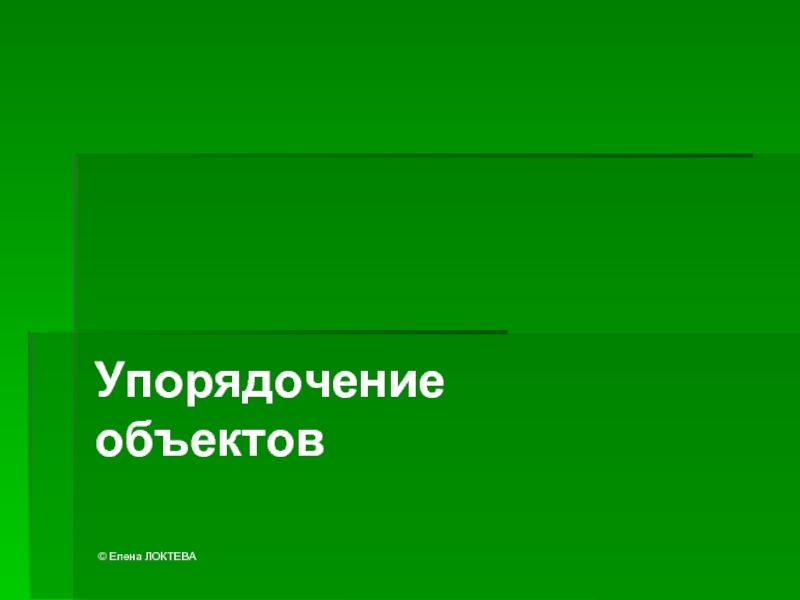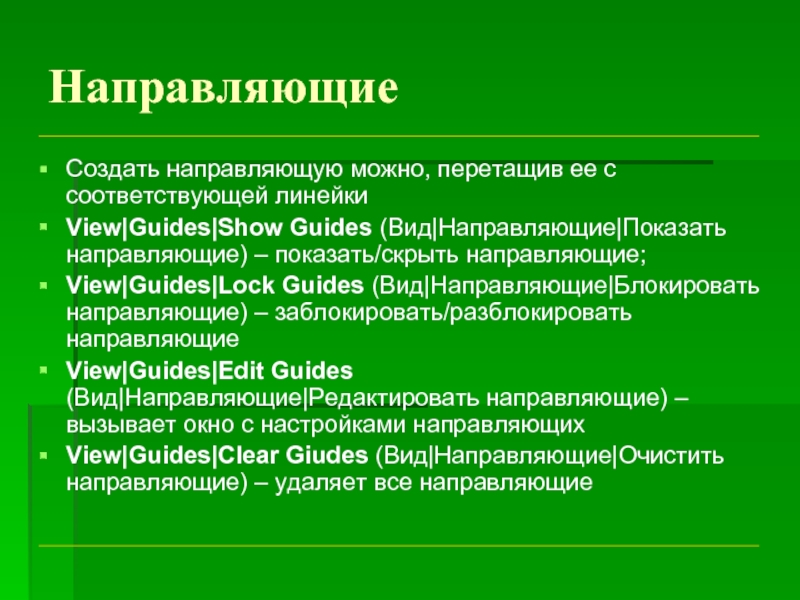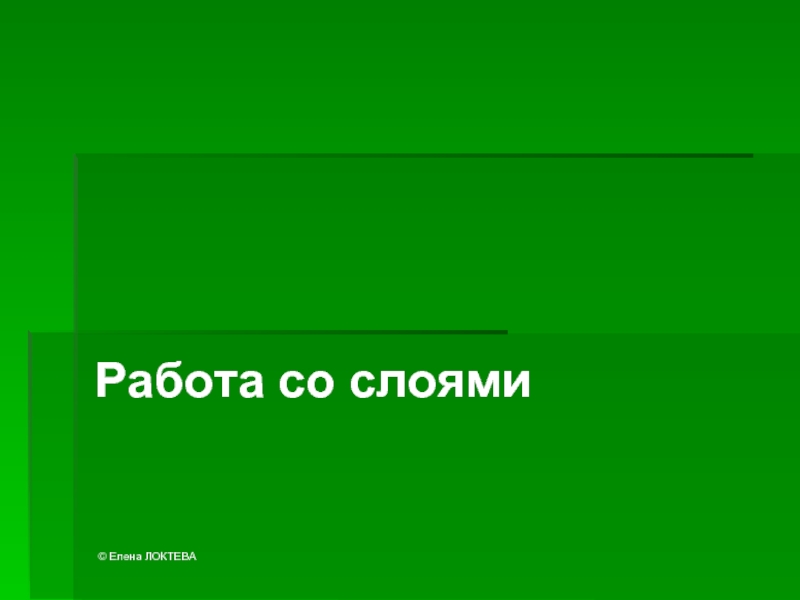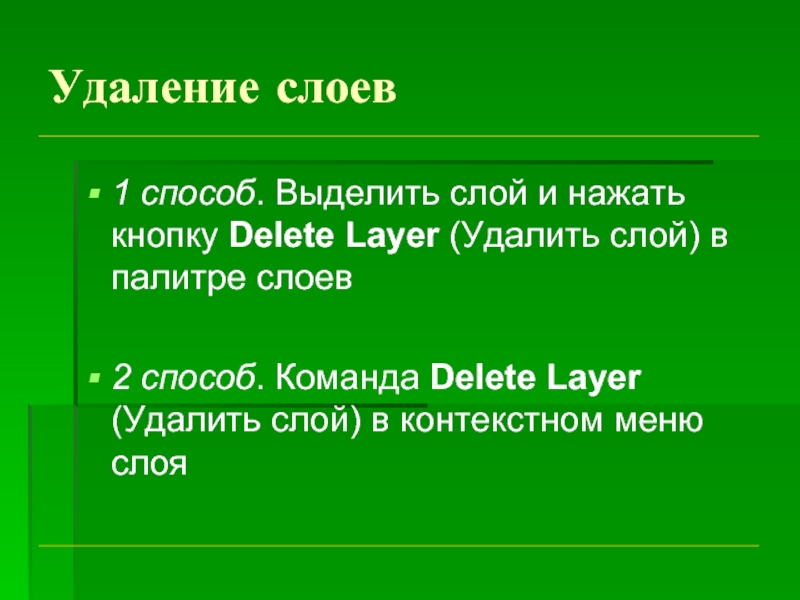- Главная
- Разное
- Дизайн
- Бизнес и предпринимательство
- Аналитика
- Образование
- Развлечения
- Красота и здоровье
- Финансы
- Государство
- Путешествия
- Спорт
- Недвижимость
- Армия
- Графика
- Культурология
- Еда и кулинария
- Лингвистика
- Английский язык
- Астрономия
- Алгебра
- Биология
- География
- Детские презентации
- Информатика
- История
- Литература
- Маркетинг
- Математика
- Медицина
- Менеджмент
- Музыка
- МХК
- Немецкий язык
- ОБЖ
- Обществознание
- Окружающий мир
- Педагогика
- Русский язык
- Технология
- Физика
- Философия
- Химия
- Шаблоны, картинки для презентаций
- Экология
- Экономика
- Юриспруденция
Macromedia Flash 8 презентация
Содержание
- 1. Macromedia Flash 8
- 2. Предисловие В этой лекции вас ждут: общие
- 3. Рекомендации по изучению Материал, приведенный в этой
- 4. © Елена ЛОКТЕВА Общие сведения о редакторе
- 5. Стартовое окно Список последних созданных файлов Группы
- 6. Основные элементы интерфейса Изучим их самостоятельно с
- 7. Настройки фильма Окно с настройками фильма вызывается
- 8. Изменение масштаба изображения 1 способ. Инструменты из
- 9. Работа с файлами Создать новый файл: 1)
- 10. © Елена ЛОКТЕВА Инструменты рисования
- 11. Режимы рисования Сливающийся режим рисования – автоматически
- 12. Что за инструменты? Где их берут? Интуитивно,
- 13. Инструмент Line (Линия) Предназначен для создания отрезков
- 14. Инструмент Pencil (Карандаш) Предназначен для создания линий
- 15. Инструмент Pen (Перо) Служит для создания кривых
- 16. Инструмент Rectangle (Прямоугольник) Служит для рисования прямоугольников
- 17. Инструмент Oval (Овал) Служит для создания кругов
- 18. Инструмент Polystar (Полизвезда) Служит для создания выпуклых
- 19. Инструмент Brush (Кисть) Служит для создания произвольных
- 20. 5 режимов кисти Paint Normal – закрашивать
- 21. Инструмент Eraser (Ластик) Служит для удаления частей
- 22. Важно! Используя инструменты для рисования в сливающемся
- 23. © Елена ЛОКТЕВА Работа с текстом
- 24. Виды текстовых объектов Блок произвольной длины
- 25. Типы текстовых объектов Вы можете создавать 3
- 26. Форматирование текста с помощью панели свойств Выбор
- 27. Дополнительные параметры текстовых объектов Для статических текстовых
- 28. Разбиение текста Разбиение текста – это перевод
- 29. © Елена ЛОКТЕВА Выделение, удаление, копирование объектов
- 30. Выделение с помощью инструмента Selection (Выделение) Фрагмент
- 31. Выделение с помощью инструмента Lasso (Лассо) Создает
- 32. Основные способы копирования Edit|Copy (Правка|Копировать) или команда
- 33. Копирование в сетку Команда Insert|Timeline Effects|Assistants|Copy to
- 34. Распределенные дубликаты В тех же вспомогательных эффектах
- 35. Удаление объектов Для эффективного удаления объектов во
- 36. © Елена ЛОКТЕВА Редактирование формы объекта
- 37. Типы точек Угловая – точка, не имеющая
- 38. Инструмент Subselection (Подобъект) Служит для выделения и
- 39. Использование инструмента Pen (Перо) Инструмент удаляет щелчком
- 40. Дополнительные возможности Дополнительно используются команды меню Modify|Shape
- 41. Логические операции над рисованными объектами Для
- 42. Важно! Логические операции с рисованными объектами позволяют
- 43. © Елена ЛОКТЕВА Трансформации
- 44. Перемещение Мышью – при выбранном инструменте Selection
- 45. Поворот 1 способ. Для поворота объектов удобно
- 46. Масштабирование Для масштабирования также удобно использовать инструмент
- 47. Зеркальное отражение 1 способ. Зеркальное отражение является
- 48. Скос С помощью инструмента Free Transform (Свободная
- 49. Дополнительные модификаторы Инструмент Free Transform (Свободная трансформация)
- 50. Панель Transform Вызывается с помощью команды
- 51. © Елена ЛОКТЕВА Упорядочение объектов
- 52. Панель Align (Выравнивание) Вызывается командой меню Window|Align
- 53. Линейки и сетка Линейки – вспомогательный элемент
- 54. Направляющие Создать направляющую можно, перетащив ее с
- 55. Группы Группы служат: для запрета взаимодействия
- 56. Порядок следования объектов Для изменения порядка следования
- 57. Блокировка Modify|Arrange|Lock (Изменить|Упорядочить|Блокировать) – блокировать выделенное Modify|Arrange|Unlock All (Изменить|Упорядочить|Разблокировать все) – разблокировать все
- 58. Важно! Подобно тому, как можно редактировать элементы
- 59. © Елена ЛОКТЕВА Работа со слоями
- 60. Переименование слоев 1 способ: дважды щелкнуть на
- 61. Добавление слоев 1 способ. Кнопка Insert Layer
- 62. Удаление слоев 1 способ. Выделить слой и
- 63. Атрибуты слоя Видимость. Включается/отключается щелчком на
- 64. Виды слоев Normal (Нормальный) – обычный слой
- 65. © Елена ЛОКТЕВА Работа с цветом
- 66. Блок Colors (Цвета) Блок Colors (Цвета) содержит
- 67. Палитра Color Mixer (Цветовой смеситель) Активизируется с
- 68. Создание и редактирование градиентной заливки Градиент можно
- 69. Применение градиентной заливки Градиентную заливку лучше настраивать
- 70. Трансформация градиентной заливки Для редактирования градиента для
- 71. Палитра Color Swatches (Цветовые образцы) Служит для
- 72. Инструмент Paint Bucket (Ковш) Служит для применения
- 73. Блокировка заливки Инструменты Paint Bucket (Ковш) и
- 74. Инструмент Ink Bottle (Чернильница) Служит для изменения
- 75. Инструмент Eyedropper (Пипетка) Служит для копирования параметров
- 76. © Елена Спасибо за внимание! ☺
Слайд 2Предисловие
В этой лекции вас ждут:
общие сведения о работе с редактором
знакомство с
возможности по работе с текстом
знакомство с особенностями выделения, копирования и удаления объектов
способы редактирования формы объектов
способы трансформации и упорядочения объектов как на одном, так и на нескольких слоях
возможности по работе с цветом
Слайд 3Рекомендации по изучению
Материал, приведенный в этой лекции, довольно прост
… правда, здесь
… правда, из них целых 13 – заставки и вводные речи типа этой…
… правда, из оставшихся 62 слайдов еще несколько содержат в себе совсем уж простую информацию, которая даже может вызвать обиду на автора за то, что автор вам не доверяет в некоторых вопросах (например, в вопросах удаления объектов)…
… и, конечно, по мере изучения станет очевидно, что все самое интересное, как всегда, еще и не начиналось…
НО! Все равно рекомендую:
изучать материал последовательно, параллельно убеждаясь, что автор не врал, когда писал все, то, что ждет вас дальше
Слайд 5Стартовое окно
Список последних созданных файлов
Группы шаблонов flash-фильмов
Список типов документов, которые
Если нет специального указания, используем вариант Flash Documnet
Если захотим, чтоб это окно больше не отображалось при запуске программы, установим этот флажок
Слайд 6Основные элементы интерфейса
Изучим их самостоятельно с помощью тренажера «Интерфейс Flash»
Дорогих гостей
Слайд 7Настройки фильма
Окно с настройками фильма вызывается с помощью команды меню Modify|Document
Title и Description – поля для работы с метаданными, которые задают заголовок и описание SWF-файла соответственно; позволяет поисковым системам распознавать конечный фильм по ключевым словам
Dimensions – размеры рабочей области (1-2880 пикселей)
Printer – устанавливает размеры по области печати принтера
Contents – устанавливает размеры по содержимому сцены; при этом левый верхний угол содержимого должен быть совмещен с левым верхним углом сцены
Default – устанавливает размеры, сохраненные как размеры по умолчанию;
Background Color – цвет фона
Frame Rate – частота смены кадров
Ruler Units – единицы измерения линеек
Make Default – устанавливает размеры, заданные в блоке Dimensions, как размеры по умолчанию
Слайд 8Изменение масштаба изображения
1 способ. Инструменты из блока View (Вид)
2 способ. Команды
3 способ. Команда меню View|Magnification (Вид|Увеличение)
4 способ. «Горячие» клавиши:
[CTRL+=]/[CTRL+-] - увеличить/уменьшить масштаб соответственно
[CTRL+1], [CTRL+4] и [CTRL+8] – 100%, 400% и 800% соответственно
5 способ. Подогнать масштаб по сцене:
команда меню View|Magnification|Show Frame (Вид|Увеличение|Показать кадр);
клавиши [CTRL+2];
двойной щелчок по инструменту Hand (Рука);
6 способ. Подогнать масштаб по содержимому кадра:
команда меню View|Magnification|Show All (Вид|Увеличение|Показать все);
клавиши [CTRL+3].
Слайд 9Работа с файлами
Создать новый файл: 1) команда меню File|New (Файл|Новый); 2)
Открыть файл: 1) команда меню File|Open (Файл|Открыть); 2) кнопка Open (Открыть) на главной панели; 3) «горячие» клавиши CTRL+O; 4) команда меню File|Open Recent (Файл|Открыть недавний)
Сохранить файл: 1) команды меню File|Save (Файл|Сохранить) и File|Save As (Файл|Сохранить как); 2) соответствующие этим командам «горячие» клавиши CTRL+S и CTRL+SHIFT+S; 3) команда Save All (Сохранить все)
Импорт файлов: 1) команда File|Import to Stage (Файл|Импорт на сцену) – импортирует файл (картинку, звук или видео) прямо на сцену, автоматически добавляя их в библиотеку; 2) команда File|Import to Library (Файл|Импорт в библиотеку) – импортирует файл в библиотеку, не добавляя его на сцену
Слайд 11Режимы рисования
Сливающийся режим рисования – автоматически склеивает формы, нарисованные поверх друг
Объектный режим рисования (Object Drawing Model) – позволяет создавать объекты, которые не будут делить друг друга на части при пересечении; каждая форма создается как независимый объект, который может быть модифицирован независимо от других объектов, с которыми он пересекается (нижний рисунок)
Для включения объектного режима рисования используется кнопка Object Drawing (Объектное рисование) в блоке Options (Опции)
Слайд 12Что за инструменты? Где их берут?
Интуитивно, конечно, понятно: инструменты рисования –
В данном случае подразумеваются не устройства ввода (мышь, дигитайзер и т.п.), а более приземленные вещи: карандаши, ручки, кисточки, ластики и т.п.
Берут их в блоке Tools (Инструменты)
Дальше делаем так:
я называю инструмент и рассказываю, как им пользоваться
Вы находите его в блоке Tools (Инструменты) и пробуете
Слайд 13Инструмент Line (Линия)
Предназначен для создания отрезков
Клавиша SHIFT позволяет создавать отрезки под
Клавиша ALT позволяет создавать отрезки от центра
Совмещение начала отрезка с концом предыдущего отрезка при включенном режиме привязки позволяет создавать ломаную
С помощью панели свойств можно настроить цвет, толщину в пикселях, стиль контура (волосяной, сплошной, пунктирный и т.п.), стиль концов отрезка (обычный, округлый и квадратный), стиль угловых точек для ломаных (обычный, округлый или срезанный)
Слайд 14Инструмент Pencil (Карандаш)
Предназначен для создания линий произвольной формы
Настройки на панели свойств
Модификатор в блоке Options (Опции) позволяет задавать режим рисования:
Straighten (Выпрямление) – линии будут максимально выпрямляться или аппроксимировать к правильным формам (например, треугольникам, эллипсам и т.п.);
Smooth (Сглаживание) – линии будут сглаживаться;
Ink (Чернила) – линии будут оставаться максимально приближенными к изначальной форме
Слайд 15Инструмент Pen (Перо)
Служит для создания кривых Безье
Прекратить рисование линии можно:
двойным
щелчком с удерживанием клавиши CTRL (опорная точка не создается);
выбрав любой другой инструмент
Если при рисовании конечная точка совпадает с начальной, то создается замкнутый контур
Подробнее об остальных возможностях инструмента поговорим чуть позже
Слайд 16Инструмент Rectangle (Прямоугольник)
Служит для рисования прямоугольников
Клавиша SHIFT позволяет создавать квадрат
Клавиша ALT
Специальный модификатор Set Corner Radius (Установить радиус закругления) в блоке Options (Опции) позволяет установить радиус закругления углов прямоугольника
Еще один способ изменять радиус закругления углов – в момент рисования прямоугольника использовать клавиши ↑ и ↓
Радиус закругления задается СРАЗУ ДЛЯ ВСЕХ углов прямоугольника
Изменить радиус закругления углов уже созданного прямоугольника нельзя!
На панели свойств, кроме свойств контура, можно задавать заливку
Чтоб создать прямоугольник с заранее известными размерами и радиусом закругления углов, выберите инструмент Rectangle (Прямоугольник) и удерживая клавишу ALT, щелкните мышью на сцене: в появившемся окне задайте необходимые параметры и нажмите ОК
Слайд 17Инструмент Oval (Овал)
Служит для создания кругов и эллипсов
Клавиша SHIFT используется для
Клавиша ALT используется для рисования от центра
Параметры, регулируемые с помощью панели свойств, аналогичны параметрам прямоугольника
Способ создания эллипсов с заданными размерами аналогичен подобному способу создания прямоугольников
Слайд 18Инструмент Polystar (Полизвезда)
Служит для создания выпуклых многоугольников и звезд
На панели свойств
Style – вид объекта: многоугольник (Polygon) или звезда (Star)
Number of sides – количество сторон для многоугольника или «лучиков» для звезды (от 3 до 32)
Star point size – отношение внешнего и внутреннего радиусов звезды (от 0 до 1); чем ближе к 0, тем острее звезда
Изменить стиль, количество сторон или отношение радиусов для уже созданной фигуры нельзя!
Слайд 19Инструмент Brush (Кисть)
Служит для создания произвольных форм без контура (т.е. создаются
Специфические модификаторы в блоке Options (Опции) позволяют задавать
режим (Brush Mode),
размер (Brush Size)
форму кисти (Brush Shape),
а при использовании дигитайзера –
управлять нажимом (Use Pressure)
и наклоном (Use Tilt) кисти
Слайд 205 режимов кисти
Paint Normal – закрашивать все
Paint Fills – только заливки
Paint Behind – только фон
Paint Selection – только заливки внутри области выделения
Paint Inside – только заливка, с которой начато действие
На рис. (снизу вверх) примеры действия первых четырех режимов кисти
Слайд 21Инструмент Eraser (Ластик)
Служит для удаления частей объектов
Специфические модификаторы в блоке Options
Erase Normal – удалять и контуры, и заливки
Erase Fills – удалять только заливки
Erase Lines – удалять только контуры
Erase Selected Fills – удалять выделенные заливки
Erase Inside – удалять заливку у той фигуры, с которой началось действие ластика
Слайд 22Важно!
Используя инструменты для рисования в сливающемся режиме, мы на самом деле
При рисовании в объектном режиме мы создаем особый вид объектов – Drawing Object (Рисованный объект)
Слайд 24Виды текстовых объектов
Блок
произвольной длины
Создается двойным щелчком на сцене при выбранном
Преобразуется в блок фиксированной длины перетаскиванием круглого маркера в правом верхнем углу
Блок
фиксированной длины
Создается протягиванием мыши при выбранном инструменте Text (Текст)
Преобразуется в блок произвольной длины двойным щелчком на квадратном маркере в правом верхнем углу
Слайд 25Типы текстовых объектов
Вы можете создавать 3 типа текстовых полей: статическое поле,
Тип текстового объекта задается на панели свойств с помощью списка выбора Text Type (Тип текста)
Содержимое статического текстового поля не может быть изменено в ходе воспроизведения фильма
Содержимое динамического текстового поля может быть изменено с помощью языка сценариев ActionScript в ходе воспроизведения фильма (например, подсчет очков в игре, счетчик посещений или прогноз погоды)
Содержимое поля ввода может быть изменено в ходе воспроизведения фильма как с помощью языка сценариев ActionScript, так и непосредственно пользователем.
Форматировать динамические текстовые поля и поля ввода можно как на стадии разработки фильма (с помощью панели свойств), так и динамически во время воспроизведения фильма (с помощью ActionScript). Статический текст можно форматировать только на стадии разработки фильма с помощью панели свойств
Слайд 26Форматирование текста с помощью панели свойств
Выбор шрифта
Межсимвольный интервал
Тип строки (не для
Размер шрифта
Выбор цвета (заливки)
Жирный
Курсив
Настройка красной строки, междустрочного интервала, отступов слева и справа
Верхний и нижний индекс
URL (для создания гиперссылок)
Возможность выделения текста
Воспроизведение текста как HTML
Отображение рамки вокруг текста
Метод визуализации текста
Цель гиперссылки
Слайд 27Дополнительные параметры текстовых объектов
Для статических текстовых полей можно изменять направление текста
Для динамических полей и полей ввода важными параметрами являются параметры Instance Name (Имя образца) и параметр Var (Переменная), назначение которых более подробно будет рассмотрено при изучении языка сценариев ActionScript
Для динамических полей и полей ввода появляется возможность внедрения в фильм некоторого множества символов (например, китайских иероглифов). Для получения списка наборов символов служит кнопка Embed (Внедрить) на панели свойств
Для поля ввода недоступен параметры URL и Target (Цель), т.к. поле ввода не может быть гиперссылкой
Для поля ввода можно задать ограничение по количеству символов с помощью поля Maximum Characters (Максимум символов)
Слайд 28Разбиение текста
Разбиение текста – это перевод его в графическую форму (т.е.
После разбиения к тексту можно применять градиентную и растровую заливку, добавлять контур, изменять форму, применять различные трансформации, редактировать с помощью кнопки-модификатора Envelope (Оболочка)
Разбиение производит команда Modify|Break Apart (Изменить|Разбить на части)
После первого применения к текстовому объекту команды разбиения каждый символ текстового объекта преобразуется в отдельный текстовый объект. Для перевода получившихся текстовых объектов в графическую форму повторите команду разбиения еще раз
Слайд 30Выделение с помощью инструмента Selection (Выделение)
Фрагмент контура или заливки выделяется щелчком
Весь контур выделяется двойным щелчком в любой точке контура
Весь объект выделяется двойным щелчком в области заливки
Несколько объектов можно выделить с помощью клавиши SHIFT или рамкой выделения
Edit|Select All – выделить все
Edit|Deselect All или щелчок в свободном месте сцены – снять выделение
Слайд 31Выделение с помощью инструмента Lasso (Лассо)
Создает область выделения произвольной формы
Polygon Mode
Magic Wand (Волшебная палочка) служит для выделения области растрового изображения на основе близости цветовых значений
Слайд 32Основные способы копирования
Edit|Copy (Правка|Копировать) или команда Copy (Копировать) контекстного меню –
Edit|Cut (Правка|Вырезать) или команда Cut (Вырезать) контекстного меню – вырезать в буфер
Edit|Paste in Center (Правка|Вставить в центр) или команда Paste (Вставить) контекстного меню – вставить в центр окна
Edit|Paste in Place (Правка|Вставить на место) – вставить в то же положение
Edit|Duplicate (Правка|Дубликат) – дублировать объект
Слайд 33Копирование в сетку
Команда Insert|Timeline Effects|Assistants|Copy to Grid (Вставка|Эффекты кадровой линейки|Вспомогательные|Копировать в
Grid Size (Размер сетки) – количество строк (Rows) и столбцов (Columns) сетки, т.е. количество дубликатов по горизонтали и по вертикали
Grid Spacing (Интервал сетки) – расстояние в пикселях между строками и столбцами сетки
Слайд 34Распределенные дубликаты
В тех же вспомогательных эффектах – Distributed Duplicates (Распределенные дубликаты)
Number of Copies (Количество копий) – задает количество дубликатов
Offset Distance (Расстояние смещения) – расстояния смещения дубликатов по горизонтали и по вертикали в пикселях
Offset Rotation (Поворот смещения) – угол поворота дубликата относительно предыдущего объекта
Offset Start Frame (Смещение от начального кадра) – анимационный эффект: дубликаты будут появляться последовательно, через столько кадров, сколько указано в данном параметре
Блок масштабирования позволяет задать коэффициент пропорциональность для масштабирования по X и по Y, экспонентный (Exponential Scaling) или линейный (Linear Scaling) тип масштабирования
Change Color (Изменять цвет) – включает режим постепенного изменения исходного цвета объекта к цвету, выбранному в поле Final Color (Конечный цвет)
Final Alpha (Конечная прозрачность) – задает степень прозрачности конечного дубликата
Слайд 35Удаление объектов
Для эффективного удаления объектов во Flash 8 так и не
Слайд 37Типы точек
Угловая – точка, не имеющая касательных векторов, и управляющая прямолинейными
Гладкая – точка, управляющая сглаженным сегментом с помощью касательных векторов
Слайд 38Инструмент Subselection (Подобъект)
Служит для выделения и редактирования точек и сегментов
Чтобы
Перемещать точки можно мышью или клавишами управления курсором
Удалять выделенные точки удобно клавишей DELETE
Чтобы редактировать кривую только за один касательный вектор, следует удерживать клавишу ALT
Чтобы преобразовать угловую точку в гладкую, следует выделить ее и вытянуть из нее касательные векторы удерживая клавишу ALT
Слайд 39Использование инструмента Pen (Перо)
Инструмент удаляет щелчком мыши угловую точку, а двойным
Добавить точку с помощью этого инструмента можно ТОЛЬКО на криволинейный сегмент, щелкнув на соответствующем участке
Щелчок мыши на гладкой точке при выбранном инструменте преобразует гладкую точку в угловую
Слайд 40Дополнительные возможности
Дополнительно используются команды меню Modify|Shape (Изменить|Форма)
Smooth (Сгладить) – позволяет больше
Straighten (Выпрямить) – выпрямляет контур (аналог – кнопка модификатор Straighten (Выпрямить) в блоке Options (Опции))
Optimize (Оптимизировать) – оптимизирует (уменьшает) количество точек на кривой для более сглаженного результата
Convert Lines To Fills преобразует выделенный контур в заливку
Expand Fill – растягивает или сжимает форму на заданное расстояние в пикселях (Distance) внутрь (Inset) или наружу (Expand)
Soften Fill Edges – размывает границы формы на заданном расстоянии (Distance) в заданном направлении (Direction) за указанное количество шагов (Number of Steps)
Слайд 41Логические операции над рисованными объектами
Для объектов, созданных в режиме объектного
Union (Объединение) – позволяет соединить формы двух или нескольких объектов в один рисованный объект
Intersect (Пересечение) – позволяет создать рисованный объект на пересечении двух или нескольких рисованных объектов
Punch (Компостер) – позволяет вырезать из выделенных объектов часть, определяемую пересекающимся с ними рисованным объектом, порядок которого выше всех остальных
Crop (Обрезка) – позволяет использовать форму рисованного объекта с самым высоким порядком следования как шаблон для обрезания других объектов
Слайд 42Важно!
Логические операции с рисованными объектами позволяют нам решить задачу по преобразованию
Обратную операцию (т.е. преобразование рисованного объекта в форму) можно выполнить следующим образом:
выделить рисованный объект и выбрать команду Modify|Break Apart (Изменить|Разбить на части)
или нажать клавиши CTRL+B
Слайд 44Перемещение
Мышью – при выбранном инструменте Selection (Выделение)
Клавишами управления курсором:
при масштабе
при том же масштабе при удерживании клавиши [Shift] – на 10 пикселей
Слайд 45Поворот
1 способ. Для поворота объектов удобно воспользоваться инструментом Free Transform (Свободная
SHIFT - вращение на угол, кратный 45°
ALT - вращение относительно противоположной вершины рамки выделения
2 способ. Команды меню Modify|Transform (Изменить|Трансформация): а) Rotate 90° CW – повернуть на 90° по часовой стрелке; б) Rotate 90° CCW – повернуть на 90° против часовой стрелки
Слайд 46Масштабирование
Для масштабирования также удобно использовать инструмент Free Transform (Свободное преобразование), воздействуя
SHIFT - пропорциональное масштабирование
ALT - масштабирование относительно центра трансформации
Слайд 47Зеркальное отражение
1 способ. Зеркальное отражение является частным случаем масштабирования, поэтому также
2 способ. С помощью команд в меню Modify|Transform (Изменить|Трансформация):
Flip Vertical – отразить по вертикали
Flip Horizontal – отразить по горизонтали
Слайд 48Скос
С помощью инструмента Free Transform (Свободная трансформация) воздействовать на верхнюю, нижнюю
ALT - скос относительно точки трансформации
Слайд 49Дополнительные модификаторы
Инструмент Free Transform (Свободная трансформация) имеет дополнительные модификаторы в блоке
Rotate and Skew (Поворот и скос) – воздействие на угловые маркеры габаритной рамки поворачивает объект, на маркеры на сторонах рамки – дает скос
Scale (Масштабирование) – воздействие на маркеры габаритной рамки позволяет только масштабировать объект
Distort (Искажение) – эффект искажения воздействием на один из 4 маркеров; клавиши CTRL+SHIFT – эффект перспективы
Envelope (Оболочка) – эффект оболочки; клавиша ALT – касательные векторы перемещаются независимо друг от друга; клавиша CTRL – перемещается вся сторона оболочки
Слайд 50Панель Transform
Вызывается
с помощью команды меню Window|Transform (Окно|Трансформация)
или с помощью
Два верхних счетчика задают коэффициент масштабирования по горизонтали и вертикали;
Constrain (Пропорционально) – сохраняет коэффициент пропорциональности между горизонтальным и вертикальным масштабированием
Rotate (Поворот) и Skew (Скос) – задаются угол поворота и угол скоса
Кнопка Copy and Apply Transform (Копировать и применить трансформацию) применяет трансформацию к дубликату объекта
Кнопка Reset (Сброс) отменяет все примененные к объекту трансформации
Слайд 52Панель Align (Выравнивание)
Вызывается командой меню Window|Align (Окно|Выравнивание)
Инструменты блока Align (Выровнять) выравнивают
Инструменты блока Distribute (Распределить) распределяют края или центры объектов на равном расстоянии
Инструменты блока Space (Интервал) распределяют объекты на равном расстоянии друг от друга
Инструменты блока Match size (Подогнать размер) подгоняют размеры одних объектов под размеры других
Режим To Stage (По сцене) осуществляет выравнивание, распределение и подгонку размеров относительно сцены
Слайд 53Линейки и сетка
Линейки – вспомогательный элемент интерфейса, который используется для более
Сетка – вспомогательный объект, позволяющий увеличить точность позиционирования объектов и передать эффект рисования «по клеточкам»
View|Rulers (Вид|Линейки) – показать/скрыть линейки
View|Grid|Show Grid (Вид|Сетка|Показать сетку) – включает/выключает отображение сетки
View|Grid|Edit Grid (Вид|Сетка|Редактировать сетку) вызывает окно, в котором можно установить цвет сетки (Color), включить/выключить отображение сетки (Show grid), включить/выключить привязку к сетке (Snap To Grid), а также установить шаг сетки и точность привязки к ней (Snap Accuracy)
Точность привязки к сетке может быть низкой (Must be close), нормальной (Normal), высокой (Can be distant) и абсолютной (Always Snap)
Чтоб установить измененные настройки в качестве настроек по умолчанию, следует воспользоваться кнопкой Save Default (Сохранить по умолчанию)
Слайд 54Направляющие
Создать направляющую можно, перетащив ее с соответствующей линейки
View|Guides|Show Guides (Вид|Направляющие|Показать направляющие)
View|Guides|Lock Guides (Вид|Направляющие|Блокировать направляющие) – заблокировать/разблокировать направляющие
View|Guides|Edit Guides (Вид|Направляющие|Редактировать направляющие) – вызывает окно с настройками направляющих
View|Guides|Clear Giudes (Вид|Направляющие|Очистить направляющие) – удаляет все направляющие
Слайд 55Группы
Группы служат:
для запрета взаимодействия с другими объектами (объединения или сегментирования),
для одновременной трансформации нескольких объектов;
для упорядочения сложных структур
Modify|Group (Изменить|Группировать) или клавиши CTRL+G – группировать
Modify|Ungroup (Изменить|Разгруппировать) или клавиши CTRL+SHIFT+G – разгруппировать
Еще один способ разгруппировать группу воспользоваться командой меню Modify|Break Apart (Изменить|Разбить на части) или клавишами CTRL+B
В случае с вложенными группами разгруппировывается только группа самого верхнего уровня
Для того, чтобы редактировать элементы внутри группы, используйте двойной щелчок на ней, чтоб войти «внутрь» группы и получить доступ к ее элементам
Чтобы выйти из режима редактирования группы, можно дважды щелкнуть в свободном месте сцены, или щелкнуть на ссылке с именем сцены над кадровой линейкой
Слайд 56Порядок следования объектов
Для изменения порядка следования объектов служат команды меню Modify|Arrange
Bring To Front (Перенести вперед) – на передний план
Bring Forward (Перенести на один вперед) – на один уровень вперед
Send Backward (Отправить на один уровень назад) – на один уровень назад
Send To Back (Отправить назад) – на задний план
Слайд 57Блокировка
Modify|Arrange|Lock (Изменить|Упорядочить|Блокировать) – блокировать выделенное
Modify|Arrange|Unlock All (Изменить|Упорядочить|Разблокировать все) – разблокировать все
Слайд 58Важно!
Подобно тому, как можно редактировать элементы группы, «войдя» в нее, можно
Говоря о порядке следования объектов, необходимо обратить внимание на тот факт, что объекты типа Shape (Форма) ВСЕГДА будут располагаться ниже рисованных объектов, групп, растровых и текстовых объектов, если они расположены с ними в пределах одного слоя
В следующем разделе рассматриваются возможности упорядочения объектов с использованием палитры слоев
Слайд 60Переименование слоев
1 способ:
дважды щелкнуть на имени слоя в палитре слоев,
ввести
нажать клавишу ENTER
2 способ.
щелкнуть правой кнопкой мыши на имени слоя,
выбрать команду Properties (Свойства),
ввести в поле Name (Имя) новое имя слоя
нажать клавишу ОК
3 способ.
дважды щелкнуть мышью на пиктограмме слева от имени слоя,
в появившемся окне ввести в поле Name (Имя) новое имя слоя
нажать клавишу ОК
Слайд 61Добавление слоев
1 способ. Кнопка Insert Layer (Вставить слой) в палитре слоев
2
3 способ. Команда меню Insert|Timeline|Layer (Вставка|Кадровая линейка|Слой)
Примечание. Новый слой создается НАД активным слоем
Слайд 62Удаление слоев
1 способ. Выделить слой и нажать кнопку Delete Layer (Удалить
2 способ. Команда Delete Layer (Удалить слой) в контекстном меню слоя
Слайд 63Атрибуты слоя
Видимость.
Включается/отключается щелчком на точке в пересечении имени слоя и
Все объекты слоя становятся видимыми/невидимыми на сцене.
При этом в конечном фильме они будут видимыми в любом случае.
Редактируемость.
Включается/отключается щелчком на точке в пересечении имени слоя и столбца с замком.
Контурность.
Включается/отключается щелчком на точке в пересечении имени слоя и столбца с контурным прямоугольником.
Все объекты слоя отображаются на сцене в виде формы без заливки и с контуром того цвета, который соответствует данному слою.
В конечном фильме объекты будут отображаться в исходном виде, а не в контурном
Слайд 64Виды слоев
Normal (Нормальный) – обычный слой
Guide (Ведущий) – слой, содержащий вспомогательные
Motion Guide (Управляющий движением) – слой, который служит для создания траектории для анимации движения
Guided (Ведомый) – слой, объекты которого управляются объектами на соответствующем ведущем слое; к одному ведущему слою может относиться несколько ведомых слоев
Mask (Маскирующий) – слой, объекты которого выступают в роли маски: в конечный фильм будут транслироваться только те объекты, которые располагаются на маскируемом слое ПОД маскирующими объектами; толщина контура, цвет заливки и степень прозрачности маскирующего объекта не имеют значения
Masked (Маскируемый) – слой, объекты которого маскируются объектами соответствующего слоя-маски; к одному маскирующему слою может относиться несколько маскируемых слоев
Слайд 66Блок Colors (Цвета)
Блок Colors (Цвета) содержит инструментарий для управления цветовыми характеристиками
Stroke Color (Цвет контура) – задает цветовые характеристики контура
Fill Color (Цвет заливки) – задает цветовые характеристики заливки
Black and White (Черно-белый) – устанавливает цвета по умолчанию: черный для контура, белый – для заливки
No Color (Нет цвета) – задает отсутствие цвета для контура или заливки; доступна только для инструментов Pen (Перо), Oval (Овал), Rectangle (Прямоугольник) и Polystar (Полизвезда)
Swap Colors (Поменять цвета) – поменять цвет контура с цветом заливки
Слайд 67Палитра Color Mixer (Цветовой смеситель)
Активизируется с помощью команды Window|Color Mixer (Окно|Цветовой
В верхнем левом углу – блок, полностью идентичный блоку Colors (Цвета) панели инструментов
В правом верхнем углу – блок счетчиков управления цветом в моделях RGB или HSB (модель выбирается в меню палитры)
Type (Тип) – устанавливает тип заливки: сплошной (Solid), линейный (Linear) или круговой (Radial) градиент, заливку растровым узором (Bitmap)
Alpha (Прозрачность) – задает степень прозрачности (0%-100%)
Команда Add Swatch в меню панели позволяет сохранить настроенный стиль заливки в панели Color Swatches
Блок управления цветом заливки и контура
Тип заливки
Меню палитры
Блок визуального выбора цвета
Степень прозрачности
16-ричное представление цвета
Образец заливки
Слайд 68Создание и редактирование градиентной заливки
Градиент можно задавать как для заливки, так
Тип градиента устанавливается в списке Type (Тип) панели Color Mixers (Цветовой смеситель): Linear – линейный, Radial – круговой
Градиент управляется специальными маркерами; активный маркер окрашивается в черный цвет
Маркеры добавляются щелчком на шкале редактирования (допускается не более 16 управляющих цветов)
Чтобы удалить маркер, следует оттащить его мышью за пределы зоны редактирования
Прозрачность для активной позиции градиента можно задать с помощью счетчика Alpha (Прозрачность) (для разных позиций градиента можно задавать разную степень прозрачности
В версии Flash 8 появился параметр Overflow (Заполнение), который задает способ заполнения формы градиентом: сплошной, повторяющийся, чередующийся
Слайд 69Применение градиентной заливки
Градиентную заливку лучше настраивать непосредственно перед рисованием
Направление линейного градиента
Чтобы задать направление линейного градиента, следует щелкнуть мышью в пределах формы и, не отпуская, протащить в направлении градиента (клавиша SHIFT ведет курсор под углом 45°)
Чтобы задать центр кругового градиента, следует щелкнуть мышью в пределах формы
Слайд 70Трансформация градиентной заливки
Для редактирования градиента для выделенной формы используется инструмент Gradient
Масштабирование градиента изменяется с помощью квадратного маркера на форме с линейным градиентом или средний маркер на форме с круговым
Поворот градиента задается с помощью углового круглого маркера на форме с линейным градиентом или крайнего круглого маркера на форме с круговым
Центр градиента задается смещением центрального круглого маркера на форме
Ширина кругового градиента задается с помощью квадратного маркера трансформации
Фокус кругового градиента задается с помощью треугольного ползунка, который по умолчанию фиксируется в центре градиента
Слайд 71Палитра Color Swatches (Цветовые образцы)
Служит для хранения фиксированного набора однородных и
В меню панели содержатся дополнительные команды, которые позволяют:
дублировать образец (Duplicate Swatch),
удалить образец (Delete Swatch),
загрузить палитру (Add Colors),
заменить палитру (Replace Colors),
загрузить палитру по умолчанию (Load Default Colors),
сохранить палитру (Save Colors),
сохранить палитру как палитру по умолчанию (Save As Default),
очистить палитру (Clear Colors),
загрузить Web-безопасную палитру (Web 216),
сортировать палитру по цвету (Sort by Color)
Слайд 72Инструмент Paint Bucket (Ковш)
Служит для применения и изменения заливок
Кнопка-модификатор Gap Size
Don’t Close Gaps (Не заполнять разрыв) – закрашивает только замкнутые контуры
Close Small Gaps (Заполнять маленький разрыв) – закрашивает контуры, имеющие маленькие разрывы
Close Medium Gaps (Заполнять средний разрыв) – закрашивает контуры, имеющие средние разрывы
Close Large Gaps (Заполнять большой разрыв) – закрашивает контуры, имеющие большие разрывы
Величина разрыва зависит от масштаба изображения!
Слайд 73Блокировка заливки
Инструменты Paint Bucket (Ковш) и Brush (Кисть) имеют кнопку-модификатор Lock
При трансформации объекта, входящего в состав объектов заблокированной заливки связь между ним и остальными объектами теряется
Слайд 74Инструмент Ink Bottle (Чернильница)
Служит для изменения параметров контура, а также добавления
Применение:
активизировать инструмент,
задать на панели свойств или в блоке управления цветом параметры контура,
щелкнуть на форме
Слайд 75Инструмент Eyedropper (Пипетка)
Служит для копирования параметров заливки или контура существующего объекта
По
По щелчку на области заливки объекта выбранный цвет будет установлен для поля Fill Color (Цвет заливки), и при этом активизируется инструмент Paint Bucket (Ковш) и режим Lock Fill (Блокировать заливку) в блоке Options (Опции)
Если при использовании удерживать SHIFT, то скопированный цвет будет назначен в качестве текущего и для контура, и для заливки
Чтобы скопировать цвет С ЛЮБОЙ ТОЧКИ экрана (даже за пределами окна программы), следует щелкнуть на образце цвета в блоке Colors (Цвета) панели инструментов и, не отпуская мыши, увести курсор-пипетку в любую точку экрана
Слайд 76© Елена
Спасибо за внимание! ☺
Читайте в следующем выпуске:
символы Flash;
работа с
создание и редактирование flash-анимации