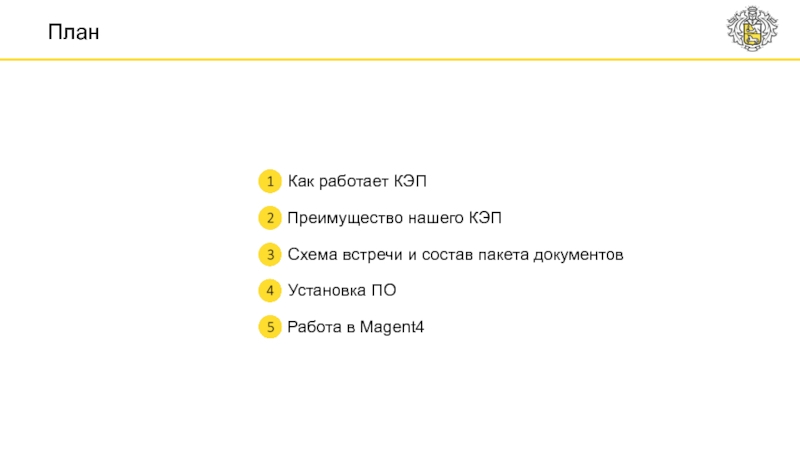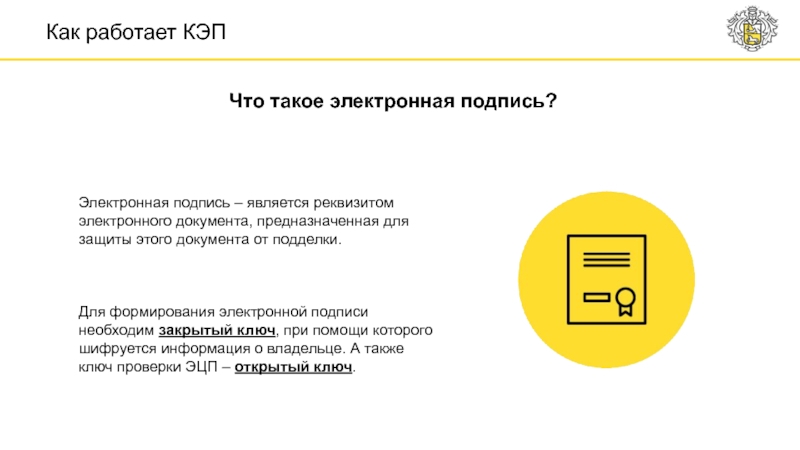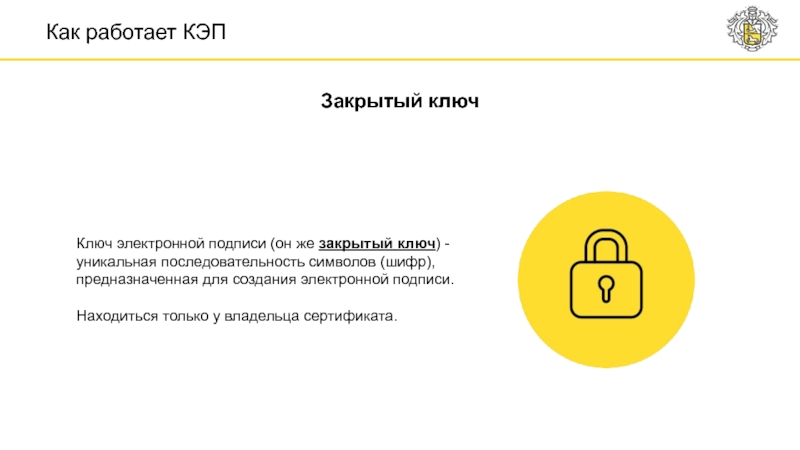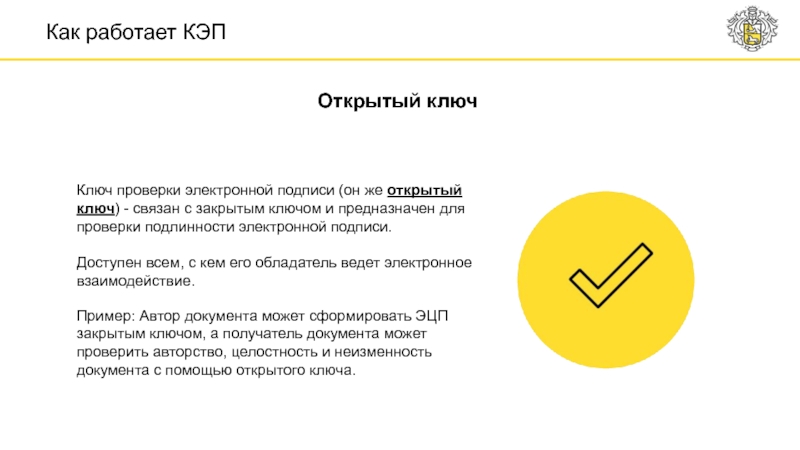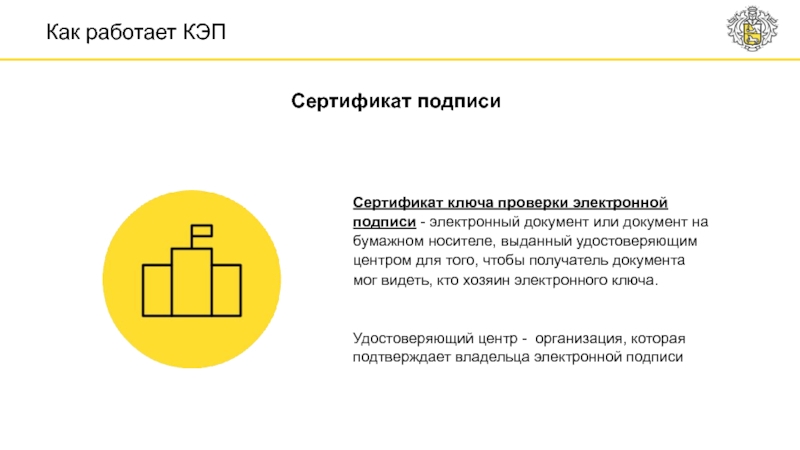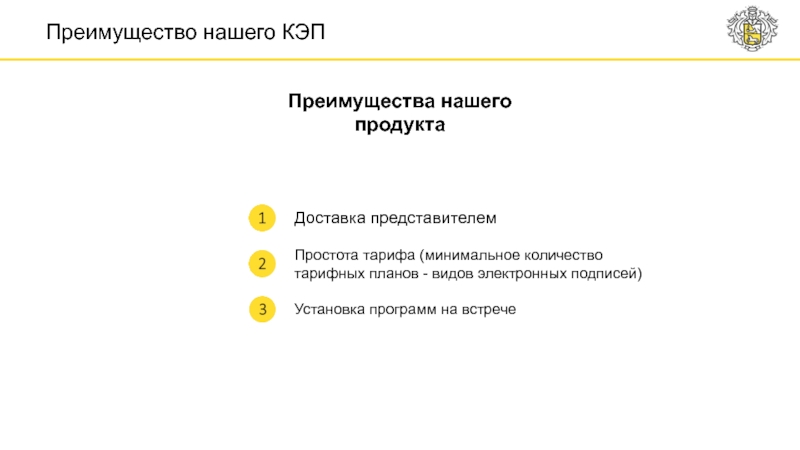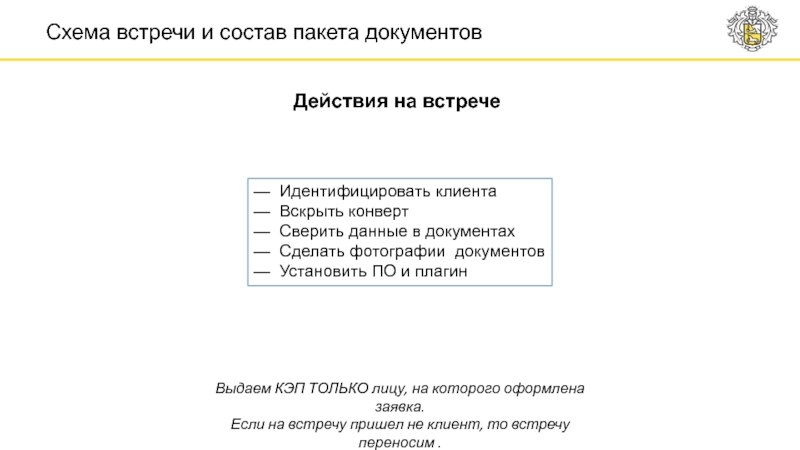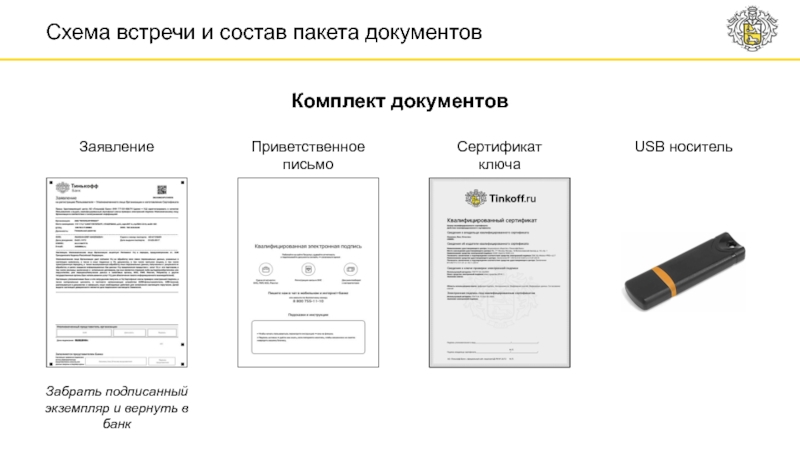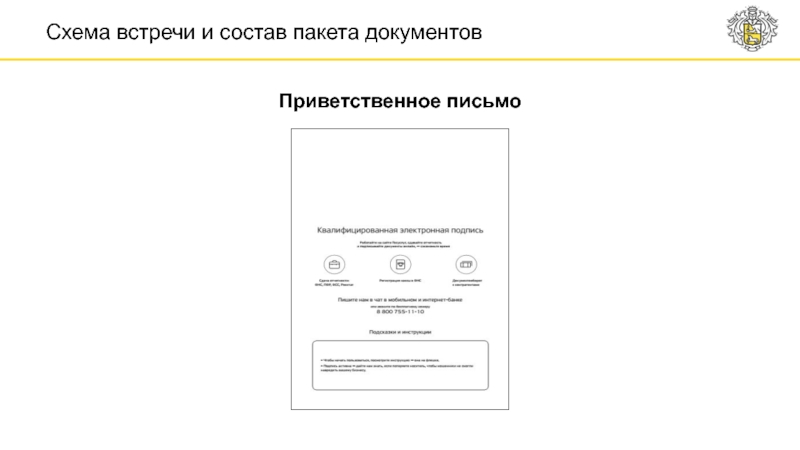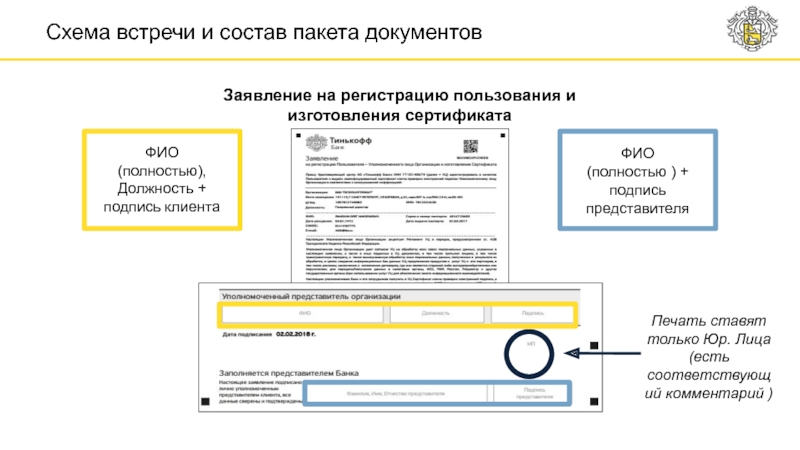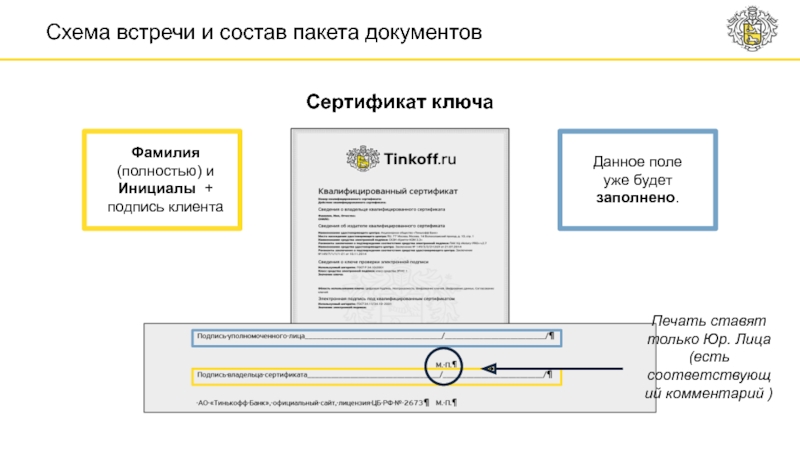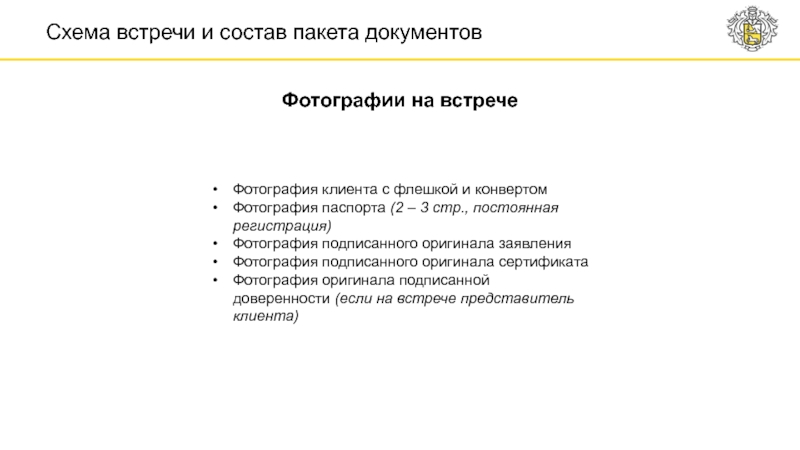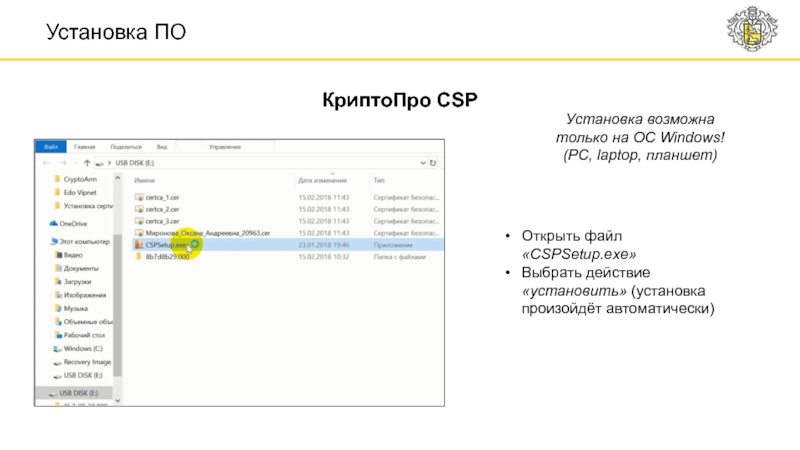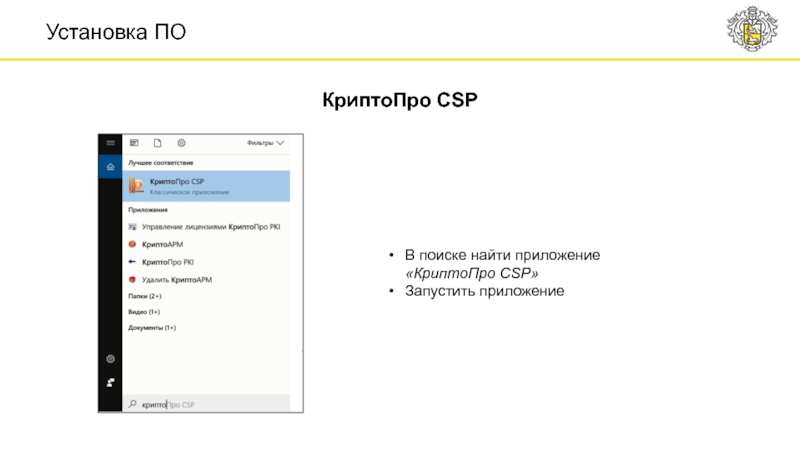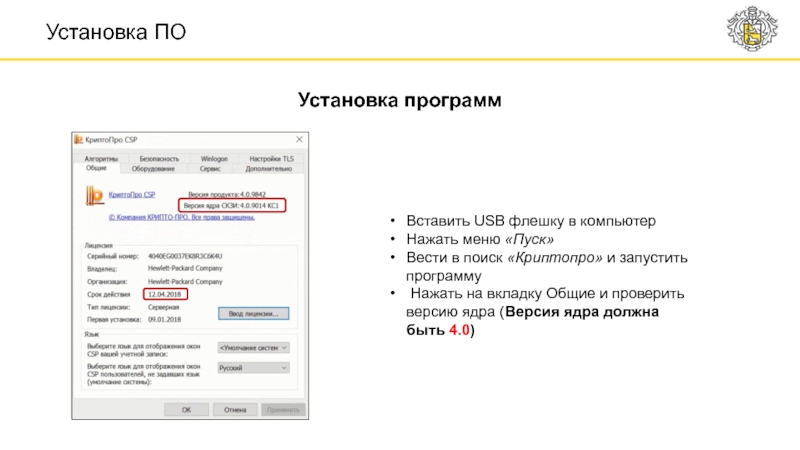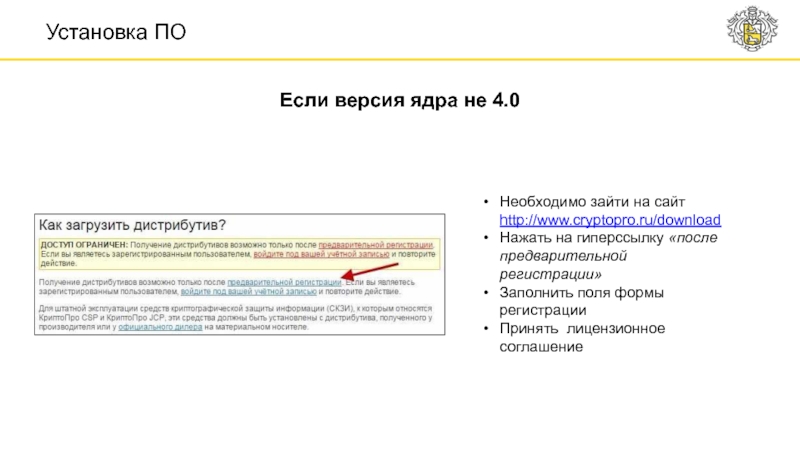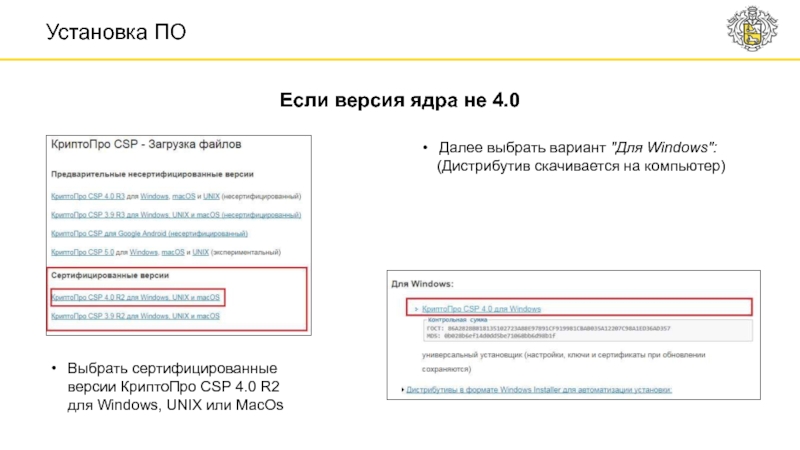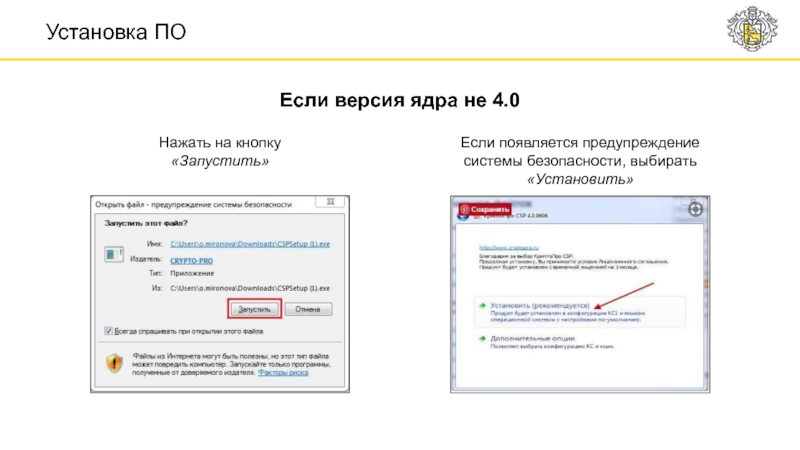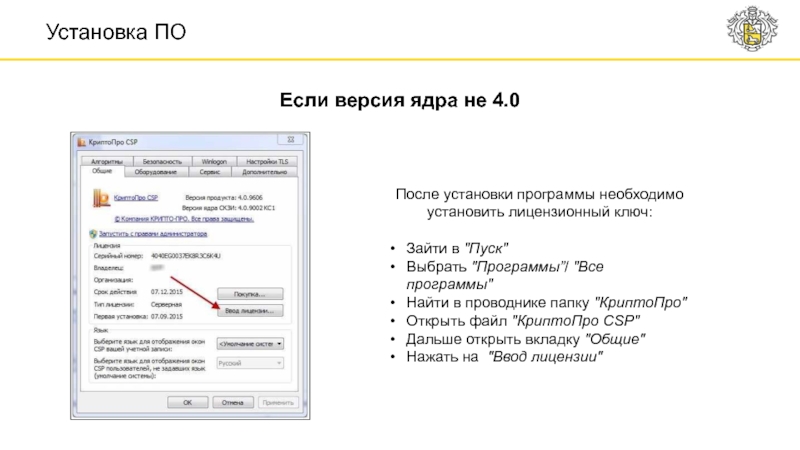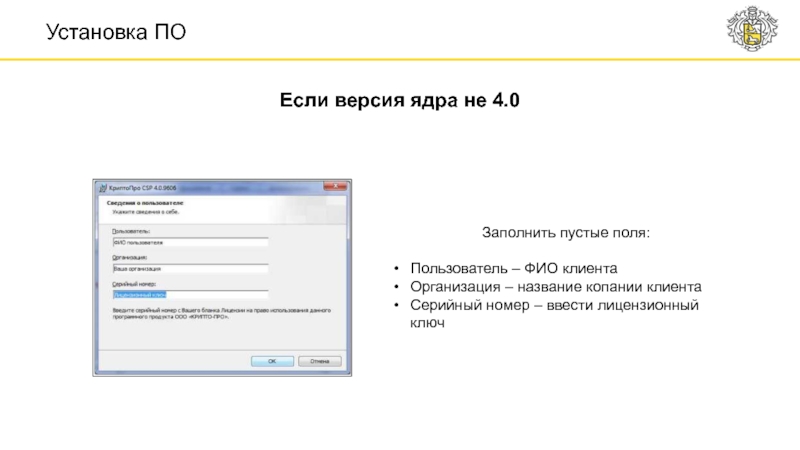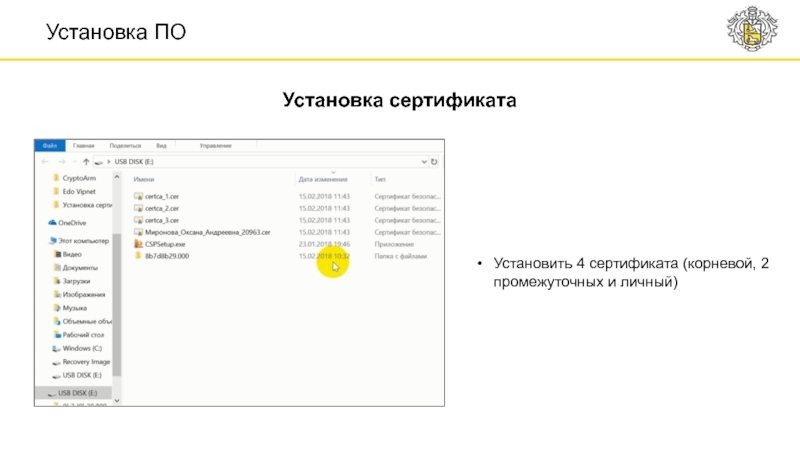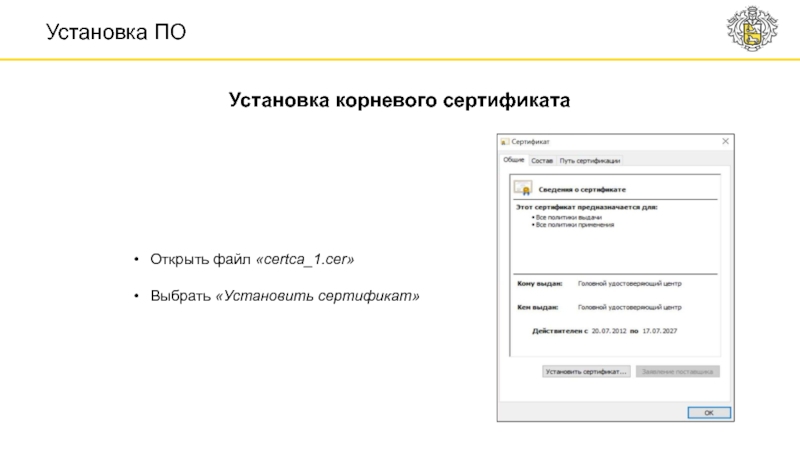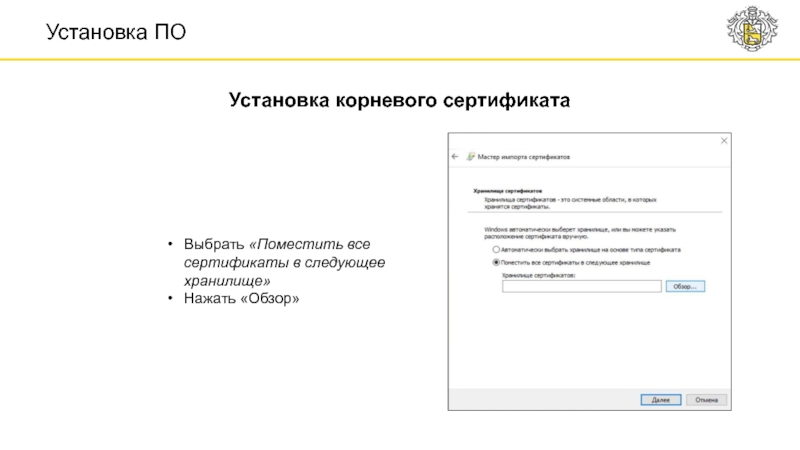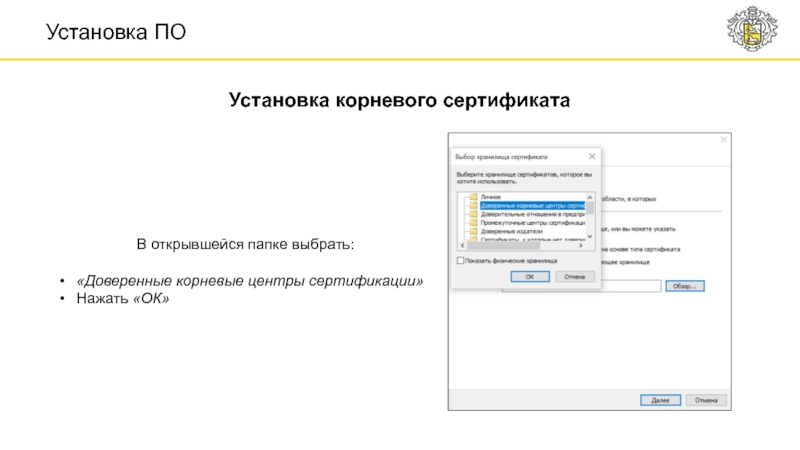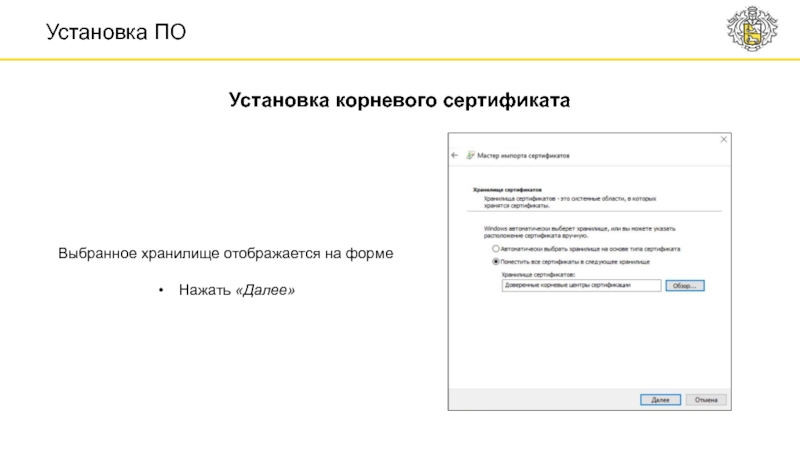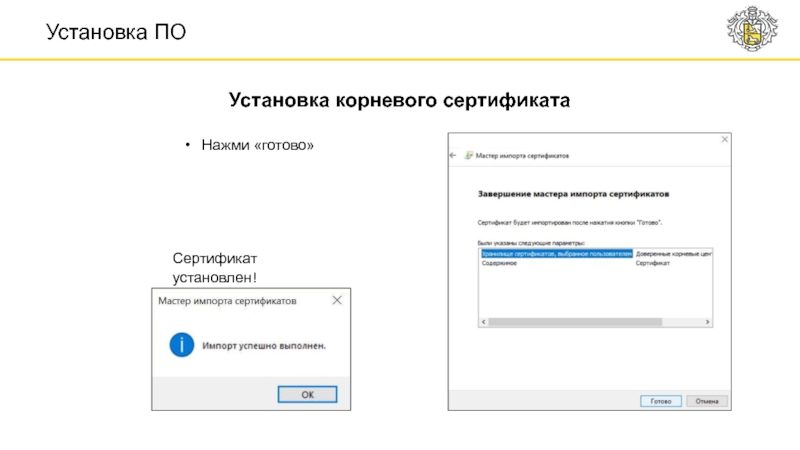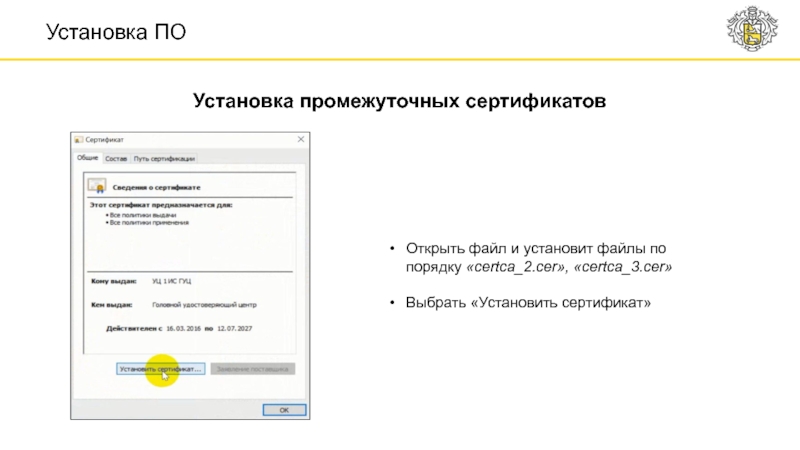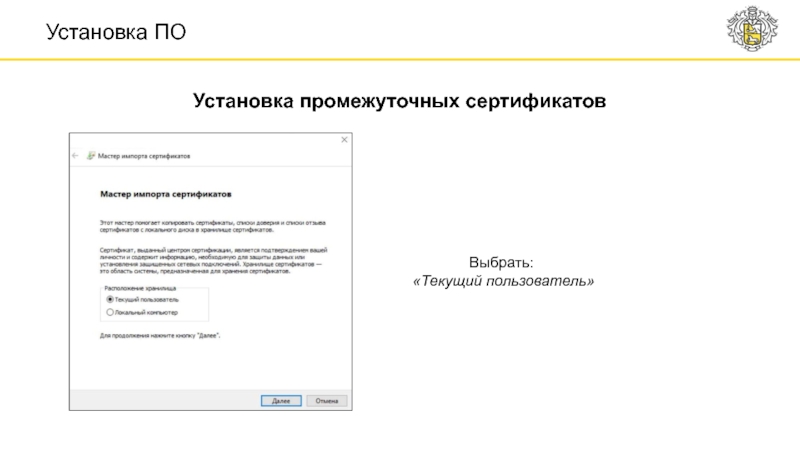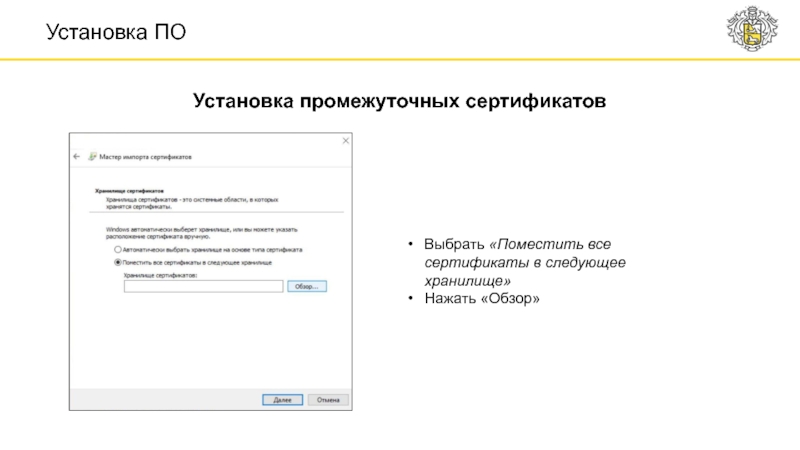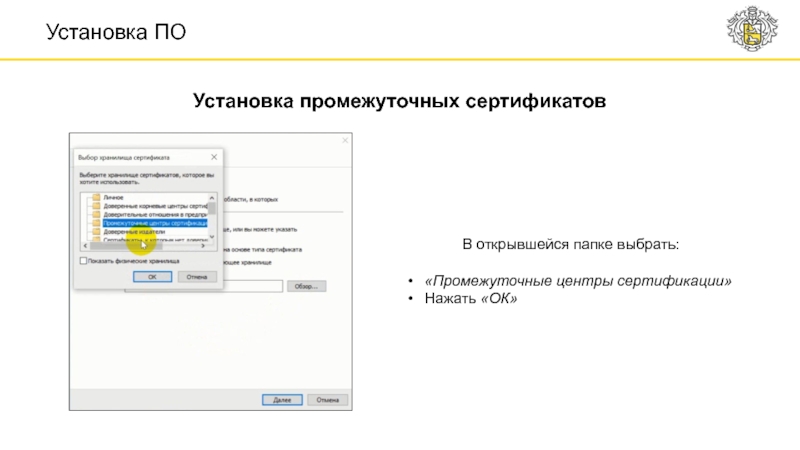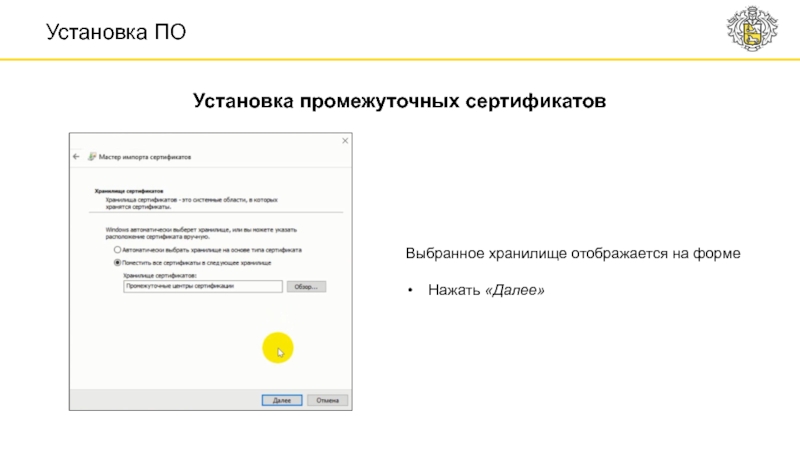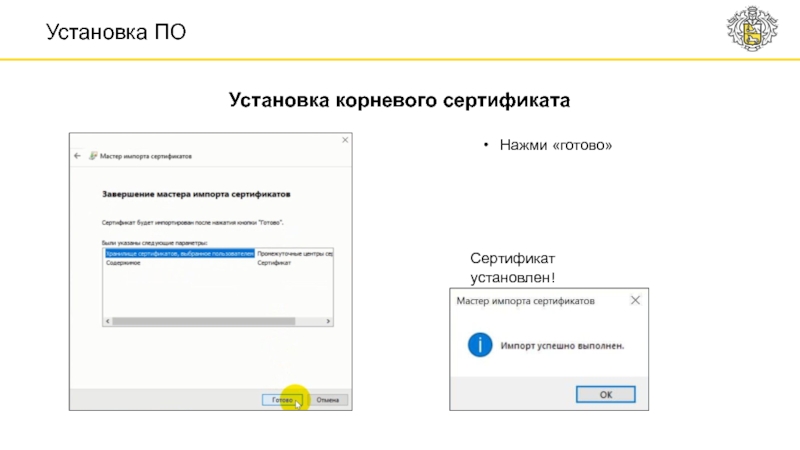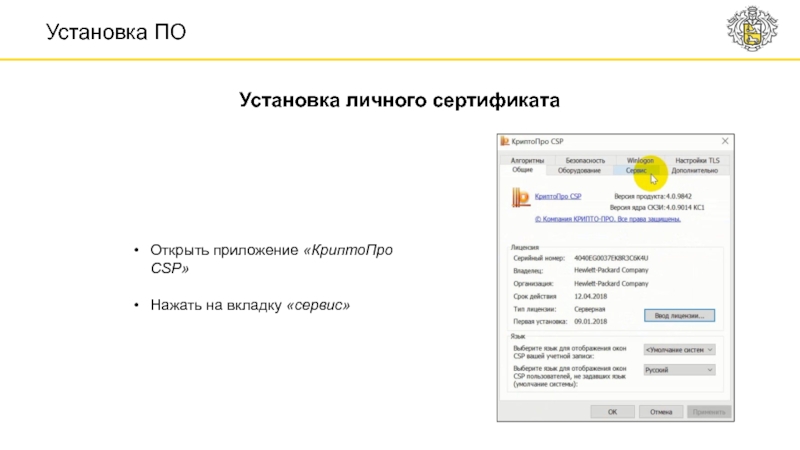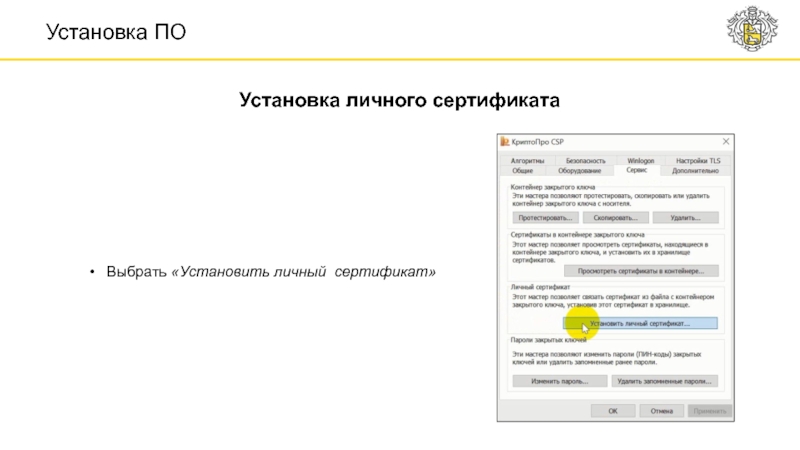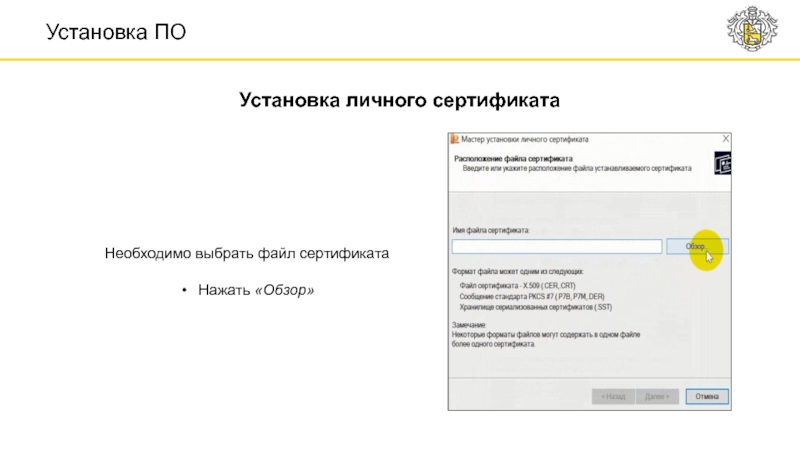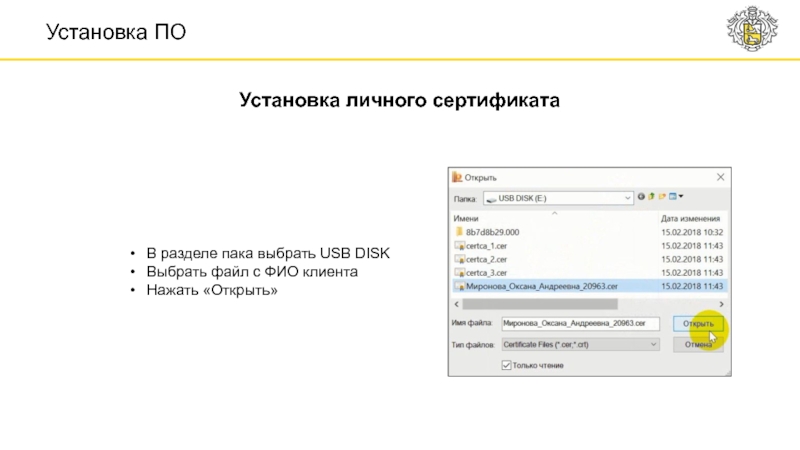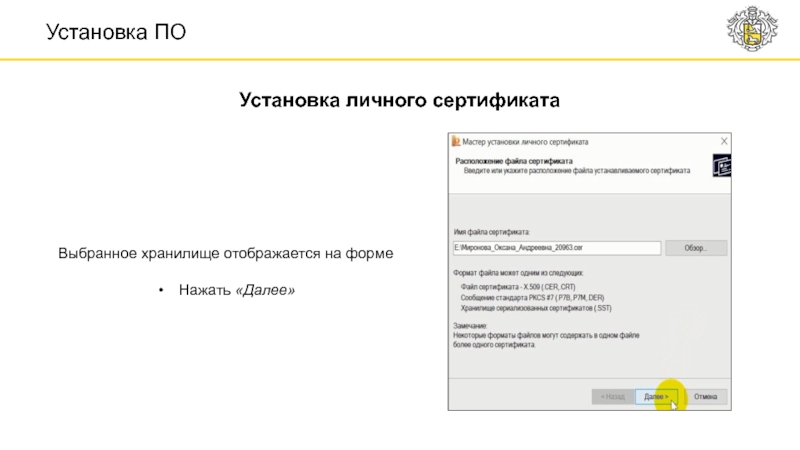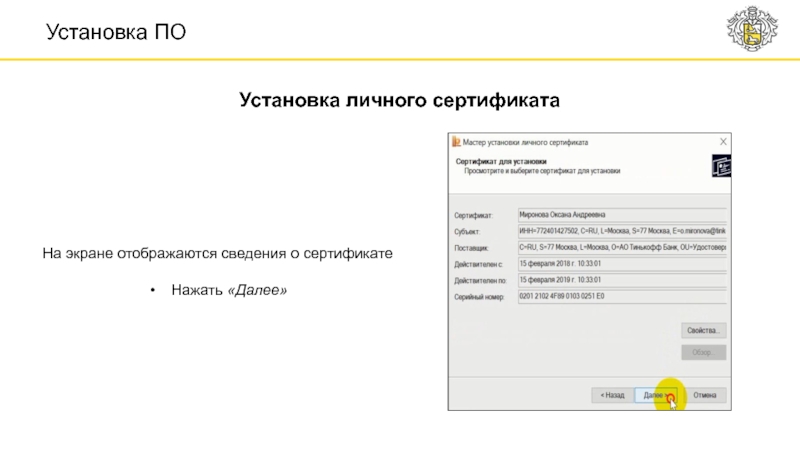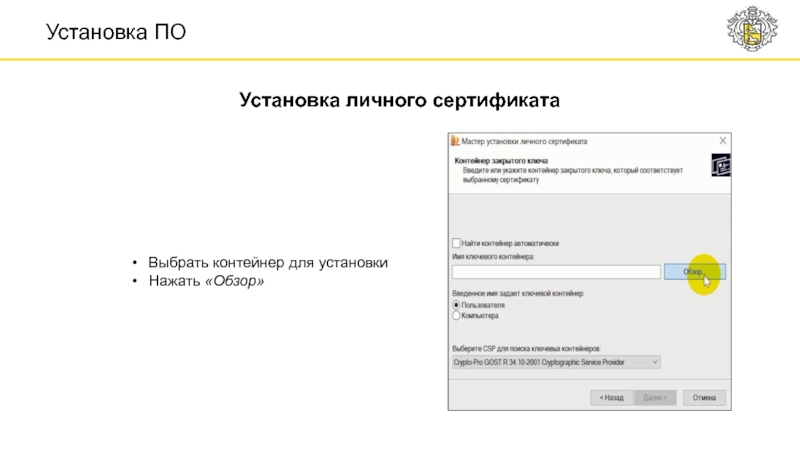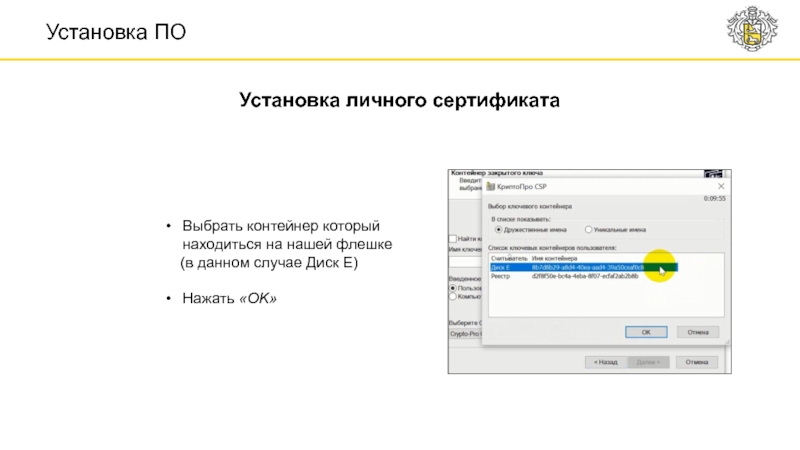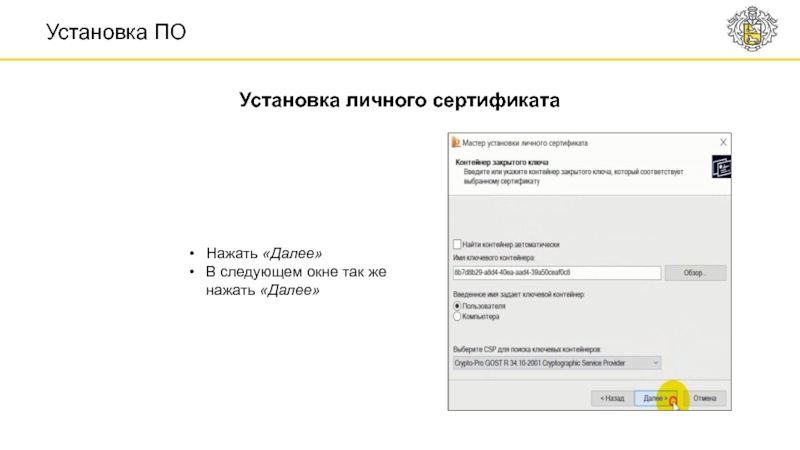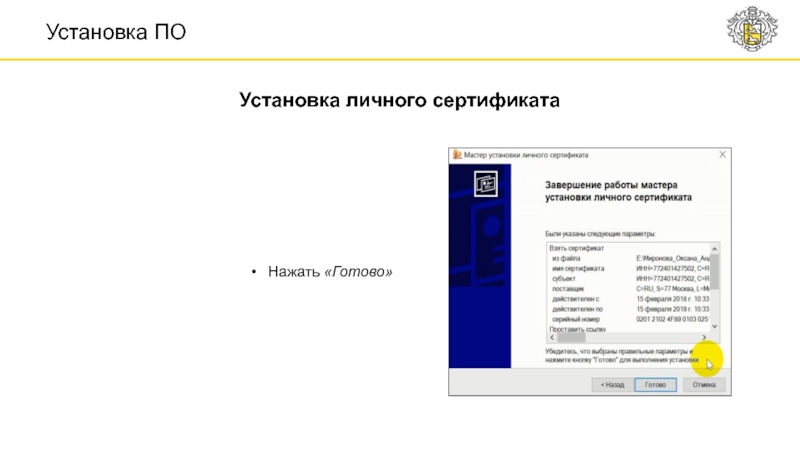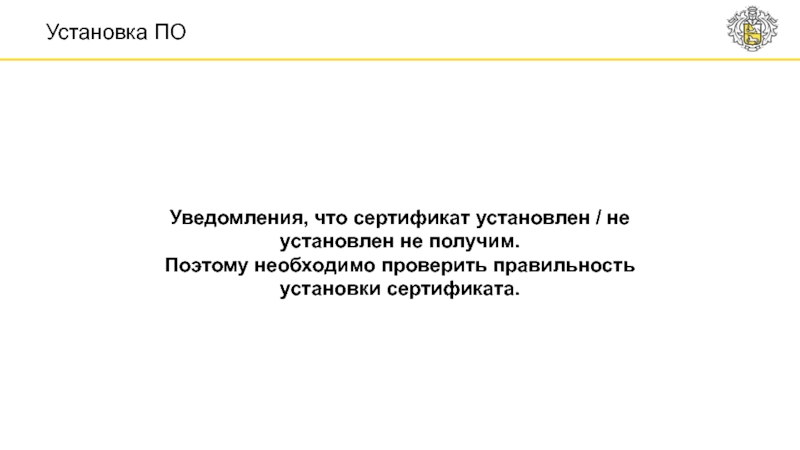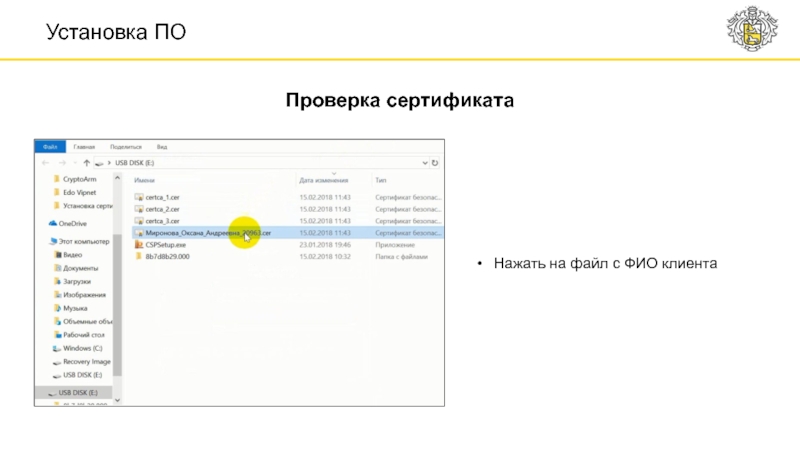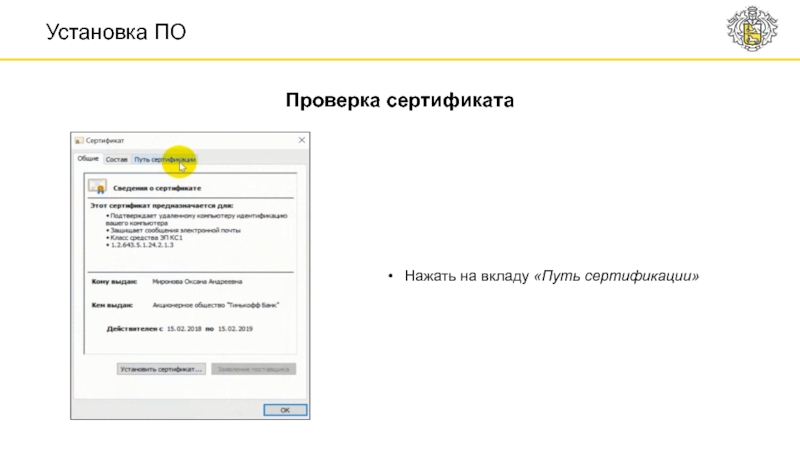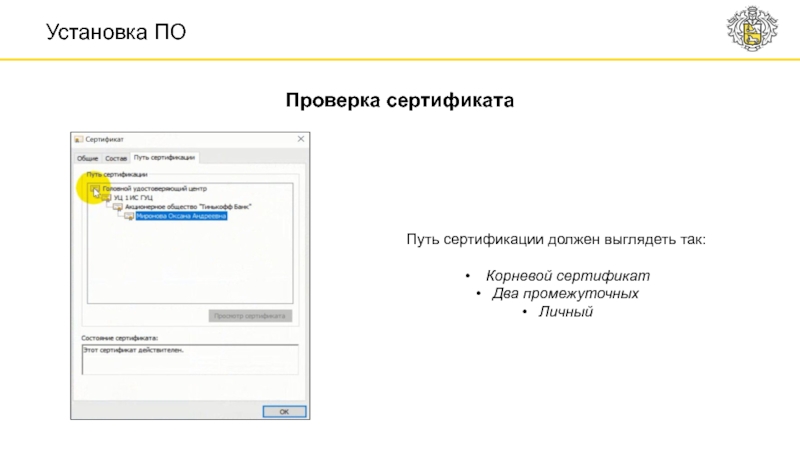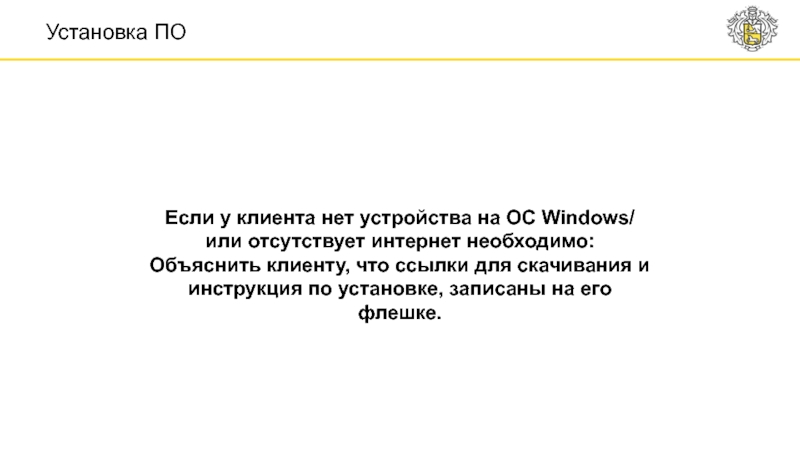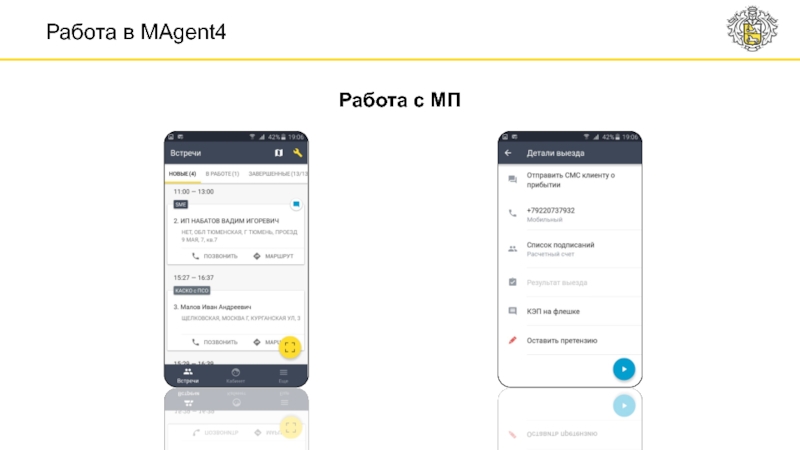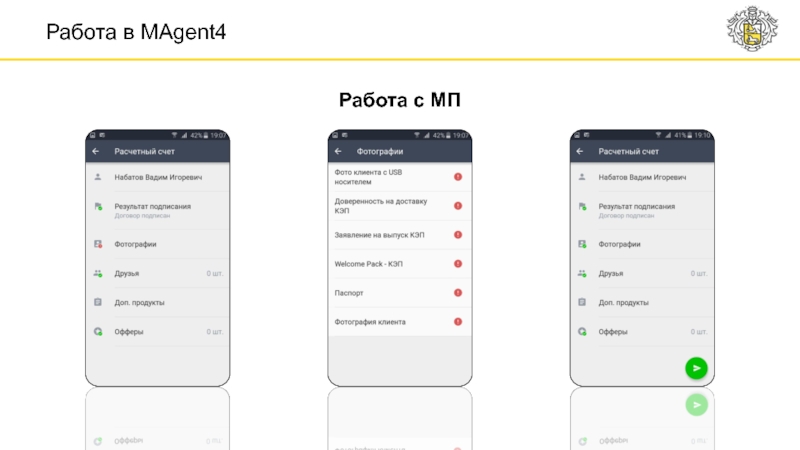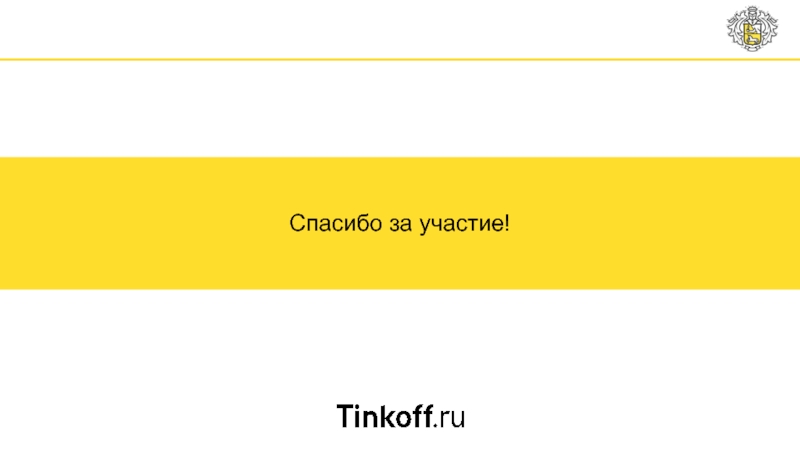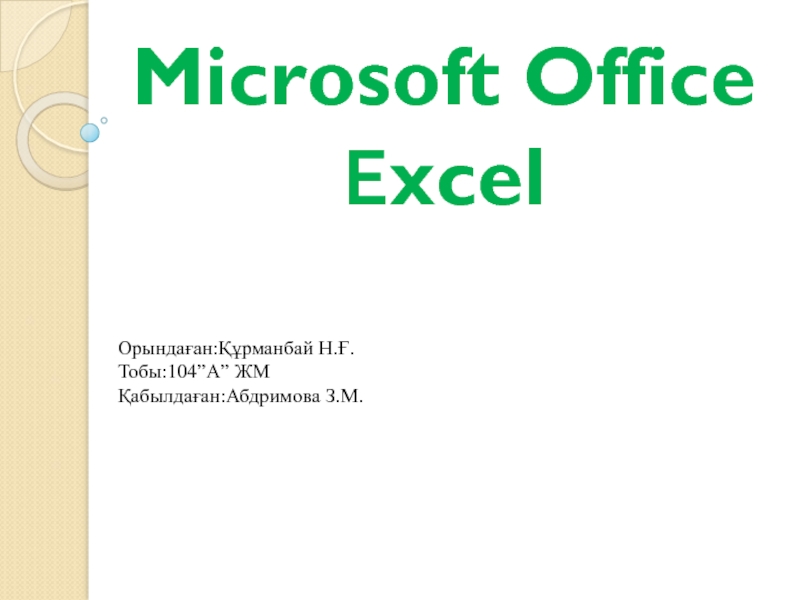- Главная
- Разное
- Дизайн
- Бизнес и предпринимательство
- Аналитика
- Образование
- Развлечения
- Красота и здоровье
- Финансы
- Государство
- Путешествия
- Спорт
- Недвижимость
- Армия
- Графика
- Культурология
- Еда и кулинария
- Лингвистика
- Английский язык
- Астрономия
- Алгебра
- Биология
- География
- Детские презентации
- Информатика
- История
- Литература
- Маркетинг
- Математика
- Медицина
- Менеджмент
- Музыка
- МХК
- Немецкий язык
- ОБЖ
- Обществознание
- Окружающий мир
- Педагогика
- Русский язык
- Технология
- Физика
- Философия
- Химия
- Шаблоны, картинки для презентаций
- Экология
- Экономика
- Юриспруденция
КЭП Электронная подпись на носителе презентация
Содержание
- 1. КЭП Электронная подпись на носителе
- 2. План Как работает КЭП Преимущество нашего
- 3. КЭП КЭП – это электронная подпись, которая придает документам юридическую силу
- 4. Электронная подпись – является реквизитом электронного документа,
- 5. Закрытый ключ Ключ электронной подписи (он же закрытый
- 6. Открытый ключ Ключ проверки электронной подписи (он же открытый
- 7. Сертификат подписи Удостоверяющий центр - организация, которая
- 8. Как работает КЭП Сертификат подписи
- 9. Виды хранения КЭП на ключевом носителе USB
- 10. Где можно использовать КЭП Органы ФНС (Федеральная
- 11. Доставка представителем Преимущества нашего продукта Простота тарифа
- 12. — Идентифицировать клиента — Вскрыть конверт —
- 13. Комплект документов Схема встречи и состав
- 14. Приветственное письмо Схема встречи и состав пакета документов
- 15. Заявление на регистрацию пользования и изготовления
- 16. Сертификат ключа Фамилия (полностью) и
- 17. Фотографии на встрече Фотография клиента с
- 18. Фотография клиента с флешкой и конвертом Схема встречи и состав пакета документов
- 19. Установка ПО КриптоПро CSP Установка возможна
- 20. Установка ПО КриптоПро CSP В поиске найти приложение «КриптоПро CSP» Запустить приложение
- 21. Вставить USB флешку в компьютер Нажать
- 22. Если версия ядра не 4.0 Необходимо
- 23. Выбрать сертифицированные версии КриптоПро CSP 4.0 R2
- 24. Нажать на кнопку «Запустить» Если появляется
- 25. После установки программы необходимо установить лицензионный
- 26. Заполнить пустые поля: Пользователь –
- 27. Установка сертификата Установить 4 сертификата (корневой, 2 промежуточных и личный) Установка ПО
- 28. Установка корневого сертификата Открыть файл «certca_1.cer» Выбрать «Установить сертификат» Установка ПО
- 29. Выбрать: «Текущий пользователь» Установка корневого сертификата Установка ПО
- 30. Выбрать «Поместить все сертификаты в следующее хранилище» Нажать «Обзор» Установка корневого сертификата Установка ПО
- 31. В открывшейся папке выбрать: «Доверенные корневые
- 32. Выбранное хранилище отображается на форме Нажать «Далее» Установка корневого сертификата Установка ПО
- 33. Нажми «готово» Сертификат установлен! Установка корневого сертификата Установка ПО
- 34. Установка промежуточных сертификатов Установка ПО Открыть
- 35. Выбрать: «Текущий пользователь» Установка ПО Установка промежуточных сертификатов
- 36. Выбрать «Поместить все сертификаты в следующее хранилище» Нажать «Обзор» Установка ПО Установка промежуточных сертификатов
- 37. В открывшейся папке выбрать: «Промежуточные центры сертификации» Нажать «ОК» Установка ПО Установка промежуточных сертификатов
- 38. Выбранное хранилище отображается на форме Нажать «Далее» Установка ПО Установка промежуточных сертификатов
- 39. Нажми «готово» Сертификат установлен! Установка корневого сертификата Установка ПО
- 40. Установка личного сертификата Установка ПО Открыть приложение «КриптоПро CSP» Нажать на вкладку «сервис»
- 41. Установка личного сертификата Установка ПО Выбрать «Установить личный сертификат»
- 42. Установка личного сертификата Установка ПО Необходимо выбрать файл сертификата Нажать «Обзор»
- 43. Установка личного сертификата Установка ПО В разделе
- 44. Выбранное хранилище отображается на форме Нажать «Далее» Установка ПО Установка личного сертификата
- 45. На экране отображаются сведения о сертификате Нажать «Далее» Установка ПО Установка личного сертификата
- 46. Установка ПО Установка личного сертификата Выбрать контейнер для установки Нажать «Обзор»
- 47. Установка ПО Установка личного сертификата Выбрать контейнер
- 48. Установка ПО Установка личного сертификата Нажать «Далее» В следующем окне так же нажать «Далее»
- 49. Установка ПО Установка личного сертификата Нажать «Готово»
- 50. Уведомления, что сертификат установлен / не установлен
- 51. Установка ПО Проверка сертификата Нажать на файл с ФИО клиента
- 52. Установка ПО Проверка сертификата Нажать на вкладу «Путь сертификации»
- 53. Установка ПО Проверка сертификата Путь сертификации должен
- 54. Если у клиента нет устройства на ОС
- 55. Работа с МП Работа в MAgent4
- 56. Работа с МП Работа в MAgent4
- 57. Спасибо за участие!
Слайд 2План
Как работает КЭП
Преимущество нашего КЭП
Схема встречи и состав пакета документов
Установка ПО
Работа в Magent4
Слайд 4Электронная подпись – является реквизитом электронного документа, предназначенная для защиты этого
Для формирования электронной подписи необходим закрытый ключ, при помощи которого шифруется информация о владельце. А также ключ проверки ЭЦП – открытый ключ.
Что такое электронная подпись?
Как работает КЭП
Слайд 5Закрытый ключ
Ключ электронной подписи (он же закрытый ключ) - уникальная последовательность символов
Находиться только у владельца сертификата.
Как работает КЭП
Слайд 6Открытый ключ
Ключ проверки электронной подписи (он же открытый ключ) - связан с закрытым
Доступен всем, с кем его обладатель ведет электронное взаимодействие.
Пример: Автор документа может сформировать ЭЦП закрытым ключом, а получатель документа может проверить авторство, целостность и неизменность документа с помощью открытого ключа.
Как работает КЭП
Слайд 7Сертификат подписи
Удостоверяющий центр - организация, которая подтверждает владельца электронной подписи
Сертификат
Как работает КЭП
Слайд 9Виды хранения КЭП
на ключевом носителе
USB флешке (есть у Tinkoff)
на специальном ключевом
на компьютере пользователя
в облаке (есть у Tinkoff)
Как работает КЭП
Слайд 10Где можно использовать КЭП
Органы
ФНС (Федеральная Налоговая
ПФР (Пенсионный Фонд РФ)
Росстат (Федеральная Служба Государственной Статистики)
ОФД (Оператор Фискальных Данных )
ФМС (Федеральная Миграционная Служба)
Госуслуги
ФНС (Личный кабинет налогоплательщика)
обмениваться формализованными документами с ФНС
регистрировать ИП и ООО, вносить изменения в ИП и ООО, ликвидировать ИП и ООО в ФНС
Кадровый учет
Бухгалтерский документооборот
Складской документооборот
Производственный документооборот
Для обмена электронными документами
Как работает КЭП
и т.д.
Слайд 11Доставка представителем
Преимущества нашего продукта
Простота тарифа (минимальное количество тарифных планов - видов
Установка программ на встрече
Преимущество нашего КЭП
Слайд 12— Идентифицировать клиента
— Вскрыть конверт
— Сверить данные в документах
— Сделать
— Установить ПО и плагин
Действия на встрече
Выдаем КЭП ТОЛЬКО лицу, на которого оформлена заявка.
Если на встречу пришел не клиент, то встречу переносим .
Схема встречи и состав пакета документов
Слайд 13Комплект документов
Схема встречи и состав пакета документов
Заявление
Приветственное письмо
Сертификат
USB носитель
Забрать подписанный экземпляр и вернуть в банк
Слайд 15
Заявление на регистрацию пользования и изготовления сертификата
ФИО (полностью ) +
ФИО (полностью), Должность +
подпись клиента
Схема встречи и состав пакета документов
Печать ставят только Юр. Лица
(есть соответствующий комментарий )
Слайд 16Сертификат ключа
Фамилия (полностью) и Инициалы +
подпись клиента
Данное поле уже будет
Схема встречи и состав пакета документов
Печать ставят только Юр. Лица
(есть соответствующий комментарий )
Слайд 17
Фотографии на встрече
Фотография клиента с флешкой и конвертом
Фотография паспорта (2 –
Фотография подписанного оригинала заявления
Фотография подписанного оригинала сертификата
Фотография оригинала подписанной доверенности (если на встрече представитель клиента)
Схема встречи и состав пакета документов
Слайд 19
Установка ПО
КриптоПро CSP
Установка возможна только на ОС Windows!
(PC, laptop, планшет)
Открыть файл
Выбрать действие «установить» (установка произойдёт автоматически)
Слайд 21
Вставить USB флешку в компьютер
Нажать меню «Пуск»
Вести в поиск «Криптопро» и
Нажать на вкладку Общие и проверить версию ядра (Версия ядра должна быть 4.0)
Установка ПО
Установка программ
Слайд 22Если версия ядра не 4.0
Необходимо зайти на сайт http://www.cryptopro.ru/download
Нажать на
Заполнить поля формы регистрации
Принять лицензионное соглашение
Установка ПО
Слайд 23Выбрать сертифицированные версии КриптоПро CSP 4.0 R2 для Windows, UNIX или
Далее выбрать вариант "Для Windows":
(Дистрибутив скачивается на компьютер)
Если версия ядра не 4.0
Установка ПО
Слайд 24
Нажать на кнопку «Запустить»
Если появляется предупреждение системы безопасности, выбирать «Установить»
Если версия
Установка ПО
Слайд 25
После установки программы необходимо установить лицензионный ключ:
Зайти в "Пуск"
Выбрать "Программы”/
Найти в проводнике папку "КриптоПро"
Открыть файл "КриптоПро CSP"
Дальше открыть вкладку "Общие"
Нажать на "Ввод лицензии"
Если версия ядра не 4.0
Установка ПО
Слайд 26
Заполнить пустые поля:
Пользователь – ФИО клиента
Организация – название копании клиента
Серийный номер – ввести лицензионный ключ
Если версия ядра не 4.0
Установка ПО
Слайд 27Установка сертификата
Установить 4 сертификата (корневой, 2 промежуточных и личный)
Установка ПО
Слайд 28Установка корневого сертификата
Открыть файл «certca_1.cer»
Выбрать «Установить сертификат»
Установка ПО
Слайд 30Выбрать «Поместить все сертификаты в следующее хранилище»
Нажать «Обзор»
Установка корневого сертификата
Установка ПО
Слайд 31В открывшейся папке выбрать:
«Доверенные корневые центры сертификации»
Нажать «ОК»
Установка корневого сертификата
Установка ПО
Слайд 32Выбранное хранилище отображается на форме
Нажать «Далее»
Установка корневого сертификата
Установка ПО
Слайд 34
Установка промежуточных сертификатов
Установка ПО
Открыть файл и установит файлы по порядку «certca_2.cer»,
Выбрать «Установить сертификат»
Слайд 36Выбрать «Поместить все сертификаты в следующее хранилище»
Нажать «Обзор»
Установка ПО
Установка промежуточных сертификатов
Слайд 37В открывшейся папке выбрать:
«Промежуточные центры сертификации»
Нажать «ОК»
Установка ПО
Установка промежуточных сертификатов
Слайд 38Выбранное хранилище отображается на форме
Нажать «Далее»
Установка ПО
Установка промежуточных сертификатов
Слайд 40Установка личного сертификата
Установка ПО
Открыть приложение «КриптоПро CSP»
Нажать на вкладку «сервис»
Слайд 43Установка личного сертификата
Установка ПО
В разделе пака выбрать USB DISK
Выбрать файл с
Нажать «Открыть»
Слайд 44Выбранное хранилище отображается на форме
Нажать «Далее»
Установка ПО
Установка личного сертификата
Слайд 45На экране отображаются сведения о сертификате
Нажать «Далее»
Установка ПО
Установка личного сертификата
Слайд 47Установка ПО
Установка личного сертификата
Выбрать контейнер который находиться на нашей флешке
Нажать «OK»
Слайд 48Установка ПО
Установка личного сертификата
Нажать «Далее»
В следующем окне так же нажать «Далее»
Слайд 50Уведомления, что сертификат установлен / не установлен не получим.
Поэтому необходимо проверить
Установка ПО
Слайд 53Установка ПО
Проверка сертификата
Путь сертификации должен выглядеть так:
Корневой сертификат
Два промежуточных
Личный
Слайд 54Если у клиента нет устройства на ОС Windows/ или отсутствует интернет
Объяснить клиенту, что ссылки для скачивания и инструкция по установке, записаны на его флешке.
Установка ПО