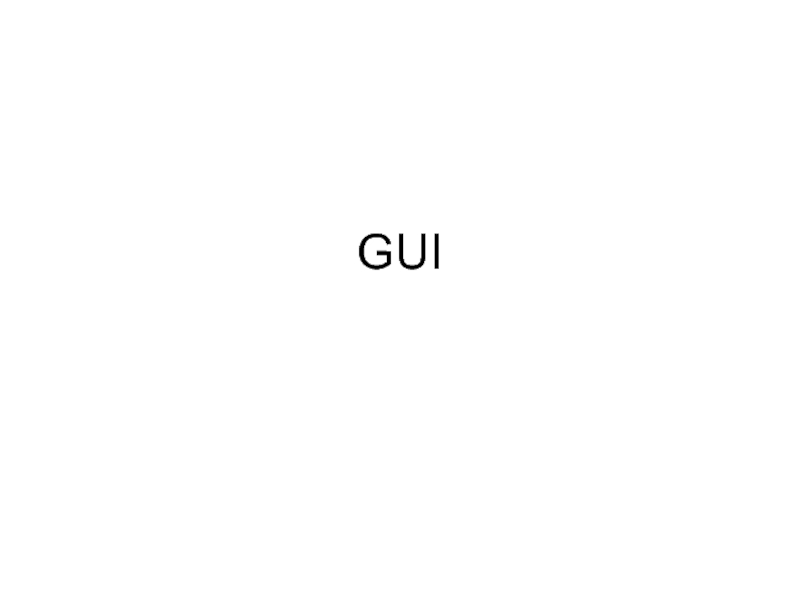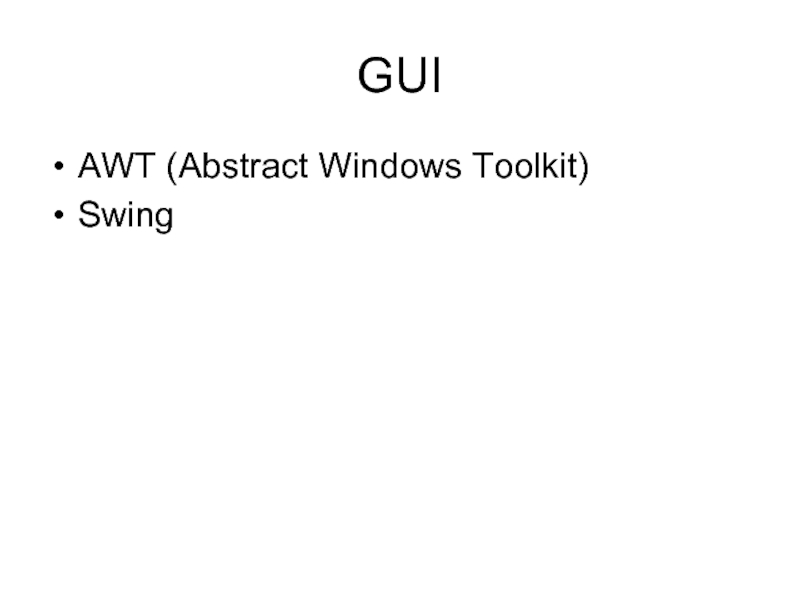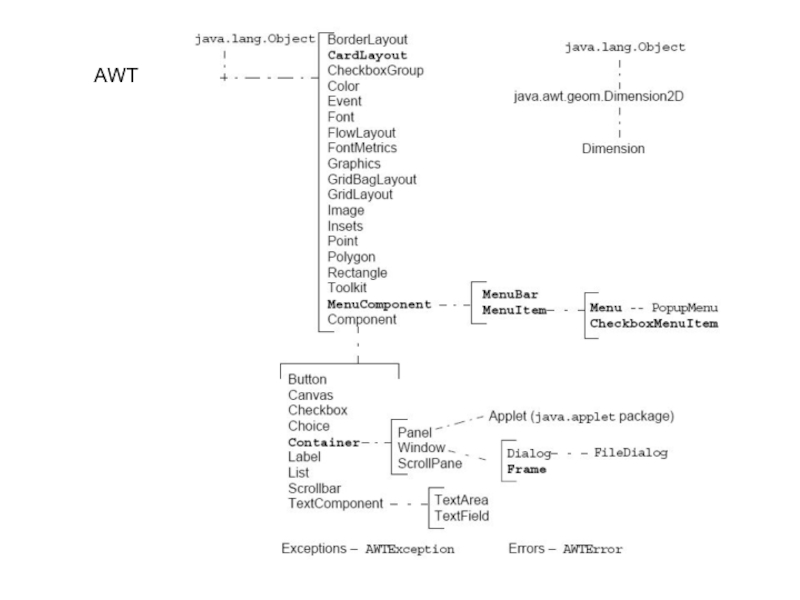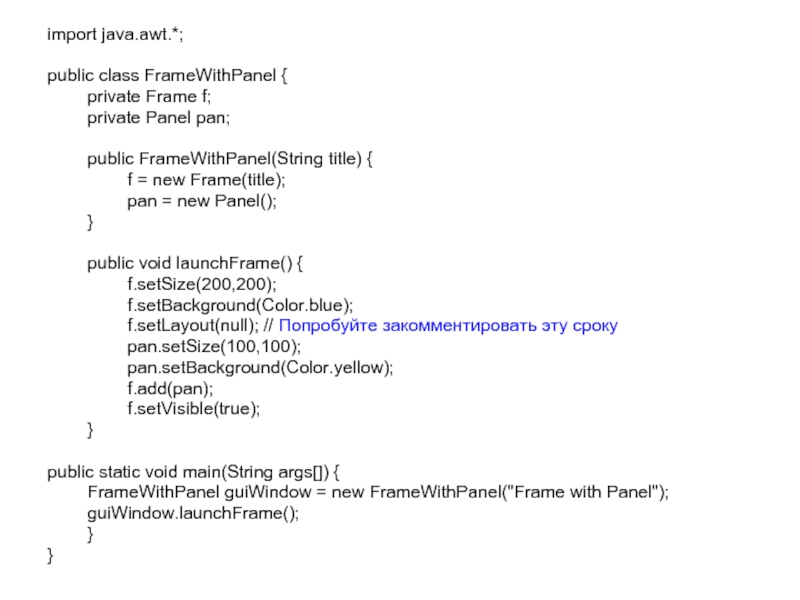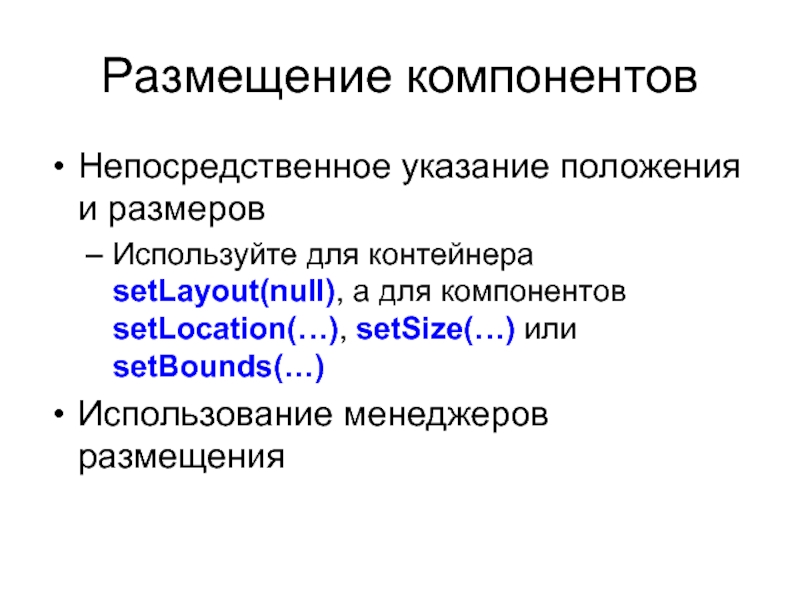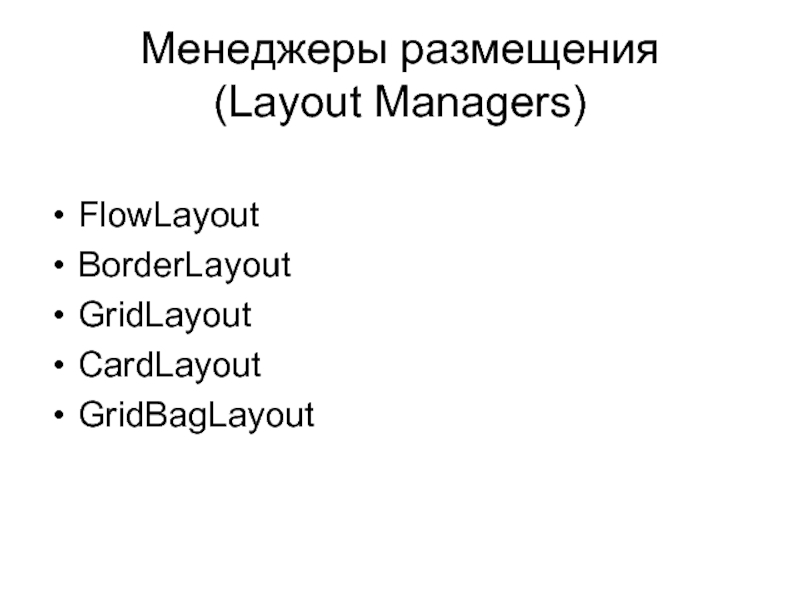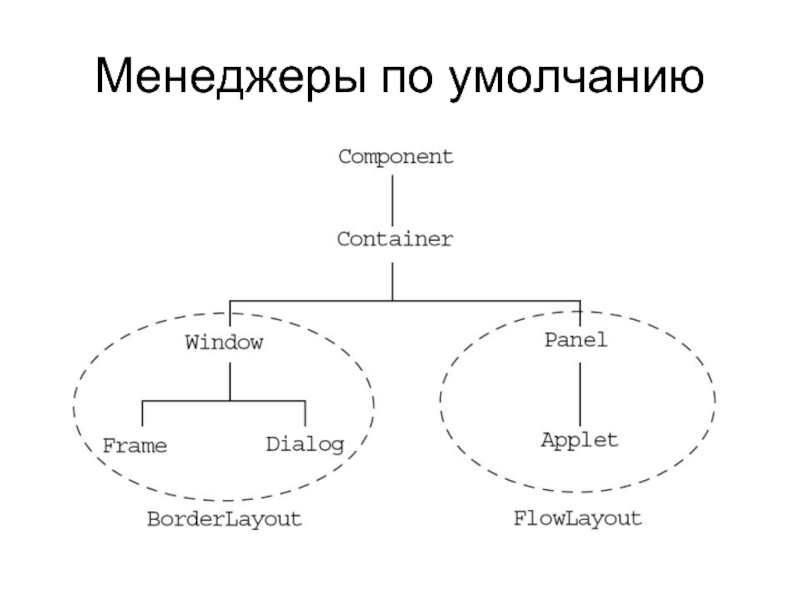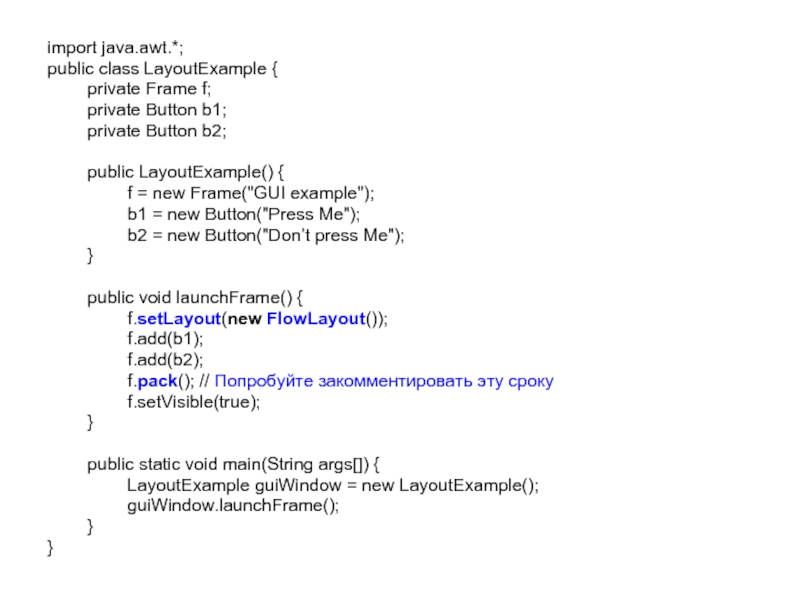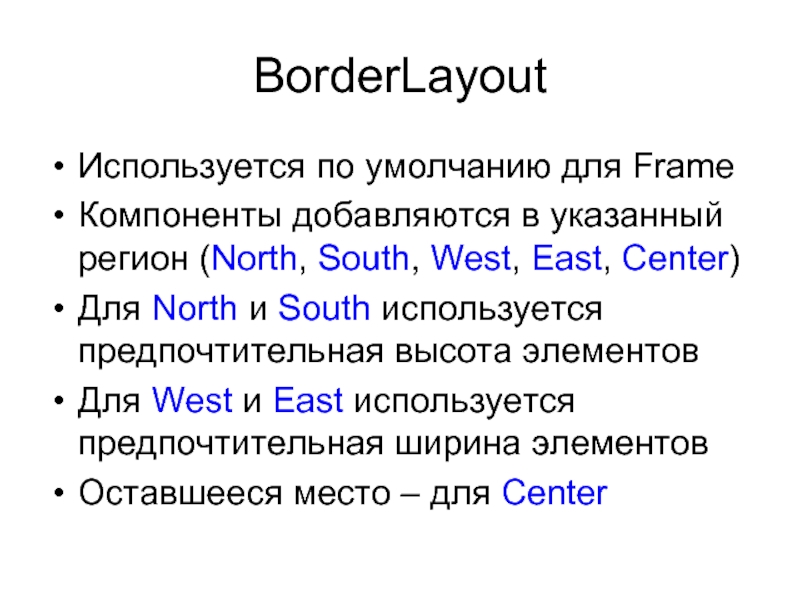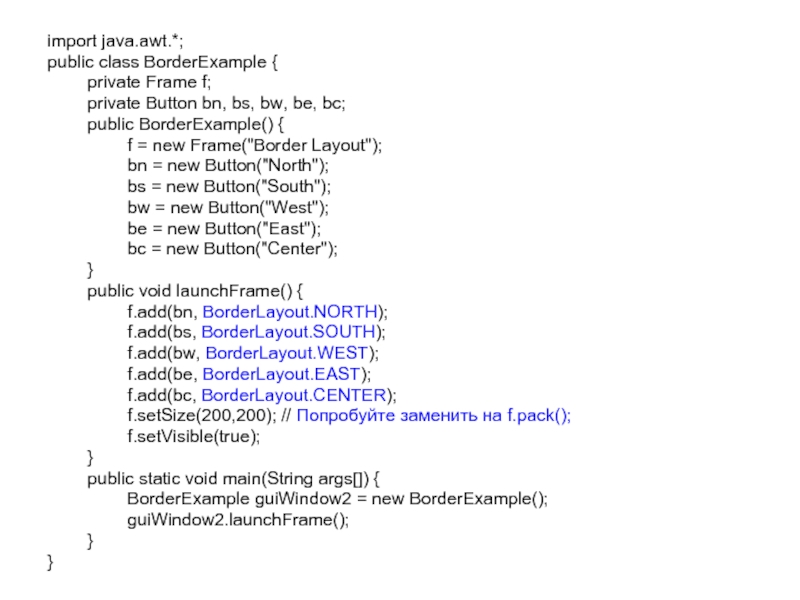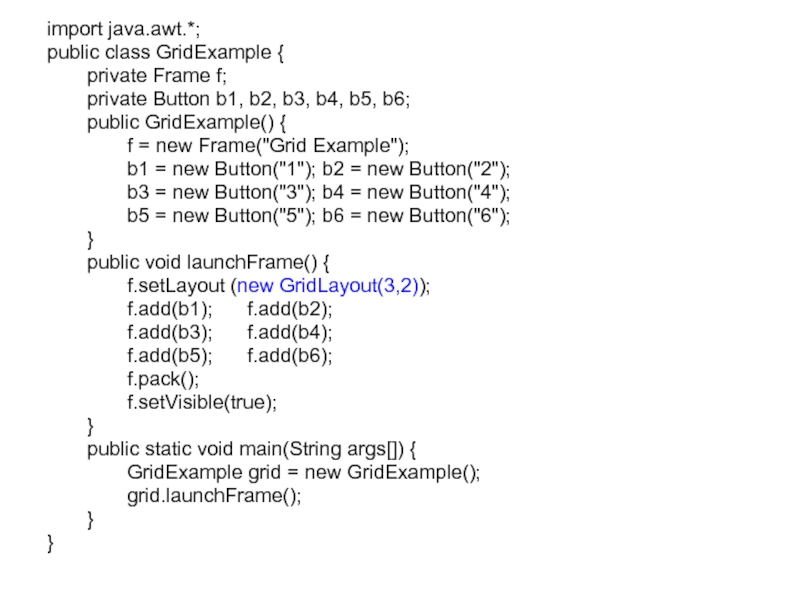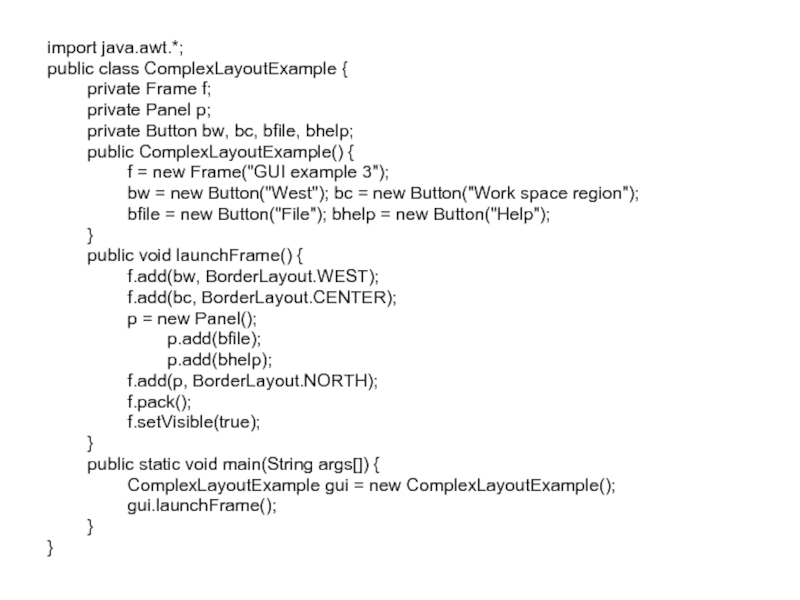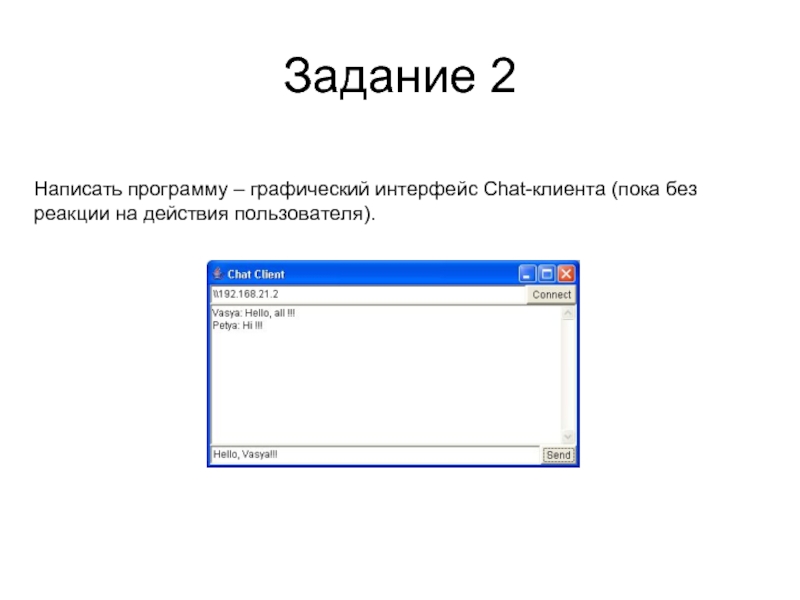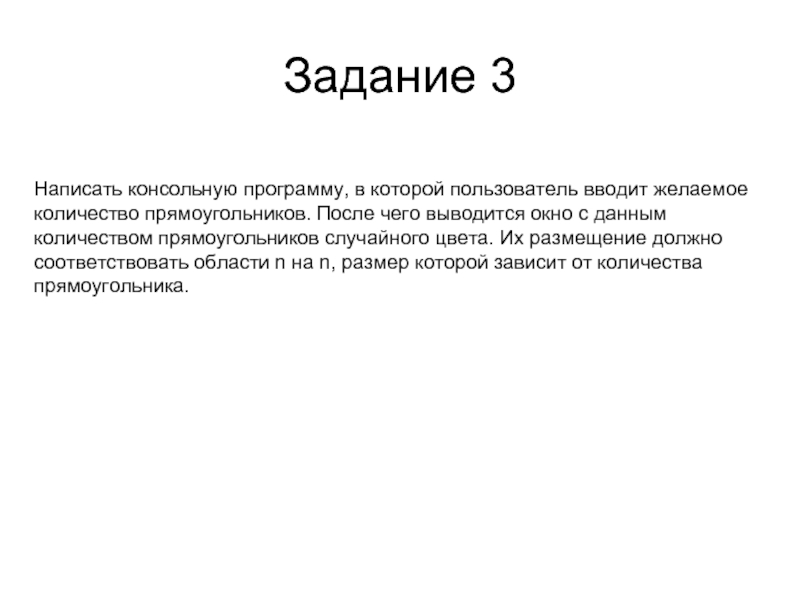- Главная
- Разное
- Дизайн
- Бизнес и предпринимательство
- Аналитика
- Образование
- Развлечения
- Красота и здоровье
- Финансы
- Государство
- Путешествия
- Спорт
- Недвижимость
- Армия
- Графика
- Культурология
- Еда и кулинария
- Лингвистика
- Английский язык
- Астрономия
- Алгебра
- Биология
- География
- Детские презентации
- Информатика
- История
- Литература
- Маркетинг
- Математика
- Медицина
- Менеджмент
- Музыка
- МХК
- Немецкий язык
- ОБЖ
- Обществознание
- Окружающий мир
- Педагогика
- Русский язык
- Технология
- Физика
- Философия
- Химия
- Шаблоны, картинки для презентаций
- Экология
- Экономика
- Юриспруденция
Java GUI (AWT, Swing) презентация
Содержание
- 1. Java GUI (AWT, Swing)
- 2. GUI AWT (Abstract Windows Toolkit) Swing
- 3. AWT / Swing Native кодирование Используются платформо-зависимые
- 4. AWT
- 5. Компонент Элемент GUI, отображающийся на экране, осуществляющий
- 6. Контейнер Компонент, который может содержать другие компоненты
- 7. Color Класс, отвечающий за цвет Использование: Статические
- 8. Frame Наследник Windows Имеет заголовок Можно изменять
- 9. import java.awt.*; public class FrameExample {
- 10. Panel Позволяет размещать компоненты и другие панели Вложенные панели могут иметь различные менеджеры размещения
- 11. import java.awt.*; public class FrameWithPanel {
- 12. Размещение компонентов Непосредственное указание положения и размеров
- 13. Менеджеры размещения (Layout Managers) FlowLayout BorderLayout GridLayout CardLayout GridBagLayout
- 14. Менеджеры по умолчанию
- 15. FlowLayout Используется по умолчанию для Panel Добавляет
- 16. import java.awt.*; public class LayoutExample { private
- 17. BorderLayout
- 18. BorderLayout Используется по умолчанию для Frame Компоненты
- 19. import java.awt.*; public class BorderExample { private
- 20. GridLayout В конструкторе указывается количество строк и
- 21. import java.awt.*; public class GridExample { private
- 22. Комбинирование менеджеров размещения с помощью вложенных панелей
- 23. import java.awt.*; public class ComplexLayoutExample { private
- 24. Задание 1 Написать программу – графический интерфейс калькулятора (пока без реакции на действия пользователя).
- 25. Задание 2 Написать программу – графический интерфейс Chat-клиента (пока без реакции на действия пользователя).
- 26. Задание 3 Написать консольную программу, в которой
Слайд 3AWT / Swing
Native кодирование
Используются платформо-зависимые компоненты
Внешний вид и функциональность определяется платформой
Чистая
Java
Lightweight
Более широкие возможности
Полная независимость от платформы
Lightweight
Более широкие возможности
Полная независимость от платформы
Слайд 5Компонент
Элемент GUI, отображающийся на экране, осуществляющий взаимодействие с пользователем.
Component
MenuComponent
Слайд 6Контейнер
Компонент, который может содержать другие компоненты
Panel
Applet
Window
Dialog
Frame
ScrollPane
Слайд 7Color
Класс, отвечающий за цвет
Использование:
Статические цвета – Color.RED, Color.BLACK и т.д.
Создние цвета
в RGB
Color c = new Color(255,0,0);
Color c = new Color(255,0,0);
Слайд 8Frame
Наследник Windows
Имеет заголовок
Можно изменять размер мышью
Изначально невидим
Используйте setVisible(true)
По умолчанию использует
менеджер размещения BorderLayout
Для изменения используйте setLayout
Для изменения используйте setLayout
Слайд 9import java.awt.*;
public class FrameExample {
private Frame f;
public FrameExample() {
f = new
Frame("Hello Out There!");
}
public void launchFrame() {
f.setSize(170,170);
f.setBackground(Color.blue);
f.setVisible(true);
}
public static void main(String args[]) {
FrameExample guiWindow = new FrameExample();
guiWindow.launchFrame();
}
}
}
public void launchFrame() {
f.setSize(170,170);
f.setBackground(Color.blue);
f.setVisible(true);
}
public static void main(String args[]) {
FrameExample guiWindow = new FrameExample();
guiWindow.launchFrame();
}
}
Слайд 10Panel
Позволяет размещать компоненты и другие панели
Вложенные панели могут иметь различные менеджеры
размещения
Слайд 11import java.awt.*;
public class FrameWithPanel {
private Frame f;
private Panel pan;
public FrameWithPanel(String title)
{
f = new Frame(title);
pan = new Panel();
}
public void launchFrame() {
f.setSize(200,200);
f.setBackground(Color.blue);
f.setLayout(null); // Попробуйте закомментировать эту сроку
pan.setSize(100,100);
pan.setBackground(Color.yellow);
f.add(pan);
f.setVisible(true);
}
public static void main(String args[]) {
FrameWithPanel guiWindow = new FrameWithPanel("Frame with Panel");
guiWindow.launchFrame();
}
}
f = new Frame(title);
pan = new Panel();
}
public void launchFrame() {
f.setSize(200,200);
f.setBackground(Color.blue);
f.setLayout(null); // Попробуйте закомментировать эту сроку
pan.setSize(100,100);
pan.setBackground(Color.yellow);
f.add(pan);
f.setVisible(true);
}
public static void main(String args[]) {
FrameWithPanel guiWindow = new FrameWithPanel("Frame with Panel");
guiWindow.launchFrame();
}
}
Слайд 12Размещение компонентов
Непосредственное указание положения и размеров
Используйте для контейнера setLayout(null), а для
компонентов setLocation(…), setSize(…) или setBounds(…)
Использование менеджеров размещения
Использование менеджеров размещения
Слайд 13Менеджеры размещения
(Layout Managers)
FlowLayout
BorderLayout
GridLayout
CardLayout
GridBagLayout
Слайд 15FlowLayout
Используется по умолчанию для Panel
Добавляет компоненты слева-направо, сверху-вниз
По умолчанию компоненты выравниваются
по центру
Используются предпочтительные размеры компонентов
Используются предпочтительные размеры компонентов
Слайд 16import java.awt.*;
public class LayoutExample {
private Frame f;
private Button b1;
private Button b2;
public
LayoutExample() {
f = new Frame("GUI example");
b1 = new Button("Press Me");
b2 = new Button("Don’t press Me");
}
public void launchFrame() {
f.setLayout(new FlowLayout());
f.add(b1);
f.add(b2);
f.pack(); // Попробуйте закомментировать эту сроку
f.setVisible(true);
}
public static void main(String args[]) {
LayoutExample guiWindow = new LayoutExample();
guiWindow.launchFrame();
}
}
f = new Frame("GUI example");
b1 = new Button("Press Me");
b2 = new Button("Don’t press Me");
}
public void launchFrame() {
f.setLayout(new FlowLayout());
f.add(b1);
f.add(b2);
f.pack(); // Попробуйте закомментировать эту сроку
f.setVisible(true);
}
public static void main(String args[]) {
LayoutExample guiWindow = new LayoutExample();
guiWindow.launchFrame();
}
}
Слайд 18BorderLayout
Используется по умолчанию для Frame
Компоненты добавляются в указанный регион (North, South,
West, East, Center)
Для North и South используется предпочтительная высота элементов
Для West и East используется предпочтительная ширина элементов
Оставшееся место – для Center
Для North и South используется предпочтительная высота элементов
Для West и East используется предпочтительная ширина элементов
Оставшееся место – для Center
Слайд 19import java.awt.*;
public class BorderExample {
private Frame f;
private Button bn, bs, bw,
be, bc;
public BorderExample() {
f = new Frame("Border Layout");
bn = new Button("North");
bs = new Button("South");
bw = new Button("West");
be = new Button("East");
bc = new Button("Center");
}
public void launchFrame() {
f.add(bn, BorderLayout.NORTH);
f.add(bs, BorderLayout.SOUTH);
f.add(bw, BorderLayout.WEST);
f.add(be, BorderLayout.EAST);
f.add(bc, BorderLayout.CENTER);
f.setSize(200,200); // Попробуйте заменить на f.pack();
f.setVisible(true);
}
public static void main(String args[]) {
BorderExample guiWindow2 = new BorderExample();
guiWindow2.launchFrame();
}
}
public BorderExample() {
f = new Frame("Border Layout");
bn = new Button("North");
bs = new Button("South");
bw = new Button("West");
be = new Button("East");
bc = new Button("Center");
}
public void launchFrame() {
f.add(bn, BorderLayout.NORTH);
f.add(bs, BorderLayout.SOUTH);
f.add(bw, BorderLayout.WEST);
f.add(be, BorderLayout.EAST);
f.add(bc, BorderLayout.CENTER);
f.setSize(200,200); // Попробуйте заменить на f.pack();
f.setVisible(true);
}
public static void main(String args[]) {
BorderExample guiWindow2 = new BorderExample();
guiWindow2.launchFrame();
}
}
Слайд 20GridLayout
В конструкторе указывается количество строк и столбцов
Элементы добавляются слева-направо, сверху-вниз
Все элементы
имеют одинаковые размеры
Слайд 21import java.awt.*;
public class GridExample {
private Frame f;
private Button b1, b2, b3,
b4, b5, b6;
public GridExample() {
f = new Frame("Grid Example");
b1 = new Button("1"); b2 = new Button("2");
b3 = new Button("3"); b4 = new Button("4");
b5 = new Button("5"); b6 = new Button("6");
}
public void launchFrame() {
f.setLayout (new GridLayout(3,2));
f.add(b1); f.add(b2);
f.add(b3); f.add(b4);
f.add(b5); f.add(b6);
f.pack();
f.setVisible(true);
}
public static void main(String args[]) {
GridExample grid = new GridExample();
grid.launchFrame();
}
}
public GridExample() {
f = new Frame("Grid Example");
b1 = new Button("1"); b2 = new Button("2");
b3 = new Button("3"); b4 = new Button("4");
b5 = new Button("5"); b6 = new Button("6");
}
public void launchFrame() {
f.setLayout (new GridLayout(3,2));
f.add(b1); f.add(b2);
f.add(b3); f.add(b4);
f.add(b5); f.add(b6);
f.pack();
f.setVisible(true);
}
public static void main(String args[]) {
GridExample grid = new GridExample();
grid.launchFrame();
}
}
Слайд 23import java.awt.*;
public class ComplexLayoutExample {
private Frame f;
private Panel p;
private Button bw,
bc, bfile, bhelp;
public ComplexLayoutExample() {
f = new Frame("GUI example 3");
bw = new Button("West"); bc = new Button("Work space region");
bfile = new Button("File"); bhelp = new Button("Help");
}
public void launchFrame() {
f.add(bw, BorderLayout.WEST);
f.add(bc, BorderLayout.CENTER);
p = new Panel();
p.add(bfile);
p.add(bhelp);
f.add(p, BorderLayout.NORTH);
f.pack();
f.setVisible(true);
}
public static void main(String args[]) {
ComplexLayoutExample gui = new ComplexLayoutExample();
gui.launchFrame();
}
}
public ComplexLayoutExample() {
f = new Frame("GUI example 3");
bw = new Button("West"); bc = new Button("Work space region");
bfile = new Button("File"); bhelp = new Button("Help");
}
public void launchFrame() {
f.add(bw, BorderLayout.WEST);
f.add(bc, BorderLayout.CENTER);
p = new Panel();
p.add(bfile);
p.add(bhelp);
f.add(p, BorderLayout.NORTH);
f.pack();
f.setVisible(true);
}
public static void main(String args[]) {
ComplexLayoutExample gui = new ComplexLayoutExample();
gui.launchFrame();
}
}
Слайд 24Задание 1
Написать программу – графический интерфейс калькулятора (пока без реакции на
действия пользователя).
Слайд 25Задание 2
Написать программу – графический интерфейс Chat-клиента (пока без реакции на
действия пользователя).
Слайд 26Задание 3
Написать консольную программу, в которой пользователь вводит желаемое количество прямоугольников.
После чего выводится окно с данным количеством прямоугольников случайного цвета. Их размещение должно соответствовать области n на n, размер которой зависит от количества прямоугольника.