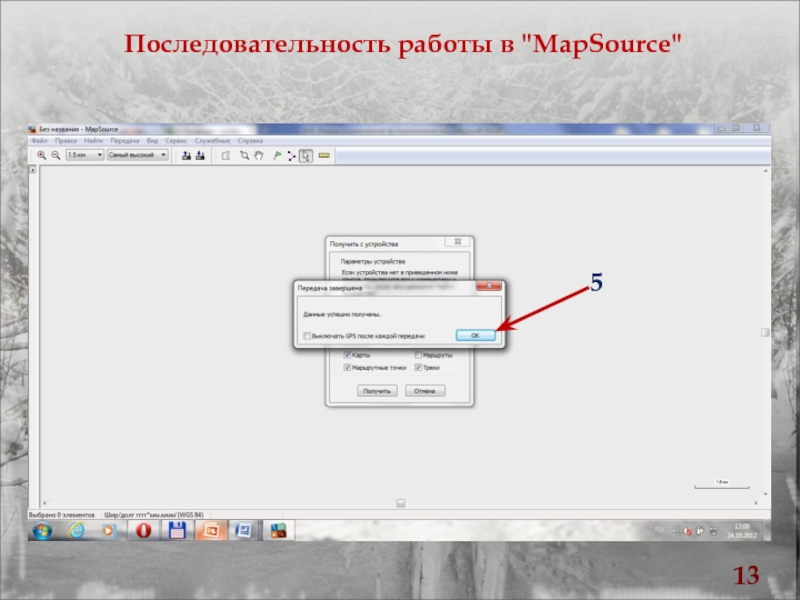- Главная
- Разное
- Дизайн
- Бизнес и предпринимательство
- Аналитика
- Образование
- Развлечения
- Красота и здоровье
- Финансы
- Государство
- Путешествия
- Спорт
- Недвижимость
- Армия
- Графика
- Культурология
- Еда и кулинария
- Лингвистика
- Английский язык
- Астрономия
- Алгебра
- Биология
- География
- Детские презентации
- Информатика
- История
- Литература
- Маркетинг
- Математика
- Медицина
- Менеджмент
- Музыка
- МХК
- Немецкий язык
- ОБЖ
- Обществознание
- Окружающий мир
- Педагогика
- Русский язык
- Технология
- Физика
- Философия
- Химия
- Шаблоны, картинки для презентаций
- Экология
- Экономика
- Юриспруденция
Использование спутникового навигатора при проведении зимнего маршрутного учета на примере Garmin GPS Map презентация
Содержание
- 1. Использование спутникового навигатора при проведении зимнего маршрутного учета на примере Garmin GPS Map
- 2. Последовательность действий при проведении зимнего маршрутного учета
- 3. Начало работы. Вставьте в навигатор
- 4. Вкл/выкл Страницы "PAGE"
- 5. I. Определение географических координат начала учетного маршрута
- 6. II. Прохождение учетного маршрута с отметками путевых
- 7. Теперь вы можете начинать прохождение маршрута.
- 8. III. Определение географических координат окончания учетного маршрута
- 9. IV. Распечатка схемы учетного маршрута из спутникового
- 10. Последовательность работы в "MapSource"
- 11. Последовательность работы в "MapSource"
- 12. IV. Распечатка схемы учетного маршрута из спутникового
- 13. Последовательность работы в "MapSource"
- 14. Последовательность работы в "MapSource"
- 15. 10. Затем в командной строке программы выбрать
- 16. Последовательность работы в "MapSource"
- 17. Последовательность работы в "MapSource"
- 18. Последовательность работы в "MapSource"
- 19. IV. Распечатка схемы учетного маршрута из спутникового
- 20. Последовательность работы в "MapSource"
- 21. IV. Распечатка схемы учетного маршрута из спутникового навигатора. ГОТОВО!
- 22. Рекомендуемые модели спутниковых навигаторов.
- 23. Благодарю за внимание!
Слайд 1Использование
спутникового навигатора при проведении
зимнего маршрутного учета
НА ПРИМЕРЕ GARMIN GPS MAP
Слайд 2Последовательность действий при проведении зимнего маршрутного учета с использованием спутникового навигатора
I.
II. Прохождение учетного маршрута с отметками путевых точек в навигаторе пересеченных следов животных и записью электронного трека учетного маршрута, рассчитанные спутниковым навигатором во время осуществления учета;
III. Определение географических координат окончания учетного маршрута из спутникового навигатора (широта и долгота в градусах, минутах и секундах);
IV. Распечатка схемы учетного маршрута из спутникового навигатора.
Слайд 3Начало работы.
Вставьте в навигатор 2 «пальчиковых» (типа AA) батарейки,
При первом включении навигатора на начальное определение координат уходит около 5 минут. Подождите!
Слайд 4Вкл/выкл
Страницы
"PAGE"
Меню
"MENU"
Ввод
"ENTER"
Выход
"QUIT"
Обозначить точку
Найти точку
"FIND"
Приблизить
"IN"
Отдалить
"OUT"
Кнопки управления спутниковым навигатором
Указатель курсора
Слайд 5I. Определение географических координат начала учетного маршрута из спутникового навигатора (широта
Выйдя на начальную точку маршрута ЗМУ, включите навигатор путем нажатия и удерживания кнопки "Вкл/выкл". После включения на дисплее прибора в течение нескольких секунд отображается страница «ПРИЁМ СИГНАЛОВ», в это время навигатор определяет координаты местоположения. По окончании приема сигнала на дисплее отображаются текущие координаты местоположения.
Нажмите кнопку "MARK" на дисплее отобразится окно создания путевой точки с отображением координат текущего местоположения;
Нажмите на кнопку "ENTER" - точка начала маршрута создана.
Слайд 6II. Прохождение учетного маршрута с отметками путевых точек в навигаторе пересеченных
Теперь, после того, как Вы зафиксировали точку своего начального местоположения, необходимо включить запись трека. Для этого нажмите кнопку "MENU" 2 раза - откроется окно с иконками , выберите иконку с подписью "Пути" нажмите "ENTER" - откроется окно - "Запись пути" и указатели "вкл" и "выкл", переведите курсор в положение "вкл", нажмите "ENTER" , затем "QUIT".
Слайд 7Теперь вы можете начинать прохождение маршрута.
Во время прохождения маршрута навигатор
Во время пути, маршрут (трек) фиксируется в автоматическом режиме.
При пересечении маршрута следами зверей, вам необходимо остановится и создать точку (таким же образом как создавали первую точку: кнопка -"MARK" далее "ENTER". После того как вы создадите точку, запишите её параметры в блокнот, например:
Точка №15, лось, 1 (один), N 57,647282, E 39,521485
II. Прохождение учетного маршрута с отметками путевых точек в навигаторе пересеченных следов животных и записью электронного трека учетного маршрута, рассчитанные спутниковым навигатором во время осуществления учета
Слайд 8III. Определение географических координат окончания учетного маршрута из спутникового навигатора (широта
Когда весь маршрут пройден, отмечены и записаны в блокнот следы всех зверей пересёкших за сутки лыжню, необходимо поставить точку окончания маршрута и сохранить пройденный маршрут (трек) с точками. Для этого необходимо нажать кнопку "MARK" на дисплее отобразится окно создания путевой точки с отображением координат текущего местоположения;
Затем нажмите на кнопку "ENTER" - точка окончания учетного маршрута создана.
Записанный трек сохраняется автоматически. Для того чтобы отключить дальнейшую запись трека необходимо в обратной последовательности произвести действия описанные в слайде 6 или просто выключить навигатор. Найти указанный трек, в последующем, можно по дате прохождения маршрута или на карте в спутниковом навигаторе.
Слайд 9IV. Распечатка схемы учетного маршрута из спутникового навигатора.
На данном этапе необходимо
1. С помощью кабеля подключить спутниковый навигатор к компьютеру;
2. Включить спутниковый навигатор (при правильном подключении на экране навигатора отобразиться значок подключения " " ;
3. Запустить программное обеспечение - "MapSource" (кабель для подключения к спутниковому навигатору и данная программа поставляется в комплекте с навигационным устройством);
4. В появившемся окне программы, сверху на командной строке выбрать команду "Получить с устройства" (1);
5. В появившемся окне "Получить с устройства" выбрать команду "Найти устройство" (2), затем после того как устройство будет найдено оно автоматически отобразиться в графе "Устройство", после этого отметить позиции "карты", "маршрутные точки", "треки" (3), затем выбрать команду "Получить"(4).
Слайд 12IV. Распечатка схемы учетного маршрута из спутникового навигатора.
6. Далее, если все
7. На экране монитора компьютера отобразятся все треки и точки которые были отмечены в спутниковом навигаторе за весь период его использования.
8. Необходимо по номеру маршрутной точки, записанной в блокнот во время прохождения маршрутного учета, найти точку отмеченную в начале маршрутного учета. Для выполнения данного действия необходимо указателями курсора на клавиатуре" " перемещаться по карте и с помощью колёсика "мышки" уменьшать или увеличивать значения масштаба;
9. После обнаружения учетного маршрута - трек с обозначенными точками, необходимо выбрать значение масштаба (6). Оптимальным значением является "1 км". Однако, при таком значении масштаба, точки могут смещаться друг на друга и стать нечитаемыми, для этого значение масштаба необходимо увеличивать до тех пор пока все точки будут видимы на экране;
Слайд 1510. Затем в командной строке программы выбрать команду "Файл" (7) -
11. В появившемся окне выбрать команду "Параметры печати"(8), появиться окно "Настройка печати", далее необходимо выбрать "Ориентация" позицию "Альбомная", "Размер "А 4" (9), выбрать команду "OK", окно закроется.
12. Далее снова выбираем команду "Файл" (7), в появившемся окне выбираем команду "Предварительный просмотр" (10) - откроется окно предварительного просмотра печати на котором отобразиться трек с маршрутными точками на формате листа А 4.
13. Необходимо убедится что все отображаемые знаки читаются и правильно располагаются на листе. В том случае когда точки совмещены и не читаются необходимо выбрать наиболее крупный масштаб и вернуться в окно предварительного просмотра печати. В этом случае схему маршрута придется распечатывать на 2-ух или более листах.
IV. Распечатка схемы учетного маршрута из спутникового навигатора.
Слайд 19IV. Распечатка схемы учетного маршрута из спутникового навигатора.
14. Удостоверившись в том,
15. Откроется окно "Печать" где необходимо выбрать число копий и далее команду "ОК";
16. Если последовательность действий была соблюдена верно, принтер распечатает трек и точки, в том виде который отображался в окне предварительного просмотра.
17. Распечатанная "Схема учетного маршрута" из спутникового
навигатора прикрепляется к "Ведомости зимнего маршрутного учета".
18. На схеме условными значками-стрелками обозначаются места пересечения следов с указанием вида копытных или пушных животных и количества их следов Теперь данную схему необходимо прикрепить к учетной карточке.
Слайд 22Рекомендуемые модели спутниковых навигаторов.
В настоящее время
Здесь приведены наиболее доступные модели спутниковых навигаторов "GARMIN".