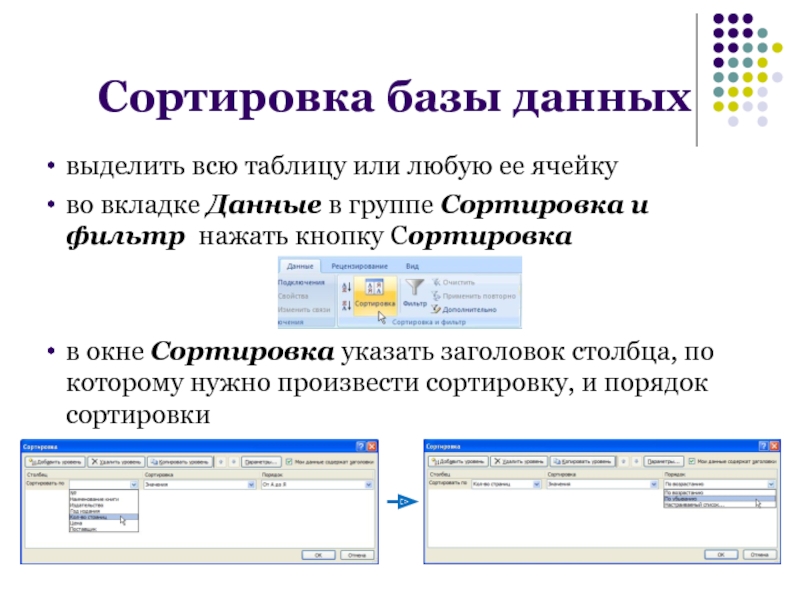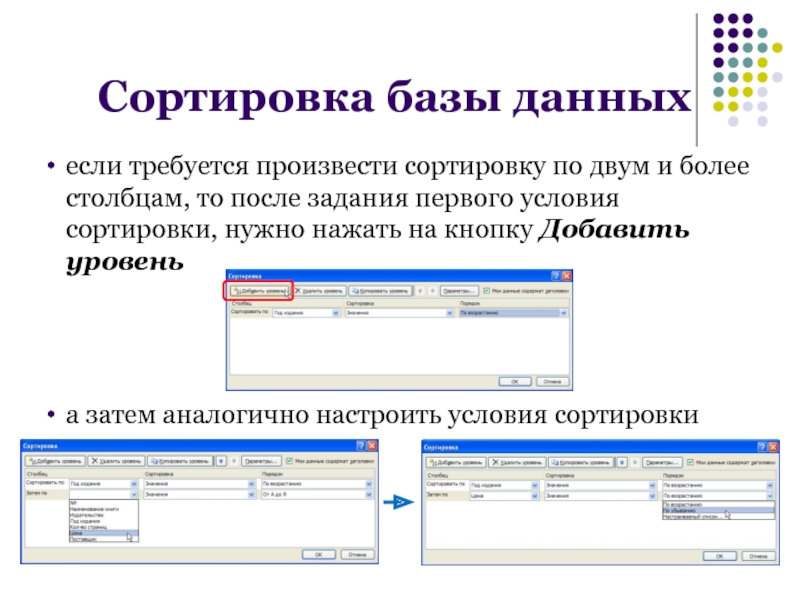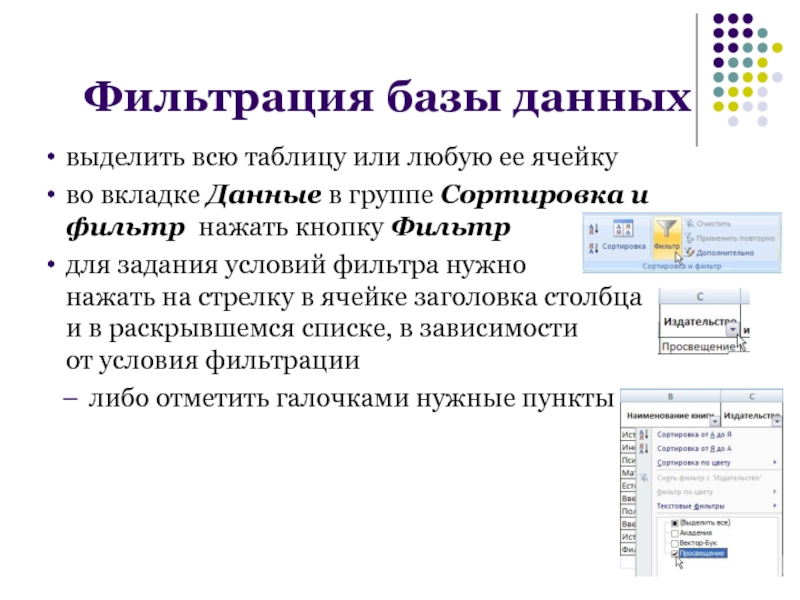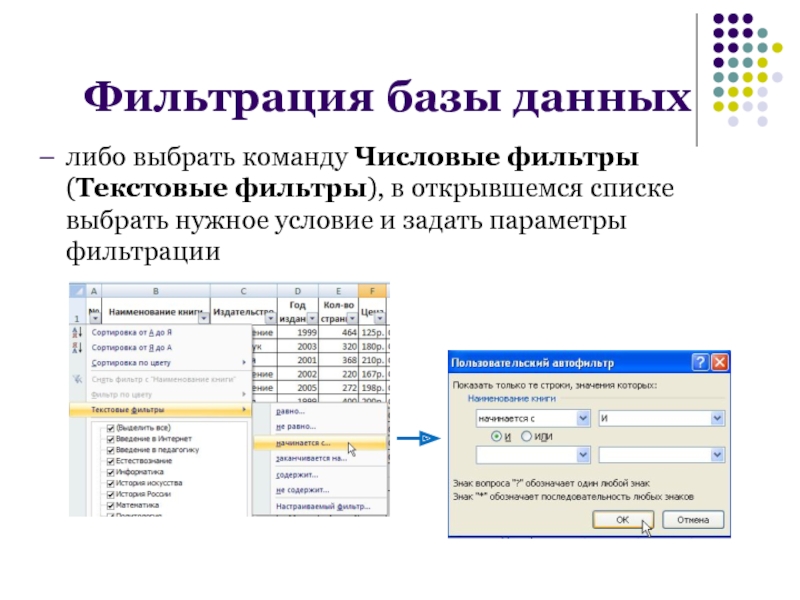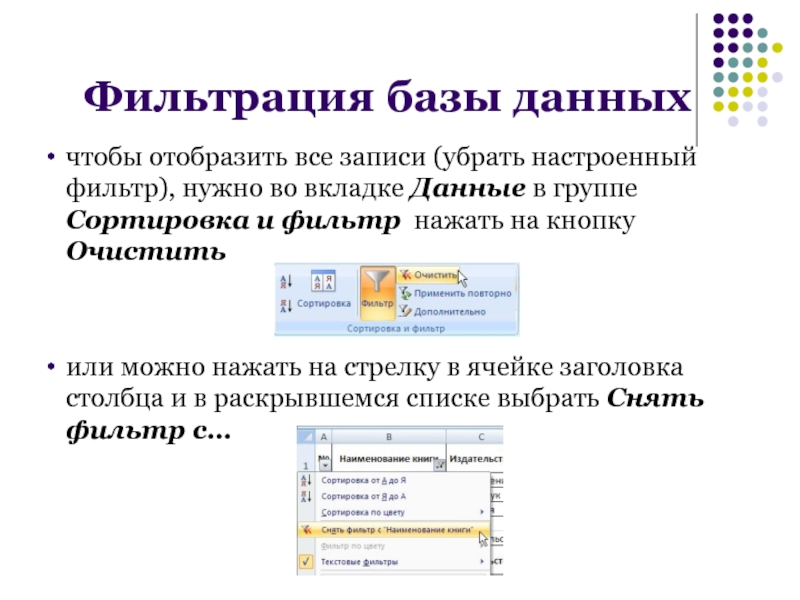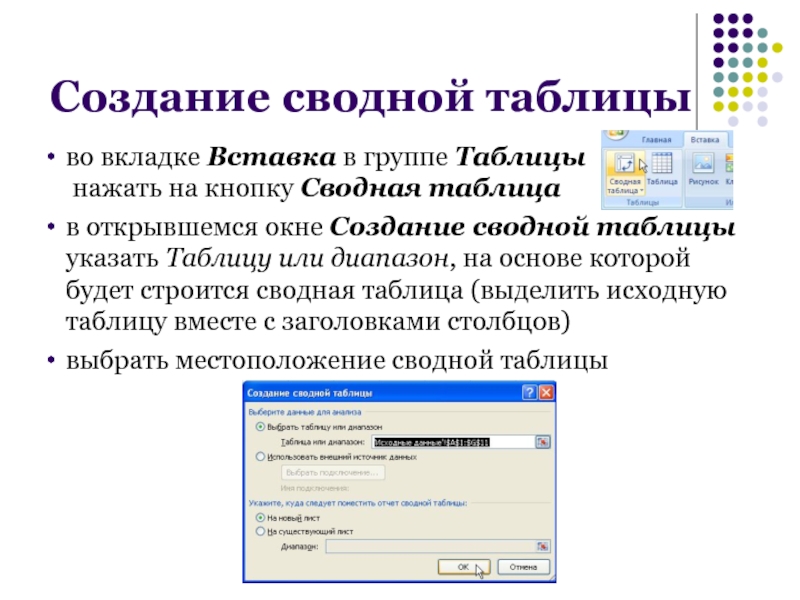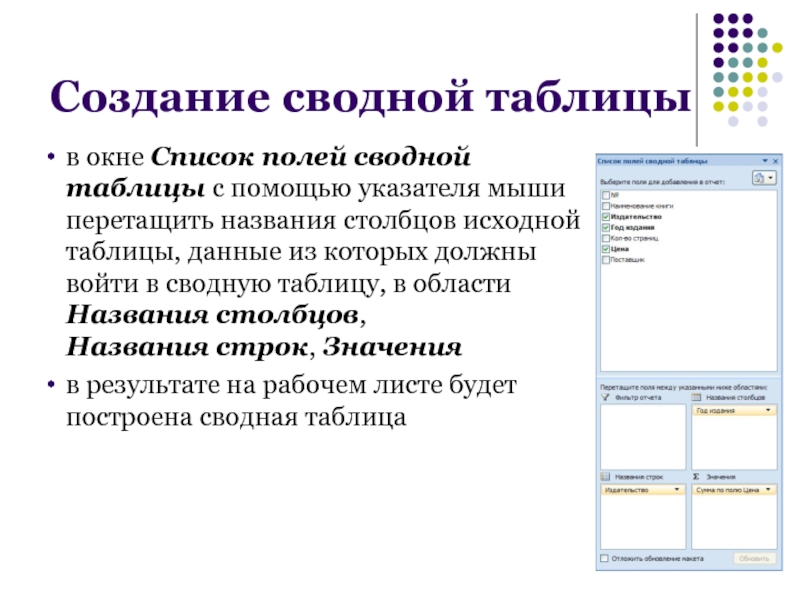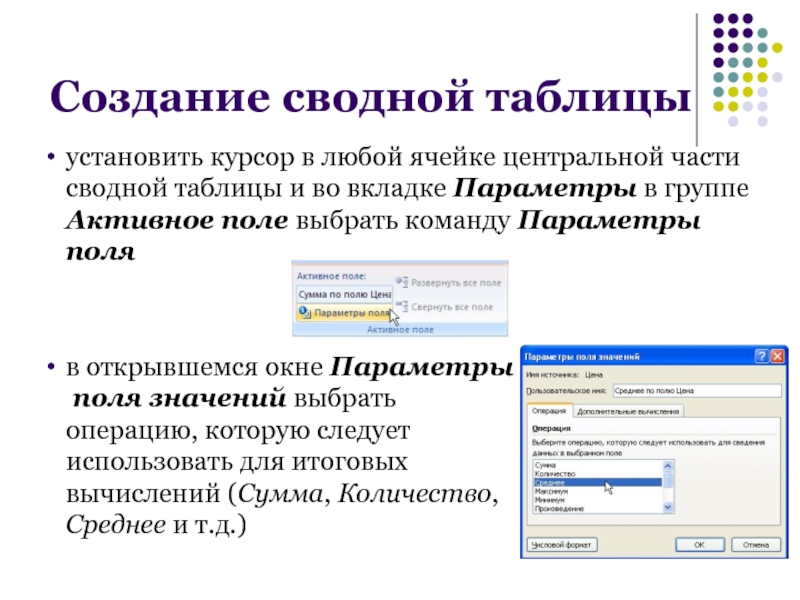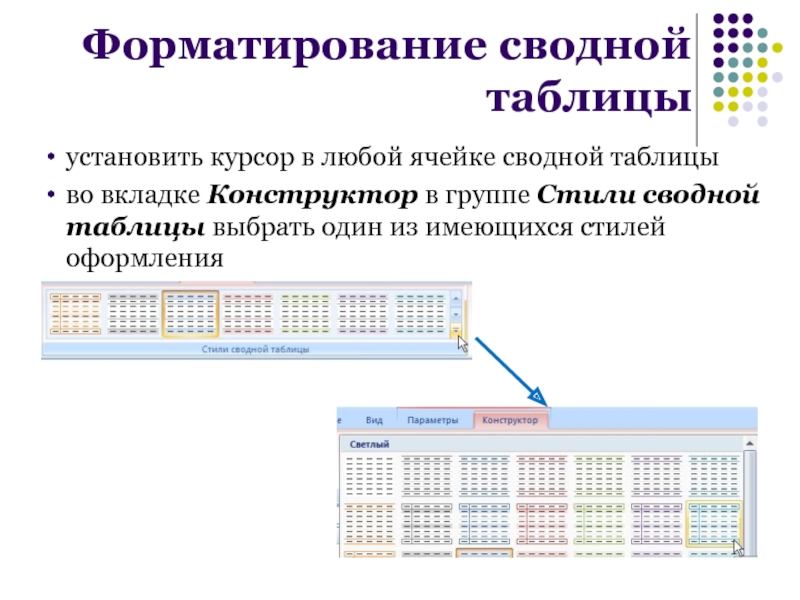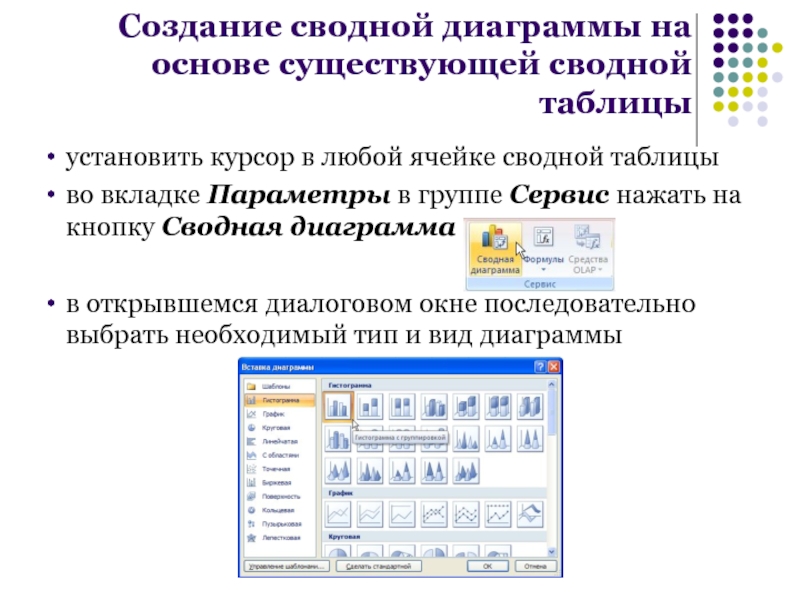- Главная
- Разное
- Дизайн
- Бизнес и предпринимательство
- Аналитика
- Образование
- Развлечения
- Красота и здоровье
- Финансы
- Государство
- Путешествия
- Спорт
- Недвижимость
- Армия
- Графика
- Культурология
- Еда и кулинария
- Лингвистика
- Английский язык
- Астрономия
- Алгебра
- Биология
- География
- Детские презентации
- Информатика
- История
- Литература
- Маркетинг
- Математика
- Медицина
- Менеджмент
- Музыка
- МХК
- Немецкий язык
- ОБЖ
- Обществознание
- Окружающий мир
- Педагогика
- Русский язык
- Технология
- Физика
- Философия
- Химия
- Шаблоны, картинки для презентаций
- Экология
- Экономика
- Юриспруденция
Использование электронных таблиц Microsoft Excel, как баз данных презентация
Содержание
- 1. Использование электронных таблиц Microsoft Excel, как баз данных
- 2. Сортировка базы данных выделить
- 3. Сортировка базы данных если
- 4. выделить всю таблицу или любую ее ячейку
- 5. либо выбрать команду Числовые фильтры (Текстовые фильтры),
- 6. чтобы отобразить все записи (убрать настроенный фильтр),
- 7. во вкладке Вставка в группе Таблицы
- 8. в окне Список полей сводной таблицы
- 9. установить курсор в любой ячейке центральной части
- 10. установить курсор в любой ячейке сводной таблицы
- 11. установить курсор в любой ячейке сводной таблицы
- 12. произвести редактирование и форматирование сводной диаграммы, используя
Слайд 2
Сортировка базы данных
выделить всю таблицу или любую ее ячейку
во вкладке Данные
в окне Сортировка указать заголовок столбца, по которому нужно произвести сортировку, и порядок сортировки
Слайд 3
Сортировка базы данных
если требуется произвести сортировку по двум и более столбцам,
а затем аналогично настроить условия сортировки
Слайд 4выделить всю таблицу или любую ее ячейку
во вкладке Данные в группе
для задания условий фильтра нужно нажать на стрелку в ячейке заголовка столбца и в раскрывшемся списке, в зависимости от условия фильтрации
либо отметить галочками нужные пункты
Фильтрация базы данных
Слайд 5либо выбрать команду Числовые фильтры (Текстовые фильтры), в открывшемся списке выбрать
Фильтрация базы данных
Слайд 6чтобы отобразить все записи (убрать настроенный фильтр), нужно во вкладке Данные
или можно нажать на стрелку в ячейке заголовка столбца и в раскрывшемся списке выбрать Снять фильтр с…
Фильтрация базы данных
Слайд 7во вкладке Вставка в группе Таблицы
нажать на кнопку Сводная таблица
в
выбрать местоположение сводной таблицы
Создание сводной таблицы
Слайд 8в окне Список полей сводной таблицы с помощью указателя мыши перетащить
в результате на рабочем листе будет построена сводная таблица
Создание сводной таблицы
Слайд 9установить курсор в любой ячейке центральной части сводной таблицы и во
в открывшемся окне Параметры поля значений выбрать операцию, которую следует использовать для итоговых вычислений (Сумма, Количество, Среднее и т.д.)
Создание сводной таблицы
Слайд 10установить курсор в любой ячейке сводной таблицы
во вкладке Конструктор в группе
Форматирование сводной таблицы
Слайд 11установить курсор в любой ячейке сводной таблицы
во вкладке Параметры в группе
в открывшемся диалоговом окне последовательно выбрать необходимый тип и вид диаграммы
Создание сводной диаграммы на основе существующей сводной таблицы
Слайд 12произвести редактирование и форматирование сводной диаграммы, используя вкладки Конструктор, Макет и
Создание сводной диаграммы на основе существующей сводной таблицы