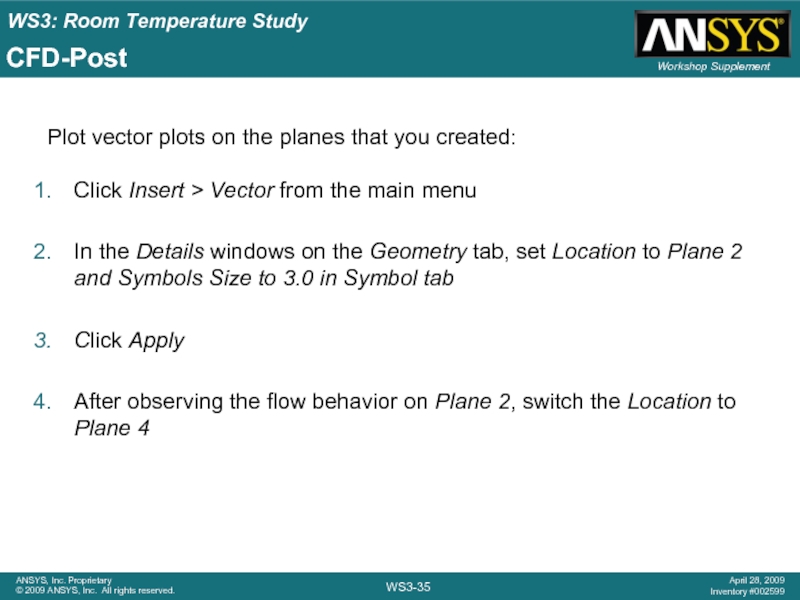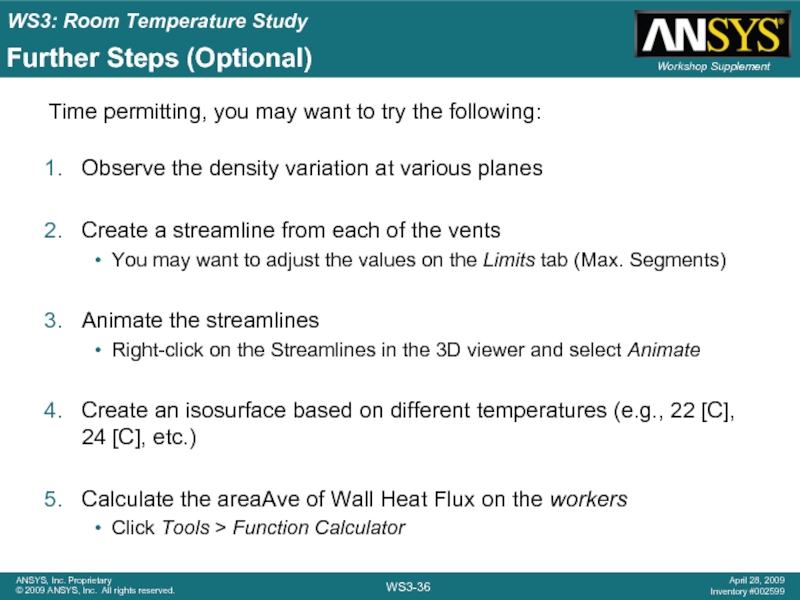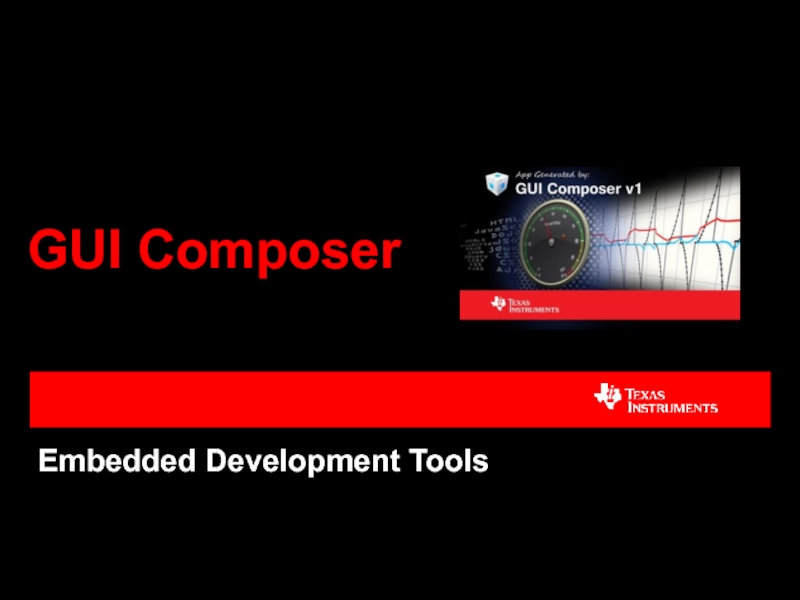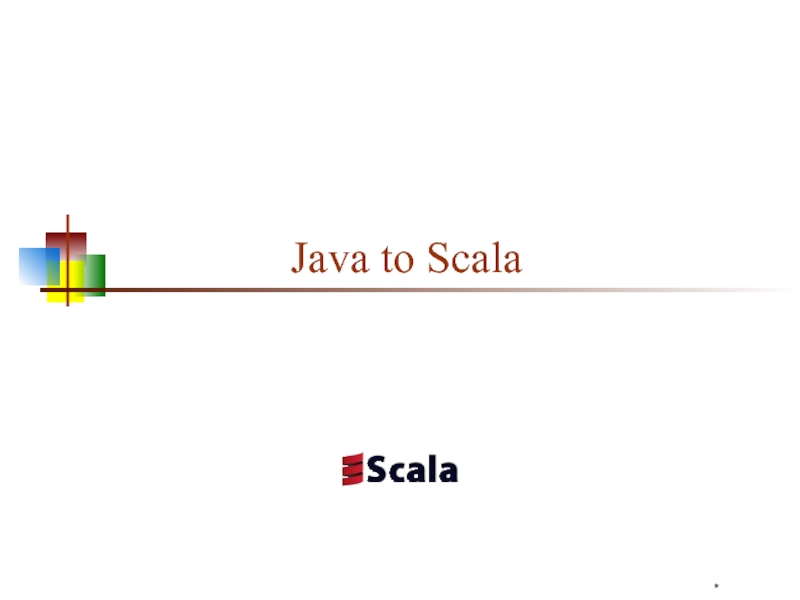- Главная
- Разное
- Дизайн
- Бизнес и предпринимательство
- Аналитика
- Образование
- Развлечения
- Красота и здоровье
- Финансы
- Государство
- Путешествия
- Спорт
- Недвижимость
- Армия
- Графика
- Культурология
- Еда и кулинария
- Лингвистика
- Английский язык
- Астрономия
- Алгебра
- Биология
- География
- Детские презентации
- Информатика
- История
- Литература
- Маркетинг
- Математика
- Медицина
- Менеджмент
- Музыка
- МХК
- Немецкий язык
- ОБЖ
- Обществознание
- Окружающий мир
- Педагогика
- Русский язык
- Технология
- Физика
- Философия
- Химия
- Шаблоны, картинки для презентаций
- Экология
- Экономика
- Юриспруденция
Introduction to CFX. Workshop 3 Room Temperature Study презентация
Содержание
- 1. Introduction to CFX. Workshop 3 Room Temperature Study
- 2. Introduction In this workshop you will be
- 3. Duct Simulation The operating conditions for the
- 4. Starting CFX in Workbench Open Workbench Drag
- 5. Import Mesh Right-click on Mesh in the
- 6. Create Domain Double-click on Default Domain in
- 7. Create Boundary Conditions INLET Boundary Condition Name:
- 8. Solver Control Double click on Solver Control
- 9. Monitor Point Double click on Output Control
- 10. Monitor Point In the Expression Value field,
- 11. Write Solver File Close CFX-Pre to return
- 12. Examine the residual plots for Momentum and
- 13. CFD-Post Select File > Export Change the
- 14. Operating Conditions The working fluid is Air
- 15. Starting Room Simulation in Workbench Drag CFX
- 16. Import Mesh Right-click on Mesh in the
- 17. Create Domain Edit Default Domain from the
- 18. Create Domain Switch to the Fluid Models
- 19. Profile data initialization Select Tools >Initialise Profile
- 20. Create Boundary Conditions vent1 Boundary Condition Name:
- 21. vent2 Boundary Condition Name: vent2 Boundary Type:
- 22. outlet Boundary Condition Name: outlet Boundary Type:
- 23. computerVent Boundary Condition Name: computerVent Boundary Type:
- 24. computerIntake Boundary Condition Name: computerIntake Boundary Type:
- 25. Solver Control Edit Solver Control from the
- 26. Monitor Point Edit Output Control from the
- 27. Monitor Point In the Expression Value field,
- 28. Write Solver File Close CFX-Pre to return
- 29. Project Schematic
- 30. CFX Solver Manager Right-click on Solution in
- 31. Residual and Monitor plot Residual plot Monitor points
- 32. CFX Solver Manager Check the Domain Imbalances
- 33. CFD-Post Select Location > Plane from the
- 34. CFD-Post ZX Plane at Y =
- 35. CFD-Post Click Insert > Vector from the
- 36. Further Steps (Optional) Observe the density variation
Слайд 2Introduction
In this workshop you will be analyzing the effect of computers
Слайд 3Duct Simulation
The operating conditions for the flow are:
The working fluid is
Fluid Temperature = 21 [C]
Inlet: 0 [atm] Total Pressure
Outlet: 0.225 [kg/s] (per vent)
Слайд 4Starting CFX in Workbench
Open Workbench
Drag CFX into the Project Schematic from
Change the name of the system to duct
Save the project as RoomStudy.wbpj in an appropriate directory
Double-click Setup
Слайд 5Import Mesh
Right-click on Mesh in the Outline tree and select Import
Select the file duct_mesh.cfx5
Make sure Mesh Units are in m and click Open to import the mesh
The first step is to import the mesh that has already been created:
Слайд 6Create Domain
Double-click on Default Domain in the Outline tree to edit
On the Basic Settings tab, set the Fluid 1 Material setting to Air Ideal Gas
Switch to the Fluid Models tab
Set the Heat Transfer Option to Isothermal
Heat Transfer is not modeled, but since the working fluid is an ideal gas we need to provide a temperature so its properties can be calculated
Set the Fluid Temperature to 21 [C]
Change the Turbulence Model Option to Shear Stress Transport
Click OK to commit the changes to the domain
You can now create the computational domain:
Слайд 7Create Boundary Conditions
INLET Boundary Condition
Name: INLET
Boundary Type: Inlet
Location: INLET
Mass and Momentum
Relative Pressure: 0 [Pa]
VENT2 Boundary Condition
Name: VENT2
Boundary Type: Outlet
Location: VENT2
Mass and Momentum Option: Mass Flow Rate
Mass Flow Rate: 0.225 [kg/s]
Now create the following boundary conditions:
VENT1 Boundary Condition
Name: VENT1
Boundary Type: Outlet
Location: VENT1
Mass and Momentum Option: Mass Flow Rate
Mass Flow Rate: 0.225 [kg/s]
Слайд 8Solver Control
Double click on Solver Control from the Outline tree
Enable the
Click OK to commit the settings
Слайд 9Monitor Point
Double click on Output Control from the Outline tree
Switch to
Under Monitor Points and Expressions, click the New icon
Keep the default name Monitor Point 1
Set the Option to Expression
Monitor points are used to monitor quantities of interest during the solution. They should be used to help judge convergence. In this case you will monitor the velocity of the air that exits through the vent. One measure of a converged solution is when this air has reached a steady-state velocity.
Слайд 10Monitor Point
In the Expression Value field, type in:
areaAve(Velocity w)@VENT1
Click OK to
Слайд 11Write Solver File
Close CFX-Pre to return to Project window
Save the project
Right-click
Choose Start Run
You can now save the project and proceed to write a definition file for the solver:
Слайд 12Examine the residual plots for Momentum and Mass and Turbulence
Examine the
When the run finished close the Solver Manager
View the results in CFD-Post by double-clicking Results in the Project window
CFX Solver Manager
Monitor point
Residual plot
Слайд 13CFD-Post
Select File > Export
Change the file name to vent1.csv
Use the browse
Set Type as BC Profile and Locations as VENT1
Leave Profile Type as Inlet Velocity and click Save
Similarly export a BC profile of VENT2 to the file named vent2.csv
Quit CFD-Post and return to the Project Schematic
Now we will export a Boundary Condition profile from the outlet regions for use in the next simulation.
Слайд 14Operating Conditions
The working fluid is Air Ideal Gas
Computer Monitor Temperature =
Computer Vent Flow Rate: 0.033 [kg/s] @ 40 [C] (per computer)
Ceiling Vents: Profile Data, Temperature=21 [C]
The operating conditions for the flow in the room are:
Слайд 15Starting Room Simulation in Workbench
Drag CFX into the Project Schematic from
Change the name of the system to room
Double-click Setup in the room system
Слайд 16Import Mesh
Right-click on Mesh in the Outline tree and select Import
Select the file room.cfx5
Make sure the Mesh Units are in m and click Open to import the mesh
The first step is to import the mesh that has already been created:
Слайд 17Create Domain
Edit Default Domain from the Outline tree
On the Basic Settings
Set the Buoyancy Option to Buoyant. Set the Buoyancy settings as shown:
Gravity X Dirn. = 0 [ m s^-2 ]
Gravity Y Dirn. = 0 [ m s^-2 ]
Gravity Z Dirn. = -g (first, click the Enter Expression icon )
Buoy. Ref. Density = 1.185 [ kg m^-3 ]
You can now create the computational domain:
Слайд 18Create Domain
Switch to the Fluid Models tab
Change the Heat Transfer Option
Change the Turbulence Model Option to Shear Stress Transport
Switch to the Initialisation tab
Check the Domain Initialisation box
Set the Temperature Option to Automatic with Value. Set the Temperature to 21 [C]
Click OK to commit the changes to the domain
Слайд 19Profile data initialization
Select Tools >Initialise Profile Data and choose the Data
CFX-Pre reads the file and creates functions that point to the variables available in the file (see the User Functions section in the Outline tree). Boundary conditions can be set by referencing these functions. E.g. VENT1.Velocity u(x,y,z) refers to the Velocity u value in the VENT1 function with the local coordinate values x, y and z passed in as the arguments. Any value with the correct dimensions can be passed in as an argument, but usually the local coordinates are used.
Similarly initialise profile data for vent 2 by choosing vent2.csv
Слайд 20Create Boundary Conditions
vent1 Boundary Condition
Name: vent1
Boundary Type: Inlet
Location: VENT1
Select Use Profile
Click Generate Values
This will create expressions for the Mass and Momentum option on the Boundary Details tab that reference the profile functions
On the Boundary Details tab check that the expressions make sense
Heat Transfer Option: Static Temperature
Static Temperature: 21 [C]
Now create the following boundary conditions:
Слайд 21vent2 Boundary Condition
Name: vent2
Boundary Type: Inlet
Location: VENT2
Select Use Profile Data and
Click Generate Values
The Mass and Momentum Option will be automatically updated
Heat Transfer Option: Static Temperature
Static Temperature: 21 [C]
workers Boundary Condition
Name: workers
Boundary Type: Wall
Location: WORKERS
Heat Transfer Option: Temperature
Fixed Temperature: 37 [C]
Create Boundary Conditions
Слайд 22outlet Boundary Condition
Name: outlet
Boundary Type: Opening
Location: OUTLET
Mass and Momentum Option: Opening
Relative Pressure: 0 [Pa]
Heat Transfer Option: Opening Temperature
Opening Temperature: 21 [C]
monitors Boundary Condition
Name: monitors
Boundary Type: Wall
Location: monitors
Heat Transfer Option: Temperature
Fixed Temperature: 30 [C]
Create Boundary Conditions
Слайд 23computerVent Boundary Condition
Name: computerVent
Boundary Type: Inlet
Location: COMPUTER1VENT, COMPUTER2VENT, COMPUTER3VENT, COMPUTER4VENT
Mass and
Mass Flow Rate: 0.132 [kg/s]
Heat Transfer Option: Static Temperature
Static Temperature: 40 [C]
Create Boundary Conditions
Слайд 24computerIntake Boundary Condition
Name: computerIntake
Boundary Type: Outlet
Location: COMPUTER1INTAKE, COMPUTER2INTAKE, COMPUTER3INTAKE, COMPUTER4INTAKE
Mass and
Mass Flow Rate: 0.132 [kg/s]
Mass Flow Update Option: Constant Flux
This enforces a uniform mass flow across the entire boundary region, rather than letting a natural velocity profile develop. It is used here to make sure the flow rate through each intake is the same.
Create Boundary Conditions
Слайд 25Solver Control
Edit Solver Control from the Outline tree
Due to nature of
Increase the Max. Iterations to 750
Change the Timescale Control to Physical Timescale
Set a Physical Timescale of 2 [s]
Enable the Conservation Target toggle
Click OK to commit the settings
Слайд 26Monitor Point
Edit Output Control from the Outline tree
Switch to the Monitor
Under Monitor Points and Expressions, click the New icon
Enter the Name as temp
Set the Option to Expression
Monitor points are used to monitor quantities of interest during the solution. They should be used to help judge convergence. In this case you will monitor the temperature of the air that exits through the outlet. One measure of a converged solution is when this air has reached a steady-state temperature.
Слайд 27Monitor Point
In the Expression Value field, type in:
massFlowAve(Temperature)@outlet
Click OK to create
Слайд 28Write Solver File
Close CFX-Pre to return to the Project window and
Select File > Import from the main menu in Workbench
Set the file filter to CFX-Solver Results File
Select the results file provided with this workshop, room_001.res
Change the name of the system to room results …
You can now save the project and proceed to write a definition file for the Solver:
The solution will take several hours to solve on one processor. To save time, a results file is provided with this workshop. The Project Schematic shows that the room Solution has not been completed, so you cannot view the results in CFD-Post yet. To view the results for the file provided you’ll need to add the results to the project.
Слайд 30CFX Solver Manager
Right-click on Solution in the room results system and
Examine the residual plots for Momentum and Mass, Heat Transfer and Turbulence
The Residual Target of 1e-4 was met at about 270 iterations, but the solver did not stop because the Conservation Target had not been met
Examine the User Points plot
Air temperature leaving through the outlet did not start to reach a steady temperature until >650 iterations. Using residuals as the only convergence criteria is not always sufficient.
Now you can view the solution for the previously solved case.
Слайд 32CFX Solver Manager
Check the Domain Imbalances at the end of the
You can right click in the text monitor, select Find… and search for “Domain Imbalance” to find the appropriate section
An imbalance is given for the U-Mom, V-Mom, W-Mom, P-Mass and H-Energy equations
It took 653 iterations to satisfy the Conservation Target of 1% for the H-Energy equation – see the Plot Monitor 1 tab
Close the Solver Manager
View the results in CFD-Post by double-clicking Results in the Project Schematic from the room system
Слайд 33CFD-Post
Select Location > Plane from the toolbar
In the Details windows on
Set Y to 1.2 [m]
On the Colour tab set Mode to Variable
Set Variable to Temperature
Set Range to Local and click Apply
Observe the temperature distribution (for example, how the warm air collects under the table)
Start by creating a ZX Plane at Y = 1.2 [m]
Слайд 34CFD-Post
ZX Plane at Y = 2 [m]
ZX Plane at
XY Plane at Z = 0.25 [m]
When finished observing the temperature distribution, uncheck the visibility boxes of the planes that you created
Using the same procedure, create several other planes displaying the temperature profile:
Слайд 35CFD-Post
Click Insert > Vector from the main menu
In the Details windows
Click Apply
After observing the flow behavior on Plane 2, switch the Location to Plane 4
Plot vector plots on the planes that you created:
Слайд 36Further Steps (Optional)
Observe the density variation at various planes
Create a streamline
You may want to adjust the values on the Limits tab (Max. Segments)
Animate the streamlines
Right-click on the Streamlines in the 3D viewer and select Animate
Create an isosurface based on different temperatures (e.g., 22 [C], 24 [C], etc.)
Calculate the areaAve of Wall Heat Flux on the workers
Click Tools > Function Calculator
Time permitting, you may want to try the following:

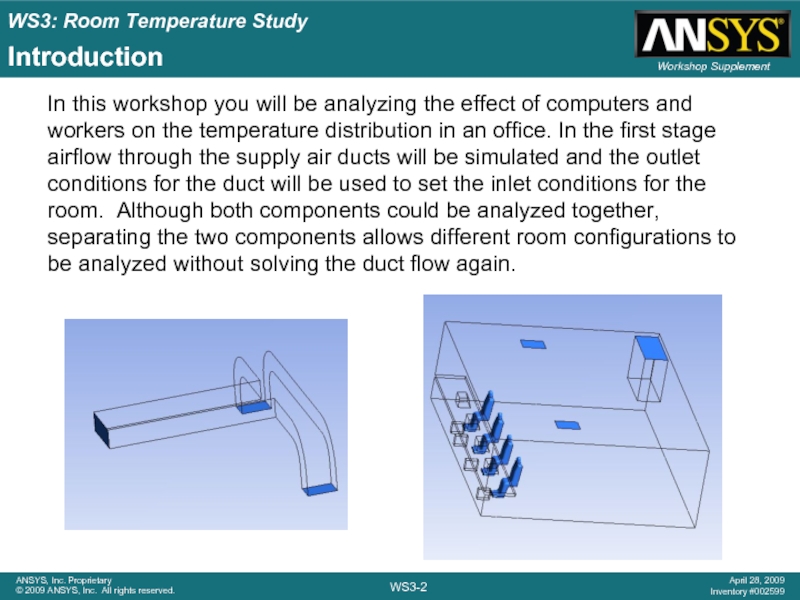
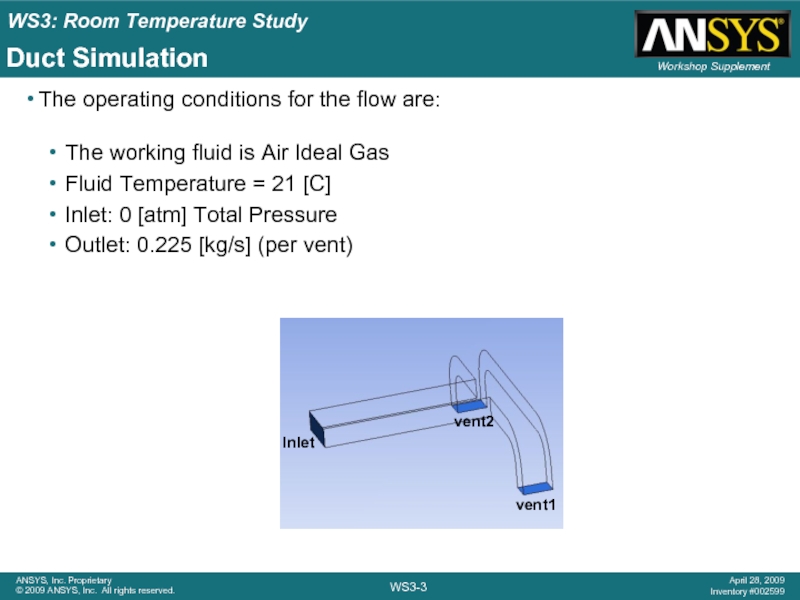
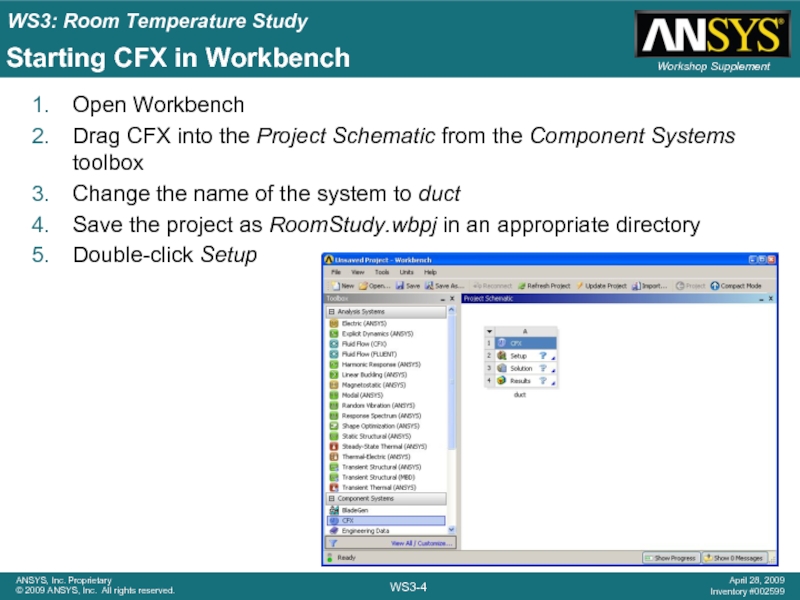
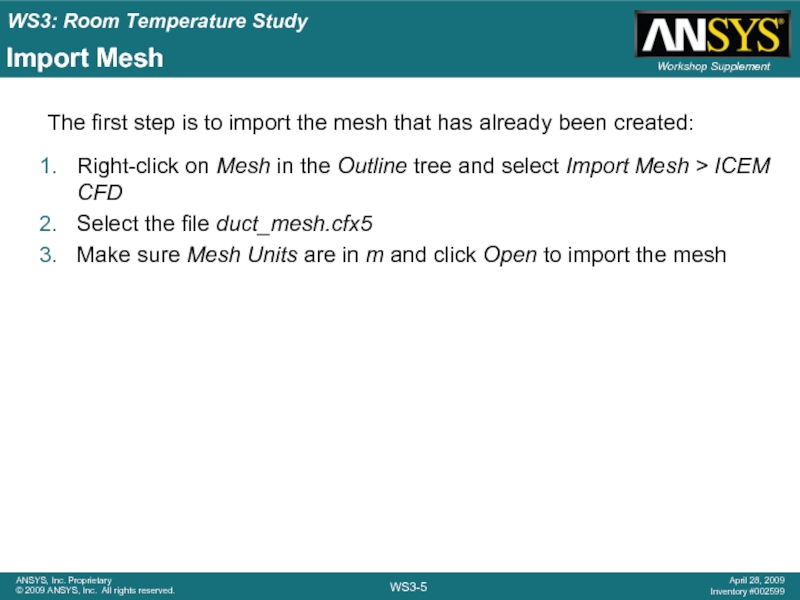
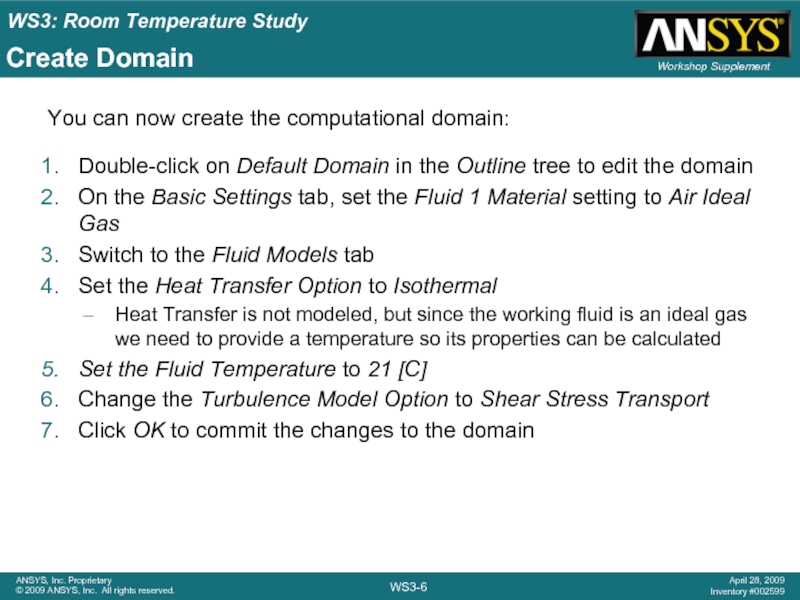
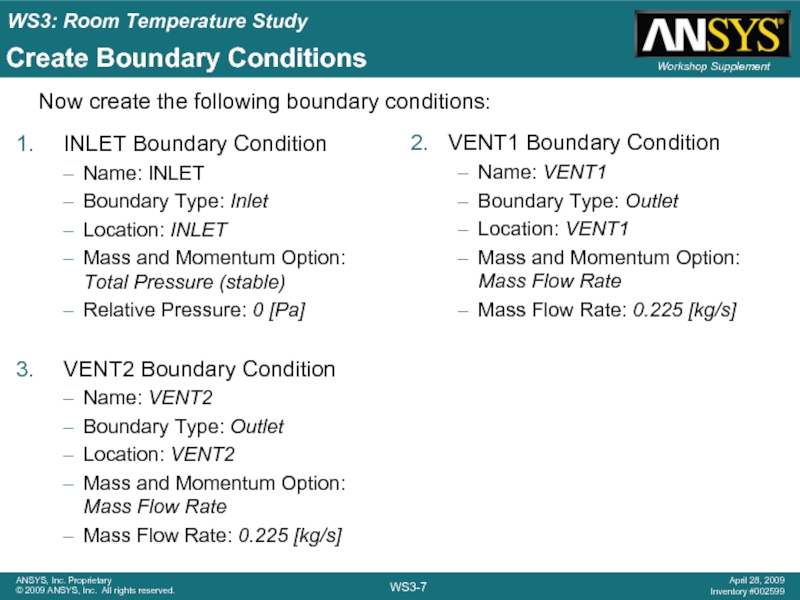
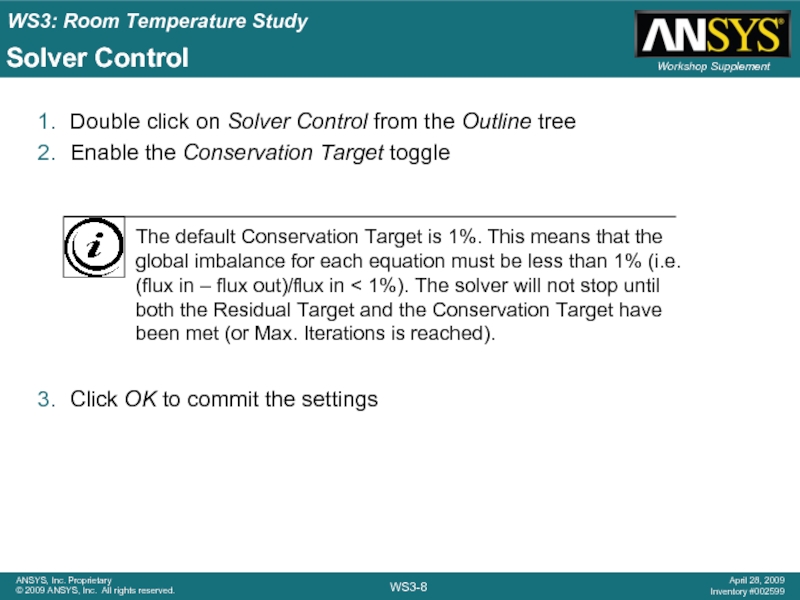
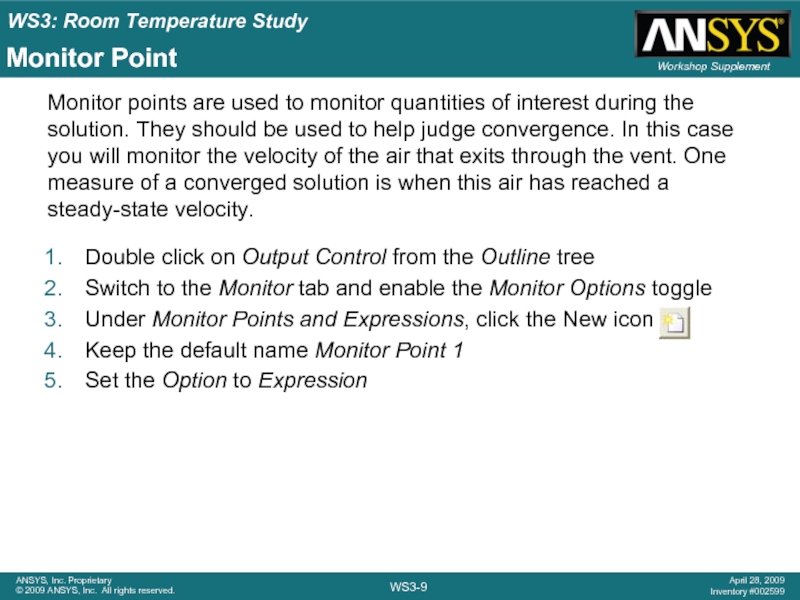
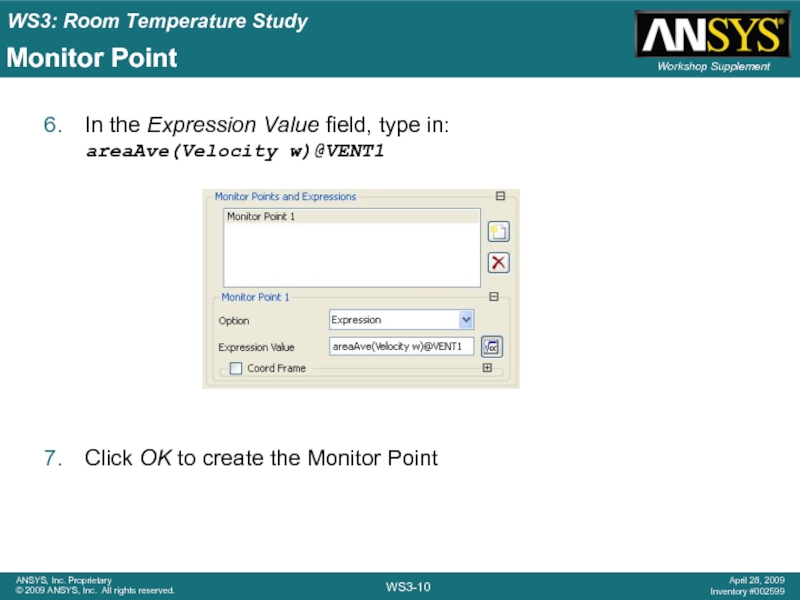
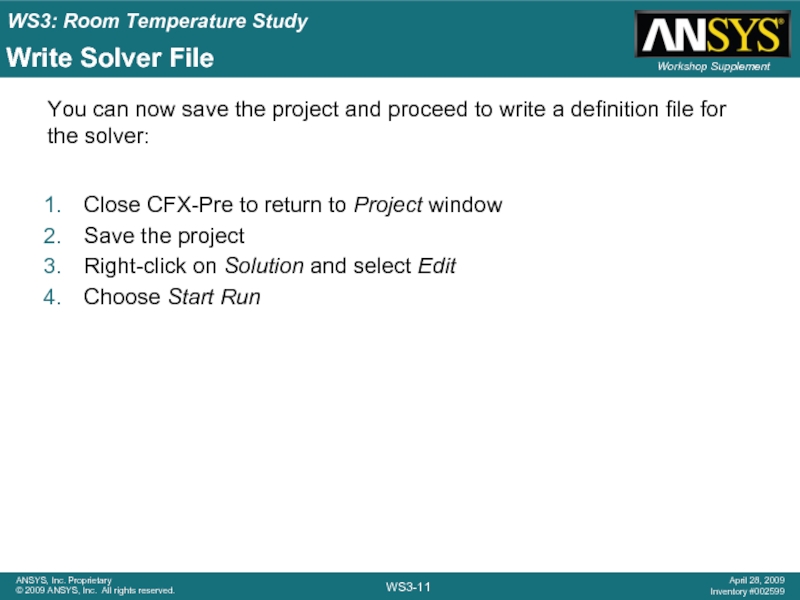
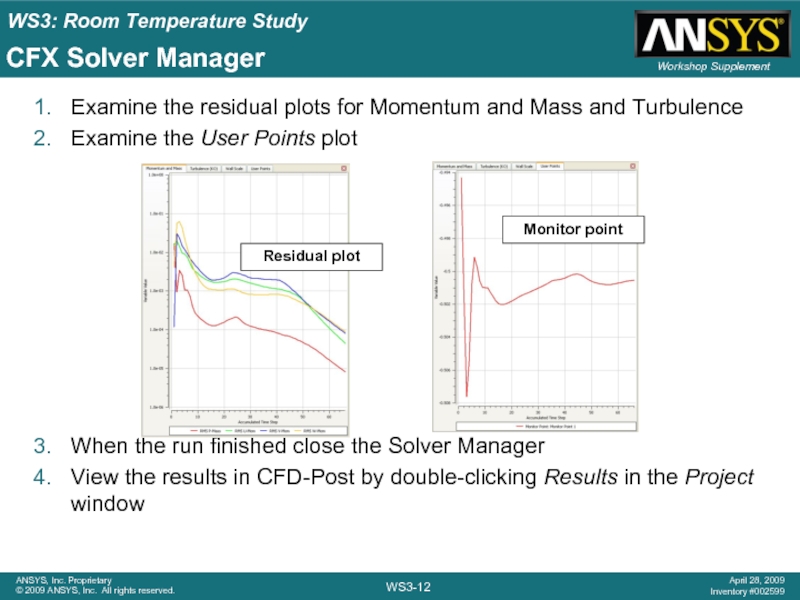
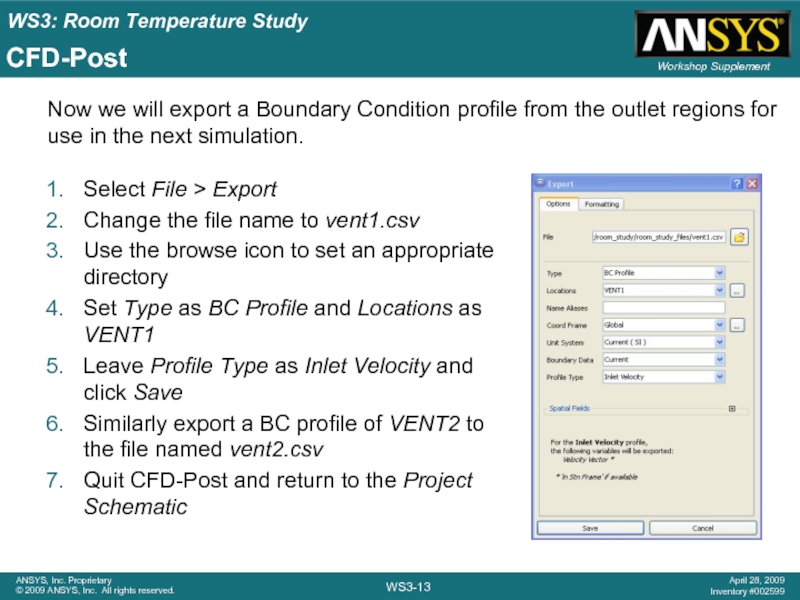
![Operating ConditionsThe working fluid is Air Ideal GasComputer Monitor Temperature = 30 [C]Computer Vent Flow](/img/tmb/1/31759/fb1253db2d421726e0eed9c7af00db90-800x.jpg)
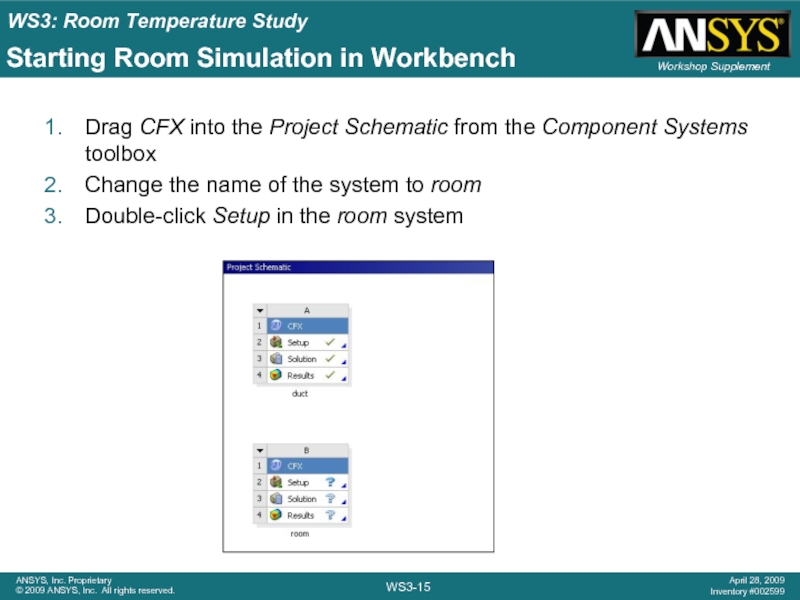
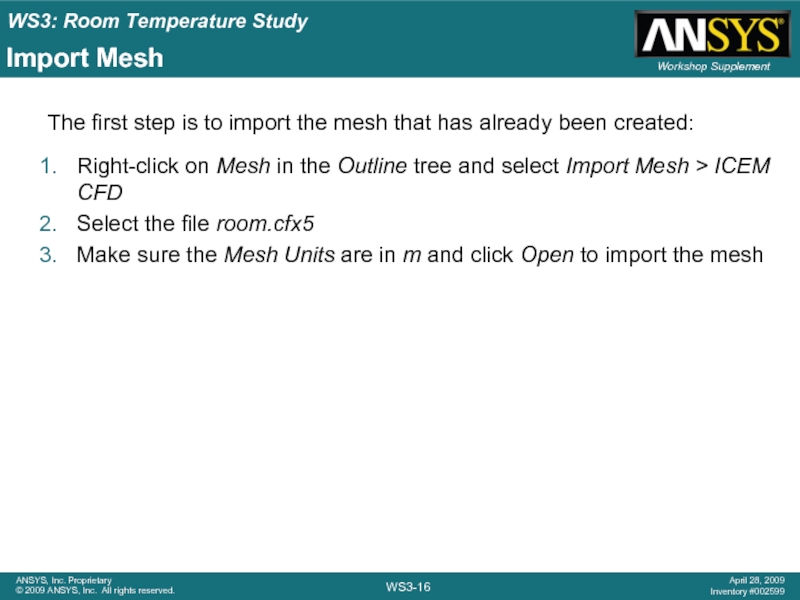
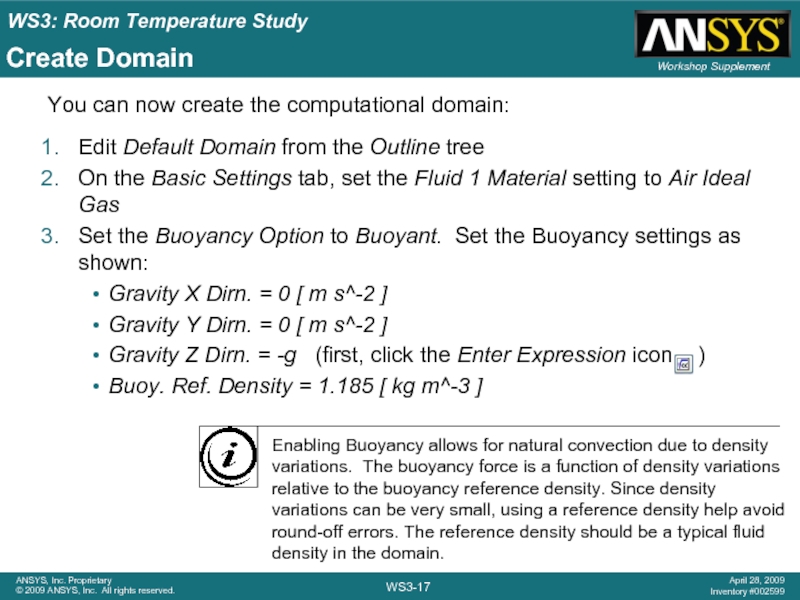
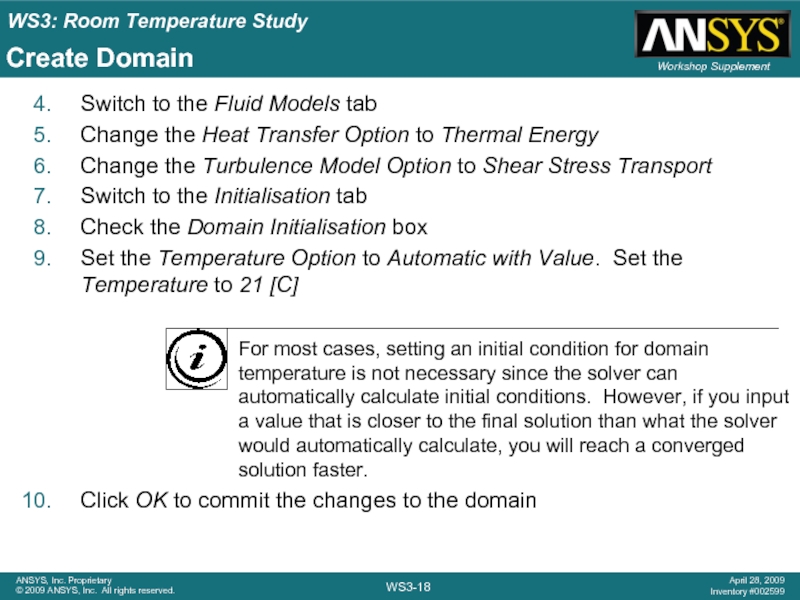
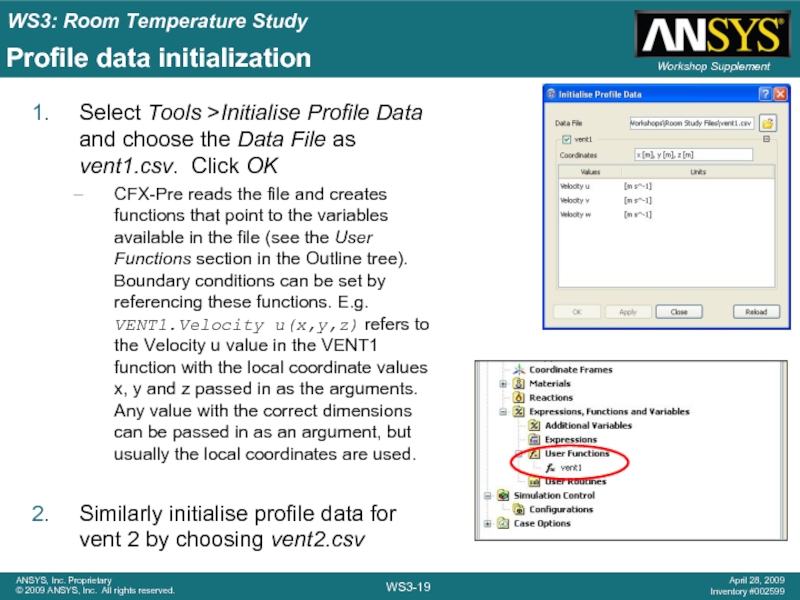
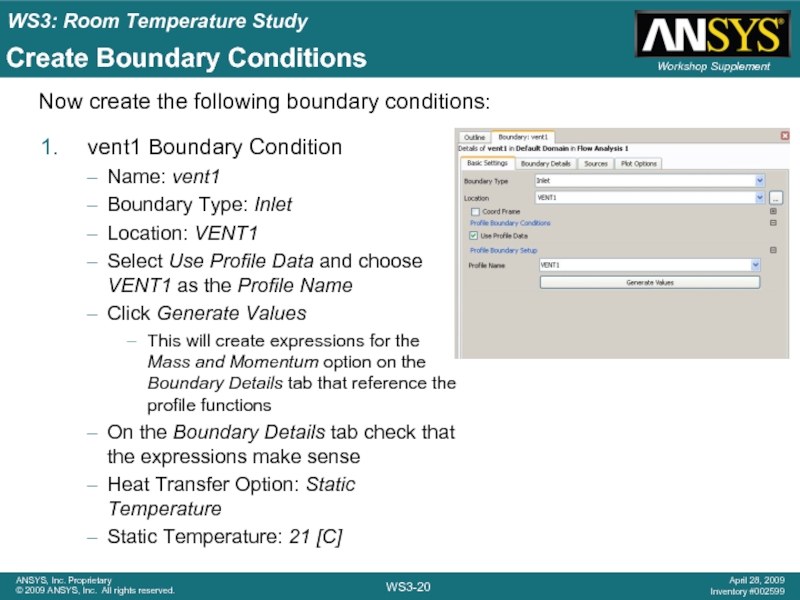
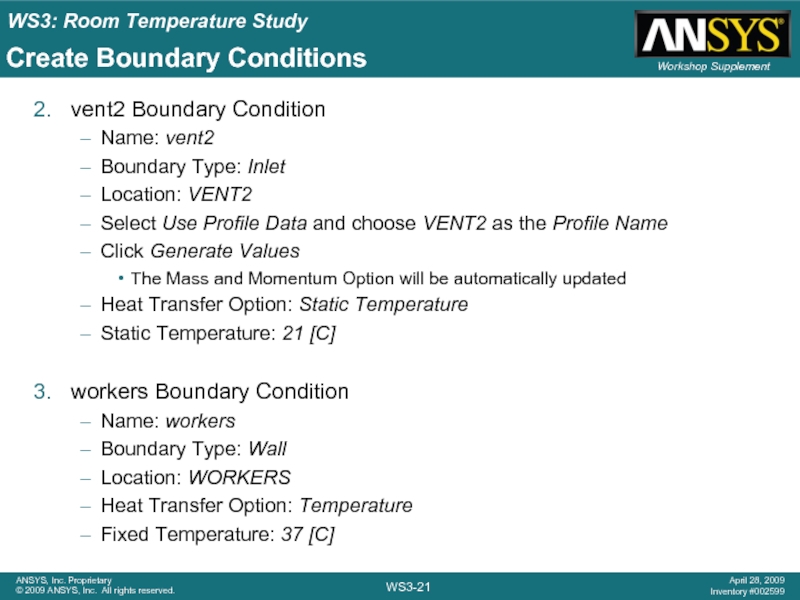
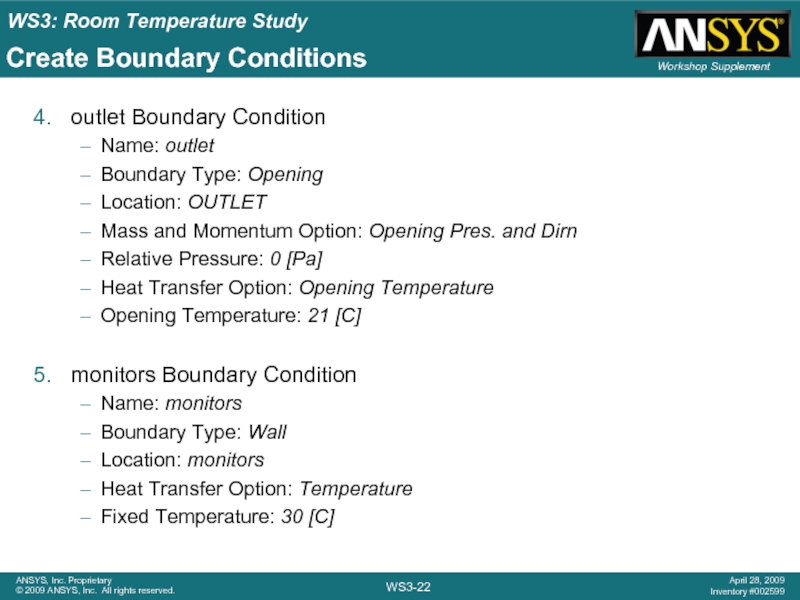
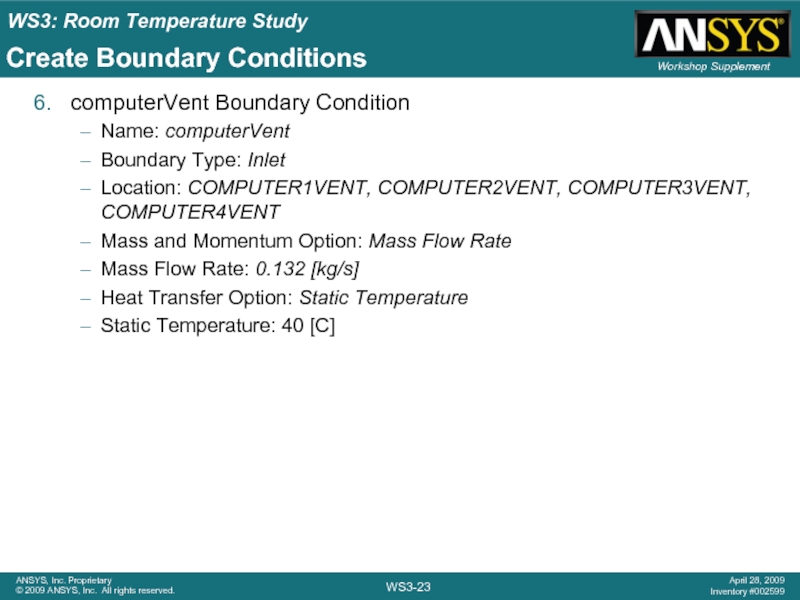
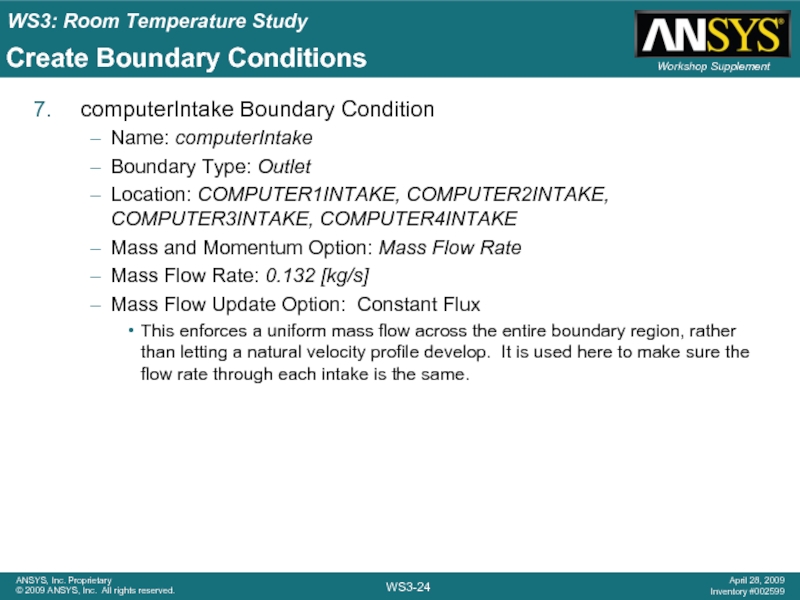
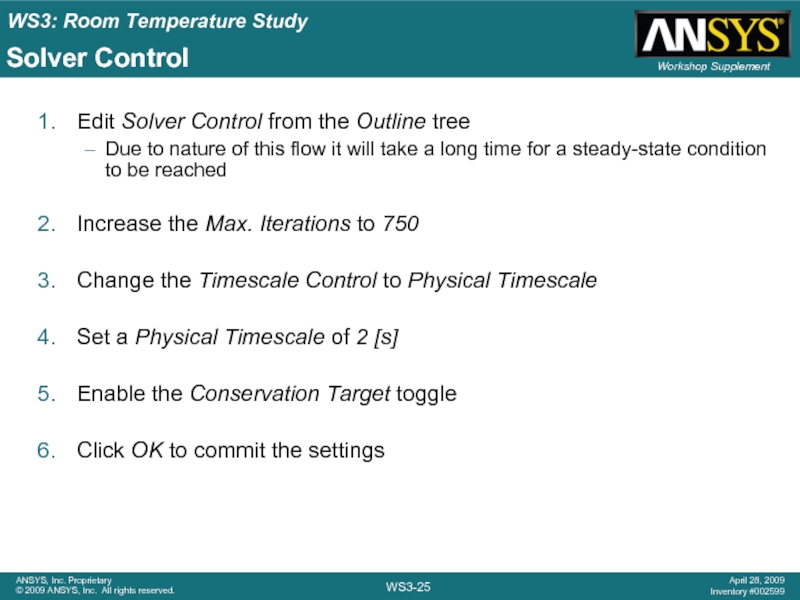
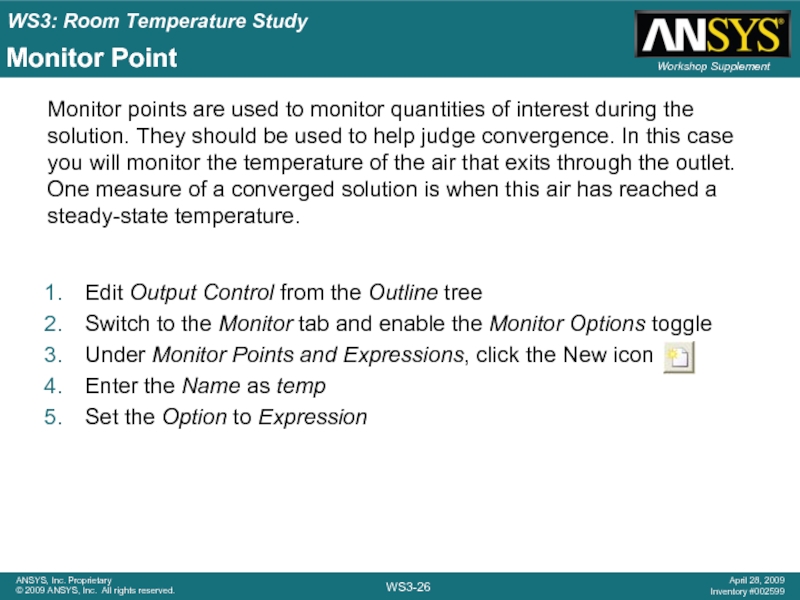
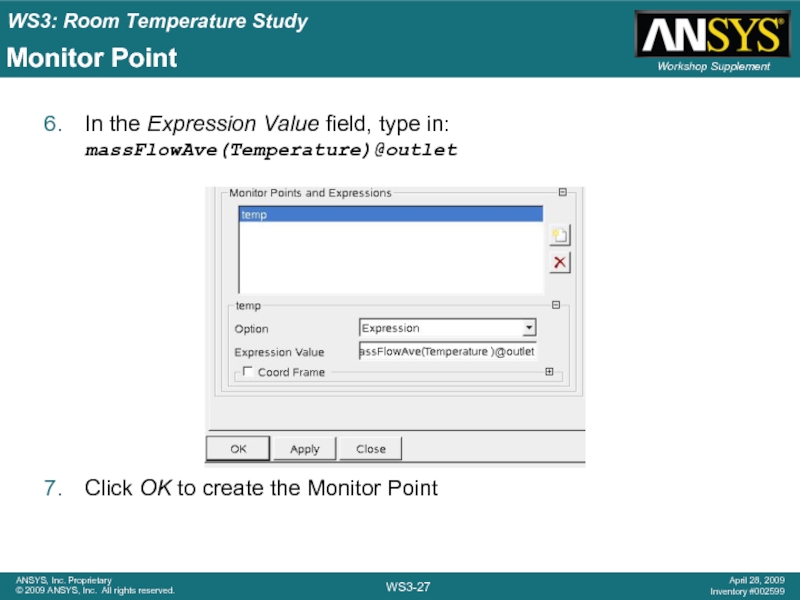
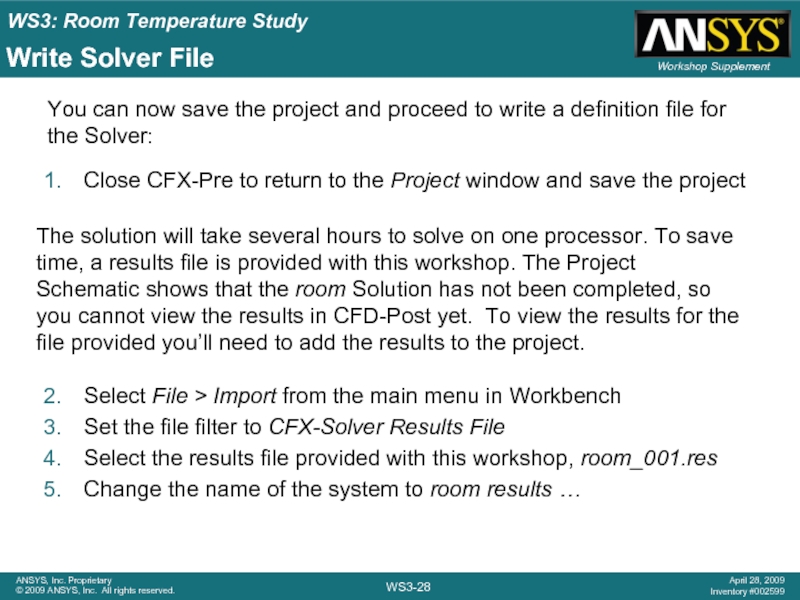
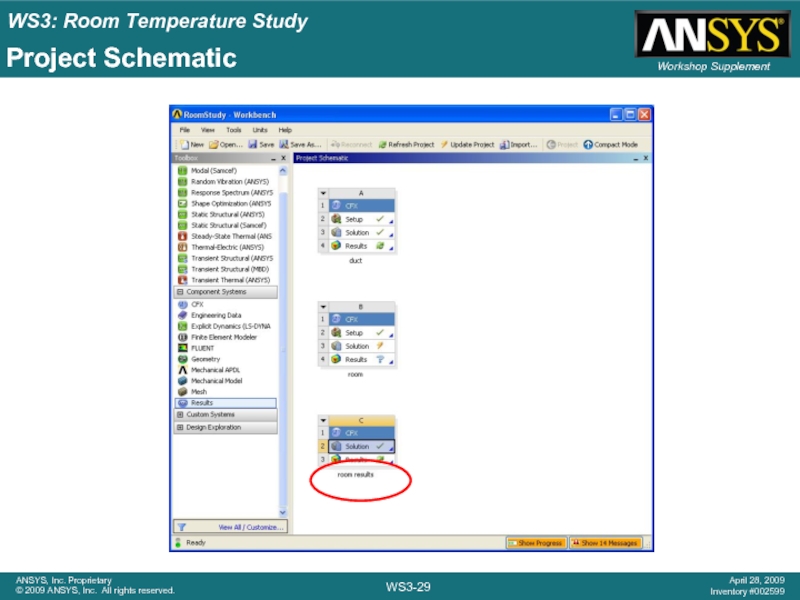
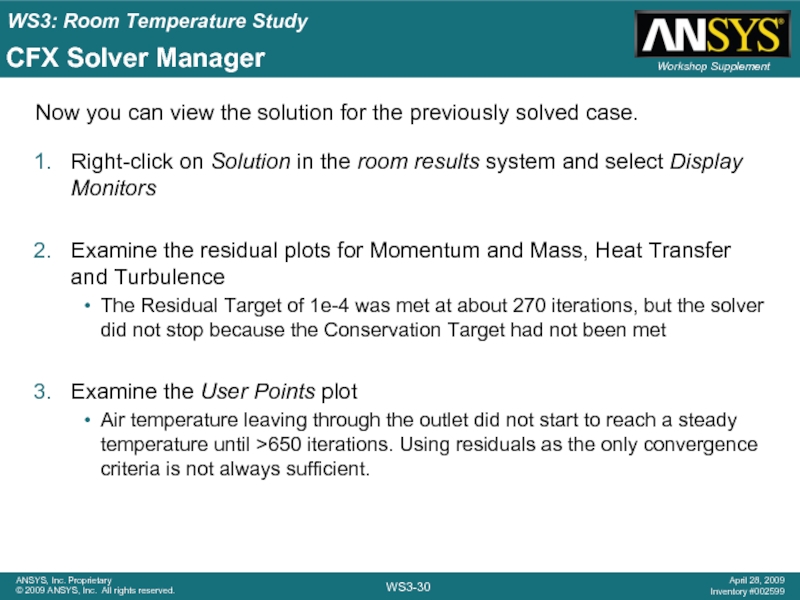
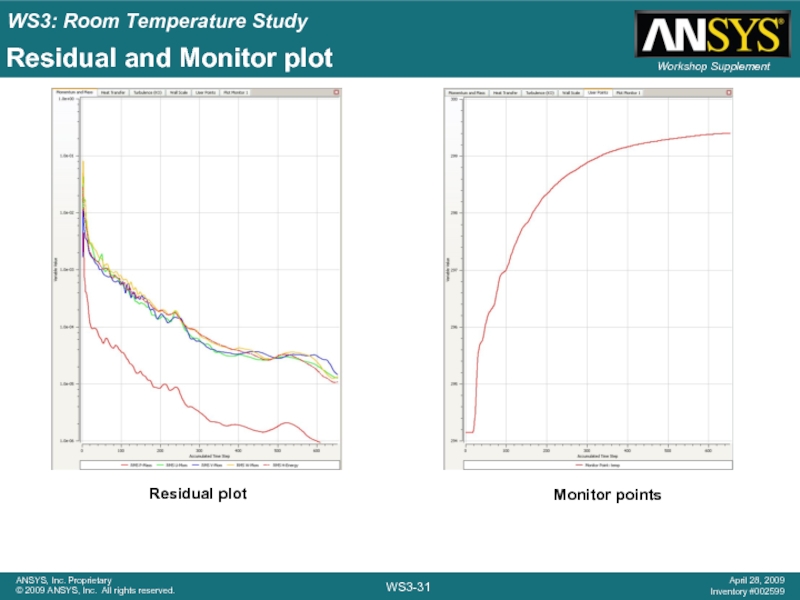
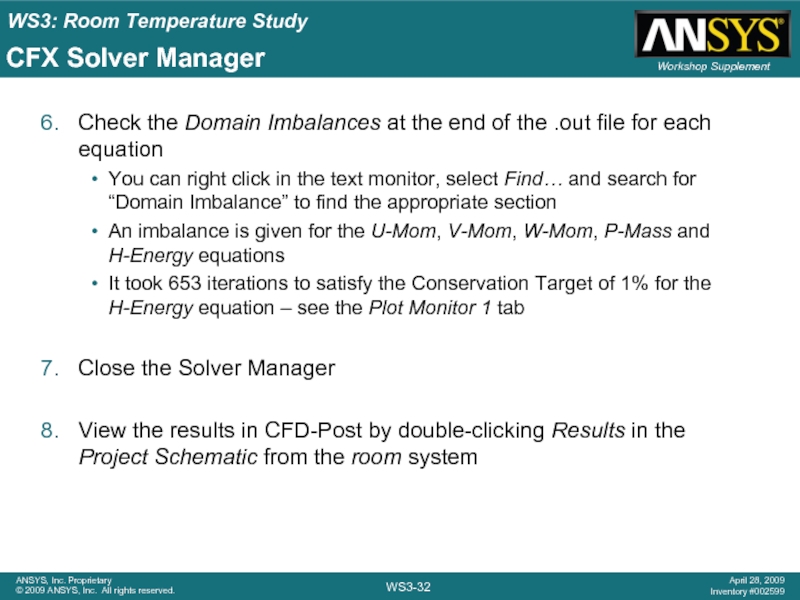
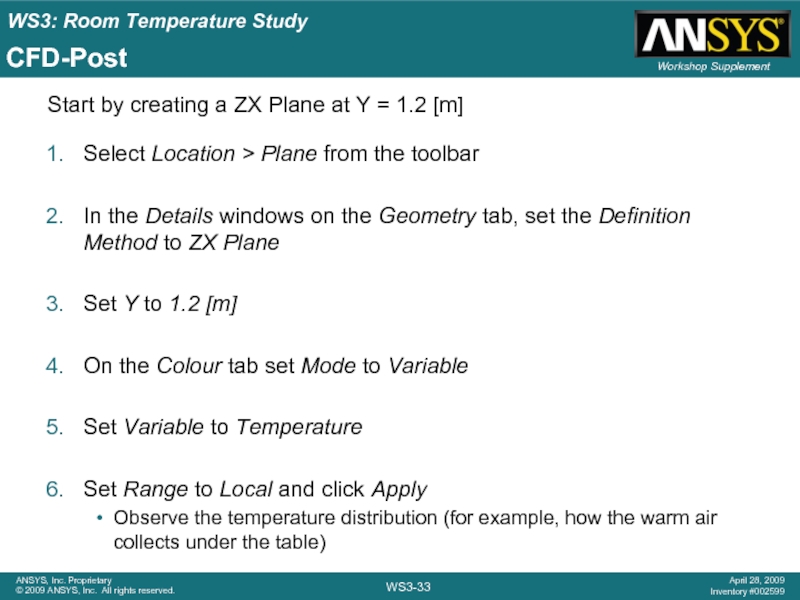
![CFD-Post ZX Plane at Y = 2 [m] ZX Plane at Y = 5.1 [m]](/img/tmb/1/31759/80cbfa5b692930ccf23d554062270f8e-800x.jpg)