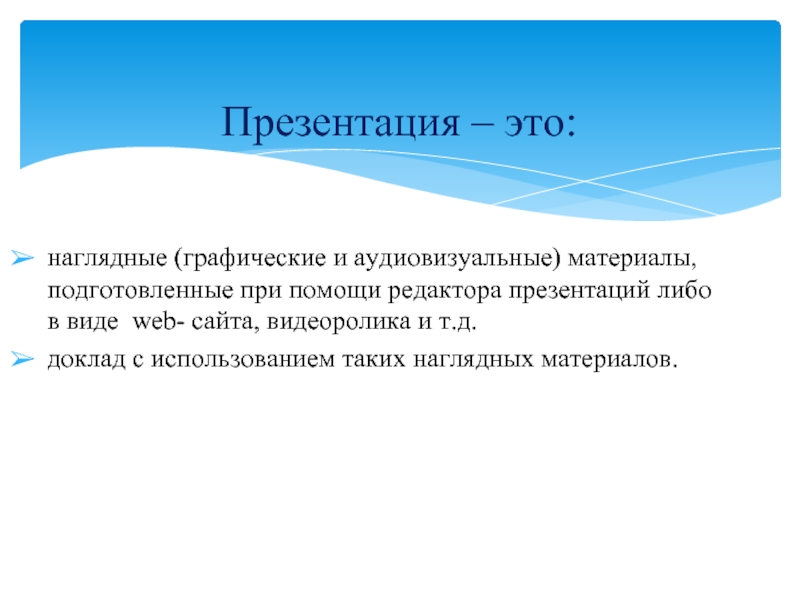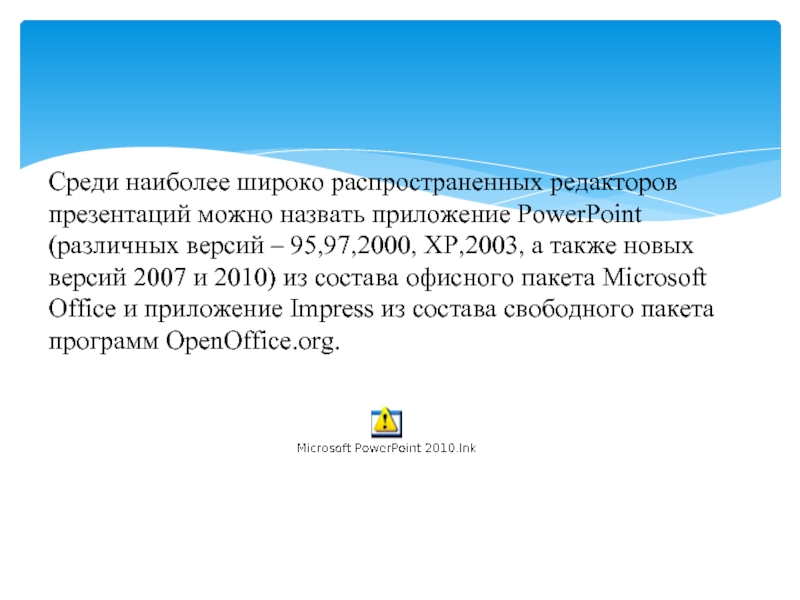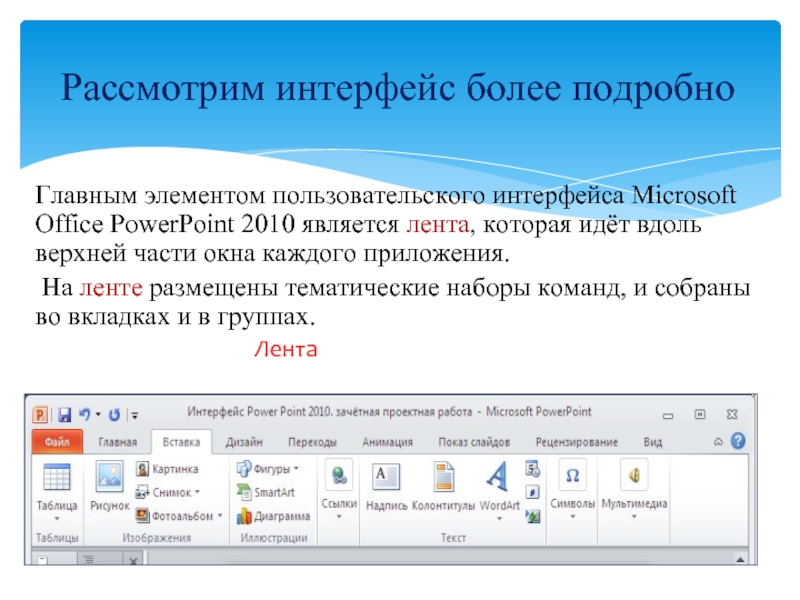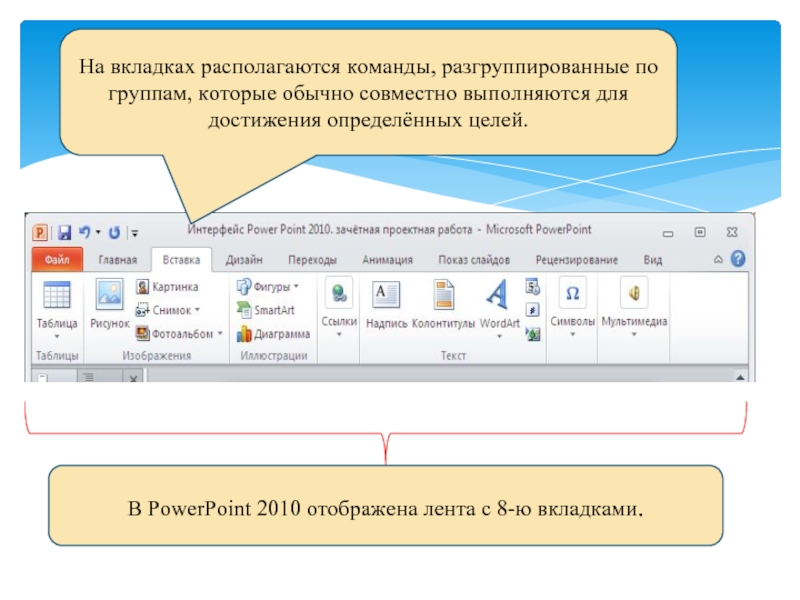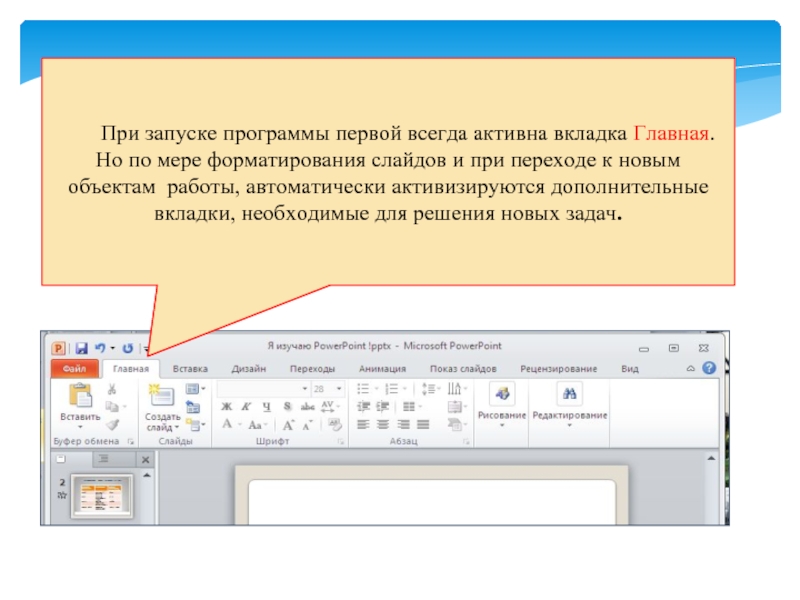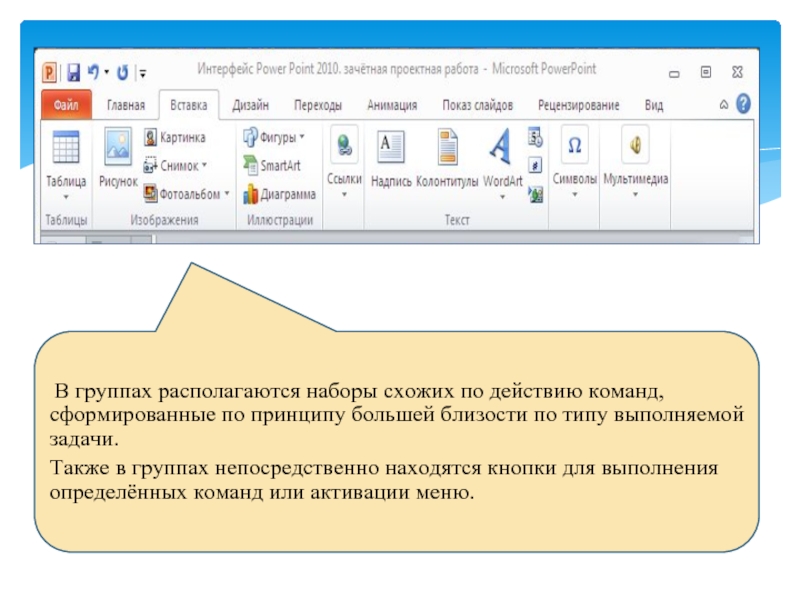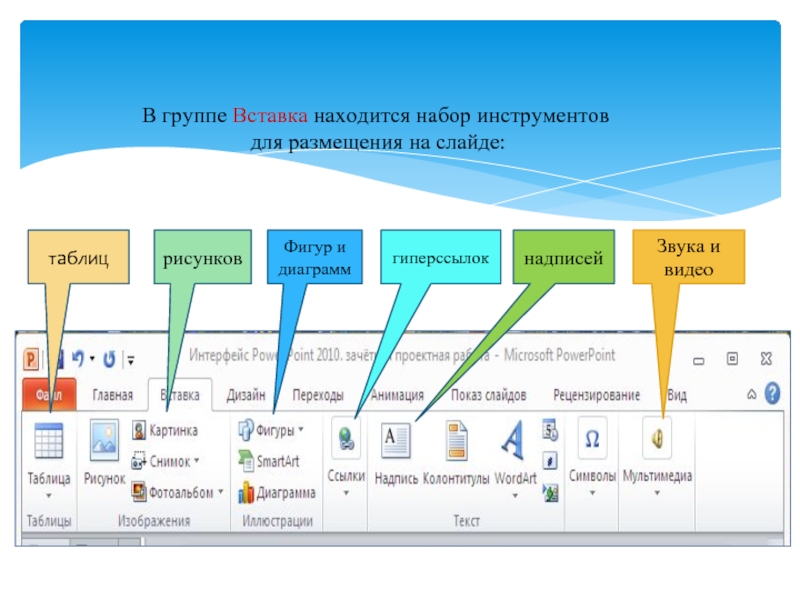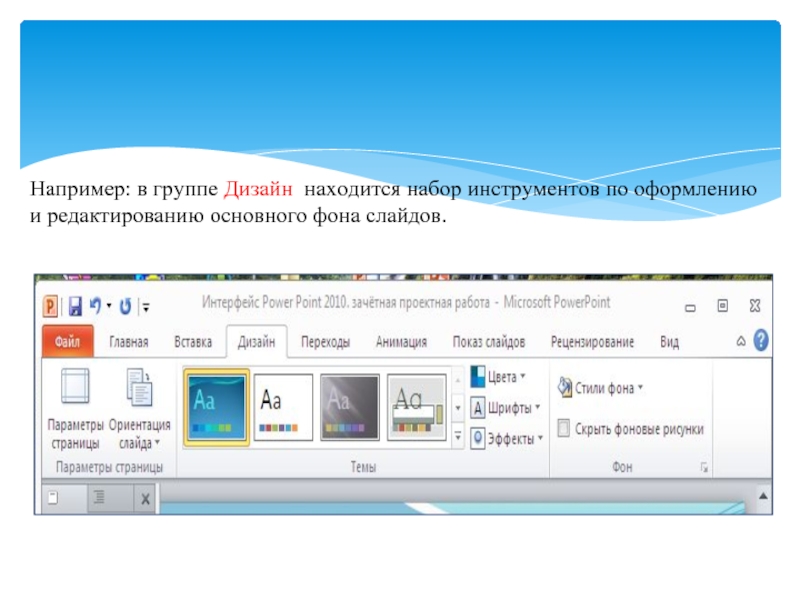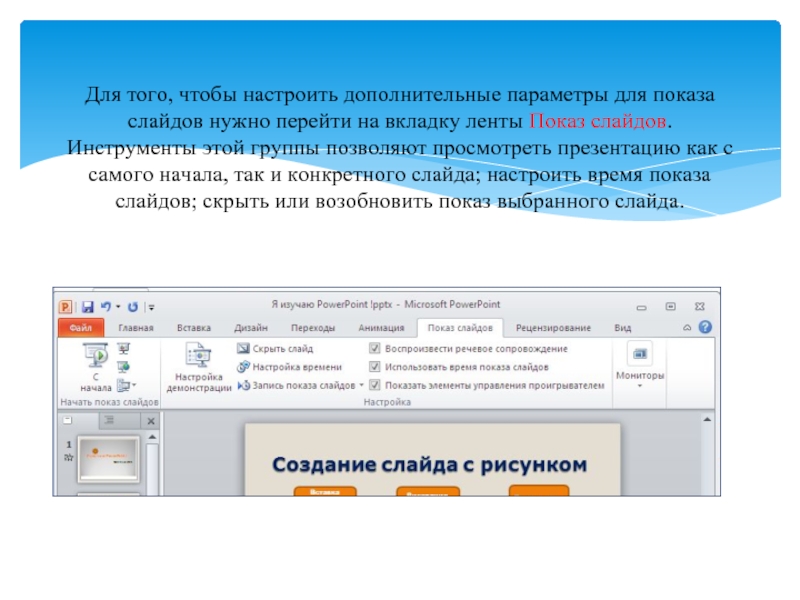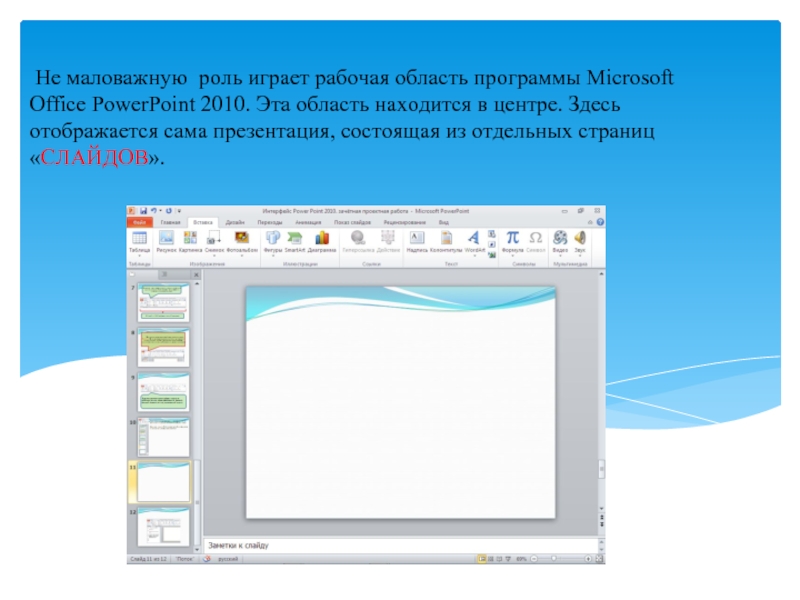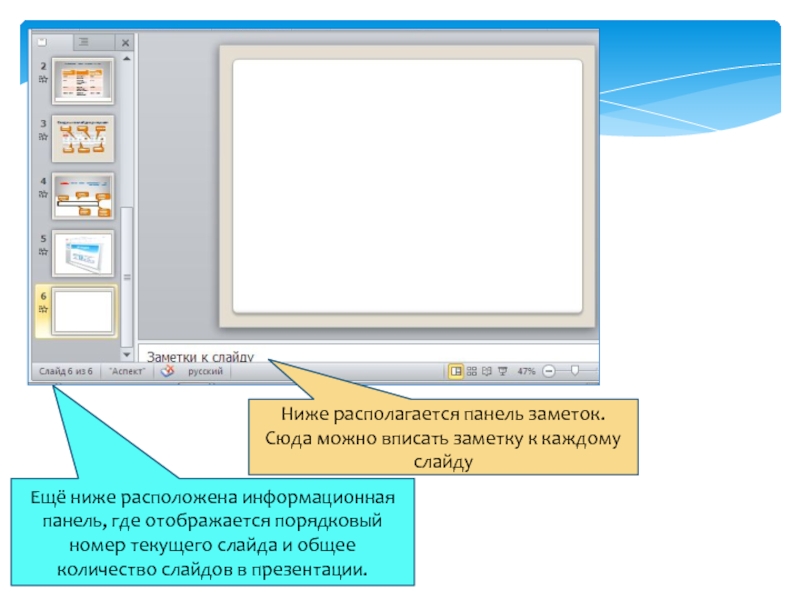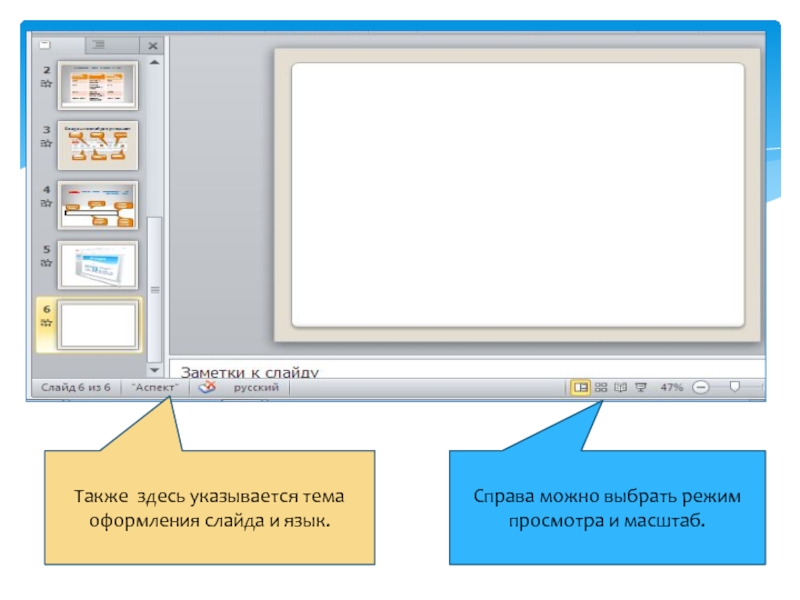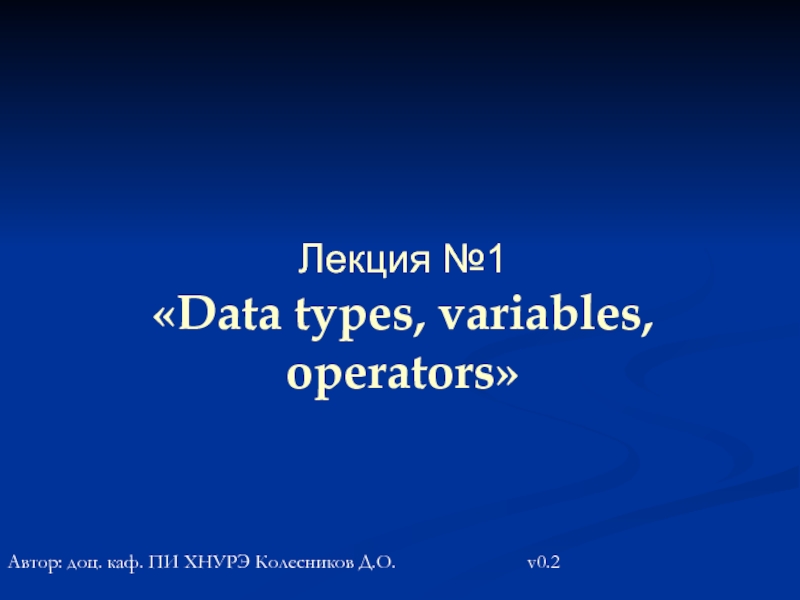- Главная
- Разное
- Дизайн
- Бизнес и предпринимательство
- Аналитика
- Образование
- Развлечения
- Красота и здоровье
- Финансы
- Государство
- Путешествия
- Спорт
- Недвижимость
- Армия
- Графика
- Культурология
- Еда и кулинария
- Лингвистика
- Английский язык
- Астрономия
- Алгебра
- Биология
- География
- Детские презентации
- Информатика
- История
- Литература
- Маркетинг
- Математика
- Медицина
- Менеджмент
- Музыка
- МХК
- Немецкий язык
- ОБЖ
- Обществознание
- Окружающий мир
- Педагогика
- Русский язык
- Технология
- Физика
- Философия
- Химия
- Шаблоны, картинки для презентаций
- Экология
- Экономика
- Юриспруденция
Интерфейс Power Point 2010. Компонент Лента презентация
Содержание
- 1. Интерфейс Power Point 2010. Компонент Лента
- 2. наглядные (графические и аудиовизуальные) материалы, подготовленные при
- 3. Среди наиболее широко распространенных
- 4. Пользовательский интерфейс Microsoft Office PowerPoint 2010 был
- 5. Кнопка Файл,
- 6. Рассмотрим интерфейс более подробно Главным элементом пользовательского
- 7. На вкладках располагаются команды, разгруппированные по группам,
- 8. При запуске программы
- 9. В группах располагаются наборы схожих
- 10. В группе Вставка находится набор инструментов
- 11. Например: в
- 12. Работая в группе Переходы можно выбрать и просмотреть видеоэффект перехода между слайдами.
- 13. Для работы с анимацией предназначена вкладка ленты
- 14. Для того, чтобы настроить дополнительные параметры для
- 15. Не маловажную роль играет рабочая область
- 16. Слева отображается панель с двумя вкладками «слайд»
- 17. Ниже располагается панель заметок. Сюда можно вписать
- 18. Также здесь указывается тема оформления слайда и
- 19. Спасибо за внимание!
Слайд 1Интерфейс Power Point 2010. Компонент Лента.
Зачётную проектную работу
выполнила
учитель начальных классов
и преподаватель
изобразительного искусства
МКОУ «Чернореченская СОШ»
Форманюк О. В.
Январь 2014 г.
Слайд 2наглядные (графические и аудиовизуальные) материалы, подготовленные при помощи редактора презентаций либо
доклад с использованием таких наглядных материалов.
Презентация – это:
Слайд 3
Среди наиболее широко распространенных редакторов презентаций можно назвать приложение
Слайд 4Пользовательский интерфейс Microsoft Office PowerPoint 2010 был значительно доработан и улучшен
Интерфейс PowerPoint.
Слайд 5
Кнопка Файл, а также доработанная лента максимально упрощает работу пользователя с
Слайд 6Рассмотрим интерфейс более подробно
Главным элементом пользовательского интерфейса Microsoft Office PowerPoint 2010
На ленте размещены тематические наборы команд, и собраны во вкладках и в группах.
Лента
Слайд 7На вкладках располагаются команды, разгруппированные по группам, которые обычно совместно выполняются
В PowerPoint 2010 отображена лента с 8-ю вкладками.
Слайд 8 При запуске программы первой всегда активна вкладка
Слайд 9
В группах располагаются наборы схожих по действию команд, сформированные по
Также в группах непосредственно находятся кнопки для выполнения определённых команд или активации меню.
Слайд 10В группе Вставка находится набор инструментов для размещения на слайде:
таблиц
рисунков
Фигур и диаграмм
гиперссылок
надписей
Звука и видео
Слайд 11
Например: в группе Дизайн находится набор инструментов по оформлению и редактированию
Слайд 13Для работы с анимацией предназначена вкладка ленты Анимация. Размещённые в ней
Слайд 14Для того, чтобы настроить дополнительные параметры для показа слайдов нужно перейти
Слайд 15 Не маловажную роль играет рабочая область программы Microsoft Office PowerPoint
Слайд 16Слева отображается панель с двумя вкладками «слайд» и «структура». Эта панель
Вкладка «слайды» содержит список всех слайдов презентации. Здесь можно менять порядок слайдов, дублировать и удалять слайды.
На вкладке «структура» отображается иерархическая структура, содержащая заголовки и тексты слайдов презентации.