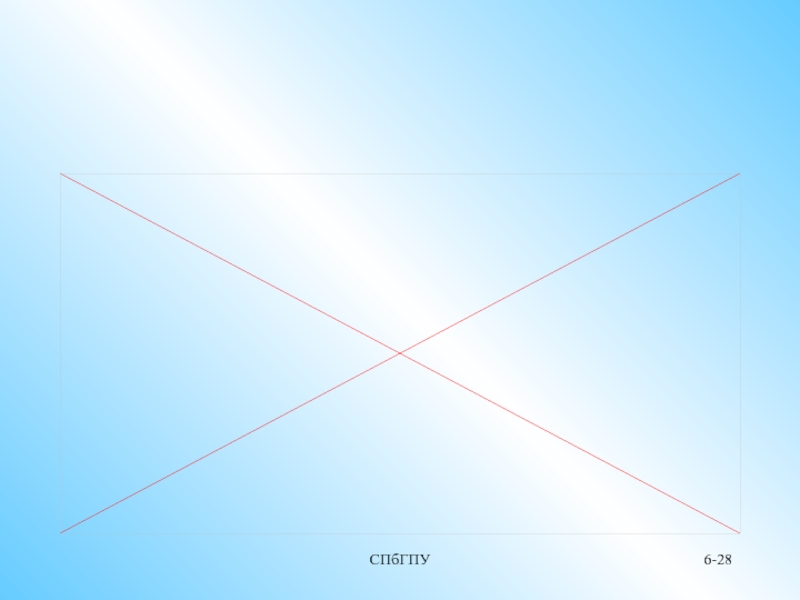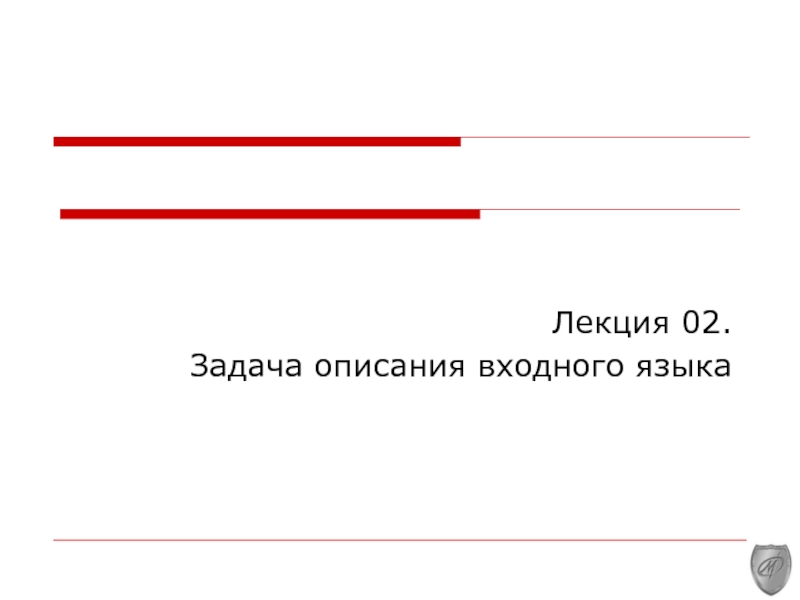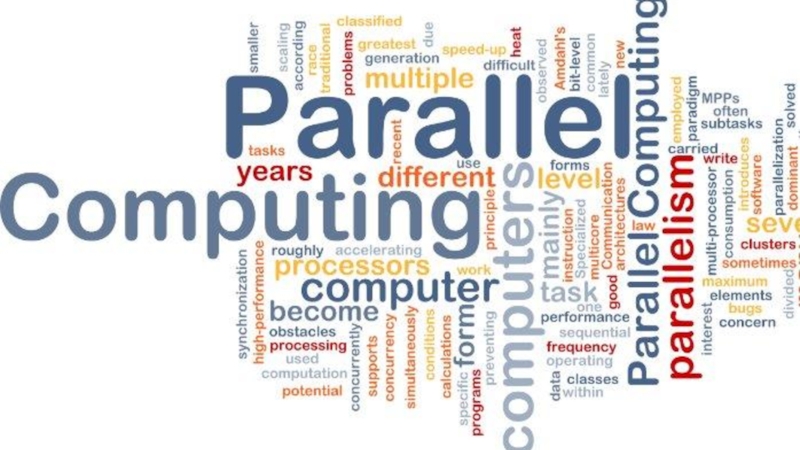Слайд 28СПбГПУ
6-
Как уже отмечалось. Windows посылает в приложение (точнее говоря, в окно
приложения, в данном случае в главное окно, поскольку других окон в нашем приложении пока нет) сообщение WM_PAINT, во-первых, при первичном создании окна и, во-вторых, всякий раз, когда все окно или его часть, закрытая ранее другим объектом на экране, освобождается и, соответственно, требует перерисовки. Мы также отмечали, что в принципе приложение обязано перерисовать только эту поврежденную часть окна, однако такой алгоритм рисования реализовать очень трудно, и практически всегда окно перерисовывается целиком, хотя на это понапрасну уходит драгоценное процессорное время. В то же время Windows предоставляет нам возможность повысить эффективность программы, передавая при каждом вызове функции BeginPaint() координаты области вырезки. Что представляет собой эта область?
Координаты области вырезки определяются относительно начала рабочей области окна. В программе размеры всего окна составляют 300х100 пикселов, а размеры рабочей области оказываются (за вычетом толщины рамки и ширины линейки заголовка) меньше, а именно 292х73 пиксела. При обработке первого сообщения WM_PAINT функция BeginPaint() передает в программу через переменную ps.rcPaint именно эти координаты:
ps. rcPaint=(0, 0, 292,7-3)
Чтобы убедиться в этом, проведите такой эксперимент. Запустите приложение 5-1 в отладчике и установите курсор на строке
EndPaint(hwnd,&ps);//Освобождение контекста устройства
т. е. после вывода в окно текстовой строки, но еще в пределах функции OnPaint(), где известны значения всех локальных переменных этой функции. Запустите выполнение программы до курсора (клавиша F4). Программа остановится, что будет соответствовать первому поступлению в окно сообщения WM_PAINT. Для вывода на экран содержимого структуры ps следует поставить курсор на имя ps и выбрать команду меню Debug -> Quick Watch. В окне просмотра данных можно будет увидеть значения переменных элемента структуры rcPaint, которые должны составить последовательность {0,0,292,73}.
Рис. 5.3. Окно приложения на переднем плане
Продолжите выполнение программы до того же предложения, нажав еще раз клавишу F4. Закройте часть окна приложения каким-либо другим окном, например окном приложения даты/времени (окно этого приложения лучше заранее установить так, чтобы оно частично перекрывало окно программы. В результате часть нашего окна скроется (рис. 5.4).
Рис. 5.4. Правый угол окна приложения закрыт другим окном
Теперь выведите наше приложение на передний план, щелкнув по нему мышью. Так как в этом случае закрытый ранее угол нашего окна должен перерисоваться (ведь Windows никак не может угадать, что у нас там ничего не нарисовано; хотя, если вдуматься, там нарисован фон, который мог бы быть к тому же не белым, а цветньм), в окно нашего приложения посылается сообщение WM_PAINT. Функция BeginPaint(), вызываемая в ходе обработки этого сообщения, передает в программу координаты уже не всего окна, а именно области вырезки:
ps.rcPaint=(208,54,292,73)
Как только закрытая ранее часть окна нашего приложения снова появится на экране, в окно поступит сообщение WM_PAINT и в кадре отладчика можно будет увидеть значения границ области вырезки, которые, разумеется, будут зависеть от степени перекрытия окон (рис. 5.5).
Легко сообразить, чтоуказанные координаты в точности соответствуют ранее закрытому уголку окна.
Повторим этот эксперимент, закрыв окно нашего приложения с левой стороны
В этом случае после снятия закрывающего окна мы получим следующие значения границ области вырезки: ps.rcPaint=(0,6,71,73)
Обратите внимание на второе значение этой последовательности - у-координату верхнего края закрывающего окна. Число 6 говорит о том, что границы области вырезки определяются не относительно границ всего окна, а относительно границ его рабочей области. Расстояние между нижним краем строки заголовка и верхним краем окна даты/времени как раз и составляет 6 пикселов.
Итак, функция BeginPaint() каждый раз сообщает программе координаты области вырезки. То, что мы не используем эти данные, каждый раз заново перерисовывая все окно, - это уже наше дело. Однако сама Windows, как оказывается, работает более разумно, чем мы. Несмотря на то что мы в ответ на сообщение WM_PAINT полностью восстанавливаем изображение на всем экране (в нашем примере посылаем строку, которая практически простирается от левого края окна до правого), функции GDI реально перерисовывают только ту часть изображения, которая попала в область вырезки. Неповрежденная часть окна физически не перерисовывается, что повышает скорость вывода и уменьшает неприятное мерцание экрана.
Таким образом, хотя программа обычно не использует информации об области вырезки, интерфейс GDI руководствуется ею с целью ускорения работы системы.
Вывод текстовых строк и простых геометрических фигур
Рассмотрим программу, которая выводит в главное окно несколько строк текста и ' простые геометрические фигуры - прямоугольники и круги . Результат работы программы изображен на рис. 5.7.
Рис. 5.7. Вывод текстовых строк и геометрических фигур
//Программа GDI-2. Вывод текста и простых геометрических фигур
/*0ператоры препроцессора*/
#define STRICT //Строгая проверка типов переменных
#include //Два файла с определениями, макросами
#include //и прототипами функций Windows
/*Прототипы используемых в программе функций пользователя*/
BOOL OnCreate(HWND, LPCREATESTRUCT);
LRESULT CALLBACK WndProc(HWND,UINT, WPARAM, LPARAM); //Оконная функция
void OnPaint(HWND); //Прототип функции OnPaint
void OnDestroy(HWND); //Прототип функции OnDestroy
/*Глобальные переменные, доступные всем функциям*/
HPEN hRedPen,hBluePen;//Дескрипторы новых перьев
HBRUSH hYellowBrush;//Дескриптор новой кист
/* Главная функция WinMain*/
int WINAPI WinMain(HINSTANCE hInst, HINSTANCE, LPSTR, int)
{
char szClassName[]="MainWindow";//Произвольное имя класса главного окна
char szTitle[]="Программа GDI-2"; //Произвольный заголовок окна
MSG Msg;//Структура Msg типа MSG для временного хранения сообщений Windows
WNDCLASS wc;//Структура we типа WNDCLKSS для задания характеристик окна
/*3арегистрируем класс главного окна*/
memset (&wc, 0, sizeof (wc) ); //Обнуление всех членов структуры wc
wc.lpfnWndProc=WndProc; //Определяем оконную процедуру для главного окна
wc.hInstance=hInst; //Дескриптор приложения
wc.hIcon=LoadIcon(NULL,IDI_APPLICATION); //Стандартная иконка
wc.hCursor=LoadCursor(NULL,IDC_ARROW); //Стандартный курсор мыши
wc.hbrBackground=GetStockBrush(WHITE_BRUSH);//Белая кисть для фона окна
wc.lpszClassName=szClassName; //Класс главного окна
RegisterClass(&wc); //Вызов функции Windows регистрации класса окна
/*Создадим главное окно и сделаем его видимым*/
HWND hwnd=CreateWindow(szClassName,szTitle, //Класс и заголовок окна
WS_OVERLAPPEDWINDOW,10,10,300,150, //Стиль окна, его координаты и размеры
HWND_DESKTOP,NULL,hInst,NULL); //Родитель, меню, другие параметры
ShowWindow(hwnd,SW_SHOWNORMAL); //Вызов функции Windows показа окна
/*0рганизуем цикл обработки сообщений*/
while(GetMessage(&Msg,NULL,0,0)) //Цикл обработки сообщении: ждать
DispatchMessage(&Msg); //сообщения, записать его в msg и передать WndProc
return 0; //После выхода из цикла обработки сообщений вернуться в Windows
} //Конец функции WinMain
/*0конная функция главного окна*/
LRESULT CALLBACK WndProc(HWND hwnd,UINT msg,WPARAM wParam,LPARAM lParam)
{
switch(msg)
{ //Переход по значению msg - коду сообщения
HANDLE_MSG(hwnd,WM_CREATE,OnCreate); //При поступлении сообщения WM_CREATE
HANDLE_MSG(hwnd,WM_PAINT,OnPaint); //При поступлении сообщения WM_PAINT
HANDLE_MSG(hwnd,WM_DESTROY,OnDestroy);//При завершении пользователем
default: //В случае всех остальных сообщений Windows обработка их
return(DefWindowProc(hwnd,msg,wParam,lParam));//по умолчанию
}//Конец оператора switch
}//Конец функции WndProc
//Функция обработки сообщений HM_CREATE
BOOL OnCreate(HWND,LPCREATESTRUCT)
{
hRedPen=CreatePen (PS_SOLID, 5, RGB (128,0, 0) ); //Создадим темно-красное перо
hBluePen=CreatePen(PS_SOLID,5,RGB(0,0,255));//Создадим еще синее перо
hYellowBrush=CreateSolidBrush(RGB(255,255,0));//Создадим кисть для заливки
return TRUE;
}
//Функция обработки сообщений WM_PAINT
void OnPaint(HWND hwnd)
{
PAINTSTRUCT ps; //Структура для функции BeginPaint()
TEXTMETRIC tm; //Структура для получения характеристик используемых шрифтов
char szText1[] = "Первая строка текста";
char szText2[] = "Вторая строка текста";
char szText3[] = "Третья строка текста";
HDC hdc = BeginPaint(hwnd,&ps); //Получим контекст устройства
GetTextMetrics(hdc,&tm); //Получим характеристики (метрики) текущего шрифта
int nLineHeight = tm.tmHeight+tm.tmExternalLeading;//Вычислим высоту строки
TextOut (hdc, 5,0, szText1, strlen (szText1) ) ; //Вывод арки текста цвета1 по умолчаню
/*Варьируем местоположение и цвет выводимого на экран текста*/
SetTextColor (hdc, RGB (127, 0, 0) ); //Установим в контексте темно-красный цвет текста
TextOut(hdc,5,nLineHeight,szText2,strlen(szText2));//Вывод на строку ниже
SetTextColor (hdc, RGB (0, 127, 0) ); //Установим в контексте темно-зеленый цвет текста
TextOut(hdc,5,nLineHeight*2,szText3,strlen(szText3));//Вывод езде ниже
/*Вывод в окно простых графических фигур*/
Rectangle(hdc,5,55,105,105); //Фигуры рисуются пером по умолчанию (черным)
Ellipse(hdc,85,60,125,100); //и кистью фона по умолчанию (белой)
/*Сменим в контексте устройства перо и кисть*/
HPEN hOldPen=SelectPen (hdc, hRedPen) ; //Старое перо сохраним, новое в контекст
Rectangle(hdc,155,55,255,105); //Нарисуем еще прямоугольник в другом месте
SelectPen(hdc,hBluePen); //Выберем в контекст новое перо '
HBRUSH hOldBrush=SelectBrush (hdc, hYellowBrush) ; //Выберем в контекст новую кисть
Ellipse(hdc,235,60,275,100); //Нарисуем круг новыми пером и кистью
/*Восстановим контекст устройства */
SelectPen(hdc,hOldPen);//Выберем в контекст старое сохраненное перо
SelectBrush(hdc,hOldBrush);//Выберем в контекст старую сохраненную кисть
EndPaint(hwnd,&ps);//Освобождение контекста устройства
}
/*Функция обработки сообщения WM_DESTROY*/
void OnDestroy(HWND)
{
DeleteObject(hRedPen);//Уничтожим созданное перо
DeleteObject(hBluePen);//Уничтожим созданное перо
DeleteObject(hYellowBrush);//Уничтожим созданную кисть.
PostQuitMessage(0);//Вызов функции Windows завершения приложения
}
По своей структуре программа мало отличается от предыдущей. Из текста оконной функции WndProc() видно, что в программе обрабатываются 3 сообщения Windows: WM_CREATE, WM_PAINT и WM_DESTROY. Эти сообщения представляют минимальный набор для любого приложения Windows. Сообщение WM_CREATE посылается в окно после его создания, но еще до вывода на экран. Функция обработки этого сообщения — удобное место для выполнения разнообразных инициализирующих или подготовительных действий: создания графических инструментов, загрузки ресурсов, открытия и, возможно, чтения файлов и пр. В настоящей программе обработка сообщения WM_CREATE используется для создания дополнительных графических: инструментов — перьев и кистей.
Функция обработки сообщения WM_DESTROY также используется достаточно стандартным образом — в ней удаляются созданные ранее графические инструменты.
Наконец, в функции обработки сообщения WM_PAINT, как это и положено, осуществляется вывод в окно требуемых графических объектов - в данном случае нескольких строк текста и простых геометрических фигур.
Особенности вывода текстовых строк
В простейшем случае вывод текста осуществляется с помощью уже использованной нами функции Text0ut(). Функция позволяет задать графические координаты выводимой строки, причем координаты, указываемые в качестве параметров функции, относятся к верхнему левому углу первого знакоместа строки. Поскольку при выводе строк указываются графические координаты, возникает некоторая сложность при выводе на экран нескольких строк, поскольку смещение каждой следующей строки должно быть не меньше высоты предыдущей, а высота строки зависит от вида используемого шрифта. Поэтому в отличие от программ DOS, где можно указывать текстовые координаты строк, в программах для Windows при выводе текста приходится определять характеристики действующего в настоящий момент шрифта.
Для определения характеристик (или, как говорят, метрик) текущего шрифта (дескриптор которого находится в контексте устройства) используется структура TEXTMETRIC. В нее входят 20 элементов, определяющих различные характеристики
шрифта, в частности флаги насыщенности, курсива, подчеркивания и перечеркивания, условный код гарнитуры, средняя и максимальная ширина символов шрифта и другие. Для определения межстрочного интервала надо воспользоваться двумя элементами структуры TEXTMETRIC:
tmHeight - полная высота символов шрифта и
tmExtemalLeading - расстояние между строками.
Последняя величина часто равна нулю, и для того чтобы строки не налезали друг на друга, межстрочный интервал необходимо устанавливать несколько больше суммы указанных выше значений.
Для получения характеристик текущего шрифта в GDI предусмотрена функция GetTextMetrics(), в качестве первого параметра которой передается дескриптор контекста устройства, а в качестве второго - адрес структурной переменной типа
TEXTMETRIC.
Необходимо иметь в виду, что структура TEXTMETRIC носит чисто информационный характер и используется только для определения, но не для задания характеристик шрифта. Операция придания шрифту требуемых характеристик (гарнитуры, размера и др.) называется созданием шрифта и выполняется с помощью другой структуры- LOGFONT, которая допускает изменение ее элементов. Техника создания шрифтов будет рассмотрена в одном из следующих разделов.
Таким образом, при использовании шрифта по умолчанию (т. е. не прибегая к процедуре создания шрифта) можно изменить только те его характеристики, которые непосредственно записываются в контекст устройства.
К ним относятся
цвет символов и
фона под ними,
режим фона знакомест (прозрачный или непрозрачный),
интервал между символами и
атрибут выравнивания текста относительно заданных в функции Text0ut() координат.
По умолчанию для символов задан черный цвет, для фона - белый. Цвет символов изменяется с помощью функции SetTextColor(),
цвет фона под символами — функцией SetBkColor(). Поскольку эти характеристики хранятся в контексте устройства, настройка цвета будет действовать до следующего изменения или до закрытия контекста.
Обе функции задания цвета (как и ряд других функций Windows, устанавливающих цвет каких-либо элементов графики) требуют в качестве второго параметра характеристику цвета в виде двухсловного данного типа COLORREF.
Что такое тип COLORREF?
В интерактивном справочнике можно найти только, что этот тип описывает 32-битовое данное. Чтобы узнать, как оно образуется, надо обратиться к файлу WINGDI.H, где определен макрос RGB(r,g,b), служащий для формирования 32-битового кода цвета по заданным составляющим (красной, зеленой и синей):
#deflneRGB(r,g,b)((COLORREF)(((BYTE)(r)|((word)(g)“8))|(((dword)(BYTE)(b))“16)))
Даже не вдаваясь в детали этого довольно запутанного определения, можно сообразить, что данное типа COLORREF складывается из трех байтовых составляющих,
причем синяя составляющая (параметр b) перед тем, как попасть в результирующее данное, сдвигается на 16 бит влево, занимая после этого байт с номером 2,
зеленая составляющая (параметр g) сдвигается на 8 бит влево, занимая байт с номером 1,
а красная составляющая (параметр г) остается без изменений, поступая, таким образом, в байт с номером 0.
Старший байт (байт 3) результирующего данного не используется (рис. 5.8).
Рис. 5.8. Составление кода цвета из трех составляющих
Значения компонентов указываются в макросе RGB виде десятичных или шестнадцатеричных чисел в диапазоне от 0 до 255 каждое.
Например, RGB(255,255,255) описывает белый цвет, a RGB(0,0,0) - черный.
Поскольку интенсивность каждой составляющей цвета, хранящейся в байте, может принимать любое из 256 значений, такая конструкция позволяет в принципе задавать до 2563 = 16 777 216 цветовых оттенков.
Проще всего использовать в макросе RGB значения компонентов, относящихся к 16-цветному режиму. В этом режиме значения компонентов могут составлять только 128 (половинная яркость), 255 (полная яркость компонента) или 0, причем допускается использовать любые комбинации либо половинной яркости, либо полной, но не их смесь. Результирующий цвет при этом определяется без труда:
RGB (128,128,0) - красно-зеленый, т. е. коричневый RGB (255,255,0) - яркий красно-зеленый, т. е. желтый RGB(0,128,128) - сине-зеленый, т. е. бирюзовый
Реально при работе на современном компьютере можно задавать и любые другие
сочетания цветовых компонентов, хотя в этом случае не всегда легко предугадать результирующий цвет.
В программе дважды используется функция SetTextColor() - перед выводом второй и третьей строк текста. В результате
первая строка текста выводится по умолчанию черным цветом,
вторая — темно-красным и
третья - темно-зеленым.
Во всех трех строках символы имеют фон по умолчанию, т. е. белый.
Теперь ясно, зачем мы в этой (и предыдущей) программах установили в характеристиках класса окна белую кисть. Если бы кисть была серой, то вывод шрифта по умолчанию привел бы к малоприятному изображению (рис. 5.9).
Рис. 5.9. Вывод текста по умолчанию в окно с серым фоном
Таким образом, в Windows имеются 3 кисти -
одна для закрашивания фона окна (ее цвет загружается в структурную переменную типа WNDCLASS при регистрации класса окна),
вторая - для фона знакомест под символами шрифта (ее цвет хранится в контексте устройства и по умолчанию он белый) и, как видно из рис. 5.9,
еще однакисть, которая определяет цвет закрашивания геометрических фигур. Последняя кисть по умолчанию тоже белая.
Каким образом вывести текст на цветной фон?
Это можно сделать двумя способами Первый - с помощью функции SetBkColor() изменить цвет фона под символами. Однако для этого надо знать значения всех трех компонентов цвета фона окна.
Другой, более удобный способ - задать режим прозрачности знакомест шрифта. Этот режим устанавливается с помощью функции SetBkMode() с параметром TRANSPARENT;
SetBkMode(hdc,TRANSPARENT);
Режим прозрачности, как и цвет шрифта, записывается в контекст устройства и будет действовать до нового изменения или до закрытия контекста. На рис. 5.10 показан вывод приложения 5-2, в котором перед посылкой в окно второй строки текста был установлен режим прозрачности знакомест.
void OnPaint(HWND hwnd)
{
PAINTSTRUCT ps; //Структура для функции BeginPaint()
TEXTMETRIC tm; //Структура для получения характеристик используемых шрифтов
char szText1[] = "Первая строка текста";
char szText2[] = "Вторая строка текста";
char szText3[] = "Третья строка текста";
HDC hdc = BeginPaint(hwnd,&ps); //Получим контекст устройства
GetTextMetrics(hdc,&tm); //Получим характеристики (метрики) текущего шрифта
int nLineHeight = tm.tmHeight+tm.tmExternalLeading;//Вычислим высоту строки
TextOut (hdc, 5,0, szText1, strlen (szText1) ) ; //Вывод арки текста цвета1 по умолчаню
/*Варьируем местоположение и цвет выводимого на экран текста*/
SetBkMode(hdc,TRANSPARENT);
SetTextColor (hdc, RGB (127, 0, 0) ); //Установим в контексте темно-красный цвет текста
TextOut(hdc,5,nLineHeight,szText2,strlen(szText2));//Вывод на строку ниже
SetTextColor (hdc, RGB (0, 127, 0) ); //Установим в контексте темно-зеленый цвет текста
TextOut(hdc,5,nLineHeight*2,szText3,strlen(szText3));//Вывод езде ниже
Рис. 5.10. Вывод текста в режиме прозрачности знакомест
Процедуры работы с графическими инструментами
В настоящем подразделе мы рассмотрим два наиболее употребительных графических инструмента - перо и кисть. Характеристики пера, находящегося в контексте устройства, определяют вид линий, которыми рисуются геометрические фигуры. Характеристики кисти определяют цвет и фактуру внутренних областей замкнутых фигур. В отличие от шрифта, цвет пера или кисти изменить в контексте устройства нельзя, потому что в контексте хранятся не характеристики этих инструментов, а их дескрипторы, следовательно, для изменения характеристик пера или кисти надо создать новые инструменты и поместить в контекст их дескрипторы.
При работе с новыми инструментами следует соблюдать определенную стандартную последовательность действий:
создание нового инструмента с заданными характеристиками с помощью, например, функций Windows CreatePen() или CreateSolidBrush() (предусмотрены и другие функции, например CreateHatchBrush() для создания штриховой кисти) и получение его дескриптора;
загрузка (выбор) в контекст устройства дескриптора созданного инструмента с обязательным сохранением дескриптора аналогичного инструмента по умолчанию; это действие выполняется с помощью функций SelectPen() или SelectBrush();
рисование новым инструментом;
загрузка (выбор) в контекст устройства инструмента по умолчанию;
уничтожение созданных инструментов функцией Delete0bject().
Создание нового инструмента можно выполнить в любом месте программы; наиболее естественно это сделать при обработке сообщения WM_CREATE для главного окна или того окна, для которого готовятся новые инструменты.
Поскольку в этом случае дескрипторы инструментов определяются в одной функции, используются в другой, а уничтожаются в третьей, их удобно объявить глобальными.
Функции выбора и рисования требуют в качестве первого параметра указания дескриптора контекста устройства, поэтому эти функции обычно вызываются в процессе обработки сообщения WM_PAINT после получения контекста устройства функцией BeginPaint(). В контексте устройства хранится только один дескриптор для каждого инструмента; если требуется сначала рисовать, скажем, синим цветом, а затем зеленым, то при переходе к зеленому цвету в контекст устройства следует загрузить дескриптор зеленого инструмента. Повторный выбор в контекст нового дескриптора уже не требует сохранения предыдущего; важно сохранить только дескриптор инструмента по умолчанию. Именно его следует восстановить в контексте устройства перед закрытием контекста функцией EndPaint().
Удаление созданных инструментов можно выполнить в функции обработки сообщения WM_DESTROY; можно, конечно, и динамически создавать и удалять инструменты по ходу программы, особенно если инструментов много, а используются они не вперемежку, а последовательно. В частности, и создание, и использование, и удаление инструментов можно выполнить прямо в функции обработки сообщения WM_PAINT(), хотя такой способ не является оптимальным.
Остановимся на некоторых деталях создания и использования графических инструментов. Из прототипа функции CreatePen()
HPEN CreatePen(int fnPenStyle, int nWidth, COLORREF cirref)
видно, что она требует трех параметров.
Первый параметр определяет тип линии, которая будет проводиться этим пером.
Второй параметр задает толщину пера в пикселах,
а третий — его цвет.
Функция возвращает дескриптор созданного пера, который затем следует загрузить в контекст устройства.
Таблица . Значения первого параметра функции CreatePenO
Значение
Результат
PS_SOLID
Сплошная линия
PS_DASH
Пунктирная линия (только для линий толщиной 1)
PS_DASHDOT
Линия из точек (только для линий толщиной 1)
PS_DASHDOTDOT
Штрихпунктирная линия (только для линий толщиной 1)
PS_NULL
Нуль-перо (невидимо; удобно для заливки фигур без контура)
PS_INSIDEFRAME
Для замкнутых фигур ограничивающие линии проводятся внутри заданных координат фигуры
Функция CreateSolidBrush() позволяет создать только однотонную цветную кисть заданного цвета. Так же как и функция CreatePenQ, она возвращает дескриптор созданной кисти.
При необходимости с помощью функции CreateHatchBrushQ можно создать штриховую кисть заданного цвета. В качестве первого параметра этой функции указывается тип штриховки (диагональная, вертикальная и пр.), в качестве второго - цвет.
В GDI предусмотрена также функция CreatePattemBrush(), позволяющая создавать, кисти с произвольным рисунком, предварительно созданным в виде растрового изображения.
Рассмотрим подробнее возможности использования встроенных графических инструментов.
Выше уже отмечалось, что простыми средствами можно изменить только те характеристики графических инструментов, которые непосредственно хранятся в контексте устройства. К ним относятся, например, цвет символов или флаг прозрачности текста. Если же нужно изменить цвет или толщину пера, изобразить цветной фон или вывести крупный текст, то надо
создать необходимый инструмент,
выбрать (загрузить) его в контекст устройства и
лишь затем использовать для построения требуемого изображения.
Как уже вскользь упоминалось в гл. 3, для облегчения работы с часто используемыми инструментами в Windows предусмотрен специальный "склад" (stock), на котором хранится очень ограниченный набор встроенных инструментов, которые, соответственно, не надо создавать, а достаточно получить со "склада".
Для получения встроенных инструментов используются макросы
GetStockPen(),
GetStockBrish(),
GetStockFont() или
обобщенная функция GetStockObject().
Все эти функции возвращают дескриптор встроенного инструмента, который затем так же, как и для создаваемых инструментов, следует выбрать в контекст устройства.
Уничтожать встроенные инструменты после завершения работы с ними не требуется. Необходимо только выбрать в контекст сохраненный предварительно инструмент по умолчанию.
Стоит отметить, что операторы Windows GetStockPen(), GetStockBrush() и GetStockFont() не являются функциями Windows. Это макросы, описанные в файле WINDOWSX.H. Их назначение - сделать программирование более наглядным и избавить программиста от необходимости при вызове "настоящей" функции GetStockObject() явно преобразовывать типы получаемых дескрипторов. Например, макрос GetStockPen() определяется следующим образом:
#define GetStockPen (i) ( (HPEN) GetStockObject (j))
Видно, что при вызове этого макроса фактически вызывается функция Windows GetStockObject(), при этом ее возвращаемое значение преобразуется в тип HPEN (функция GetStockObject() возвращает "обобщенный" дескриптор типа HGDIOBJECT, т. е. "дескриптор объекта GDI").
Подобные макросы используются в Windows довольно широко. Так, не функциями Windows, а макросами являются операторы SelectPen(), SelectBrush() и SelectFont(), которые фактически вызывают функцию Windows Select0bject().
Для программиста не имеет особого значения, является ли оператор SelectPen() функций или макросом, и приведенные выше рассуждения носят, можно сказать, схоластический характер. С другой стороны, если вам понадобится справка о формате или особенностях использования оператора SelectPen(), вы не найдете ее в интерактивном справочнике Windows. Там можно получить справку об обобщенной функции SelectObject(), описание же макроса SelectPen() следует искать в файле WINDOWSX.H с помощью какой-либо программы просмотра текста, например встроенной в Norton Commander.
Логические шрифты
Разрабатывая изобразительные детали приложения, естественно воспользоваться богатыми возможностями, предоставляемыми системой Windows в части шрифтового оформления документов. Для того чтобы создать красивый и наглядный документ или экранный кадр, приходится использовать шрифты с различным начертанием, оформлением (курсив, жирный, подчеркнутый), размером и пространственной ориентацией. В зависимости от принципа хранения в памяти компьютера формы символов различают растровые (точечные) и масштабируемые шрифты, которые еще называют шрифтами TrueType.
Достоинство шрифтов TrueType заключается в том, что они позволяют изменять в широких пределах размер и другие характеристики символов (например, ширину букв) без снижения качества изображения, что и обусловило их широкое применение.
Операционная система Windows поставляется с базовым набором растровых и масштабируемых шрифтов с разнообразными начертаниями и характеристиками.
Среди них имеются как шрифты с равной шириной всех символов (они традиционно используются, например, в исходных текстах программ),
так и более приятные для глаза пропорциональные шрифты, у которых ширина символа зависит от его формы (буква "Ш", например, шире символа "1").
Многие прикладные программы при их установке расширяют базовый набор Windows, добавляя свои шрифты; наконец, можно приобрести и установить в системе наборы шрифтов независимых разработчиков.
Работая с какой-либо коммерческой прикладной программой, использующей шрифты, например с текстовым редактором Word или графическим редактором CorelDraw, пользователь может выбирать для оформления документа любые шрифты из установленных в системе, назначая им требуемые характеристики (размер, интервал между символами и т. д.) с помощью средств используемой прикладной программы. Сложнее обстоит дело при разработке собственного приложения Windows. На экран можно вывести только тот шрифт, дескриптор которого загружен в контекст устройства; при необходимости изменить характеристики шрифта надо сначала создать новый шрифт, хотя под этим обманчивым термином понимается не разработка собственного шрифта, а выбор одного из шрифтов, установленных в системе, и придание ему требуемых характеристик.
Правда, в системе имеется несколько готовых шрифтов, дескрипторы которых можно получить со склада с помощью макроса SelectFont() или обобщенной функции Select0bject(). Дескриптор одного из них по умолчанию загружается в контекст устройства при его создании, и именно этим шрифтом мы пользовались в предыдущих примерах для вывода в окно текстовых строк. Однако возможности таких шрифтов ограничены, так как они не допускают изменения своих характеристик (кроме цвета).
Программа, создающая и использующая несколько логических шрифтов
В приводимой ниже программе 5-3 рассматривается методика создания шрифтов и использование их для формирования наглядного и выразительного документа. Вывод программы приведен на рис. 5.11.
Программа GDI3. Создание логических шрифтов
/*Операторы препроцессора*/
#define STRICT
#define XMAX 600//Размер окна по горизонтали
#define YMAX 400//Размер окна по вертикали
#include
#include
LRESULT CALLBACK WndProc(HWND,UINT,WPARAM,LPARAM);
BOOL OnCreate(HWND,LPCREATESTRUCT);
void OnPaint(HWND);
void OnDestroy(HWND);
/*Глобальные переменные*/
HFONT hFont1,hFont2,hFont3,hFont4; //Будут созданы 4 логических шрифта
HBRUSH hBrush; //Будет создана кисть
/*Главная функция WinMain*/
int WINAPI WinMain(HINSTANCE hInst,HINSTANCE,LPSTR,int)
{
char szClassName [ ]="MainWindow";
char szTitle[]="Программа GDI3";
MSG Msg;
WNDCLASS wc;
memset (&wc, 0, sizeof (wc));
wc.lpfnWndProc=WndProc;
wc.hInstance=hInst;
wc.hIcon=LoadIcon(NULL,IDI_APPLICATION);
wc.hCursor=LoadCursor(NULL,IDC_ARROW);
wc.hbrBackground=GetStockBrush(WHITE_BRUSH);
wc.lpszClassName=szClassName;
RegisterClass(&wc);
HWND hwnd=CreateWindow(szClassName,szTitle,WS_OVERLAPPEDWINDOW,
0,0,XMAX,YMAX,HWND_DESKTOP,NULL,hInst,NULL);
ShowWindow(hwnd,SW_SHOWNORMAL);
while(GetMessage(&Msg,NULL,0,0))
DispatchMessage(&Msg);
return 0;
}
/*0кониая процедура WndProc*/
LRESULT CALLBACK WndProc(HWND hwnd,UINT msg,WPARAM wParam,LPARAM lParam)
{
switch(msg)
{
HANDLE_MSG(hwnd,WM_CREATE,OnCreate);
HANDLE_MSG(hwnd,WM_PAINT,OnPaint);
HANDLE_MSG(hwnd,WM_DESTROY,OnDestroy);
default:
return(DefWindowProc(hwnd,msg,wParam,lParam));
}
}
/*Функция OnCreate обработки сообщения Wf_CREATE*/
BOOL OnCreate(HWND,LPCREATESTRUCT)
{
char lpszFace1[]="Times New Roman";//Имя Windows для шрифта
char lpszFace2[]="Arial";//Имя Windows для шрифта
LOGFONT lf;//Структура LOGFONT для создания логических Шрифтов
memset(&lf,0,sizeof(lf));//Обнулим структуру
/*Создадим логический шрифт 1 (для заголовка)*/
lf.lfHeight=60;//Размер
strcpy(lf.lfFaceName,lpszFace1);//Скопируем имя шрифта
hFont1=CreateFontIndirect(&lf);//Создание шрифта
/*Создадим логический шрифт 2 (для подзаголовка и цифр лет)*/
lf.lfHeight=18;//Размер
lf.lfItalic=1;//Курсив
strcpy(lf.lfFaceName,lpszFace2);//Скопируем имя шрифта
hFont2=CreateFontIndirect(&lf);//Создание шрифта
/*Создадим логический шрифт 3 (для оси у) */
lf.lfHeight=18;//Размер
lf.lfItalic=0;//Отмена курсива
lf.lfEscapement=900;//yгол наклона 90°
hFont3=CreateFontIndirect(&lf);//Создание шрифта
/*Создадим логический шрифт 4 (для шкалы) */
lf.lfHeight=16;//Размер
lf.lfEscapement=0;//Отмена угла наклона
hFont4=CreateFontIndirect(&lf);//Создание шрифта
/*Создадим бирюзовую кисть*/
hBrush=CreateSolidBrush(RGB(0,127,127));
return TRUE;
}
/*Функция OnPaint обработки сообщения MS_PAINT*/
void OnPaint(HWND hwnd)
{
RECT r; //Прямоугольник для. надписей
PAINTSTRUCT ps; //Для функции BeginPaint()
TEXTMETRIC tm;//Для получения характеристик шрифтов
char szMainTitle[]="Кафедра \"ИУС\"";//Заголовок
char szSubTitle[]="Выпуск студентов по годам";//Подзаголовок
char szYAxes[]="Количество выпускников";//Надпись по оси у
char *szYears[10]={"1993","1994","1995","1996","1997",//Годы под
"1998","1999","2000","2001","2002"};//диаграммой
char *szScale[3]={"100"," 50"," 0"};//Шкала
int nData[10]={20,35,35,30,70,75,85,90,90,95};//Данные для диаграммы
HDC hdc=BeginPaint(hwnd,&ps); //Получим контекст устройства
/*Нарисуем большой прямоугольник*/
Rectangle(hdc,90,120,550,320);//Рисуем прямоугольник; высота=320-120=200
/*Вкведем строку заголовка*/
HFONT hOldFont=SelectFont(hdc,hFont1);//Выберем в контекст шрифт 1
SetTextColor(hdc,RGB(128,0,0)); //Установим красный цвет
GetTextMetrics(hdc,&tm);//Получим метрики текста
r.left=0;//Задание координат прямоугольника, в который
r.top=10;//будет выводиться/текст заголовка
r.right=XMAX;
r.bottom=r.top+tm.tmHeight;
DrawText(hdc,szMainTitle,strlen(szMainTitle),&r,DT_CENTER);//Выведем текст
/*Выведем строку подзаголовка*/
SetTextColor(hdc,RGB(0,0,128)); //Установим синий цвет
SelectFont(hdc,hFont2); //Выберем шрифт 2 (курсив)
GetTextMetrics (hdc, &tm) ; //Получим метрики .текста
r.left=0;//Задание координат прямоугольника для
r.top=r.bottom+5;//строки с подзаголовком
r.right=XMAX;
r.bottom+=tm.tmHeight+5;
DrawText(hdc,szSubTitle,strlen(szSubTitle),&r,DT_CENTER);//Выведем текст
/*Выведем строку лет*/
for(int i=0;i<10;i++)
TextOut(hdc,100+i*45,330,szYears[i],strlen(szYears[i]));
/*Выведем вертикальную строку по оси у*/
SelectFont (hdc, hFont3) ; //Выберем шрифт 3 (вертикал&иый)
SetTextColor(hdc,RGB(0,0,0));//Установим черный цвет
TextOut(hdc,30,320,szYAxes,strlen(szYAxes));//Выведем надпись
SelectFont (hdc, hFont4); //Выберем шрифт 4 (нормальный мелкий)
for (i=2;i>=0;i--) //Выведем значения масштаба
TextOut (hdc, 60, 110+i*100, szScale[i], strlen (szScale[i]));
SelectFont(hdc,hOldFont);
/*Нарисуем столбцовую диаграмму*/
HBRUSH hOldBrush=SelectBrush(hdc,hBrush); //Выберем кисть в контекст
for (i=0;i<10;i++) //Выведем стобцы диаграммы
Rectangle(hdc,100+i*45,320-nData[i]*2,100+i*45+30,320);
SelectBrush(hdc,hOldBrush);//Выберем в контекст исходную кисть
EndPaint(hwnd,&ps);//Освободим контекст устройства .
/*Функция OnDestroy обработки сообщения WS_DESTROY*/
}
void OnDestroy(HWND)
{
DeleteObject(hFont1);//Удалим все созданные шрифты
DeleteObject(hFont2) ;
DeleteObject(hFont3) ;
DeleteObject(hFont4);
DeleteObject(hBrush);//Удалим созданную кисть
PostQuitMessage(0);
}
}
Программа GDI3 имеет традиционную структуру. В ней, как и в предыдущем приложении, обрабатываются 3 сообщения:
WM_CREATE,
WM_PAINT и
WM_DESTROY.
В функции OnCreateQ создаются требуемые инструменты - шрифты и кисть для заливки столбцов диаграммы;
в функции OnPaintQ главное окно заполняется изображением;
в функции OnDestroyO удаляются созданные ранее инструменты и организуется завершение программы.
Поскольку в программе несколько раз используются размеры главного окна, их значения определены в секции операторов препроцессора с помощью директивы #define:
#define XMAX 600 //Размер окна по горизонтали
#define УМАХ 400//Размер окна по вертикали
В секции глобальных переменных объявлены 4 переменные типа HFONT для дескрипторов шрифтов hFontI, hFont2, hFont3 и hFont4, а также переменная типа HBRUSH для дескриптора кисти hBrush.
Процедура создания нового шрифта довольно проста.
Для этого нужно объявить в программе структурную переменную типа LOGFONT,
заполнить ее поля требуемыми значениями и
вызвать функцию Windows CreateFontInderect().
Эта функция вернет дескриптор нового шрифта; после выбора полученного дескриптора в контекст устройства любая функция вывода на экран текста будет использовать именно этот шрифт.
Если в приложении желательно использовать разные шрифты, их можно создать заранее и выбирать в контекст устройства по мере необходимости.
Функция Create FontInderect() использует в качестве исходного материала физический шрифт, хранящийся на диске в виде файла; результатом работы этой функции будет логический шрифт, дескриптор которого и загружается в контекст устройства.
Вывести на экран текст непосредственно физическим шрифтом нельзя, так как функции GDI работают только с логическими шрифтами.
Даже если мы хотим иметь шрифт с характеристиками, в точности соответствующими физическому шрифту, все равно из него сначала надо образовать логический шрифт (обнулив все члены структуры LOGFONT, кроме имени шрифта) и лишь затем им пользоваться.
Структура LOGFONT содержит довольно много членов, однако обычно можно ограничиться заданием лишь небольшой их части. Следует только иметь в виду, что неправильная установка того или иного члена этой структуры может привести к весьма неприятным последствиям, так как Windows, не сумев создать в точности заказанный вами шрифт, будет пытаться подобрать наиболее подходящий; часто в этом случае подбирается шрифт, весьма далекий от заказанного.
Структуру LOGFONT целесообразно использовать для задания характеристик масштабируемых (TrueType) шрифтов; только в этом случае будут действовать такие, например, характеристики шрифта, как угол наклона или размер (растровые шрифты допускают изменение размера, но лишь в обусловленных пределах или при низком качестве увеличения).
Структура LOGFONT имеет следующий состав членов:
typedef struct tagLOGFONT
int lfHeight; //Высота
int lfWidth; //Средняя ширина; если=0, устанавливается разумно
int lfEscapement; //Угол наклона в 1/10 градуса
int lfOrientation; //He используется
int lfWeight; //Насыщенность: .FW_NORMAL, FW_BOLD, F“_LIGHT
BYTE 1fItalic; //Если=1, то курсив
BYTE lfUnderiine; //Если=1, то подчеркивание.
BYTE lfStriketiut; //Если=1, то перечеркивание
BYTE lfCharSet; //Набор символов; обычного
BYTE lfOutPrecision; //Требуемая точность соответствия; обычн0=0
BYTE IfClipPrecision; //Способ вырезки части символа; обычно=0.
BYTE lfQuality; //Качество/ обыуно=0
BYTE lfPitchAndFamily; //Шаг и семейство; обычно=0
BYTE lfFaceName[LF_FACESIZE] ;//Имя начертания шрифта
} LOGFONT;
Наиболее важным является последней член описанной выше структуры, символьный массив lfFaceName. В него надо скопировать полное имя шрифта из числа шрифтов, установленных в Windows, например Times New Roman, Arial, Courier New и т. д.
Если в имени шрифта будет допущена хотя бы незначительная ошибка, Windows скорее всего создаст шрифт с совершенно другим начертанием. Обратите также внимание на то, что в член lfFaceName заносится не адрес имени шрифта, а сама символьная строка с именем. Поэтому этот член нельзя инициализировать оператором присваивания; приходится воспользоваться функцией Си++ для копирования строк strcpy().
В нашей программе местом создания новых шрифтов выбрана функция OnCreate() обработки сообщения WM_CREATE; в ней последовательно создаются 4 различных шрифта путем заполнения необходимых полей структуры LOGFONT и в
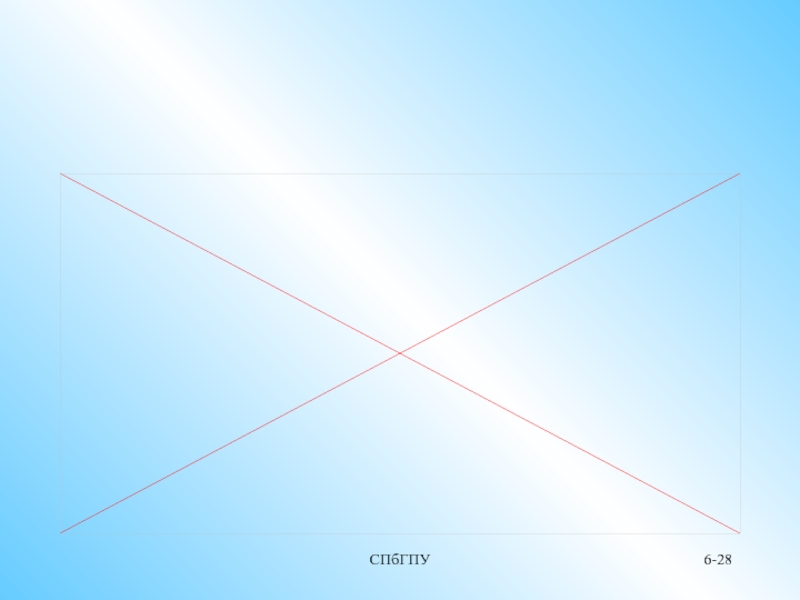






![СПбПУ6-/* Главная функция WinMain*/ int WINAPI WinMain(HINSTANCE hInst, HINSTANCE, LPSTR, int) { char szClassName[]=](/img/tmb/3/241314/e92719b3b8ca60f7d0d006749bb94c9d-800x.jpg)





![СПбПУ6-/*Функция обработки сообщений WM_PAINT*/ void OnPaint(HWND hwnd){ char szText[]=](/img/tmb/3/241314/579358e9624397e9958f0e5dc64dbacf-800x.jpg)