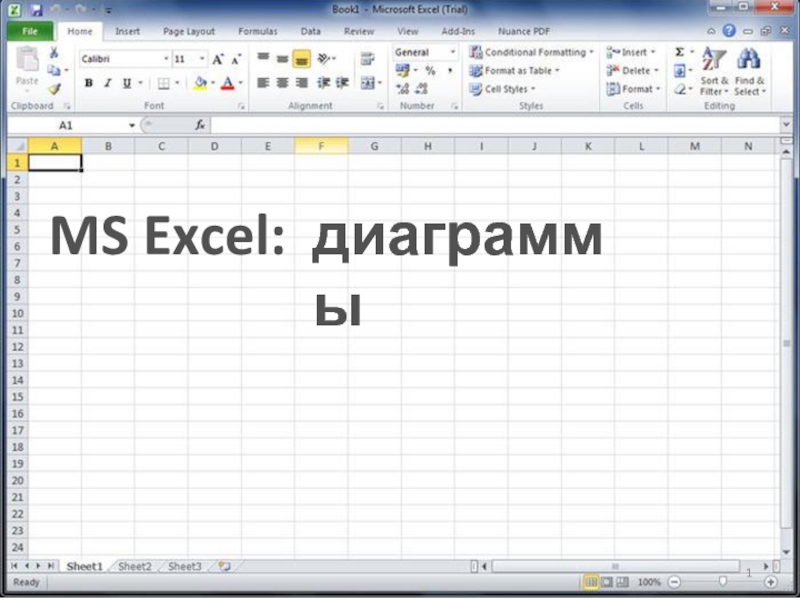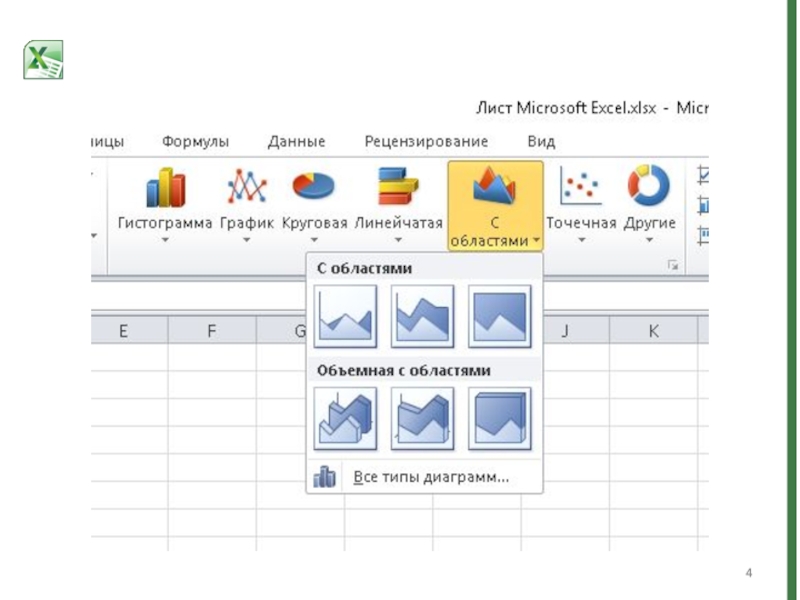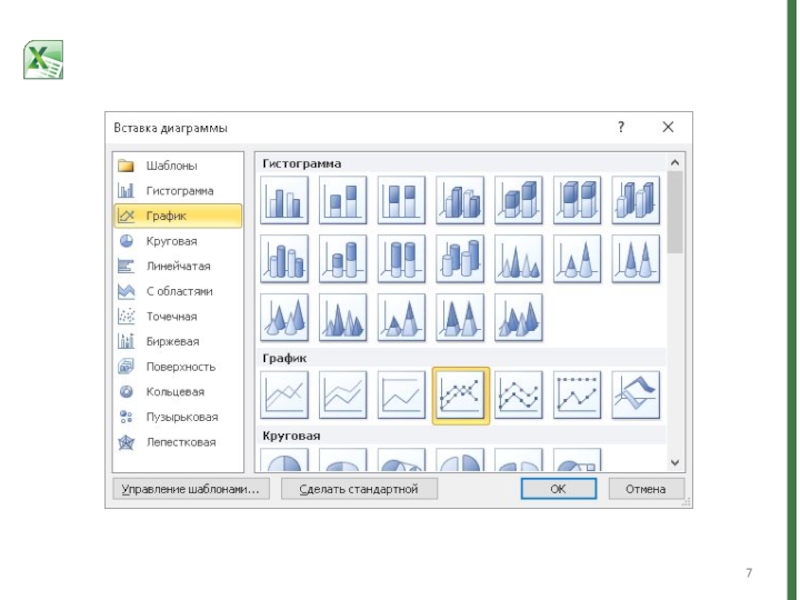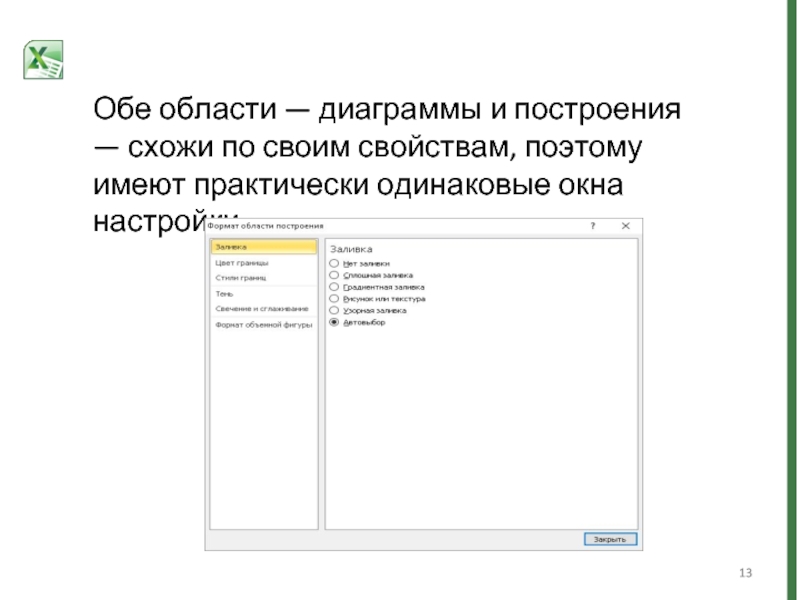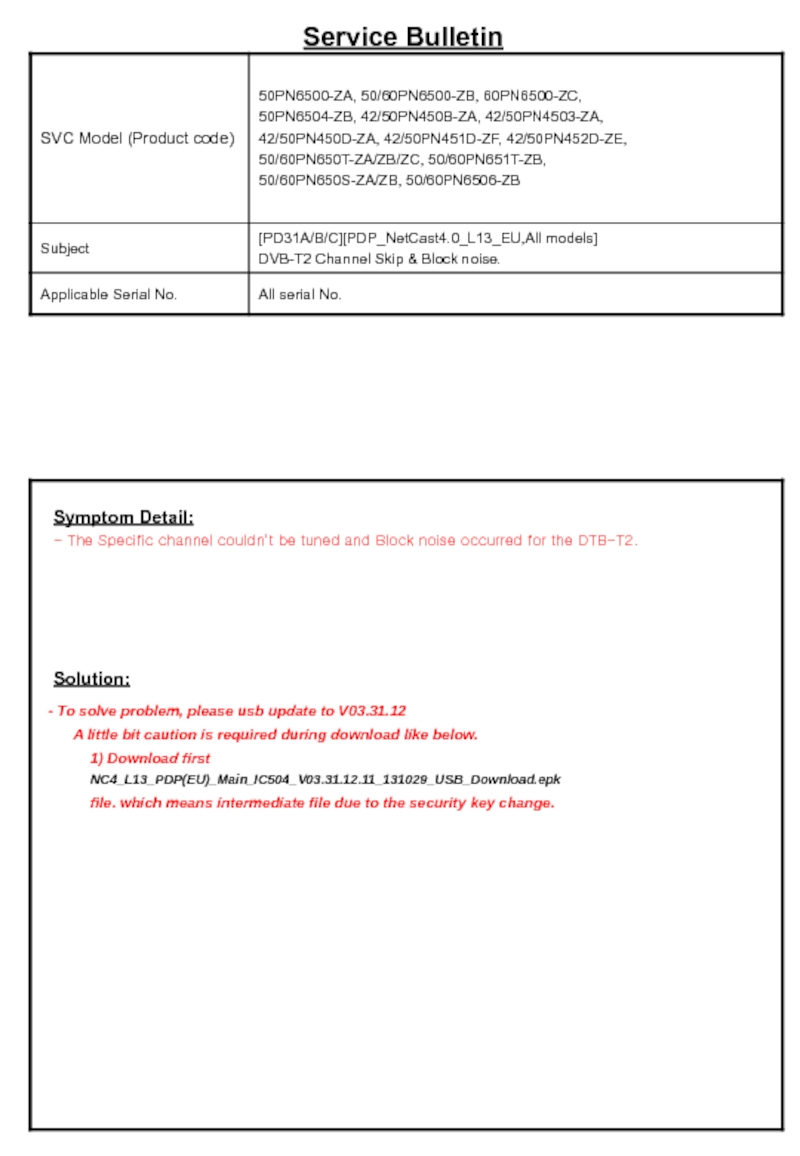- Главная
- Разное
- Дизайн
- Бизнес и предпринимательство
- Аналитика
- Образование
- Развлечения
- Красота и здоровье
- Финансы
- Государство
- Путешествия
- Спорт
- Недвижимость
- Армия
- Графика
- Культурология
- Еда и кулинария
- Лингвистика
- Английский язык
- Астрономия
- Алгебра
- Биология
- География
- Детские презентации
- Информатика
- История
- Литература
- Маркетинг
- Математика
- Медицина
- Менеджмент
- Музыка
- МХК
- Немецкий язык
- ОБЖ
- Обществознание
- Окружающий мир
- Педагогика
- Русский язык
- Технология
- Физика
- Философия
- Химия
- Шаблоны, картинки для презентаций
- Экология
- Экономика
- Юриспруденция
Excel: диаграммы презентация
Содержание
- 1. Excel: диаграммы
- 2. План 1. Создание диаграмм 2. Редактирование и настройка диаграммы
- 3. 1. Создание диаграммы Диаграммы неоценимы как иллюстративный
- 5. При этом возможны варианты: Если до вызова
- 6. Для выбора типа диаграммы необходимо выделить диапазон
- 8. Данные, которые выводятся на диаграмме, не являются
- 9. При помощи инструмента Переместить диаграмму из группы
- 10. 2. Редактирование и настройка диаграммы Параметры созданной
- 11. Основные команды меню, позволяющие настроить параметры разных
- 12. Область диаграммы является зоной прямоугольной формы, в
- 13. Обе области — диаграммы и построения —
- 14. В контекстных меню стенок и основания, помимо
- 15. В окне настройки осей, помимо параметров, назначение
Слайд 31. Создание диаграммы
Диаграммы неоценимы как иллюстративный материал к докладам, отчетам, служебным
Для помещения диаграммы на лист Excel нужно перейти на вкладку Вставка ленты инструментов, в группе инструментов Диаграммы указать интересующий тип диаграммы, раскрыть соответствующую палитру щелчком мыши и выбрать нужную диаграмму.
Слайд 5При этом возможны варианты:
Если до вызова мастера диаграмм был выделен некоторый
Диапазон ячеек, содержащий данные, можно выделить после выбора типа диаграммы.
Слайд 6Для выбора типа диаграммы необходимо выделить диапазон ячеек, щелкнуть на одной
Можно также щелкнуть на кнопке в правом нижнем углу группы инструментов Диаграммы, открыв окно мастера вставки диаграмм.
Слайд 8Данные, которые выводятся на диаграмме, не являются неизменными.
После создания диаграммы они
Все эти изменения будут немедленно отражаться на диаграмме.
Слайд 9При помощи инструмента Переместить диаграмму из группы Расположение на вкладке Конструктор
Можно расположить диаграмму на том же листе, на котором находятся данные, на другом листе книги или создать для диаграммы отдельный лист в книге.
Сделав этот «нелегкий» выбор, нужно нажать кнопку Готово.
Слайд 102. Редактирование и настройка диаграммы
Параметры созданной диаграммы можно редактировать.
Правая кнопка мыши
Это значит, что набор команд этого меню зависит от того, на каком объекте нажали кнопку. Изображение диаграммы, вставленной в лист Excel, является комплексным объектом, и щелчок правой кнопкой мыши на разных частях изображения приводит к появлению разных контекстных меню.
Слайд 11Основные команды меню, позволяющие настроить параметры разных областей диаграммы:
Формат области диаграммы,
Формат линий сетки; Формат оси; Формат рядов данных; Формат названия.
Слайд 12Область диаграммы является зоной прямоугольной формы, в которой размещается все изображение
Область построения внутри зоны этой области диаграммы является еще одой зоной, размеры которой можно изменять.
Это позволяет разместить внутри области диаграммы, помимо самой диаграммы, еще и дополнительную надпись или рисунок (по умолчанию там размещается название диаграммы).
В этом окне слева выбирается группа параметров, а справа задаются параметры выбранной группы.
Слайд 13Обе области — диаграммы и построения — схожи по своим свойствам,
Слайд 14В контекстных меню стенок и основания, помимо основной команды (соответственно, Формат
Команда Формат линий сетки в особых комментариях не нуждается. Она позволяет настроить цвет, толщину и тип линий сетки.
Команда Формат оси позволяет задать количество и шаг значений на вертикальной и горизонтальной осях, а также другие параметры, связанные с масштабированием и выбором единиц измерения для осей.
Слайд 15В окне настройки осей, помимо параметров, назначение которых очевидно (таких как
Они позволяют выбрать масштаб самой оси и плотность делений на оси.