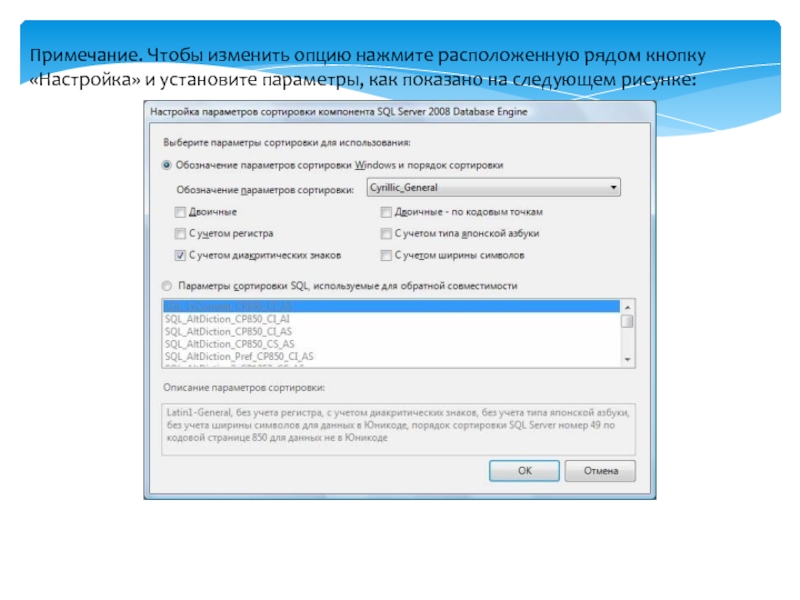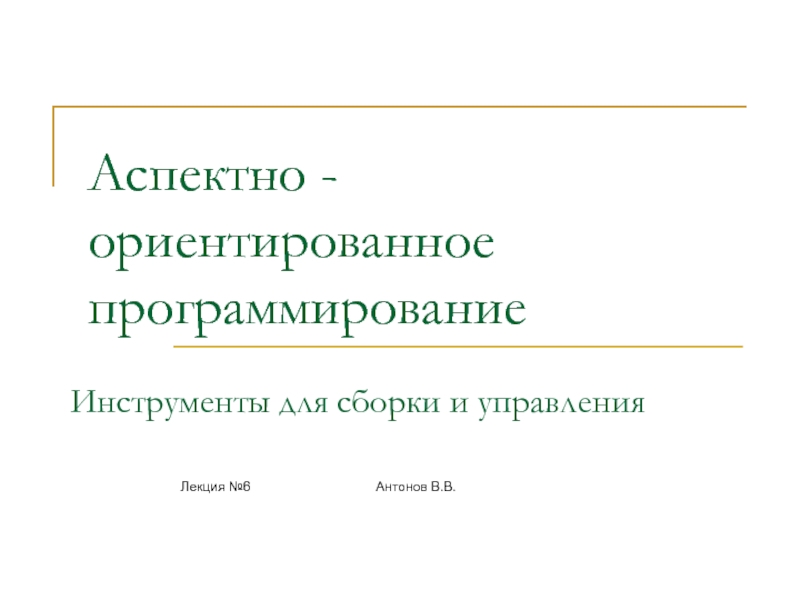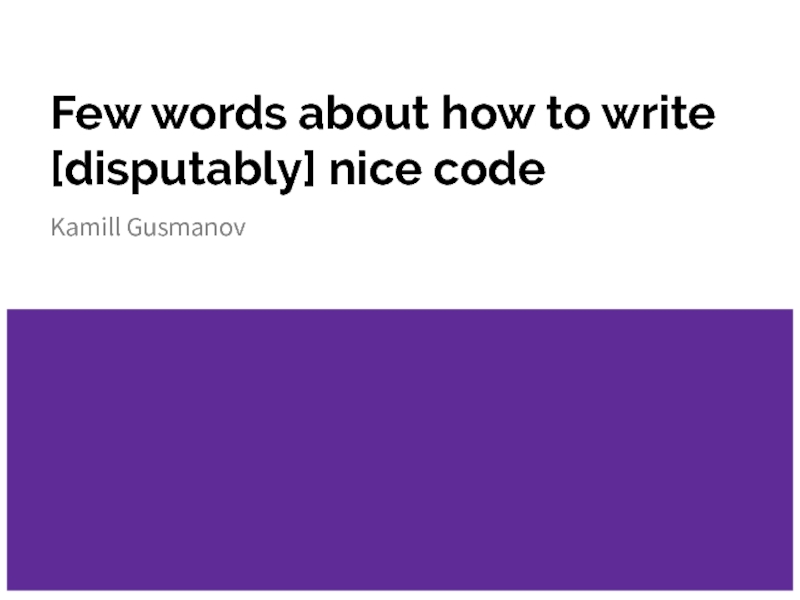- Главная
- Разное
- Дизайн
- Бизнес и предпринимательство
- Аналитика
- Образование
- Развлечения
- Красота и здоровье
- Финансы
- Государство
- Путешествия
- Спорт
- Недвижимость
- Армия
- Графика
- Культурология
- Еда и кулинария
- Лингвистика
- Английский язык
- Астрономия
- Алгебра
- Биология
- География
- Детские презентации
- Информатика
- История
- Литература
- Маркетинг
- Математика
- Медицина
- Менеджмент
- Музыка
- МХК
- Немецкий язык
- ОБЖ
- Обществознание
- Окружающий мир
- Педагогика
- Русский язык
- Технология
- Физика
- Философия
- Химия
- Шаблоны, картинки для презентаций
- Экология
- Экономика
- Юриспруденция
Инструкция по установке MS SQL SERVER презентация
Содержание
- 1. Инструкция по установке MS SQL SERVER
- 2. Минимальные: Процессор: Intel (или совместимый) Pentium
- 3. Необходимо наличие установленных пакетов: Microsoft .NET
- 4. Запустить программу-установщик (в бесплатной версии Express Edition
- 6. Нажать кнопку «Показать подробности» и убедиться, что
- 8. Нажать на раздел «Установка» и затем пункт
- 10. Нажать кнопку «Показать подробности» и убедиться, что
- 12. Ввести приобретенный ключ продукта (для бесплатной версии
- 14. Прочитать лицензию, установить галочку и нажать кнопку
- 16. Нажать кнопку «Установить»: Установка MS SQL Server
- 18. Нажать кнопку «Показать подробности» и убедиться, что
- 20. Примечание. Если появится предупреждение в строке «Брандмауэр
- 22. Внимание! Для нормального функционирования ПО «Альта ГТД-ПРО»
- 24. Нажать кнопку «Далее»: Установка MS SQL Server
- 26. Выбрать опции, как показано на рисунке, и
- 28. Примечание. Если Вы хотите использовать «SQL Server
- 30. Примечание. Чтобы изменить опцию нажмите расположенную рядом
- 31. Внимание. Данную настройку нельзя будет изменить после
- 33. В поле «Корневой каталог данных» ввести путь
- 35. Выбрать опции, как показано на рисунке, и нажать кнопку «Далее»: Установка MS SQL Server
- 37. Выбрать опции, как показано на рисунке, и
- 39. Нажать кнопку «Показать подробности» и убедиться, что
- 41. Нажать кнопку «Установить»: Установка MS SQL Server
- 43. После завершения установки нажать кнопку «Далее»: Установка MS SQL Server
- 45. Нажать кнопку «Закрыть»: Установка MS SQL Server
- 47. Нажать кнопку «Закрыть»: Установка MS SQL Server
- 49. Дальнейшие шаги следует выполнять только, если требуется
- 51. На закладке «Протокол» установить параметр «Включено» =
- 54. разделе «Службы SQL Server» нажать правой кнопкой
- 56. Если на компьютере установлен какой-либо FireWall, то
- 59. Примечание. В Windows 7 вместо этого надо
Слайд 2Минимальные:
Процессор: Intel (или совместимый) Pentium III 1000 МГц или выше;
Память:
Рекомендуемые:
Процессор: Intel Pentium4 3000 МГц или выше; Память: 2 ГБ или более; Жесткий диск: 100 ГБ или более.
Требования к аппаратному обеспечению
Слайд 3Необходимо наличие установленных пакетов:
Microsoft .NET Framework 3.5 SP1, Windows Installer
Примечание. 64-разрядные редакции SQL Server 2008 предъявляют другие требования к аппаратно-программному обеспечению. Более подробную информацию можно найти на сайте корпорации Microsoft: http://msdn.microsoft.com/ru-ru/library/ms143506.aspx
Примечание. Бесплатную версию MS SQL Server 2008 Express Edition можно скачать на сайте корпорации Microsoft: 2008: http://www.microsoft.com/downloads/... и SP2 к нему: http://www.microsoft.com/downloads/...(в SP1 имеются проблемы!) 2008 R2: http://www.microsoft.com/downloads/... (рекомендуется)
Внимание! Для установки ПО «Альта ГТД-ПРО» необходимо скачивать редакцию «Express Edition with Advanced Services»!
Требования к программному обеспечению
Слайд 4Запустить программу-установщик (в бесплатной версии Express Edition обычно называется SQLEXPRADV_x86_RUS.exe) с
В разделе «Планирование» нажать пункт «Средство проверки конфигурации»:
Установка MS SQL Server 2008
Слайд 6Нажать кнопку «Показать подробности» и убедиться, что все проверки успешно пройдены.
Установка MS SQL Server
Слайд 8Нажать на раздел «Установка» и затем пункт «Новая установка изолированного SQL
Установка MS SQL Server
Слайд 10Нажать кнопку «Показать подробности» и убедиться, что все проверки успешно пройдены.
Установка MS SQL Server
Слайд 12Ввести приобретенный ключ продукта (для бесплатной версии не требуется) и нажать
Установка MS SQL Server
Слайд 18Нажать кнопку «Показать подробности» и убедиться, что все проверки успешно пройдены.
Установка MS SQL Server
Слайд 20Примечание. Если появится предупреждение в строке «Брандмауэр Windows», то его можно
Выбрать компоненты для установки (можно воспользоваться кнопкой «Выделить все»), и нажать кнопку «Далее»:
Установка MS SQL Server
Слайд 22Внимание! Для нормального функционирования ПО «Альта ГТД-ПРО» необходимо обязательно установить компонент
Выбрать опцию «Экземпляр по умолчанию» и нажать кнопку «Далее»:
Установка MS SQL Server
Слайд 26Выбрать опции, как показано на рисунке, и перейти на закладку «Параметры
Установка MS SQL Server
Слайд 28Примечание. Если Вы хотите использовать «SQL Server Agent» (встроенный планировщик заданий,
Выбрать опции, как показано на рисунке, и нажать кнопку «Далее»:
Установка MS SQL Server
Слайд 30Примечание. Чтобы изменить опцию нажмите расположенную рядом кнопку «Настройка» и установите
Слайд 31Внимание. Данную настройку нельзя будет изменить после установки. Будьте внимательны!
Выбрать опцию
Установка MS SQL Server
Слайд 33В поле «Корневой каталог данных» ввести путь к папке, где будут
Установка MS SQL Server
Слайд 39Нажать кнопку «Показать подробности» и убедиться, что все проверки успешно пройдены.
Установка MS SQL Server
Слайд 49Дальнейшие шаги следует выполнять только, если требуется обеспечить доступ к SQL Server
Запустить утилиту «Диспетчер конфигурации SQL Server» (Пуск→Все программы→Microsoft SQL Server →Средства настройки→Диспетчер конфигурации SQL Server). В разделе «Сетевая конфигурация SQL Server»→«Протоколы для …» нажать правой кнопкой мыши на строке «TCP/IP» и в контекстном меню выбрать пункт «Свойства»:
Установка MS SQL Server
Слайд 51На закладке «Протокол» установить параметр «Включено» = «Да», а на закладке
Установка MS SQL Server
Слайд 54разделе «Службы SQL Server» нажать правой кнопкой мыши на строке «SQL
Установка MS SQL Server
Слайд 56Если на компьютере установлен какой-либо FireWall, то в нем необходимо разрешить
Установка MS SQL Server
Слайд 59Примечание. В Windows 7 вместо этого надо создать два правила
После
ВНИМАНИЕ! При установке SQL Server на НЕ русскоязычную ОС Windows необходимо в «Control Panel»→«Regional and Language Options» на закладке «Advanced» поставить язык «Russian» в параметре «Language for non-Unicode programs», затем перезагрузить компьютер:
Установка MS SQL Server