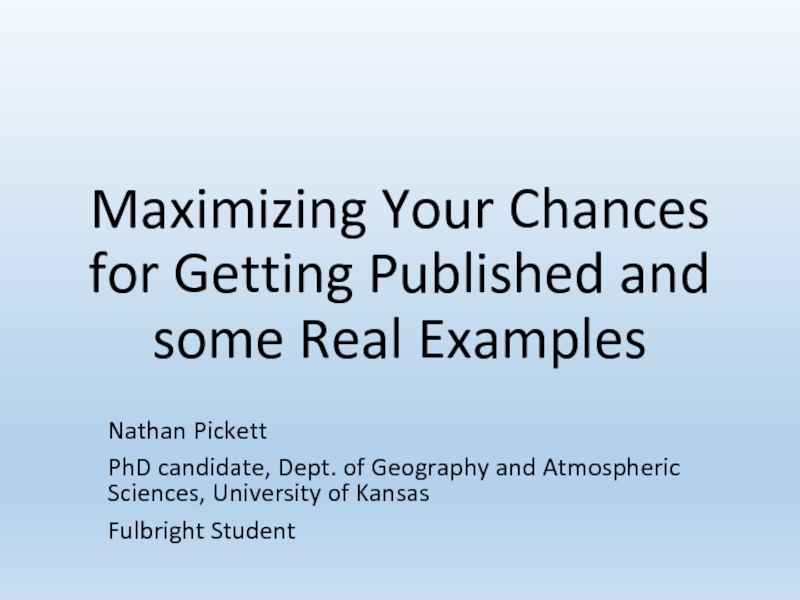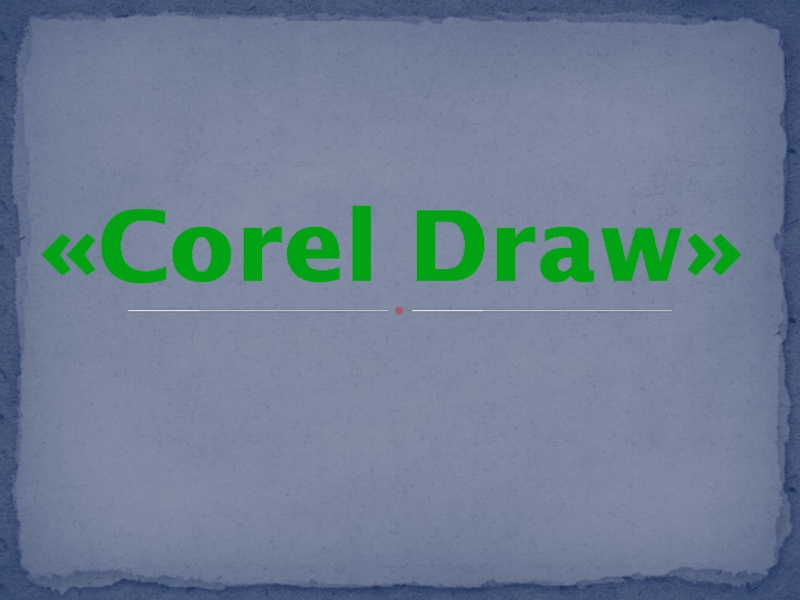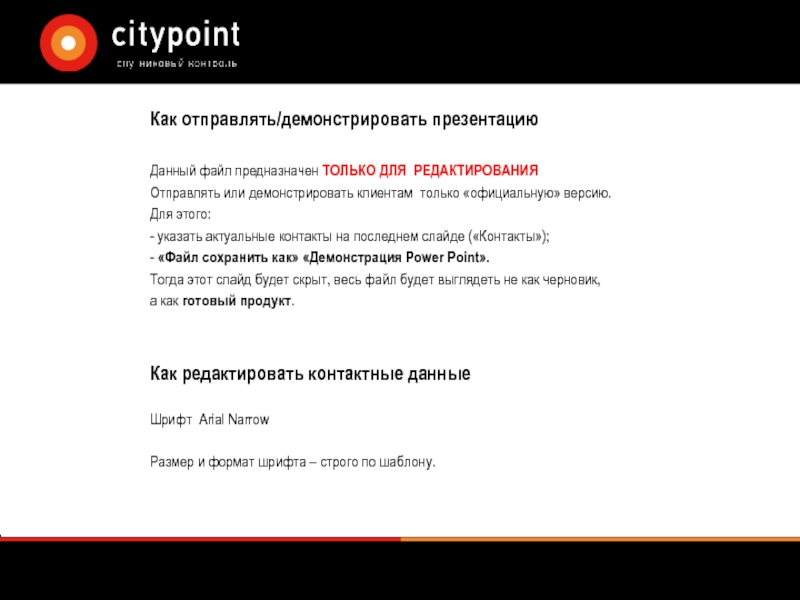- Главная
- Разное
- Дизайн
- Бизнес и предпринимательство
- Аналитика
- Образование
- Развлечения
- Красота и здоровье
- Финансы
- Государство
- Путешествия
- Спорт
- Недвижимость
- Армия
- Графика
- Культурология
- Еда и кулинария
- Лингвистика
- Английский язык
- Астрономия
- Алгебра
- Биология
- География
- Детские презентации
- Информатика
- История
- Литература
- Маркетинг
- Математика
- Медицина
- Менеджмент
- Музыка
- МХК
- Немецкий язык
- ОБЖ
- Обществознание
- Окружающий мир
- Педагогика
- Русский язык
- Технология
- Физика
- Философия
- Химия
- Шаблоны, картинки для презентаций
- Экология
- Экономика
- Юриспруденция
Инструкция по работе в системе управления проектами РИАМС ПО презентация
Содержание
- 1. Инструкция по работе в системе управления проектами РИАМС ПО
- 2. Первоначальный вид Шаг 1.
- 3. Шаг 3. При входе в систему открывается
- 4. В разделе обзор доступны текущие
- 5. Шаг 5. В разделе «Действия» –доступны этапы задач по датам
- 6. Шаг 6. В разделе «Задачи» -можно просмотреть текущие задачи и создавать новые
- 7. Создание новой задачи
- 8. Шаг. 1 Выбираем «Трекер»:
- 9. Ошибка – любой дефект, зарегистрированный в
- 10. Шаг 2. В поле «Тема» –
- 11. Шаг 4. «Статус» - оставляем новая
- 12. Шаг 8. Выбираем наблюдателей, которые должны
- 13. При нажатии кнопки просмотреть все задачи
- 14. При открытии задания в низу можно
- 15. Удачной работы! С вопросами обращайтесь в
Слайд 2
Первоначальный вид
Шаг 1. Вход в систему управления проектами РИАМС ПО
https://promed.mart.ru
Шаг
Слайд 3Шаг 3. При входе в систему открывается домашняя страница
Важно!
Для
Слайд 4
В разделе обзор доступны текущие задачи
Шаг 4. Выбор проекта:
Проект –это информационный обмен между участником РИАМС ПО и компанией МАРТ, осуществляющей сопровождение эксплуатации и развития системы.
Общие вопросы – в этом проекте обсуждаем общие задачи и дается информация, которая касается всех. Проект доступен всем участникам
Слайд 8
Шаг. 1 Выбираем «Трекер»:
Поддержка- задача, которая не связана с
Слайд 9
Ошибка – любой дефект, зарегистрированный в работе системы или ошибочное поведение
Улучшение- задача содержит новые функциональные или технологические требования. (доработка, новая функция)
Организационные вопросы – вопросы по организации и проведению мероприятий и т.д.
Слайд 10
Шаг 2. В поле «Тема» – пишем краткое название, отражающее суть
Шаг 3. «Описание» - в этом текстовом поле пишем вопрос, проблему и
т.д.
2
3
Слайд 11
Шаг 4. «Статус» - оставляем новая
Шаг 5. «Приоритет» - выбираем нужный:
Шаг 6. «Назначена» - выбираем ответственного для данной задачи.
Шаг 7. Присоединяем нужный файл (скриншот, фото, картинку, текстовый документ) .
4
5
6
7
Слайд 13
При нажатии кнопки просмотреть все задачи открывается список всех задач для
Просмотр задачи возможен по номеру или по теме
Поиск нужной задачи по номеру
Создаем комментарий для задачи (если необходимо)
Слайд 14При открытии задания в низу
можно создавать подзадачи, связанные задачи.
Для написания
нажимаем кнопку редактировать
Пишем свой комментарий
Сохраняем
Слайд 15Удачной работы!
С вопросами обращайтесь в проект «Общие вопросы»
Системы управления проектами
https://promed.mart.ru