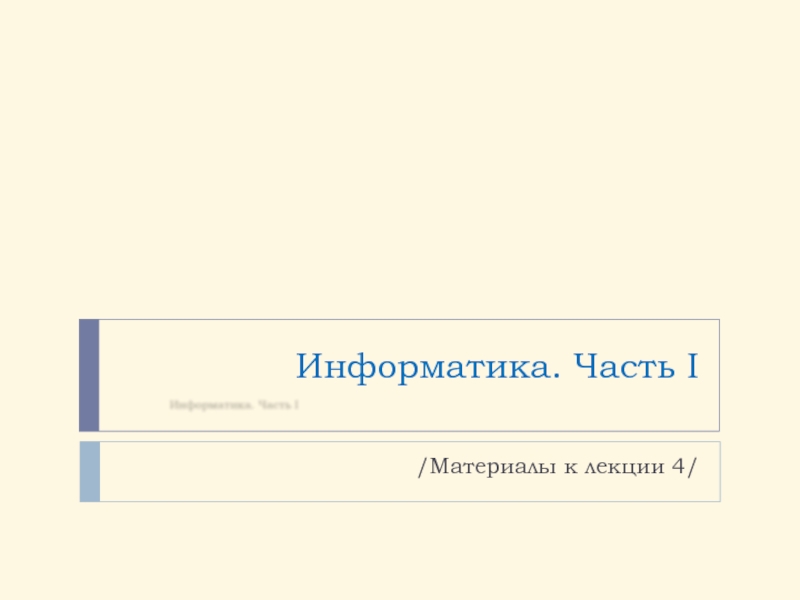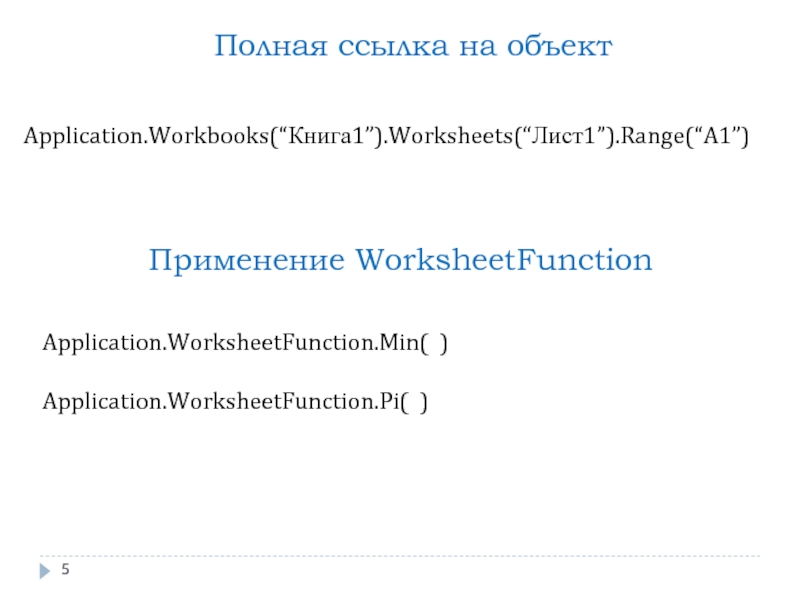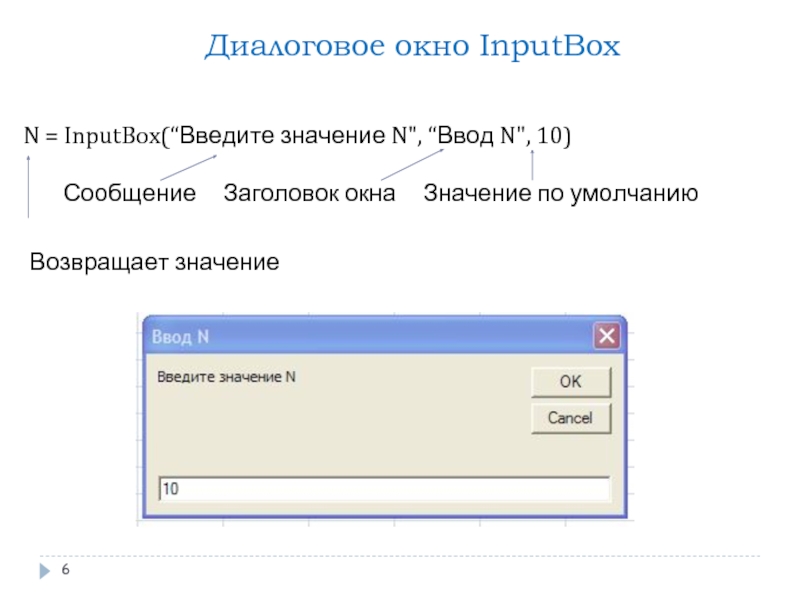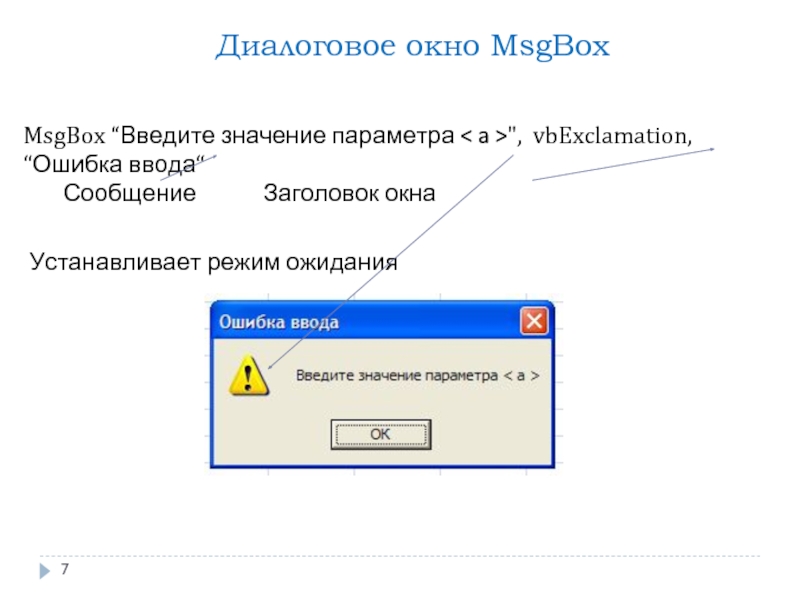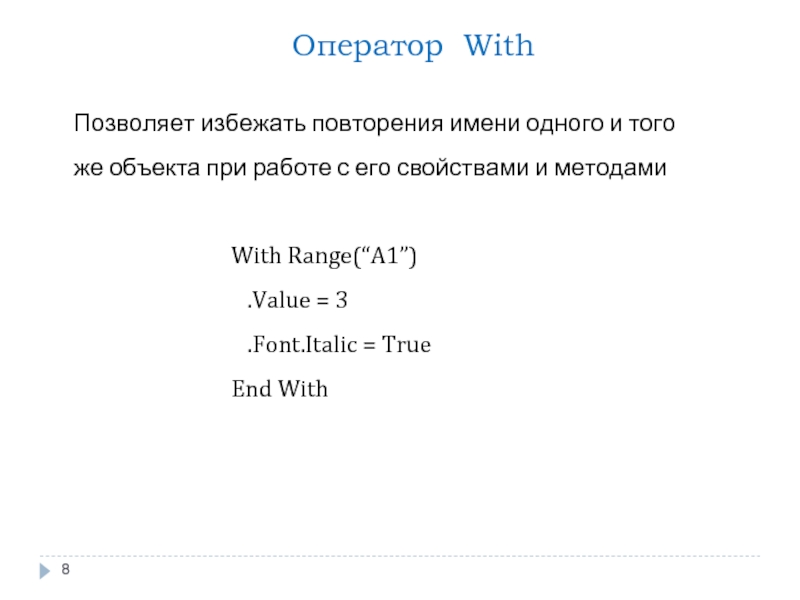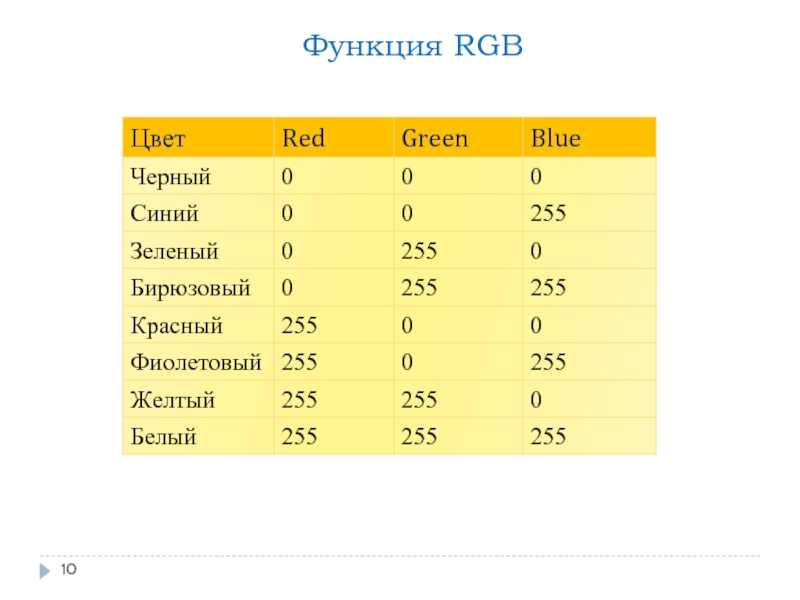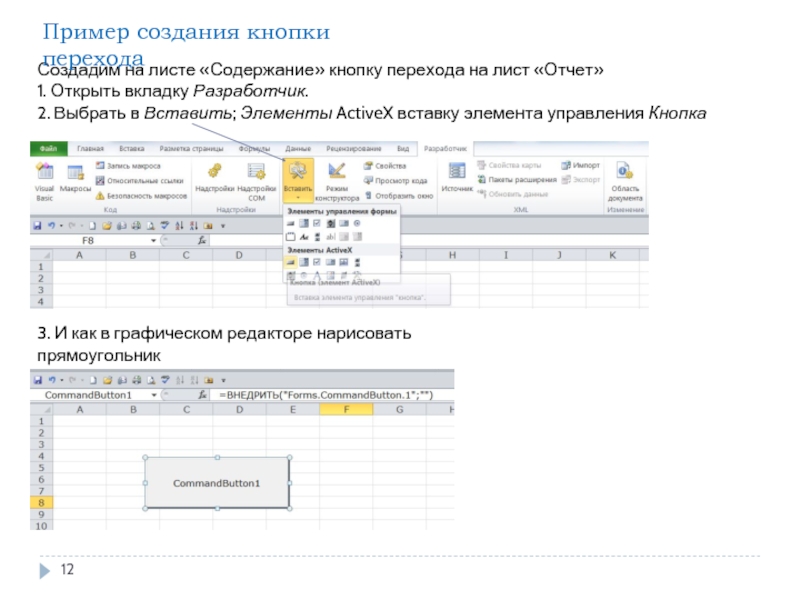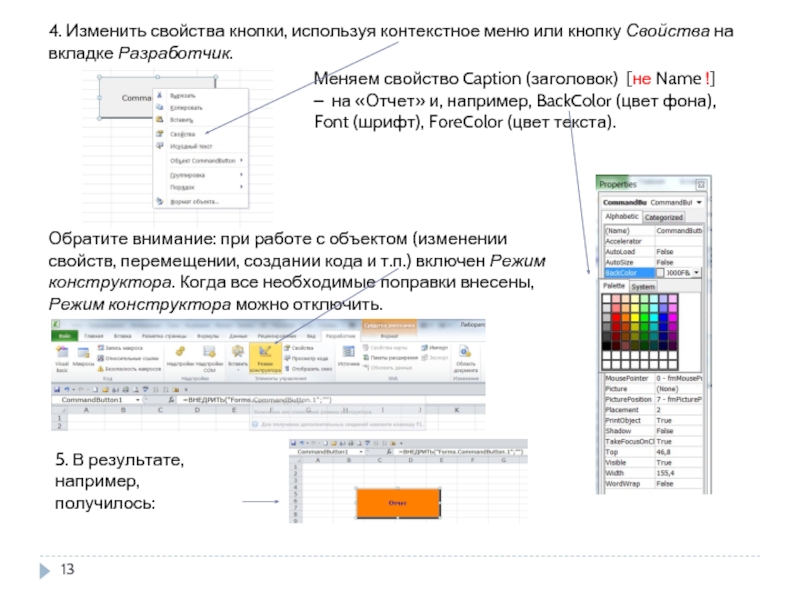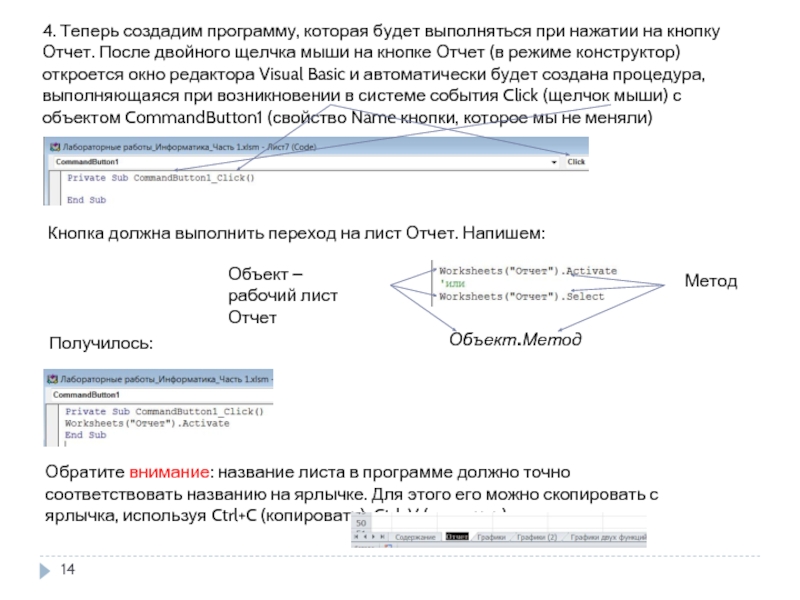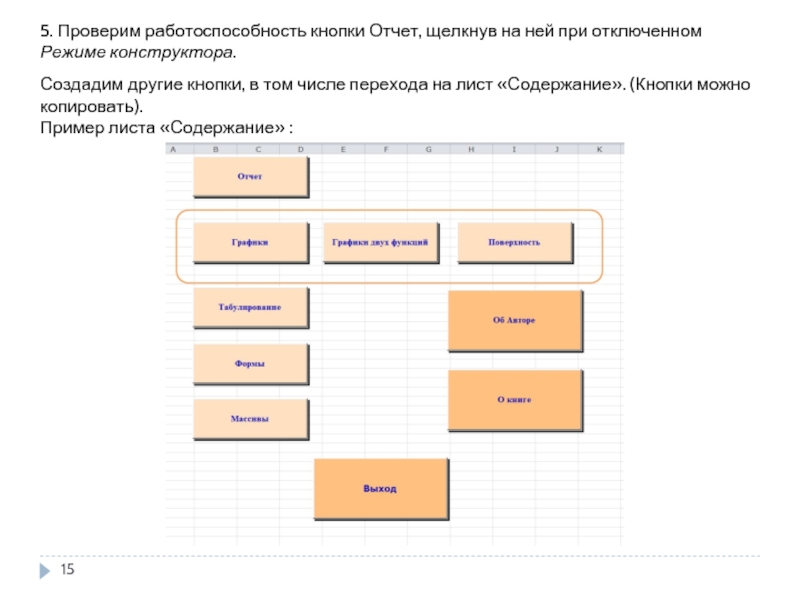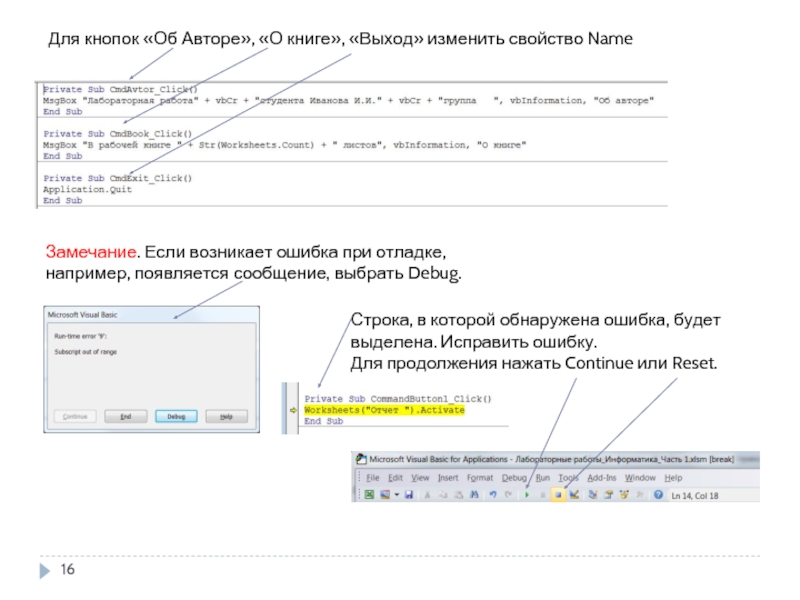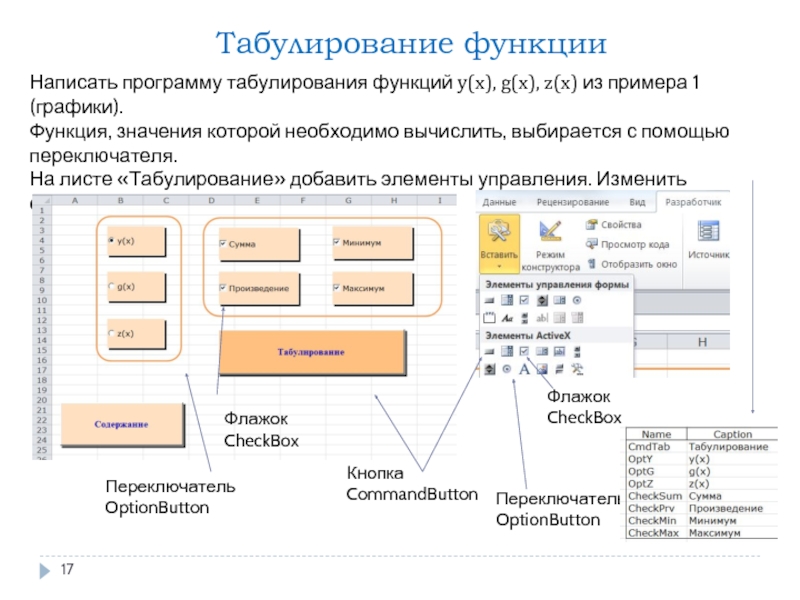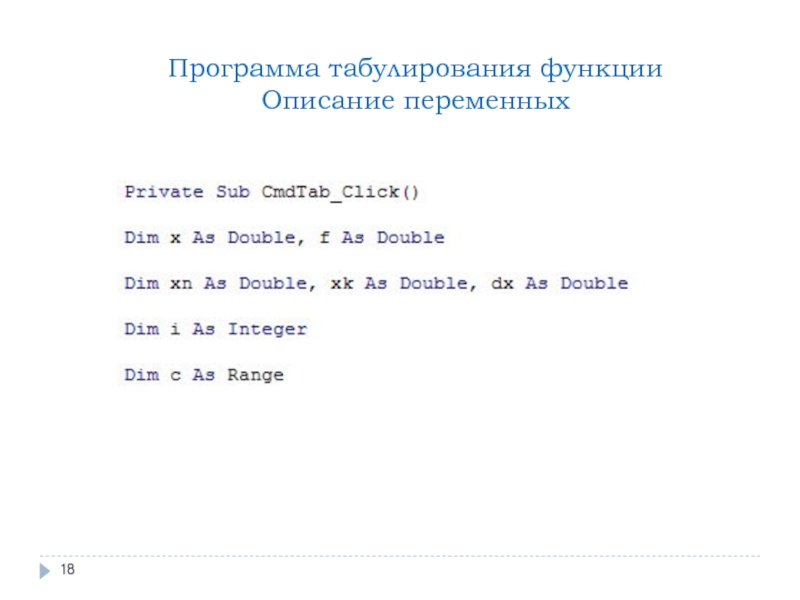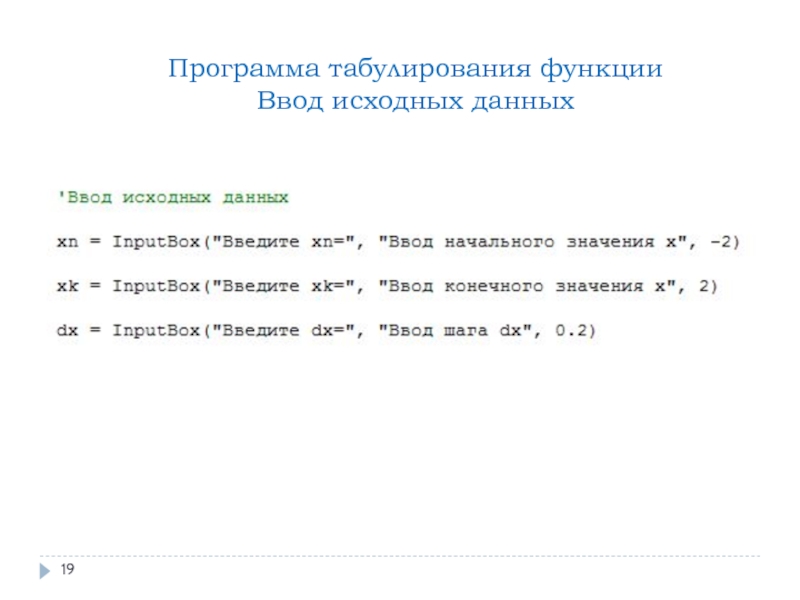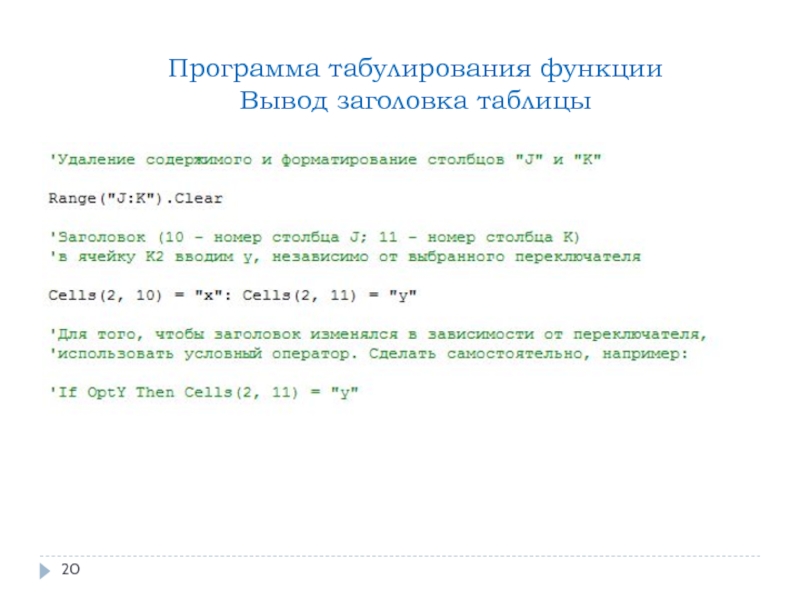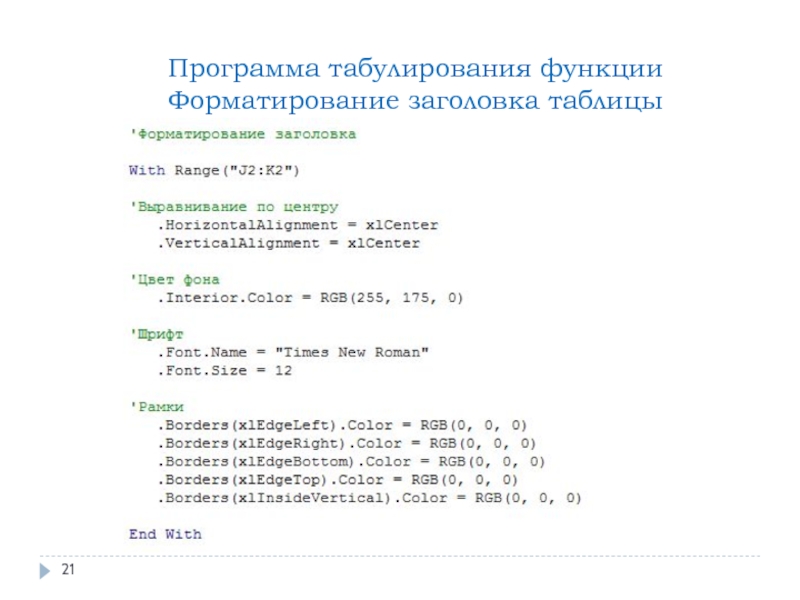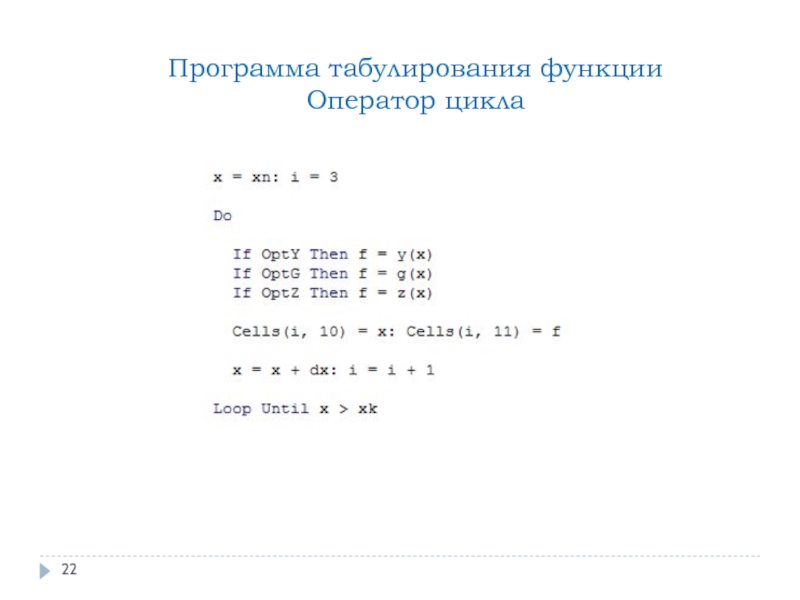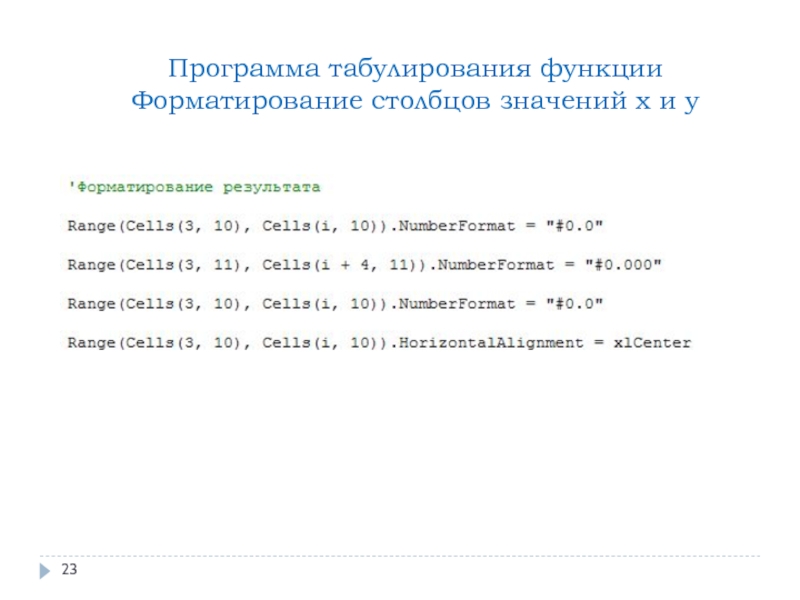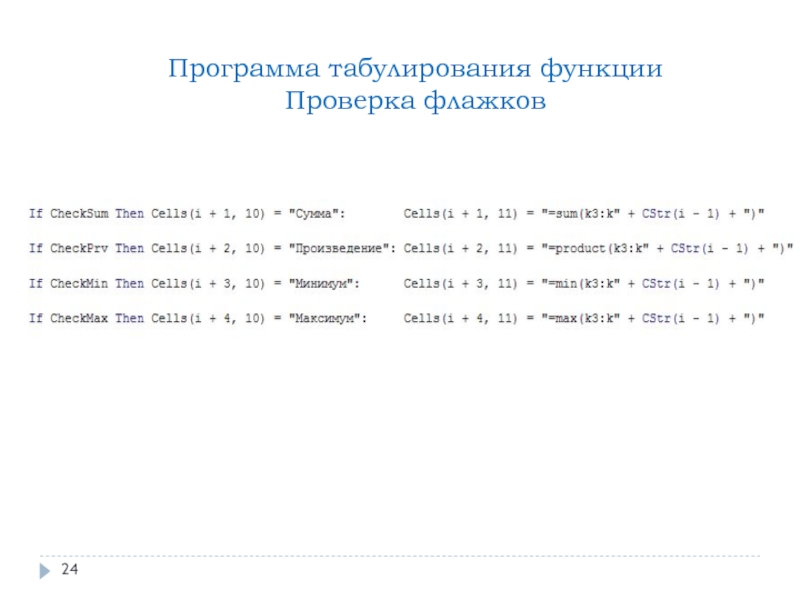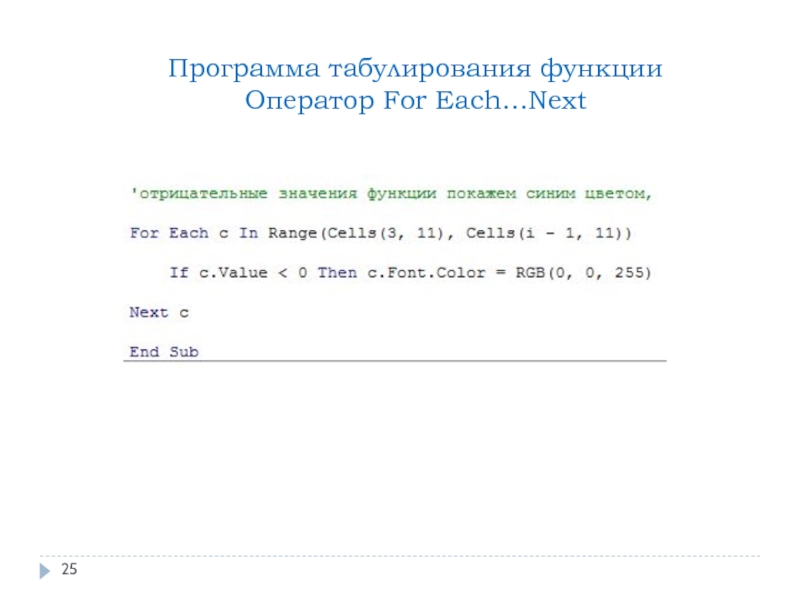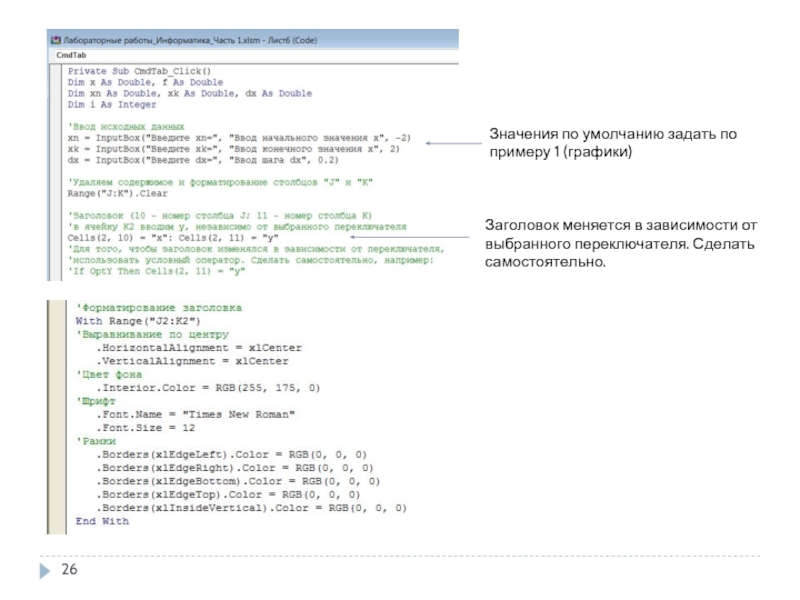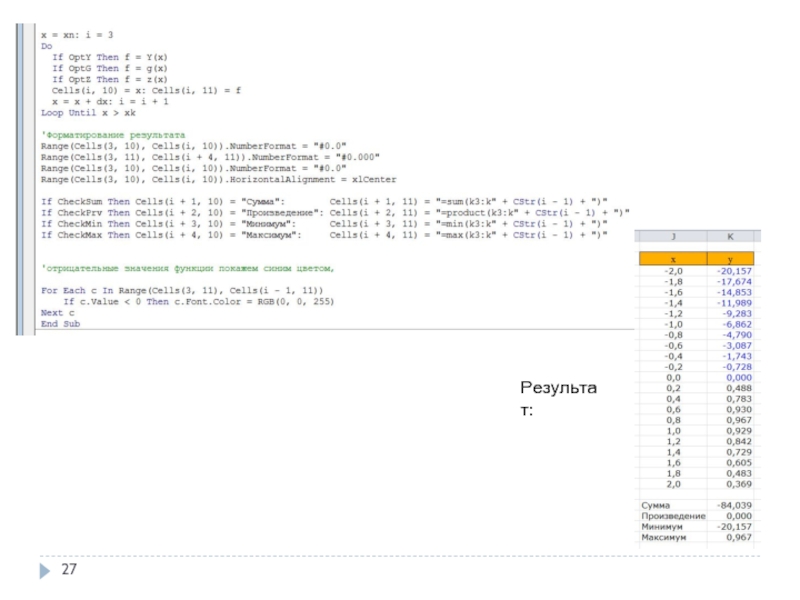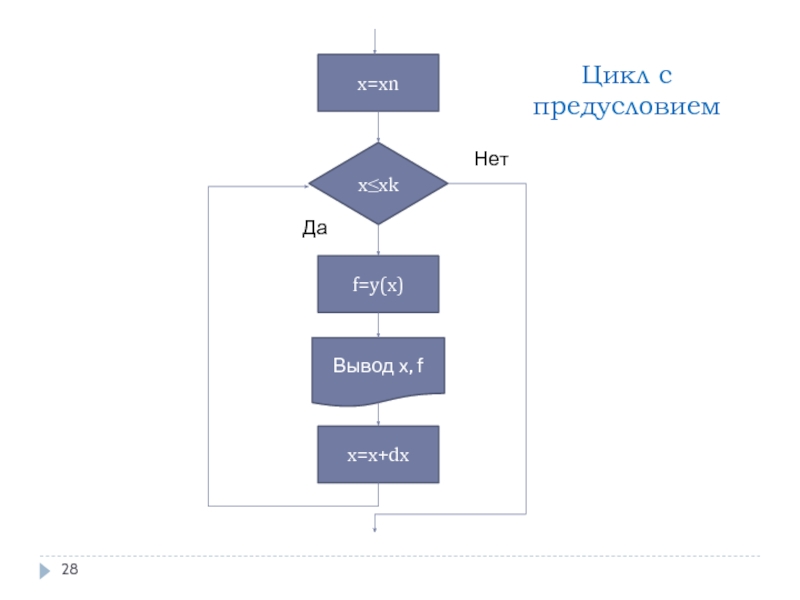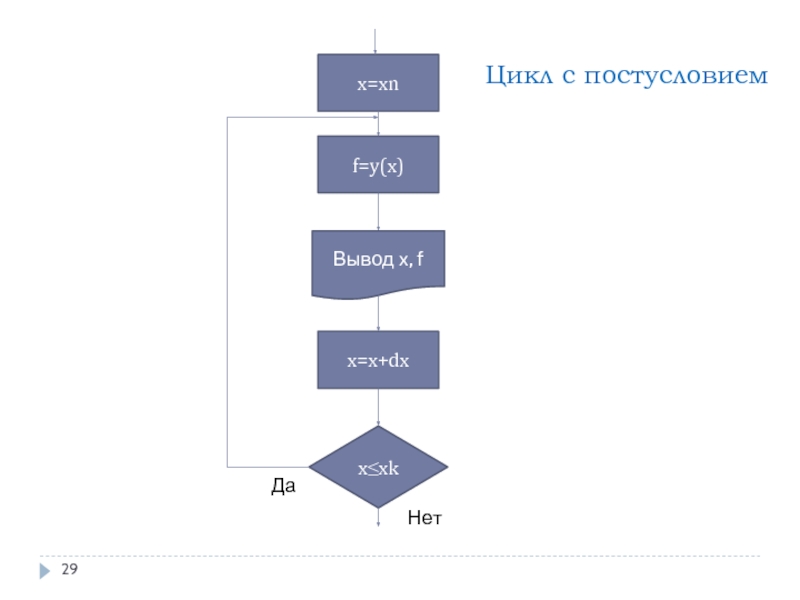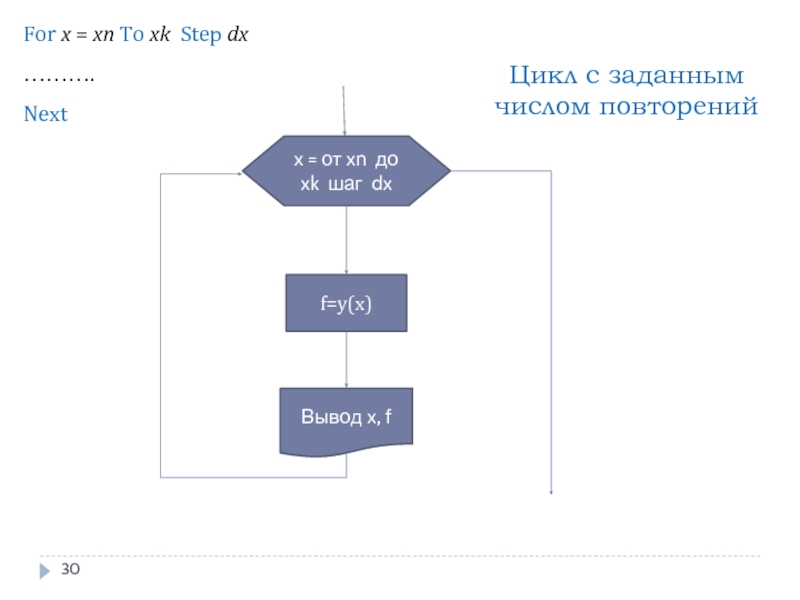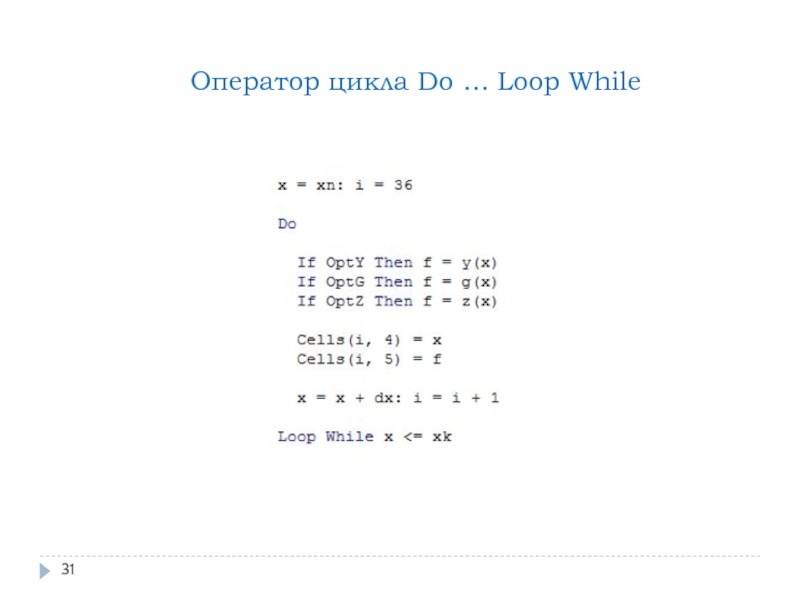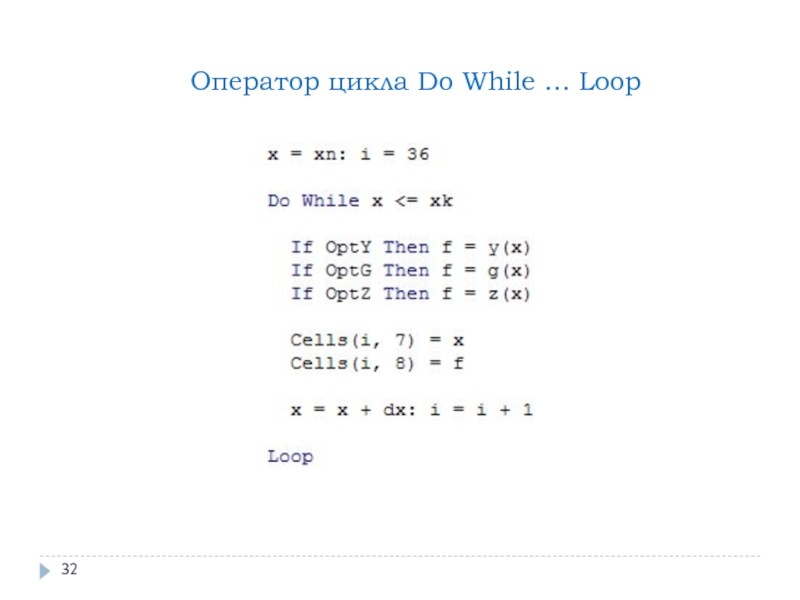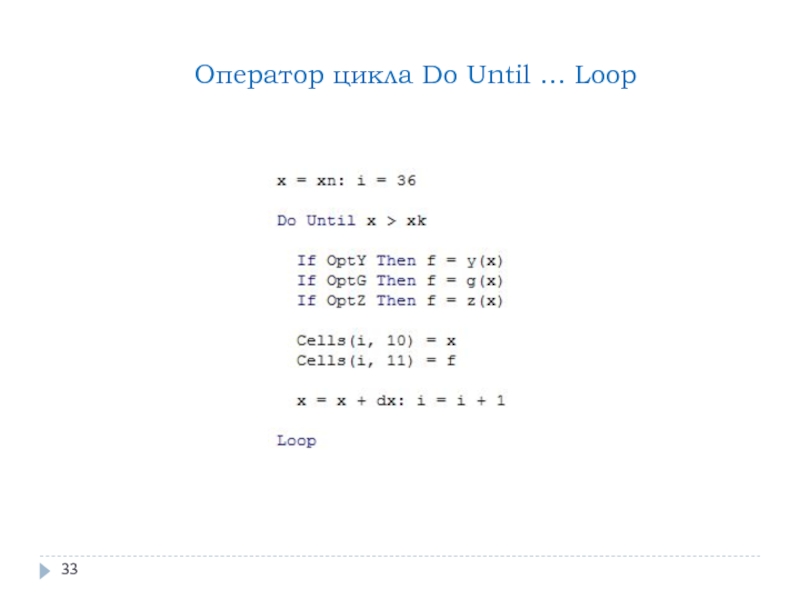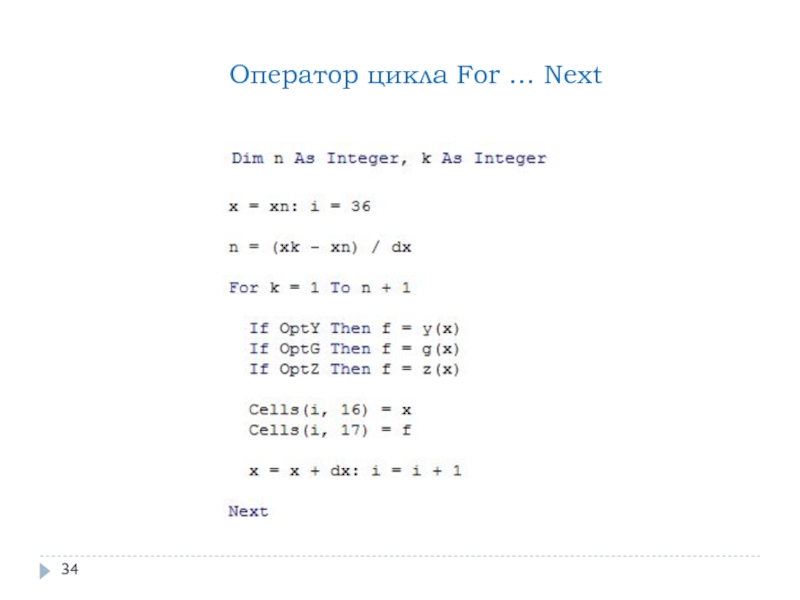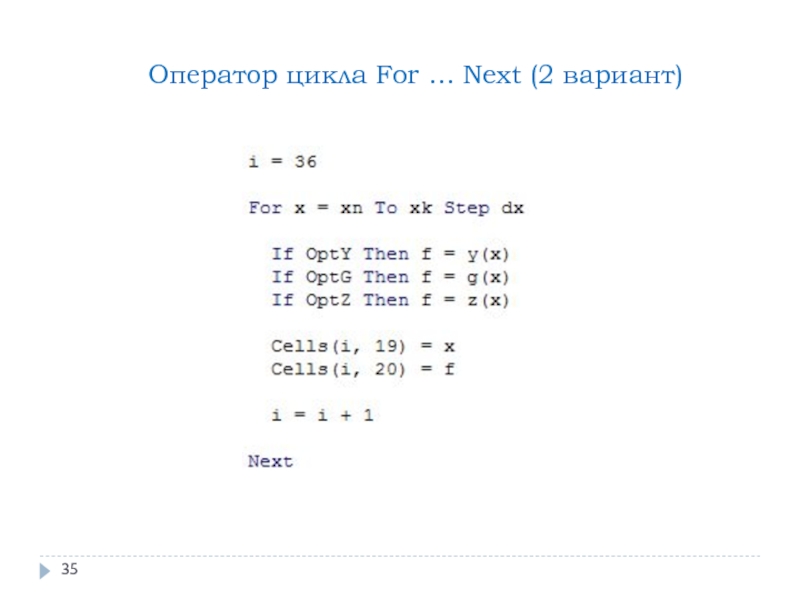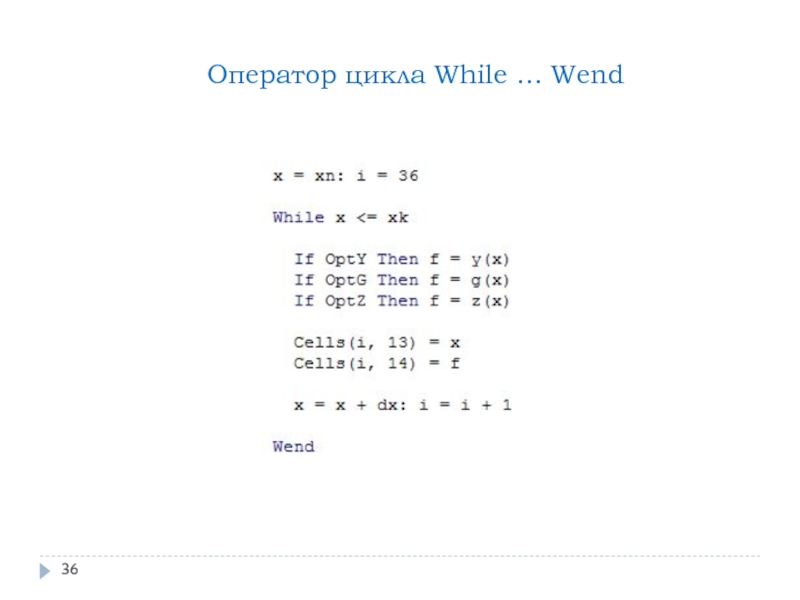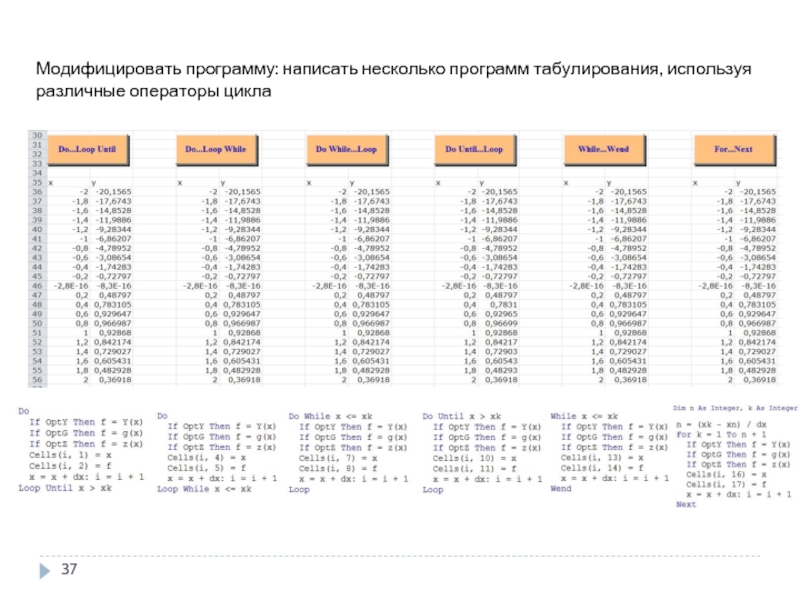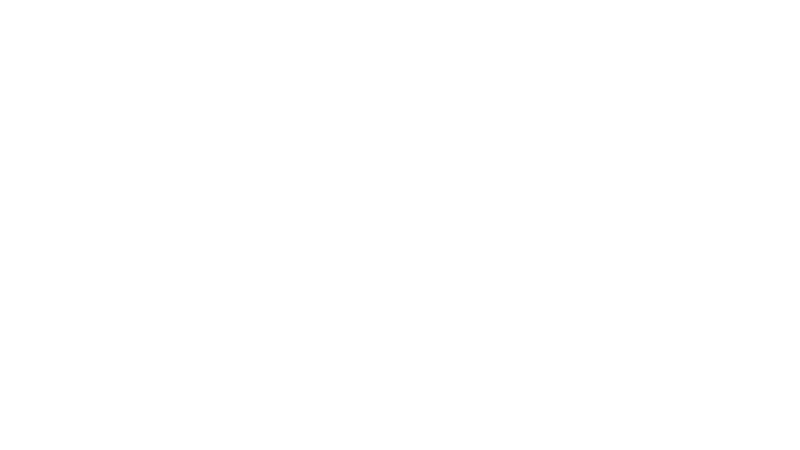- Главная
- Разное
- Дизайн
- Бизнес и предпринимательство
- Аналитика
- Образование
- Развлечения
- Красота и здоровье
- Финансы
- Государство
- Путешествия
- Спорт
- Недвижимость
- Армия
- Графика
- Культурология
- Еда и кулинария
- Лингвистика
- Английский язык
- Астрономия
- Алгебра
- Биология
- География
- Детские презентации
- Информатика
- История
- Литература
- Маркетинг
- Математика
- Медицина
- Менеджмент
- Музыка
- МХК
- Немецкий язык
- ОБЖ
- Обществознание
- Окружающий мир
- Педагогика
- Русский язык
- Технология
- Физика
- Философия
- Химия
- Шаблоны, картинки для презентаций
- Экология
- Экономика
- Юриспруденция
Информатика. Материалы к лекции 4. Основные понятия ООП. Объектная модель MS Excel. Программа табулирования функции презентация
Содержание
- 1. Информатика. Материалы к лекции 4. Основные понятия ООП. Объектная модель MS Excel. Программа табулирования функции
- 2. Объект – объединение данных с кодом,
- 3. Свойство – атрибут объекта, определяющий характеристики
- 4. Иерархия объектов, подчиненных одному объекту Application, который
- 5. Application.Workbooks(“Книга1”).Worksheets(“Лист1”).Range(“A1”) Полная ссылка на объект Применение WorksheetFunction Application.WorksheetFunction.Min( ) Application.WorksheetFunction.Pi( )
- 6. N = InputBox(“Введите значение N", “Ввод
- 7. MsgBox “Введите значение параметра < a
- 8. With Range(“A1”) .Value = 3
- 9. RGB(Red, Green, Blue) Red, Green, Blue −
- 10. Функция RGB
- 11. Автоматизация проекта с помощью элементов управления Добавить
- 12. Создадим на листе «Содержание» кнопку перехода на
- 13. 4. Изменить свойства кнопки, используя контекстное меню
- 14. 4. Теперь создадим программу, которая будет выполняться
- 15. 5. Проверим работоспособность кнопки Отчет, щелкнув на
- 16. Для кнопок «Об Авторе», «О книге», «Выход»
- 17. Табулирование функции Написать программу табулирования функций y(x),
- 18. Программа табулирования функции Описание переменных
- 19. Программа табулирования функции Ввод исходных данных
- 20. Программа табулирования функции Вывод заголовка таблицы
- 21. Программа табулирования функции Форматирование заголовка таблицы
- 22. Программа табулирования функции Оператор цикла
- 23. Программа табулирования функции Форматирование столбцов значений x и y
- 24. Программа табулирования функции Проверка флажков
- 25. Программа табулирования функции Оператор For Each…Next
- 26. Значения по умолчанию задать по примеру 1
- 27. Результат:
- 28. Цикл с предусловием x=xn x≤xk Да Нет f=y(x) Вывод x, f x=x+dx
- 29. Цикл с постусловием x=xn x≤xk Да Нет f=y(x) Вывод x, f x=x+dx
- 30. Цикл с заданным числом повторений f=y(x) Вывод
- 31. Оператор цикла Do … Loop While
- 32. Оператор цикла Do While … Loop
- 33. Оператор цикла Do Until … Loop
- 34. Оператор цикла For … Next
- 35. Оператор цикла For … Next (2 вариант)
- 36. Оператор цикла While … Wend
- 37. Модифицировать программу: написать несколько программ табулирования, используя различные операторы цикла
Слайд 2 Объект – объединение данных с кодом, предназначенным для их обработки
Worksheets(1) или Worksheets(“Лист1”)
Класс – проект, на основе которого будет впоследствии создан конкретный объект. Определяет имя объекта, его свойства и действия, выполняемые над объектом
Основные понятия объектно-ориентированного языка программирования
Слайд 3 Свойство – атрибут объекта, определяющий характеристики объекта
Object.Property = PropertyValue
Range(“A1”).Value=”Пример”
Метод
Object.Method
Worksheets(1).Delete Worksheets(“Лист2”).Select
Worksheets(“Лист2”).Activate
Событие – извещение, которое генерируется в результате действия пользователя или изменением состояния приложения или системы
Основные понятия объектно-ориентированного языка программирования
Слайд 4Иерархия объектов, подчиненных одному объекту Application, который соответствует самому приложению MS
Объект Семейство Описание
Application Активное приложение MS Excel
Workbook Workbooks Открытая рабочая книга
Worksheet Worksheets Рабочий лист в рабочей книге
Style Styles Встроенный или пользовательский стиль
WorksheetFunction Объект, контейнер для функций рабочего листа
Range Диапазон ячеек
Объектная модель MS Excel
Слайд 5
Application.Workbooks(“Книга1”).Worksheets(“Лист1”).Range(“A1”)
Полная ссылка на объект
Применение WorksheetFunction
Application.WorksheetFunction.Min( )
Application.WorksheetFunction.Pi( )
Слайд 6
N = InputBox(“Введите значение N", “Ввод N", 10)
Сообщение Заголовок окна Значение
Диалоговое окно InputBox
Возвращает значение
Слайд 7
MsgBox “Введите значение параметра < a >", vbExclamation, “Ошибка ввода“
Сообщение Заголовок
Диалоговое окно MsgBox
Устанавливает режим ожидания
Слайд 8With Range(“A1”)
.Value = 3
.Font.Italic = True
End With
Оператор
Позволяет избежать повторения имени одного и того же объекта при работе с его свойствами и методами
Слайд 9RGB(Red, Green, Blue)
Red, Green, Blue − целые числа от 0 до
RGB(255, 175, 0) − оранжевый
Функция RGB
Позволяет получить любой цвет, смешивая красную, зеленую и синюю составляющую различной интенсивности
Слайд 11Автоматизация проекта с помощью элементов управления
Добавить в книгу листы: «Содержание», «Табулирование»,
На листе «Содержание» создать кнопки перехода на каждый из листов книги, включая уже существующие листы
На каждом листе сделать кнопки перехода на лист «Содержание»
На листе «Содержание» создать кнопки «Об авторе», «О книге», «Выход»
Слайд 12Создадим на листе «Содержание» кнопку перехода на лист «Отчет»
1. Открыть вкладку
2. Выбрать в Вставить; Элементы ActiveX вставку элемента управления Кнопка
3. И как в графическом редакторе нарисовать прямоугольник
Пример создания кнопки перехода
Слайд 134. Изменить свойства кнопки, используя контекстное меню или кнопку Свойства на
Меняем свойство Caption (заголовок) [не Name !] – на «Отчет» и, например, BackColor (цвет фона), Font (шрифт), ForeColor (цвет текста).
Обратите внимание: при работе с объектом (изменении свойств, перемещении, создании кода и т.п.) включен Режим конструктора. Когда все необходимые поправки внесены, Режим конструктора можно отключить.
5. В результате, например, получилось:
Слайд 144. Теперь создадим программу, которая будет выполняться при нажатии на кнопку
Кнопка должна выполнить переход на лист Отчет. Напишем:
Объект –
рабочий лист Отчет
Метод
Обратите внимание: название листа в программе должно точно соответствовать названию на ярлычке. Для этого его можно скопировать с ярлычка, используя Ctrl+C (копировать), Ctrl+V (вставить)
Получилось:
Объект.Метод
Слайд 155. Проверим работоспособность кнопки Отчет, щелкнув на ней при отключенном Режиме
Создадим другие кнопки, в том числе перехода на лист «Содержание». (Кнопки можно копировать).
Пример листа «Содержание» :
Слайд 16Для кнопок «Об Авторе», «О книге», «Выход» изменить свойство Name
Замечание.
Строка, в которой обнаружена ошибка, будет выделена. Исправить ошибку.
Для продолжения нажать Continue или Reset.
Слайд 17Табулирование функции
Написать программу табулирования функций y(x), g(x), z(x) из примера 1
На листе «Табулирование» добавить элементы управления. Изменить свойства Name, Caption.
Переключатель
OptionButton
Флажок
CheckBox
Кнопка
CommandButton
Переключатель
OptionButton
Флажок
CheckBox
Слайд 26Значения по умолчанию задать по примеру 1 (графики)
Заголовок меняется в зависимости
Слайд 30Цикл с заданным числом повторений
f=y(x)
Вывод x, f
x = от xn до
For x = xn To xk Step dx
……….
Next