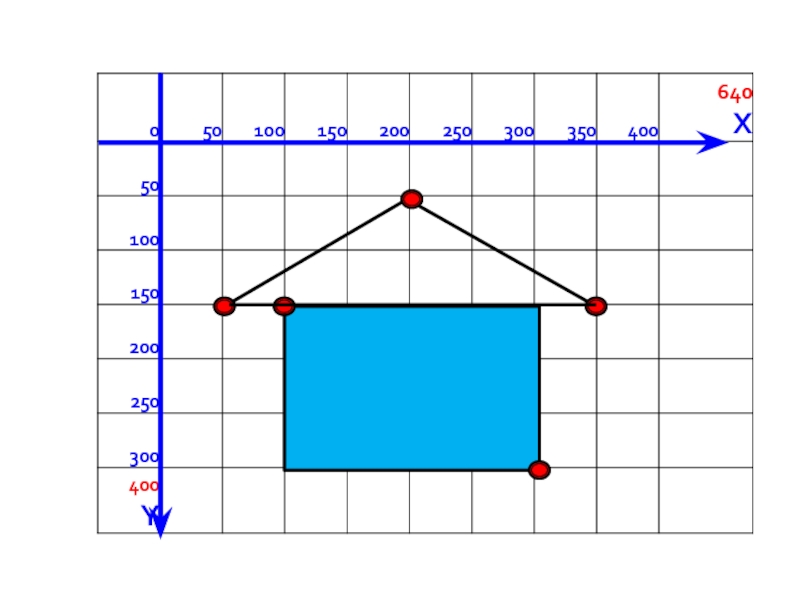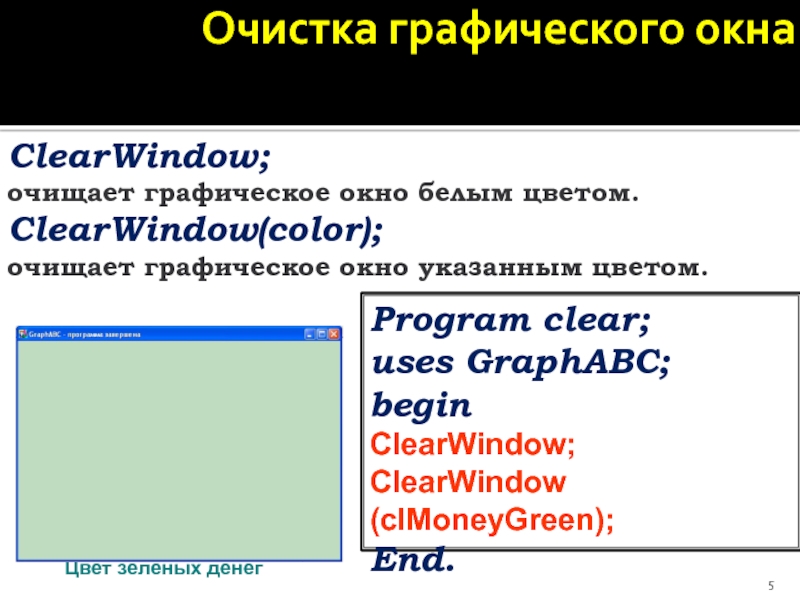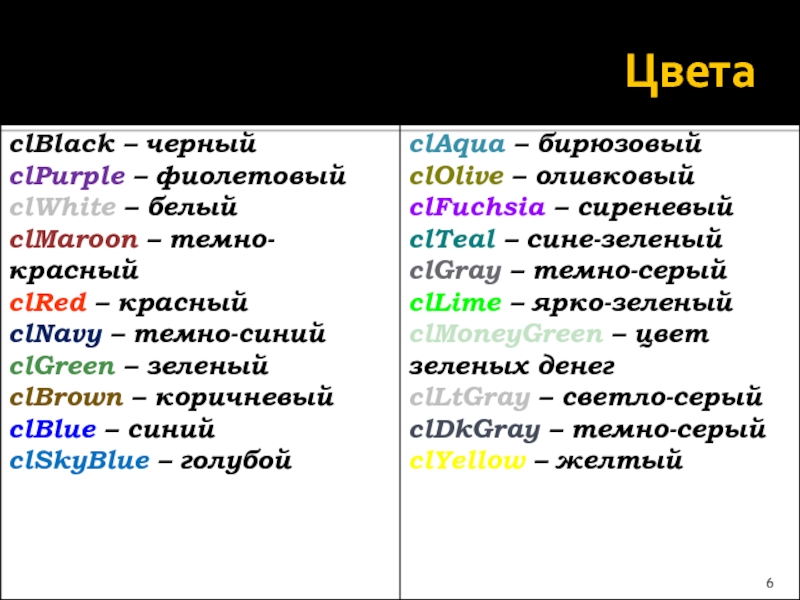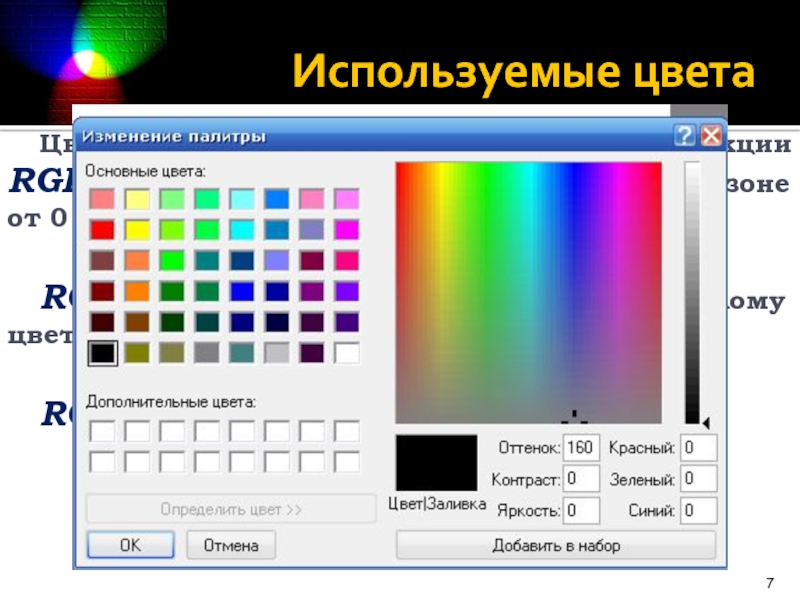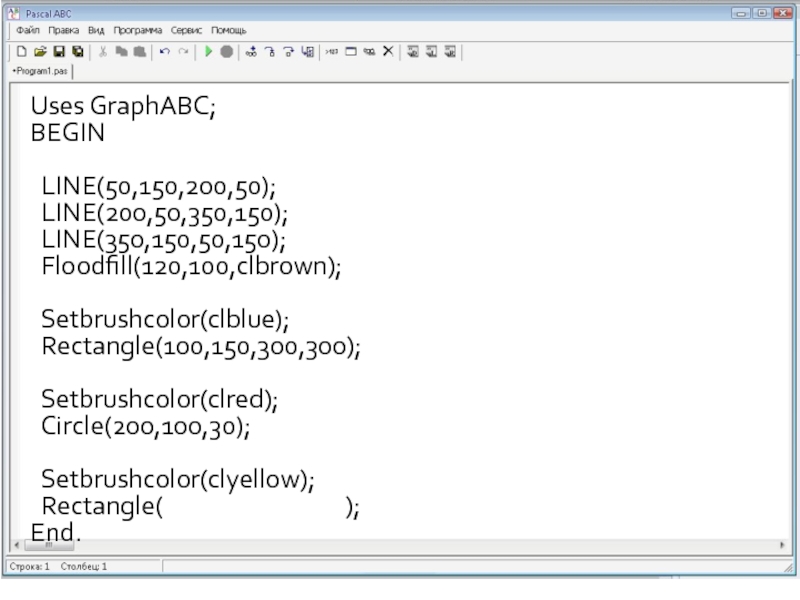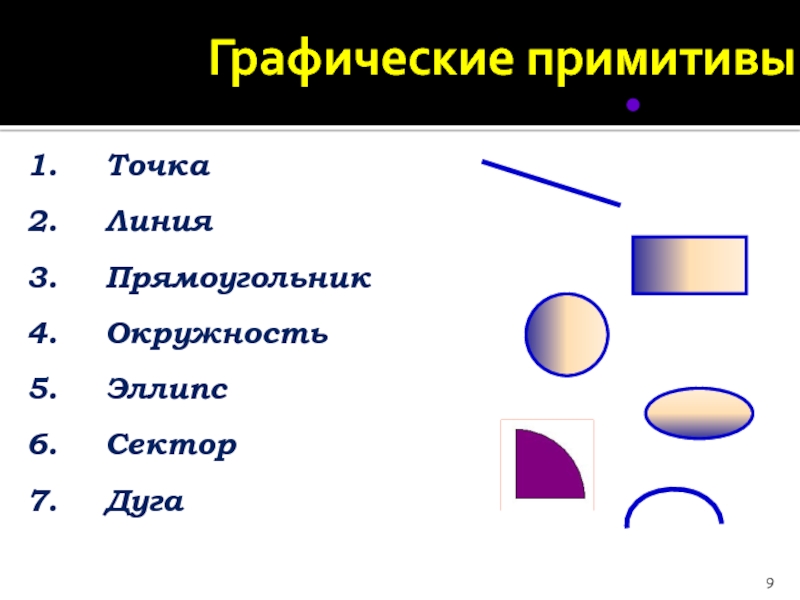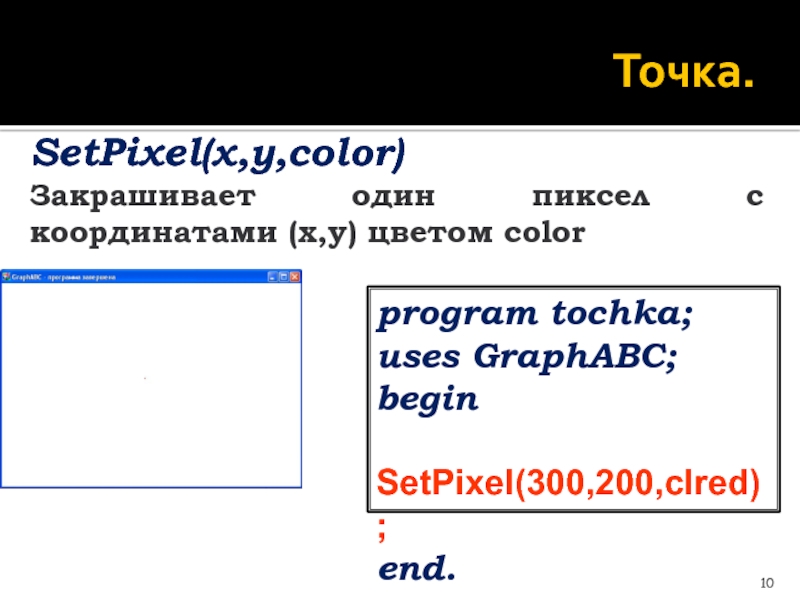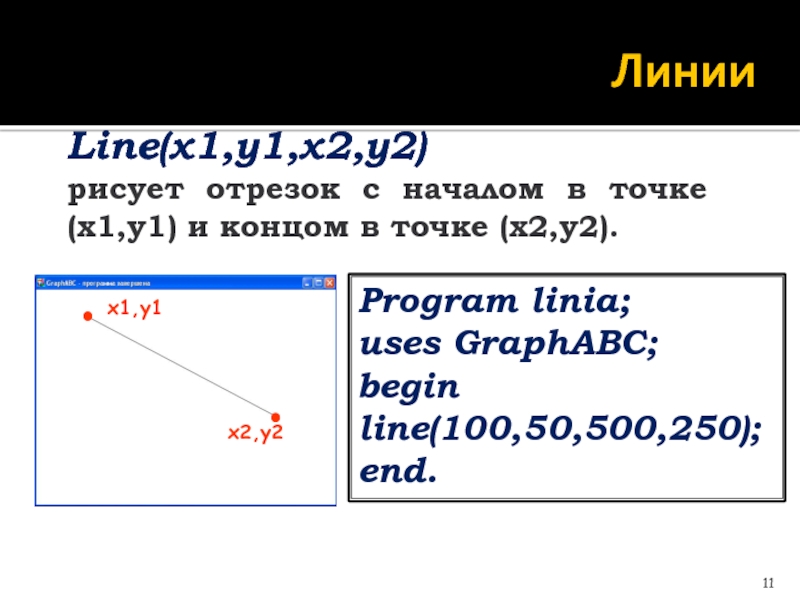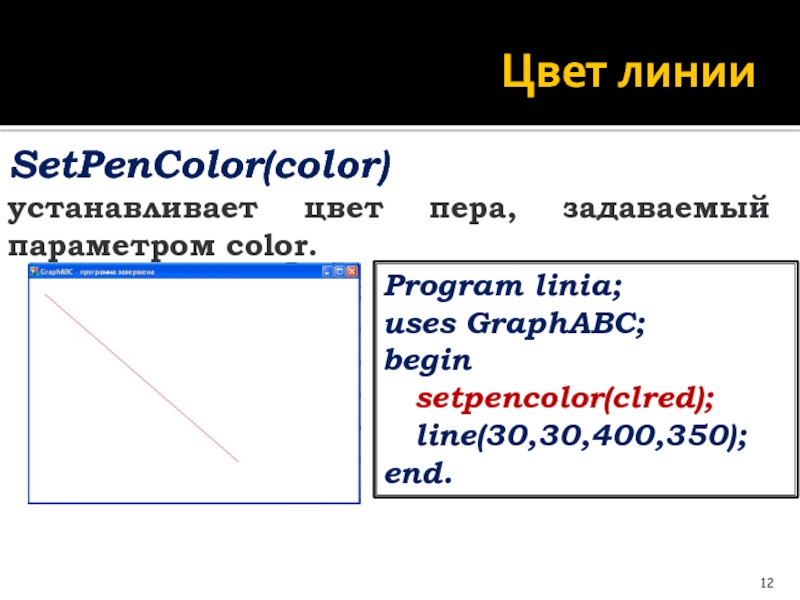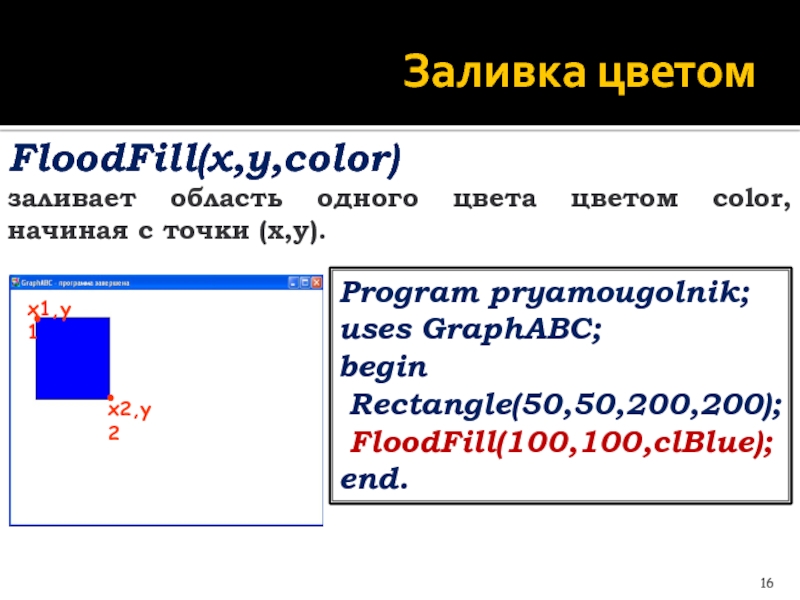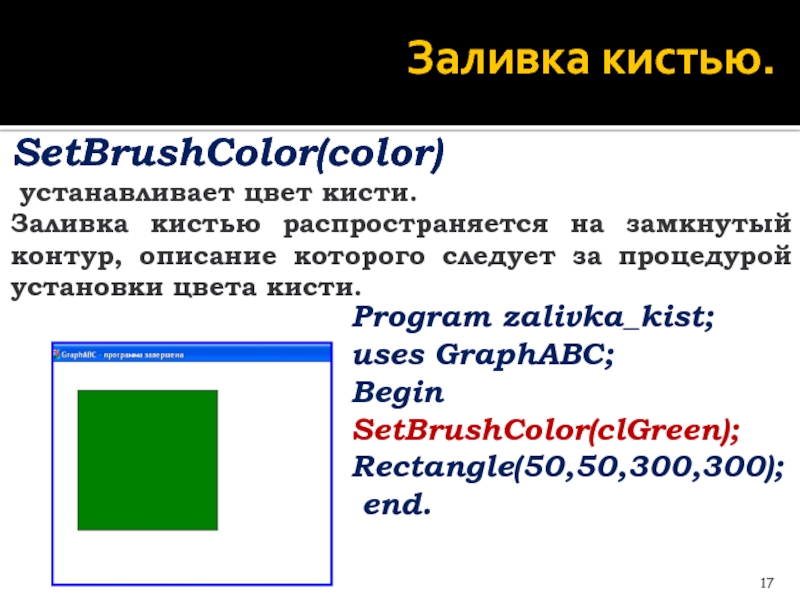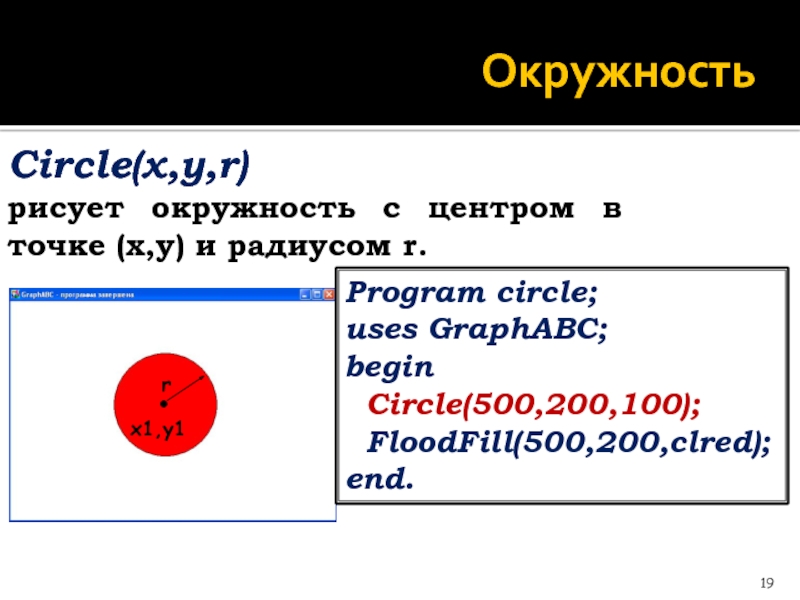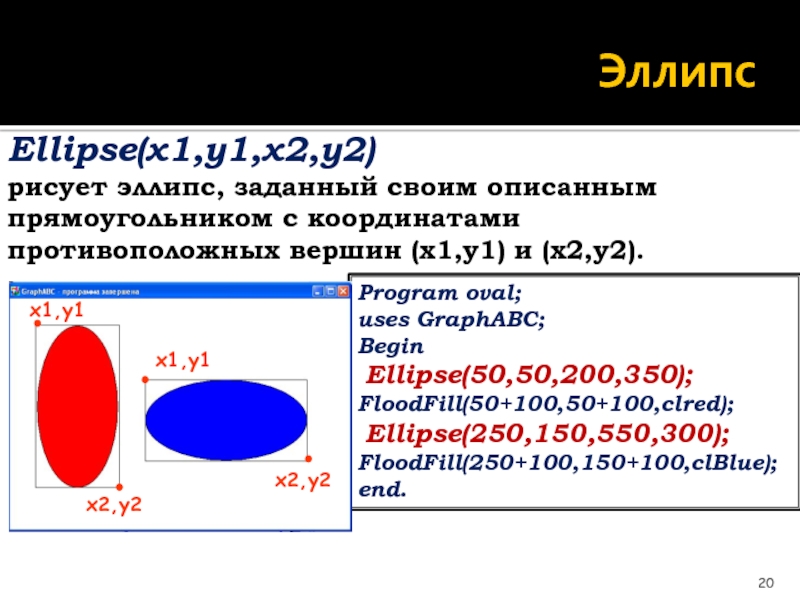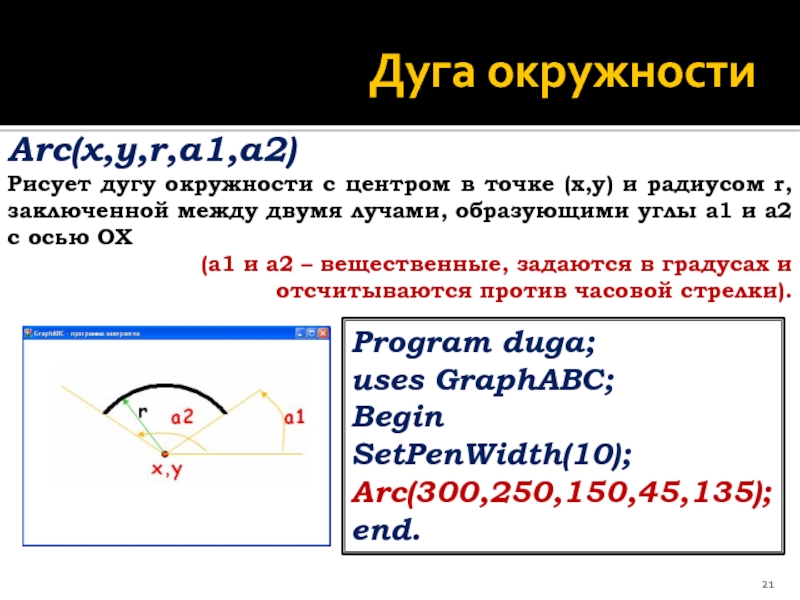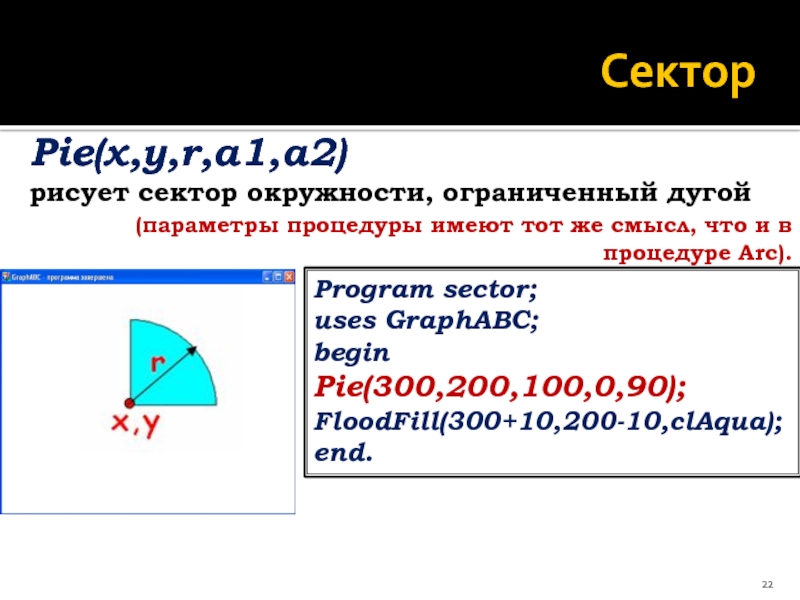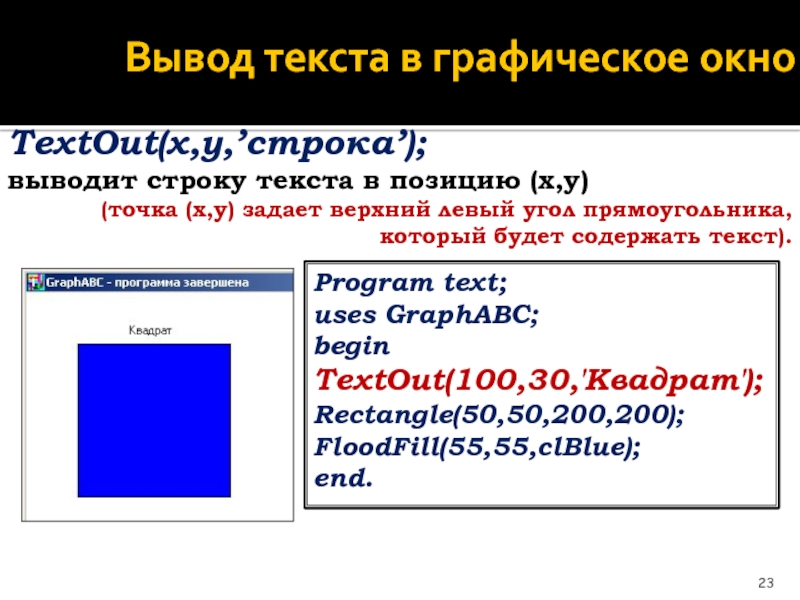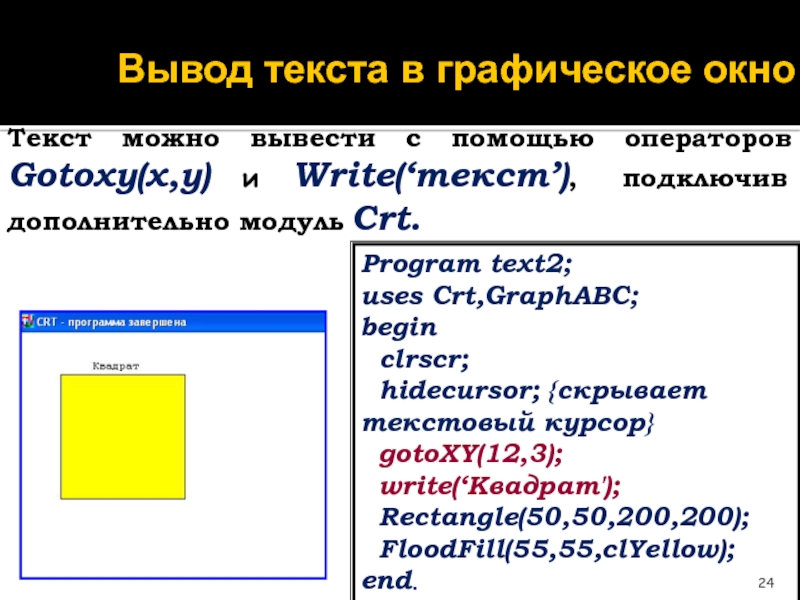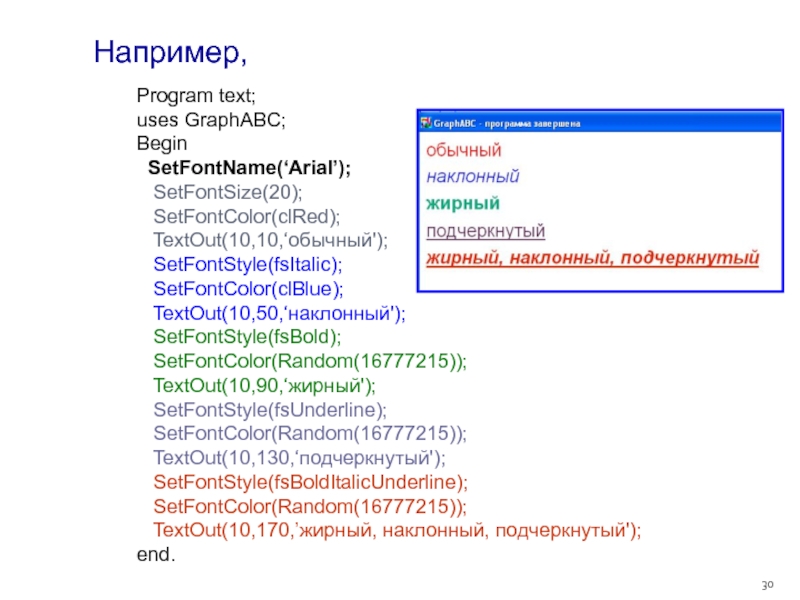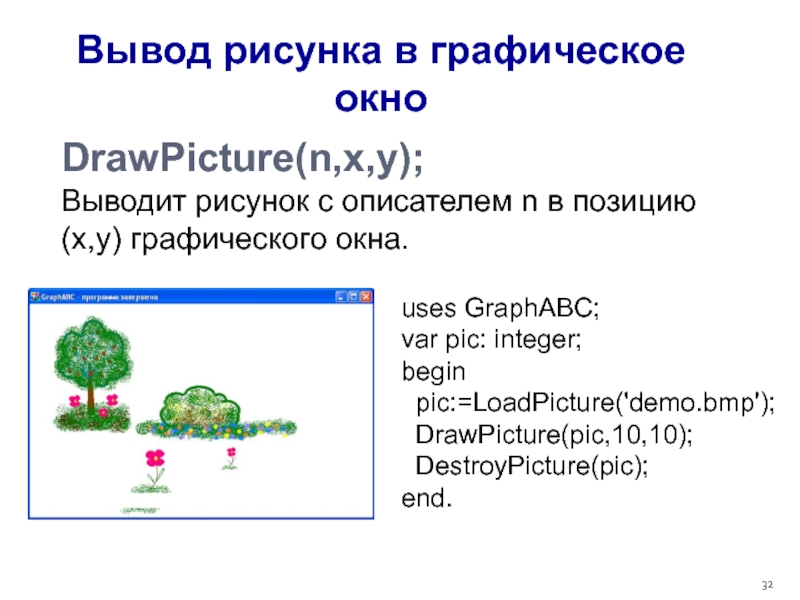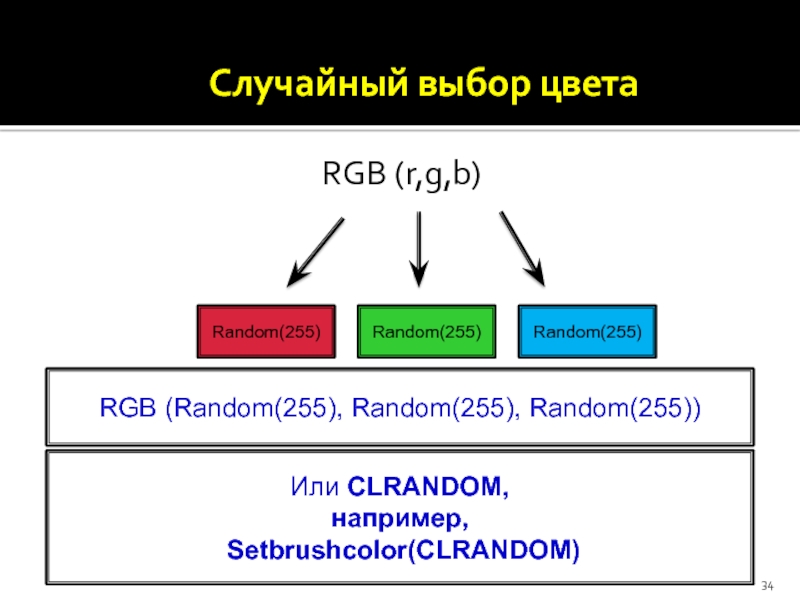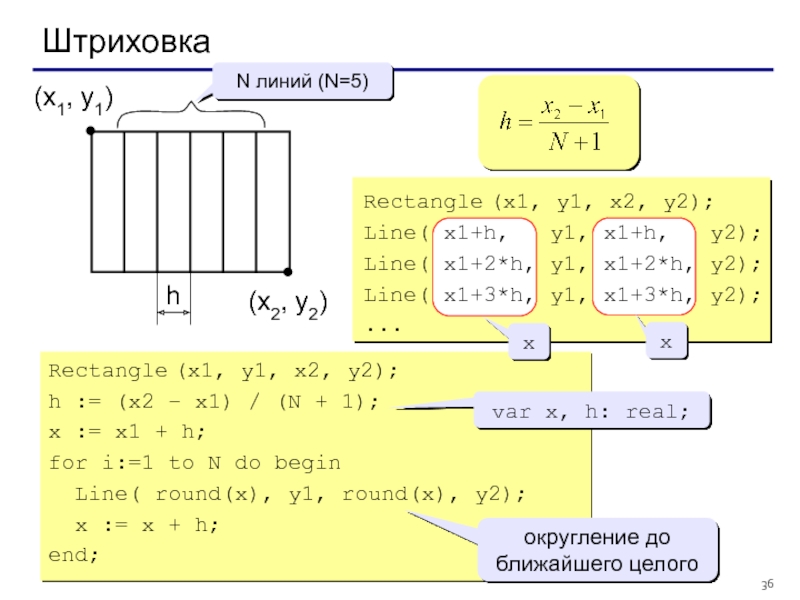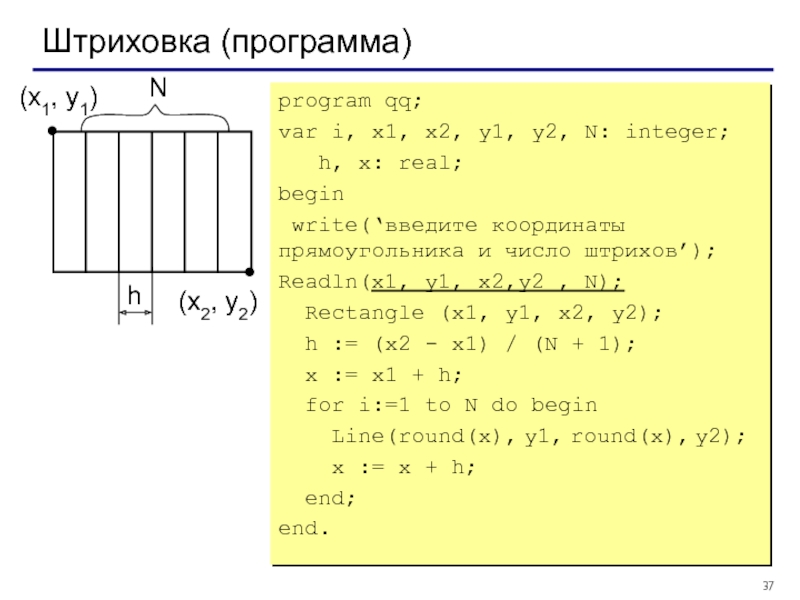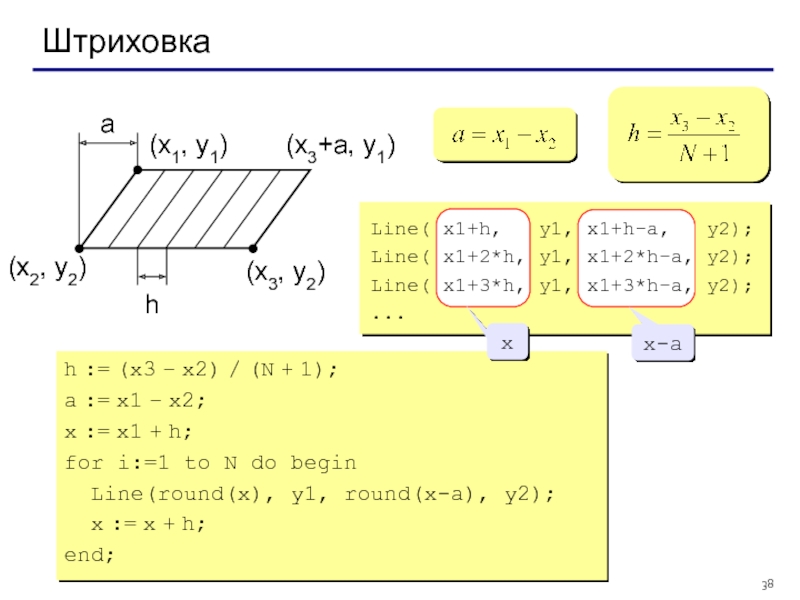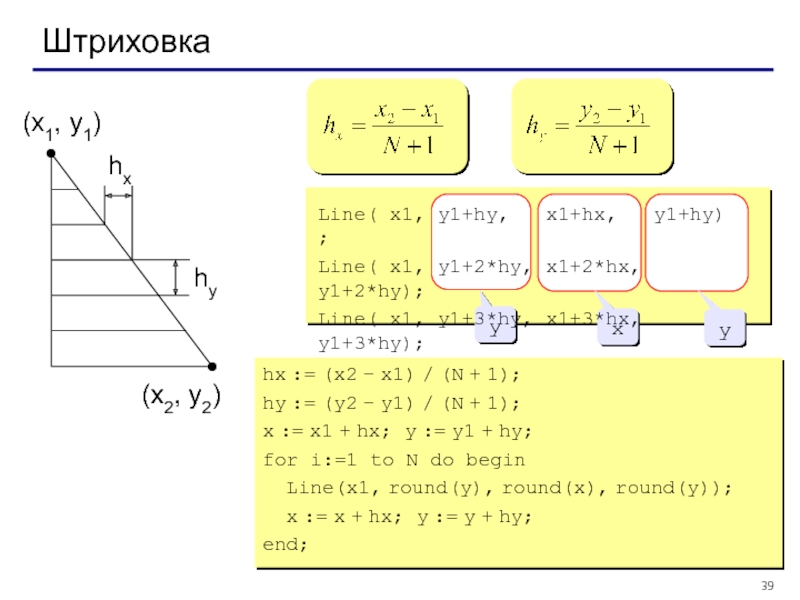- Главная
- Разное
- Дизайн
- Бизнес и предпринимательство
- Аналитика
- Образование
- Развлечения
- Красота и здоровье
- Финансы
- Государство
- Путешествия
- Спорт
- Недвижимость
- Армия
- Графика
- Культурология
- Еда и кулинария
- Лингвистика
- Английский язык
- Астрономия
- Алгебра
- Биология
- География
- Детские презентации
- Информатика
- История
- Литература
- Маркетинг
- Математика
- Медицина
- Менеджмент
- Музыка
- МХК
- Немецкий язык
- ОБЖ
- Обществознание
- Окружающий мир
- Педагогика
- Русский язык
- Технология
- Физика
- Философия
- Химия
- Шаблоны, картинки для презентаций
- Экология
- Экономика
- Юриспруденция
Графические возможности языка программирования Pascal ABC презентация
Содержание
- 1. Графические возможности языка программирования Pascal ABC
- 3. Подключение дополнительных библиотек Для работы в графическом
- 4. Управление экраном SetWindowWidth(w) Устанавливает ширину графического
- 5. Очистка графического окна ClearWindow; очищает графическое
- 6. Цвета
- 7. Используемые цвета Цвет можно задавать и с
- 8. Uses GraphABC; BEGIN LINE(50,150,200,50);
- 9. Графические примитивы Точка Линия Прямоугольник Окружность Эллипс Сектор Дуга
- 10. Точка. SetPixel(x,y,color) Закрашивает один пиксел с
- 11. Линии Line(x1,y1,x2,y2) рисует отрезок с началом в
- 12. Цвет линии SetPenColor(color) устанавливает цвет пера, задаваемый
- 13. Толщина линии SetPenWidth(n) устанавливает ширину (толщину)
- 14. Пунктирная линия SetPenStyle(); - устанавливает
- 15. Прямоугольник. Rectangle(x1,y1,x2,y2) - рисует прямоугольник, заданный координатами
- 16. Заливка цветом FloodFill(x,y,color) заливает область одного
- 17. Заливка кистью. SetBrushColor(color) устанавливает цвет
- 18. Заливка кистью SetBrushPicture(‘fname’) устанавливает в качестве
- 19. Окружность Circle(x,y,r) рисует окружность с центром
- 20. Эллипс Ellipse(x1,y1,x2,y2) рисует эллипс, заданный своим
- 21. Дуга окружности Arc(x,y,r,a1,a2) Рисует дугу окружности
- 22. Сектор Pie(x,y,r,a1,a2) рисует сектор окружности, ограниченный дугой
- 23. Вывод текста в графическое окно TextOut(x,y,’строка’); выводит
- 24. Вывод текста в графическое окно Program text2;
- 25. Форматирование текста SetFontName(‘name’)- устанавливает наименование шрифта.
- 26. Заливка кистью SetBrushStyle(номер от 0 до 7
- 27. Действия со шрифтом SetFontName(‘name’)- устанавливает
- 28. Название шрифта По умолчанию установлен шрифт, имеющий
- 29. Стиль шрифта Задается именованными константами: fsNormal –
- 30. Program text; uses GraphABC; Begin SetFontName(‘Arial’);
- 31. LoadPicture(fname) n:=LoadPicture(fname) – загружает рисунок из
- 32. DrawPicture(n,x,y); Выводит рисунок с описателем n в
- 33. SavePicture(n, ‘fname’) - Сохраняет рисунок с описателем
- 34. Случайный выбор цвета RGB (r,g,b) Random(255) Random(255)
- 35. Циклы в графике For i:=1 to 10
- 36. Штриховка (x1, y1) (x2, y2)
- 37. Штриховка (программа) (x1, y1) (x2, y2)
- 38. Штриховка (x1, y1) (x2, y2)
- 39. Штриховка (x1, y1) (x2, y2)
Слайд 3Подключение дополнительных библиотек
Для работы в графическом режиме необходимо подключение модуля GraphABC.
uses GraphABC;
Program clear;
uses GraphABC;
Begin
End.
Слайд 4Управление экраном
SetWindowWidth(w)
Устанавливает ширину графического окна;
SetWindowHeight(h)
Устанавливает высоту графического окна;
Слайд 5Очистка графического окна
ClearWindow;
очищает графическое окно белым цветом.
ClearWindow(color);
очищает графическое окно указанным
Program clear;
uses GraphABC;
begin
ClearWindow;
ClearWindow (clMoneyGreen);
End.
Цвет зеленых денег
Слайд 7Используемые цвета
Цвет можно задавать и с помощью функции RGB(r,g,b) где r,
RGB(255,255,255) – соответствует белому цвету.
RGB(0,0,0) – соответствует черному цвету.
Слайд 8Uses GraphABC;
BEGIN
LINE(50,150,200,50);
LINE(200,50,350,150);
LINE(350,150,50,150);
Floodfill(120,100,clbrown);
Setbrushcolor(clblue);
Rectangle(100,150,300,300);
Setbrushcolor(clred);
Setbrushcolor(clyellow);
Rectangle( );
End.
Слайд 10Точка.
SetPixel(x,y,color)
Закрашивает один пиксел с координатами (x,y) цветом color
program tochka;
uses
begin
SetPixel(300,200,clred);
end.
Слайд 11Линии
Line(x1,y1,x2,y2)
рисует отрезок с началом в точке (x1,y1) и концом в точке
Program linia;
uses GraphABC;
begin
line(100,50,500,250);
end.
Слайд 12Цвет линии
SetPenColor(color)
устанавливает цвет пера, задаваемый параметром color.
Program linia;
uses GraphABC;
begin
setpencolor(clred);
end.
Слайд 13Толщина линии
SetPenWidth(n)
устанавливает ширину (толщину) пера, равную n пикселям.
Program liniay;
uses
begin
setpenwidth(20);
setpencolor(clred);
line(30,30,400,350);
end.
Слайд 14Пунктирная линия
SetPenStyle(); -
устанавливает стиль пера, задаваемый номером.
program prim;
uses GraphABC;
begin
Setpencolor(clred);
SetPenStyle(1); {1 - длинный штрих}
Line(10,100,350,100);
SetPenStyle(2); {2 - короткий штрих}
Line(10,125,350,125);
SetPenStyle(3); {3 - штрих-пунктир}
Line(10,150,350,150);
end.
Слайд 15Прямоугольник.
Rectangle(x1,y1,x2,y2) - рисует прямоугольник, заданный координатами противоположных вершин (x1,y1) и (x2,y2).
Program pryamougolnik;
uses GraphABC;
begin
Rectangle(50,50,200,200);
end.
Слайд 16Заливка цветом
FloodFill(x,y,color)
заливает область одного цвета цветом color, начиная с точки
Program pryamougolnik;
uses GraphABC;
begin
Rectangle(50,50,200,200);
FloodFill(100,100,clBlue);
end.
Слайд 17Заливка кистью.
SetBrushColor(color)
устанавливает цвет кисти.
Заливка кистью распространяется на замкнутый контур,
Program zalivka_kist;
uses GraphABC;
Begin
SetBrushColor(clGreen);
Rectangle(50,50,300,300);
end.
Слайд 18Заливка кистью
SetBrushPicture(‘fname’)
устанавливает в качестве образца для закраски кистью образец, хранящийся
uses GraphABC;
begin SetBrushPicture('brush4.bmp');
Ellipse(0,0,640,400);
end.
Слайд 19Окружность
Circle(x,y,r)
рисует окружность с центром в точке (x,y) и радиусом r.
Program circle;
uses GraphABC;
begin
Circle(500,200,100);
FloodFill(500,200,clred);
end.
x1,y1
r
Слайд 20Эллипс
Ellipse(x1,y1,x2,y2)
рисует эллипс, заданный своим описанным прямоугольником с координатами противоположных вершин
Program oval;
uses GraphABC;
Begin
Ellipse(50,50,200,350);
FloodFill(50+100,50+100,clred);
Ellipse(250,150,550,300);
FloodFill(250+100,150+100,clBlue);
end.
x1,y1
x2,y2
x1,y1
x2,y2
Слайд 21Дуга окружности
Arc(x,y,r,a1,a2)
Рисует дугу окружности с центром в точке (x,y) и
(a1 и a2 – вещественные, задаются в градусах и отсчитываются против часовой стрелки).
Program duga;
uses GraphABC;
Begin
SetPenWidth(10);
Arc(300,250,150,45,135);
end.
x,y
r
Слайд 22Сектор
Pie(x,y,r,a1,a2)
рисует сектор окружности, ограниченный дугой
(параметры процедуры имеют тот же смысл,
Program sector;
uses GraphABC;
begin
Pie(300,200,100,0,90);
FloodFill(300+10,200-10,clAqua);
end.
Слайд 23Вывод текста в графическое окно
TextOut(x,y,’строка’);
выводит строку текста в позицию (x,y)
(точка
Program text;
uses GraphABC;
begin
TextOut(100,30,'Квадрат');
Rectangle(50,50,200,200);
FloodFill(55,55,clBlue);
end.
Слайд 24Вывод текста в графическое окно
Program text2;
uses Crt,GraphABC;
begin
clrscr;
hidecursor; {скрывает текстовый
gotoXY(12,3);
write(‘Квадрат');
Rectangle(50,50,200,200);
FloodFill(55,55,clYellow);
end.
Текст можно вывести с помощью операторов Gotoxy(x,y) и Write(‘текст’), подключив дополнительно модуль Crt.
Слайд 25Форматирование текста
SetFontName(‘name’)- устанавливает наименование шрифта.
SetFontColor(color) - устанавливает цвет шрифта.
SetFontSize(sz) - устанавливает
SetFontStyle(fs) - устанавливает стиль шрифта.
Слайд 26Заливка кистью
SetBrushStyle(номер от 0 до 7 или название) - устанавливает стиль
Program p12_zalivka;
uses GraphABC;
Begin
SetBrushColor(clAqua);
SetBrushStyle(1);
Rectangle(10,10,100,100);
SetBrushColor(clRed);
SetBrushStyle(2);
Rectangle(110,10,200,100);
SetBrushColor(clBlue);
SetBrushStyle(3);
Rectangle(210,10,300,100);
SetBrushColor(clGreen);
SetBrushStyle(4);
Rectangle(10,110,100,210);
SetBrushColor(clYellow);
SetBrushStyle(5);
Rectangle(110,110,200,210);
SetBrushColor(clBlack);
SetBrushStyle(6);
Rectangle(210,110,300,210);
end.
По умолчанию задается стиль 0 – сплошная заливка цветом.
Слайд 27Действия со шрифтом
SetFontName(‘name’)- устанавливает наименование шрифта.
SetFontColor(color) - устанавливает
SetFontSize(sz) - устанавливает размер шрифта в пунктах.
SetFontStyle(fs) - устанавливает стиль шрифта.
Слайд 28Название шрифта
По умолчанию установлен шрифт, имеющий наименование MS Sans Serif.
Наиболее
Пример:
SetFontName(‘Times’);
Слайд 29Стиль шрифта
Задается именованными константами:
fsNormal – обычный;
fsBold – жирный;
fsItalic –
fsBoldItalic – жирный наклонный;
fsUnderline – подчеркнутый;
fsBoldUnderline – жирный подчеркнутый;
fsItalicUnderline – наклонный подчеркнутый;
fsBoldItalicUnderline – жирный наклонный подчеркнутый.
Слайд 30Program text;
uses GraphABC;
Begin
SetFontName(‘Arial’);
SetFontSize(20);
SetFontColor(clRed);
TextOut(10,10,‘обычный');
SetFontColor(clBlue);
TextOut(10,50,‘наклонный');
SetFontStyle(fsBold);
SetFontColor(Random(16777215));
TextOut(10,90,‘жирный');
SetFontStyle(fsUnderline);
SetFontColor(Random(16777215));
TextOut(10,130,‘подчеркнутый');
SetFontStyle(fsBoldItalicUnderline);
SetFontColor(Random(16777215));
TextOut(10,170,’жирный, наклонный, подчеркнутый');
end.
Например,
Слайд 31LoadPicture(fname)
n:=LoadPicture(fname) –
загружает рисунок из файла с именем fname в оперативную
Загружать можно рисунки в формате .bmp, .jpg или .gif.
Загрузка готового рисунка
Слайд 32DrawPicture(n,x,y);
Выводит рисунок с описателем n в позицию (x,y) графического окна.
Вывод
uses GraphABC;
var pic: integer;
begin
pic:=LoadPicture('demo.bmp');
DrawPicture(pic,10,10);
DestroyPicture(pic);
end.
Слайд 33SavePicture(n, ‘fname’) -
Сохраняет рисунок с описателем n в файл с именем
Сохранение созданного рисунка
Слайд 34Случайный выбор цвета
RGB (r,g,b)
Random(255)
Random(255)
Random(255)
RGB (Random(255), Random(255), Random(255))
Или CLRANDOM,
например,
Setbrushcolor(CLRANDOM)
Слайд 35Циклы в графике
For i:=1 to 10 do begin
SetBrushColor(clAqua);
SetBrushStyle(1);
Circle( i*10, 20,10);
SetBrushColor(clBlue);
SetBrushStyle(3);
Rectangle(i*10,50,300,100);
End;
Слайд 36
Штриховка
(x1, y1)
(x2, y2)
N линий (N=5)
h
Rectangle (x1, y1, x2, y2);
Line( x1+h,
Line( x1+2*h, y1, x1+2*h, y2);
Line( x1+3*h, y1, x1+3*h, y2);
...
Rectangle (x1, y1, x2, y2);
h := (x2 – x1) / (N + 1);
x := x1 + h;
for i:=1 to N do begin
Line( round(x), y1, round(x), y2);
x := x + h;
end;
var x, h: real;
x
округление до ближайшего целого
x
Слайд 37
Штриховка (программа)
(x1, y1)
(x2, y2)
h
program qq;
var i, x1, x2, y1, y2, N:
h, x: real;
begin
write(‘введите координаты прямоугольника и число штрихов’);
Readln(x1, y1, x2,y2 , N);
Rectangle (x1, y1, x2, y2);
h := (x2 - x1) / (N + 1);
x := x1 + h;
for i:=1 to N do begin
Line(round(x), y1, round(x), y2);
x := x + h;
end;
end.
N
Слайд 38
Штриховка
(x1, y1)
(x2, y2)
(x3, y2)
a
h
(x3+a, y1)
Line( x1+h, y1, x1+h-a, y2);
Line(
Line( x1+3*h, y1, x1+3*h-a, y2);
...
h := (x3 – x2) / (N + 1);
a := x1 – x2;
x := x1 + h;
for i:=1 to N do begin
Line(round(x), y1, round(x-a), y2);
x := x + h;
end;
x
x-a
Слайд 39
Штриховка
(x1, y1)
(x2, y2)
hx
hy
y
x
y
Line( x1, y1+hy, x1+hx, y1+hy) ;
Line( x1,
Line( x1, y1+3*hy, x1+3*hx, y1+3*hy);
...
hx := (x2 – x1) / (N + 1);
hy := (y2 – y1) / (N + 1);
x := x1 + hx; y := y1 + hy;
for i:=1 to N do begin
Line(x1, round(y), round(x), round(y));
x := x + hx; y := y + hy;
end;