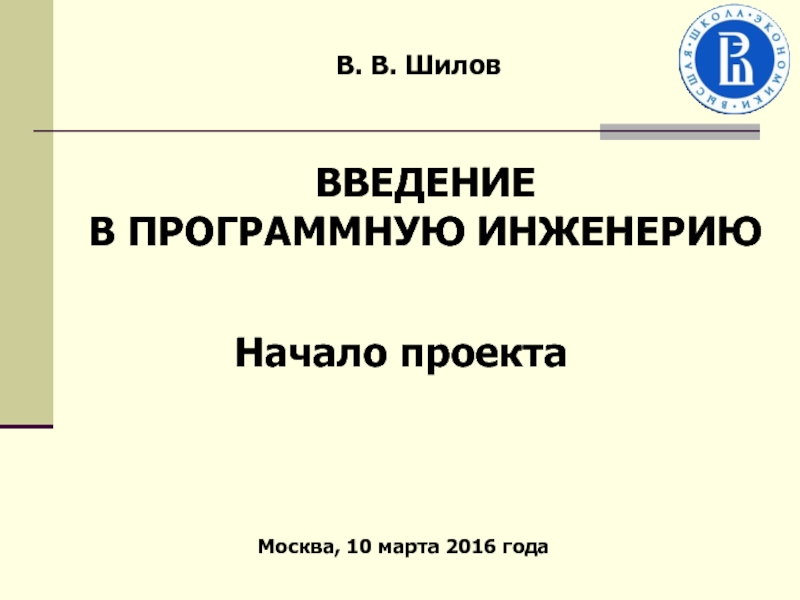- Главная
- Разное
- Дизайн
- Бизнес и предпринимательство
- Аналитика
- Образование
- Развлечения
- Красота и здоровье
- Финансы
- Государство
- Путешествия
- Спорт
- Недвижимость
- Армия
- Графика
- Культурология
- Еда и кулинария
- Лингвистика
- Английский язык
- Астрономия
- Алгебра
- Биология
- География
- Детские презентации
- Информатика
- История
- Литература
- Маркетинг
- Математика
- Медицина
- Менеджмент
- Музыка
- МХК
- Немецкий язык
- ОБЖ
- Обществознание
- Окружающий мир
- Педагогика
- Русский язык
- Технология
- Физика
- Философия
- Химия
- Шаблоны, картинки для презентаций
- Экология
- Экономика
- Юриспруденция
Формати даних та форматування таблиць презентация
Содержание
- 1. Формати даних та форматування таблиць
- 2. Чашук О.Ф., вчитель інформатики ЗОШ№23, Луцьк Формати
- 3. Формати даних Формат комірок Електронна таблиця ⬄ Табличний процесор
- 4. Чашук О.Ф., вчитель інформатики ЗОШ№23, Луцьк
- 5. Чашук О.Ф., вчитель інформатики ЗОШ№23, Луцьк
- 6. Чашук О.Ф., вчитель інформатики ЗОШ№23, Луцьк
- 7. Чашук О.Ф., вчитель інформатики ЗОШ№23, Луцьк
- 8. Чашук О.Ф., вчитель інформатики ЗОШ№23, Луцьк
- 9. Чашук О.Ф., вчитель інформатики ЗОШ№23, Луцьк Домашнє
- 10. Вправа
- 11. Чашук О.Ф., вчитель інформатики ЗОШ№23, Луцьк
- 12. Чашук О.Ф., вчитель інформатики ЗОШ№23, Луцьк
- 13. Чашук О.Ф., вчитель інформатики ЗОШ№23, Луцьк
- 14. Чашук О.Ф., вчитель інформатики ЗОШ№23, Луцьк
- 15. Чашук О.Ф., вчитель інформатики ЗОШ№23, Луцьк
- 16. Чашук О.Ф., вчитель інформатики ЗОШ№23, Луцьк Працюємо за комп’ютером
- 17. Вправа
Слайд 2Чашук О.Ф., вчитель інформатики ЗОШ№23, Луцьк
Формати даних
Прикдад
Електронна таблиця ⬄ Табличний процесор
Формат
Слайд 4Чашук О.Ф., вчитель інформатики ЗОШ№23, Луцьк
Форматування таблиці
Форматування електронної таблиці — зміна
шрифту, кольору, накреслення символів;
вирівнювання;
кольору заливки;
розмірів клітинок;
меж клітинок …
Вміст клітинок
Електронна таблиця ⬄ Табличний процесор
Слайд 5Чашук О.Ф., вчитель інформатики ЗОШ№23, Луцьк
Форматування таблиці
За замовчуванням в електронній книзі
за допомогою вказівки Ширина стовпця зі списку Формат групи інструментів Клітинки
Текстові дані будуть відображені частково
(######)
Зміна ширини стовпця:
Вміст клітинки
Електронна таблиця ⬄ Табличний процесор
Слайд 6Чашук О.Ф., вчитель інформатики ЗОШ№23, Луцьк
Форматування таблиці
встановити вказівник миші на праву
або вліво відповідно для збільшення або зменшення ширини стовпця
Зміна ширини стовпця:
Зміна ширини стовпця:
Автоматично встановити ширину стовпця необхідно:
двічі клацнути лівою клавішею миші на правій межі заголовка стовпця
Вміст клітинки
Електронна таблиця ⬄ Табличний процесор
Слайд 7Чашук О.Ф., вчитель інформатики ЗОШ№23, Луцьк
Форматування таблиці
У дати вказівку перенести текст
виконати вказівку Формат клітинок/Вирівнювання і встановити прапорець переносити по словах.
Зміна ширини стовпця:
Вміст клітинки
Електронна таблиця ⬄ Табличний процесор
Зміна ширини стовпця — Формат/Розмір клітинки/Висота рядка або з використанням нижньої межі заголовка
Слайд 8Чашук О.Ф., вчитель інформатики ЗОШ№23, Луцьк
Форматування таблиці
виділити й натиснути кнопку Об'єднати
Вибрати вказівку Формат клітинок/Вирівнювання та встановити прапорець об'єднання
об’єднання клітинок
Об’єднання клітинок
Електронна таблиця ⬄ Табличний процесор
Слайд 9Чашук О.Ф., вчитель інформатики ЗОШ№23, Луцьк
Домашнє завдання
Вивчити §23
Опрацювати всі запитання
і
Заповнити словничок
Формат даних, форматування електронних таблиць
Слайд 10
Вправа 1. Календар погоди
Вправа 2. Частини світу
ЗАВДАННЯ
Вправа 3. Результати успішності
Вправа 4.
Слайд 11Чашук О.Ф., вчитель інформатики ЗОШ№23, Луцьк
Табличний процесор
Завдання. Зміни параметри форматування клітинок
Вправа 1. Календар погоди
Відкрий файл Календар погоди.xlsx, що зберігається в папці Електронні таблиці.
Виділи діапазон клітинок А4:Е4. Вибери з контекстного меню вказівку Формат клітинок {Формат комірок), перейди на вкладку Вирівнювання, встанови прапорець переносити по словах і натисни кнопку ОК. За необхідності збільш висоту четвертого рядка аркуша.
Встанови вказівник миші на праву межу заголовка стовпця В (коли він набуде вигляду двонапрямленої стрілки) та двічі клацни лівою клавішею миші. Розмір стовпця автоматично збільшиться так, що всі дані, розміщені в цьому стовпці, будуть відображені на екрані.
Виділи діапазон В5.В36, встанови формат даних Числовий, кількість десяткових знаків — 1 (дробова частина — 1 знак).
Виділи діапазон F5:F36, встанови формат даних Відсотковий, кількість десяткових знаків — 0 (дробова частина — 0 знаків).
Збережи результати у файлі з тим самим іменем у папці Таблиці твоєї структури папок.
Слайд 12Чашук О.Ф., вчитель інформатики ЗОШ№23, Луцьк
Табличний процесор
Завдання. Зміни параметри форматування клітинок
Вправа 2. Частини світу
2. Зміни ширину стовпців, об'єднай клітинки А1:С1, розмісти в центрі та встанови такі параметри форматування заголовка таблиці Частини світу: шрифт — Times New Roman, розмір шрифту — 16, стиль накреслення — курсив, колір — синій.
3. Виділи діапазон клітинок АЗ:С10. Для виділеного діапазону встанови межі — у списку інструмента Усі межі з групи Шрифт вкладки Основне.
Відкрий файл Частини cвіту.xlsx, що зберігається в папці Електронні таблиці, та збережи його в папці Таблиці твоєї структури папок.
Слайд 13Чашук О.Ф., вчитель інформатики ЗОШ№23, Луцьк
Табличний процесор
Завдання. Зміни параметри форматування клітинок
Вправа 2. Частини світу
5. За допомогою інструмента Формат за зразком з групи Буфер обміну встанови таку саму заливку для діапазону клітинок АЗ:А10.
У разі потреби для виконання завдання скористайся довідкою.
6. Збережи внесені зміни.
4. Виділи діапазон клітинок АЗ:СЗ. Для виділеного діапазону застосуй колір заливки тла — блакитний. Для цього скористайся інструментом Колір заливки.
Слайд 14Чашук О.Ф., вчитель інформатики ЗОШ№23, Луцьк
Табличний процесор
Завдання. Зміни формат даних і
Вправа 3. Результати успішності
Відкрий файл Результати успішності, що зберігається в папці Електронні таблиці та переглянь її вміст.
Зміни формат даних діапазону клітинок СЗ:IЗ, встановивши формат дата.
Відформатуй таблицю так, як показано на малюнку
4. Збережи результати роботи у файлі з тим самим іменем у папці Таблиці твоєї структури папок.
5. Сформулюй послідовність дій, які необхідно виконати, та які параметри форматування застосувати, щоб отримати результат, як на зразку. Відправ учителю електронного листа, у якому запиши алгоритм виконання завдання. Файл Результати успішності додай як вкладення.
Слайд 15Чашук О.Ф., вчитель інформатики ЗОШ№23, Луцьк
Табличний процесор
Завдання. Визнач дії, що відбуваються
Вправа 4. Параметри додавання
Прочитай теоретичні відомості, що містяться у файлі Параметри додавання.docx, що зберігається в папці Електронні таблиці.
До таблиці даних Населення найбільших міст із файла Країни.xlsx, що зберігається в папці Електронні таблиці, додай відомості про столицю Китаю, де проживає 10 860 000 осіб. Оскільки дані в таблиці упорядковано за алфавітом, визнач позицію додавання даних.
3. Застосуй параметри додавання за зразком. Скільки існує способів виконання завдання? Відповідь поясни.