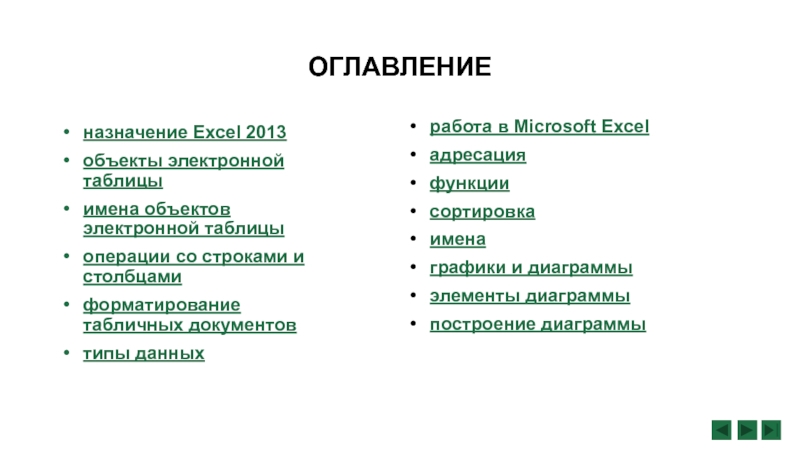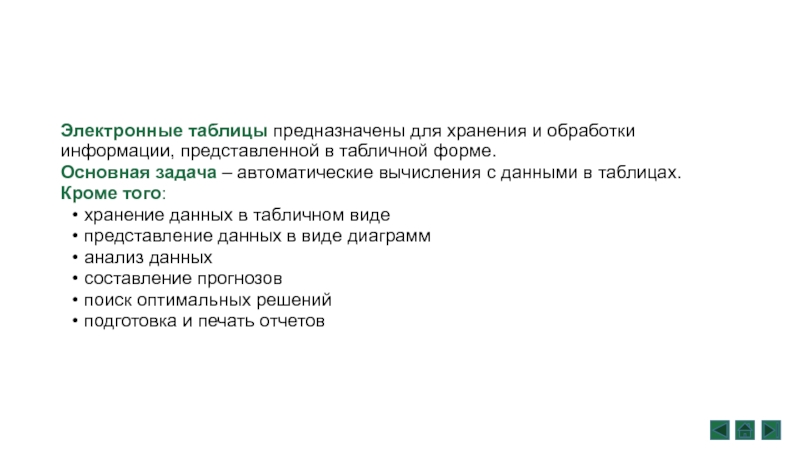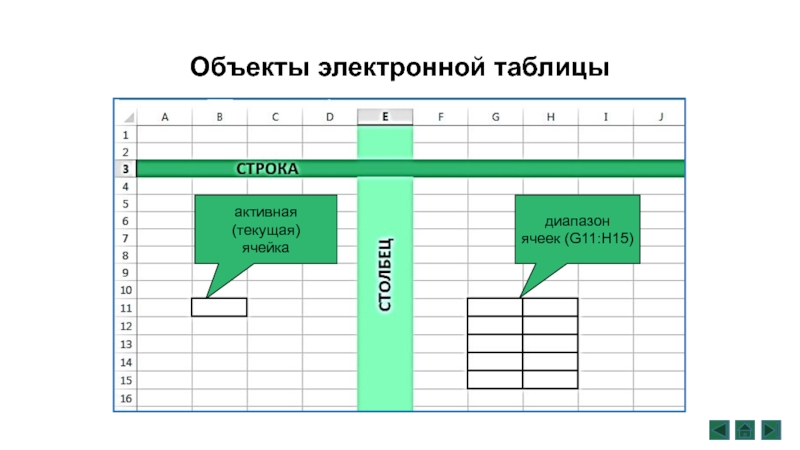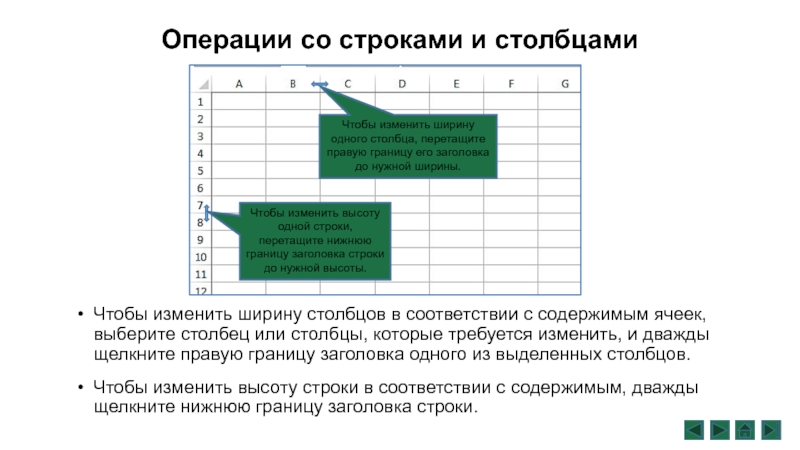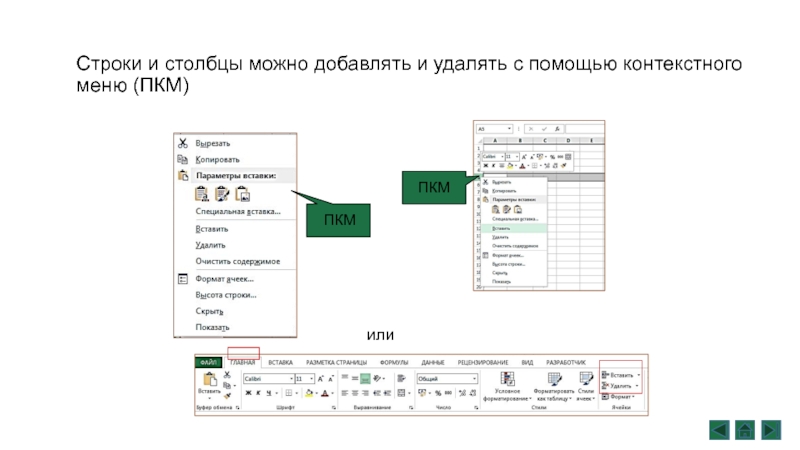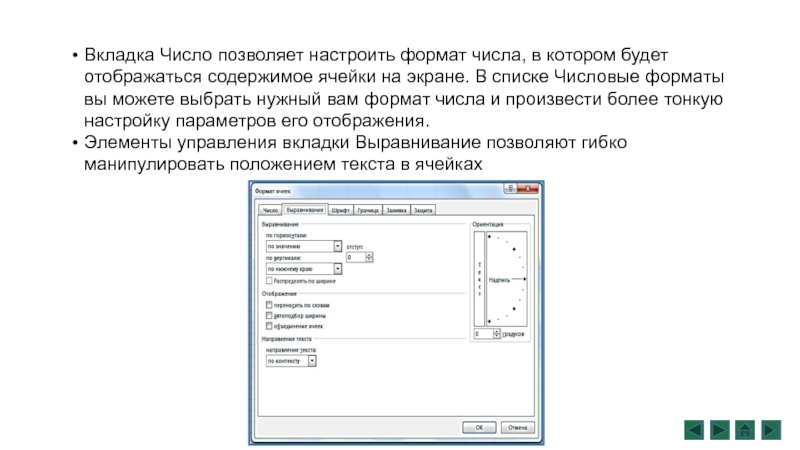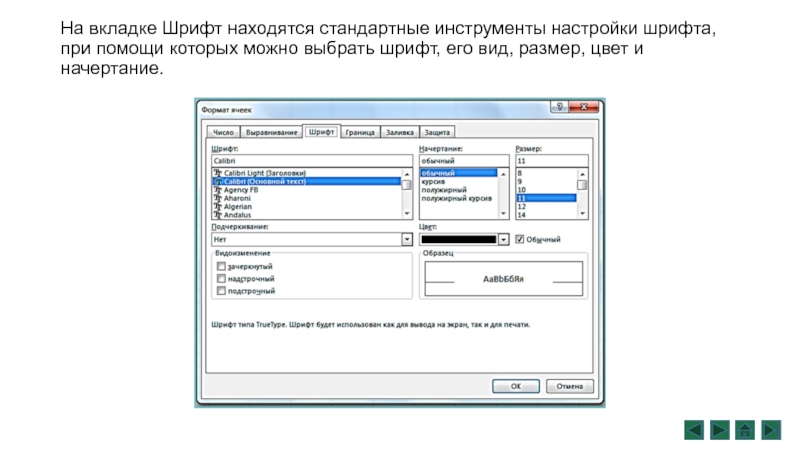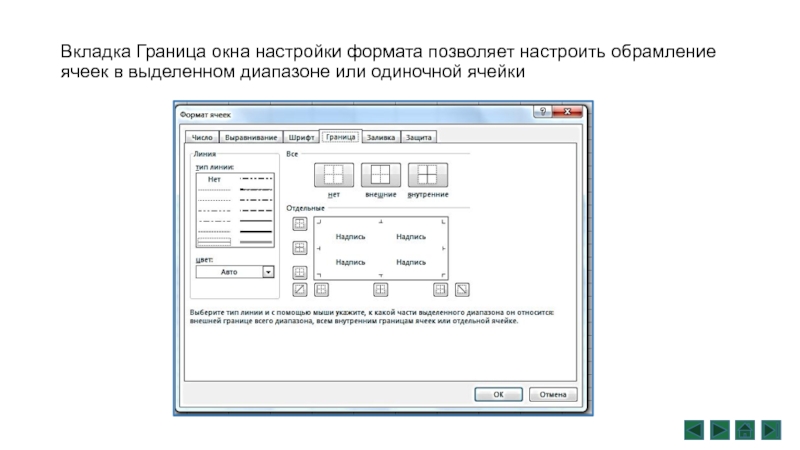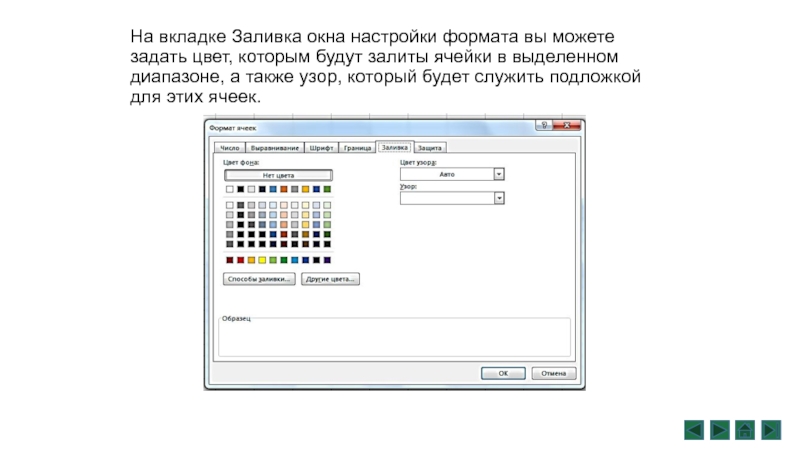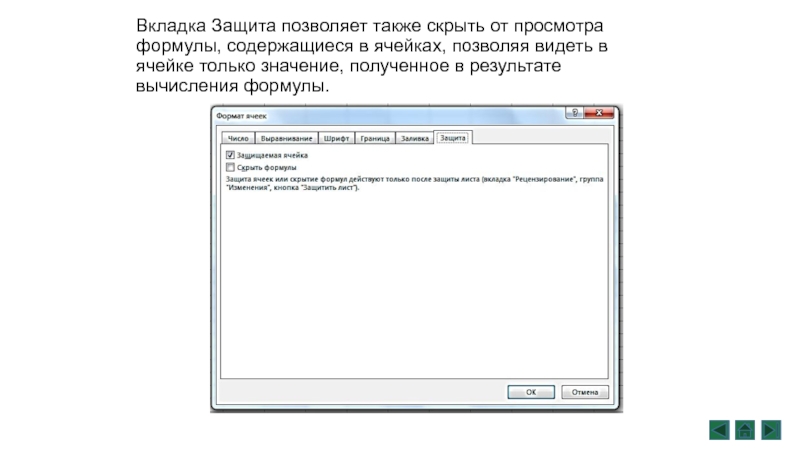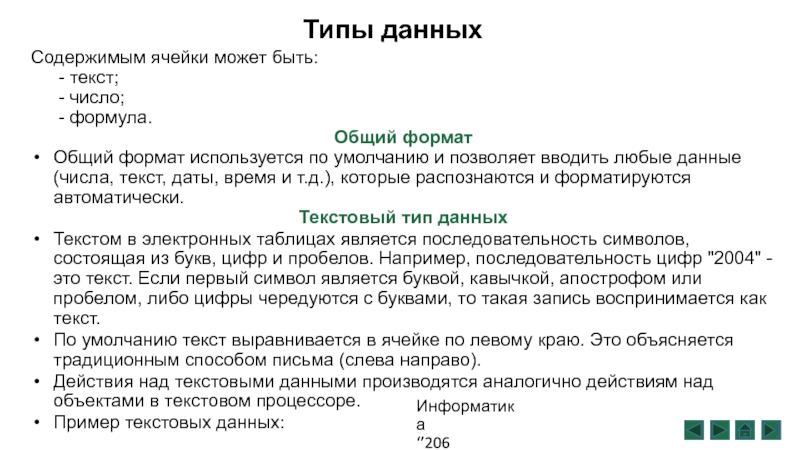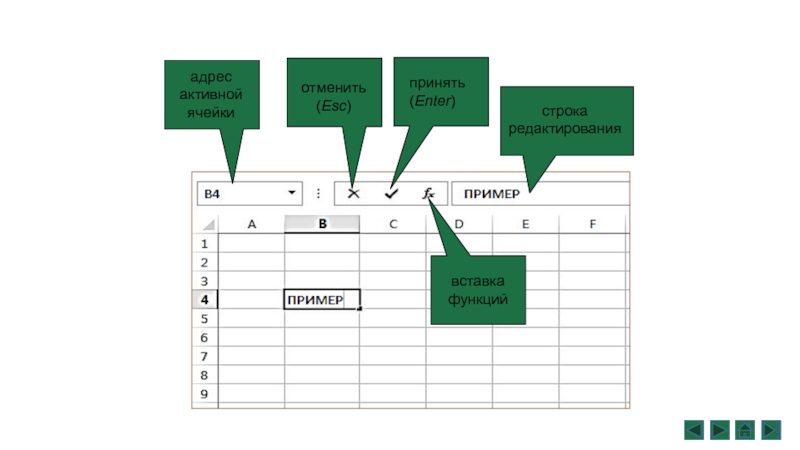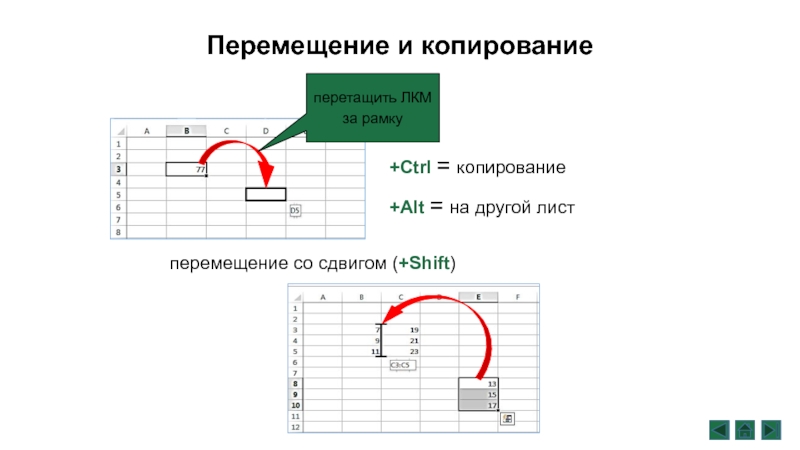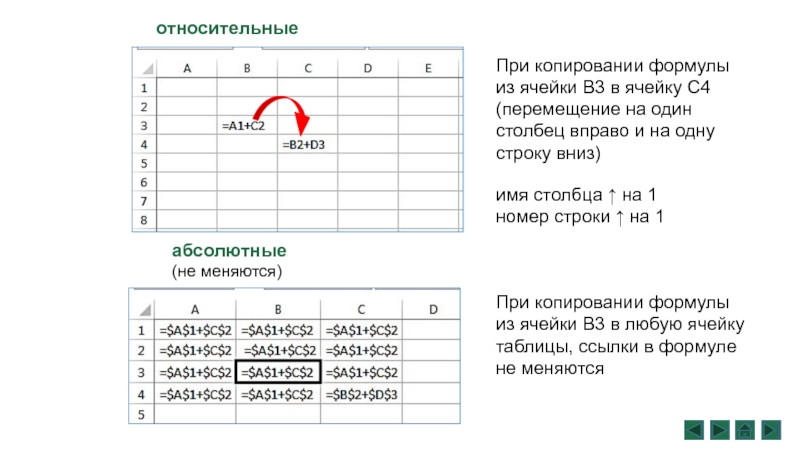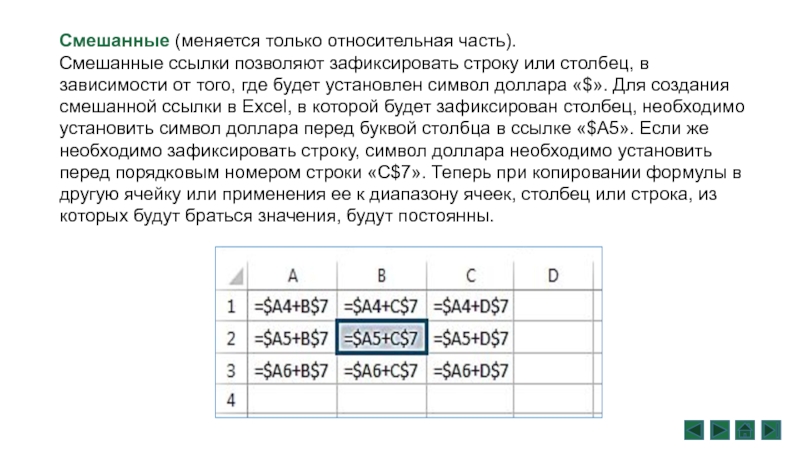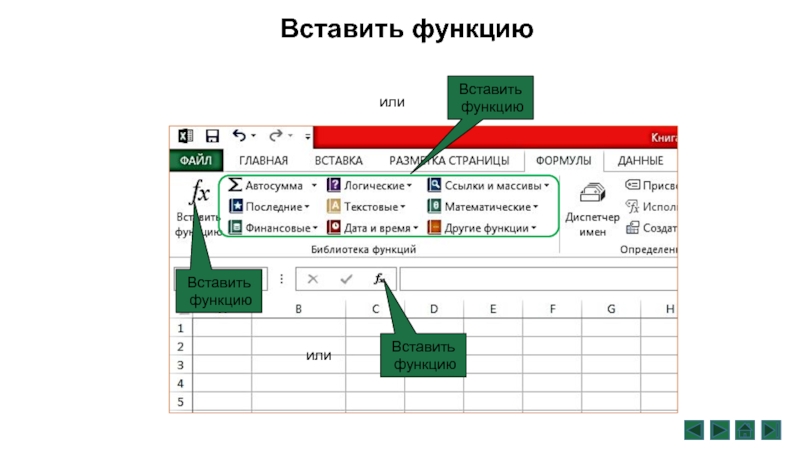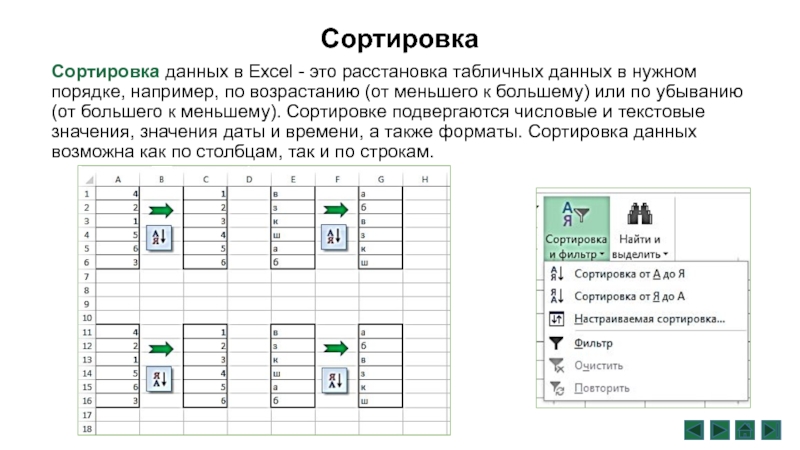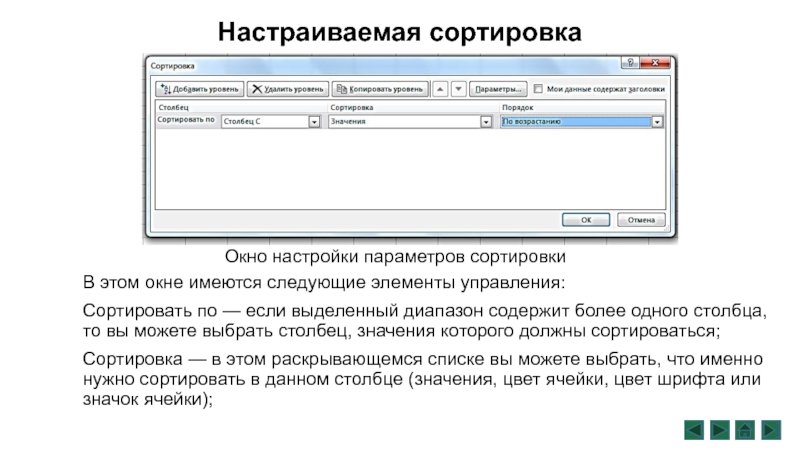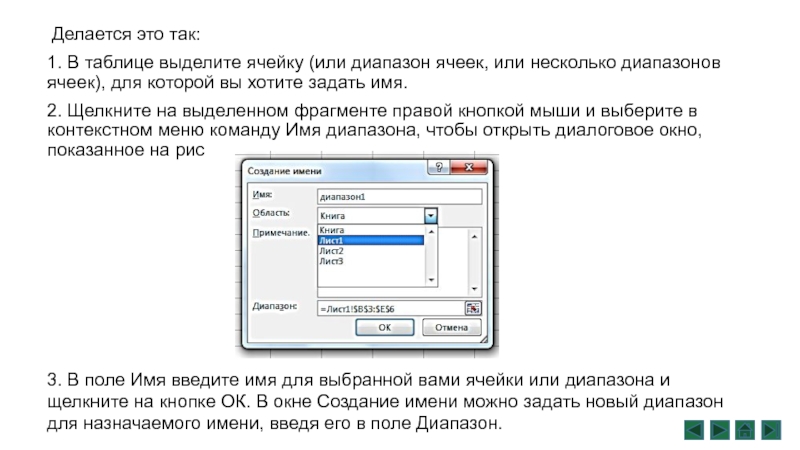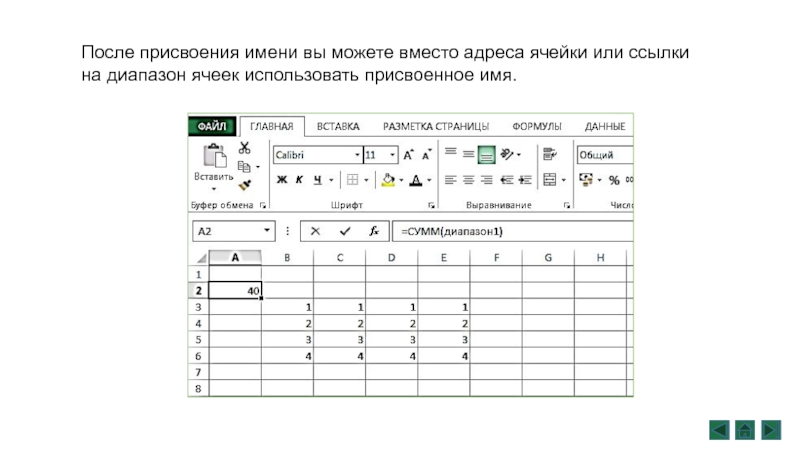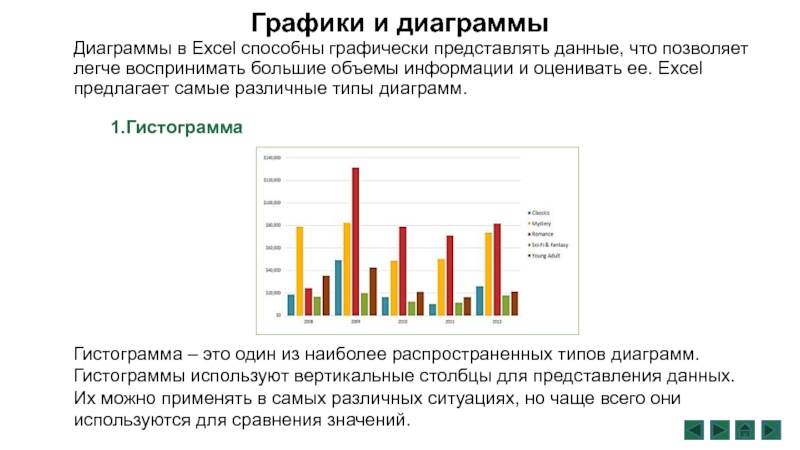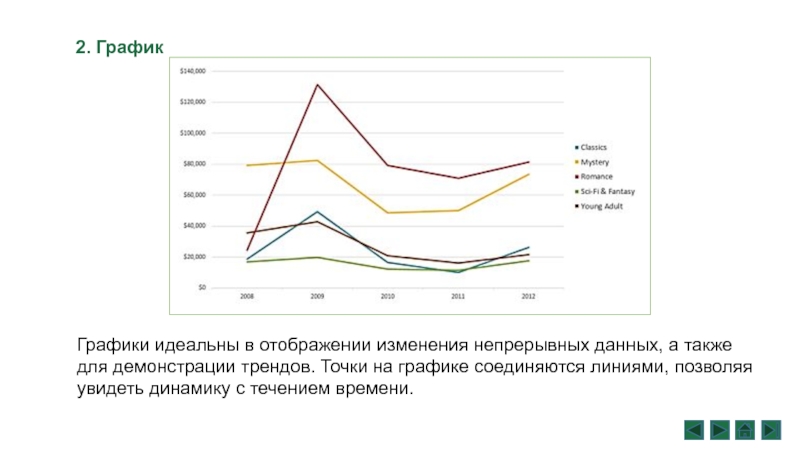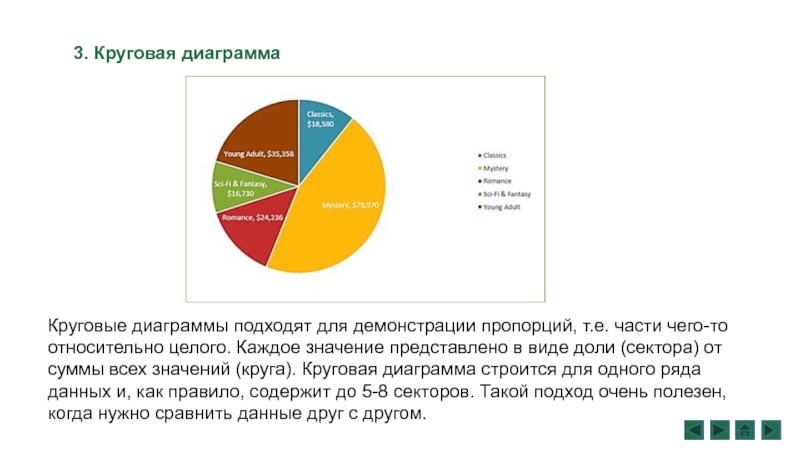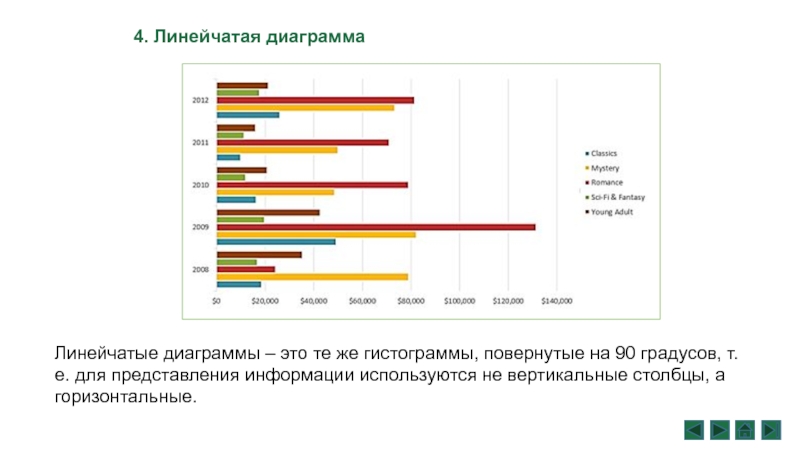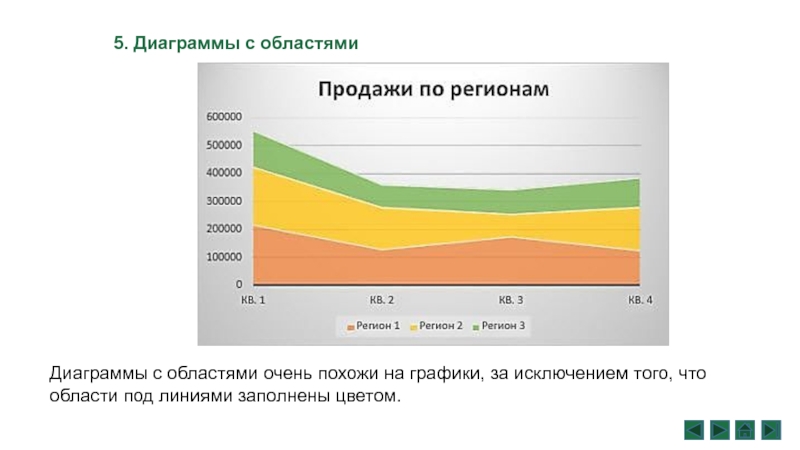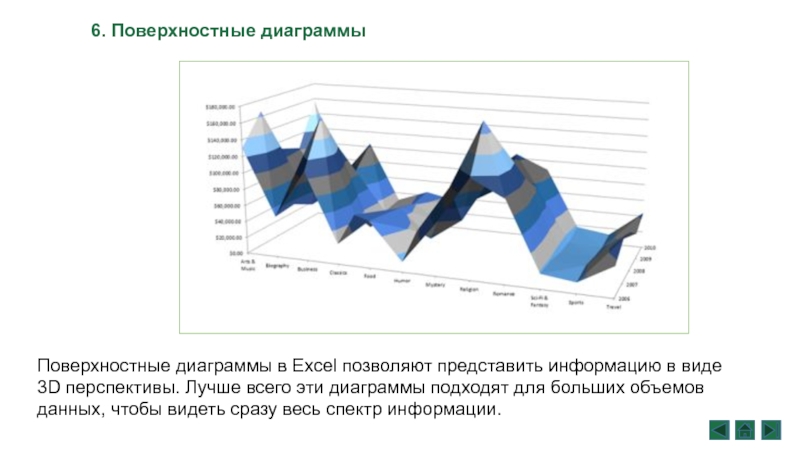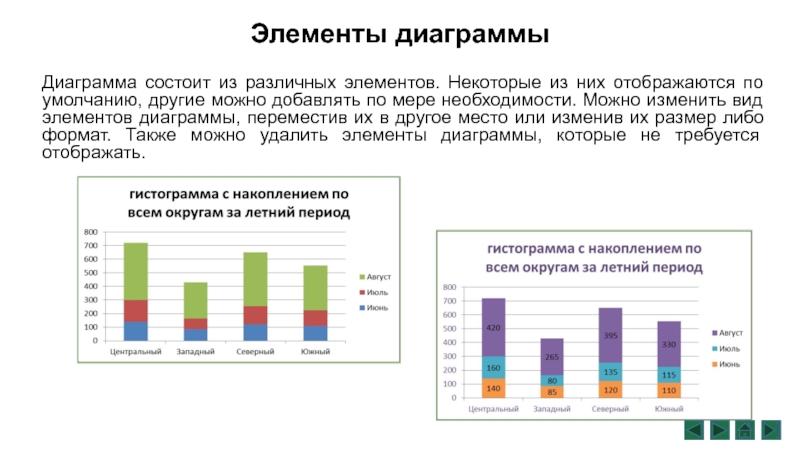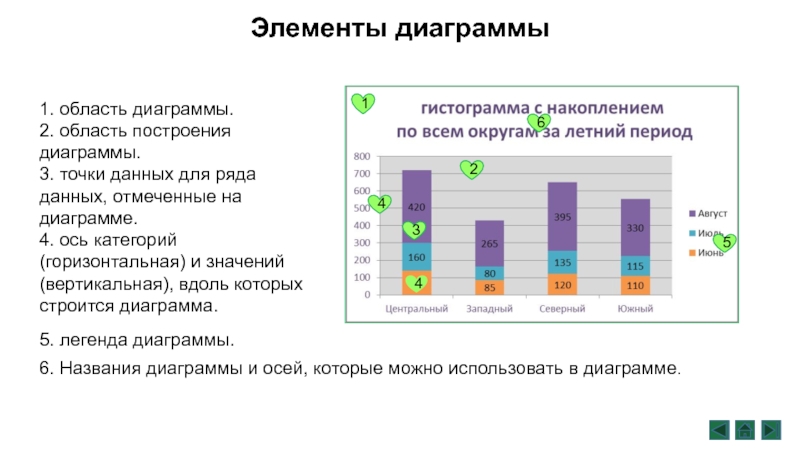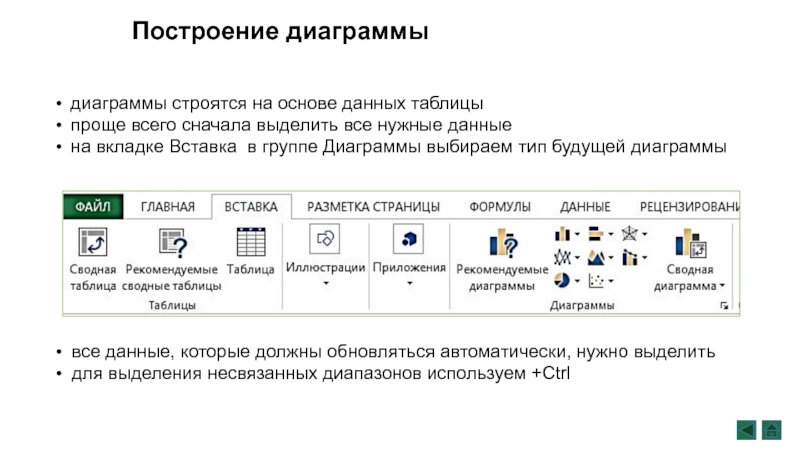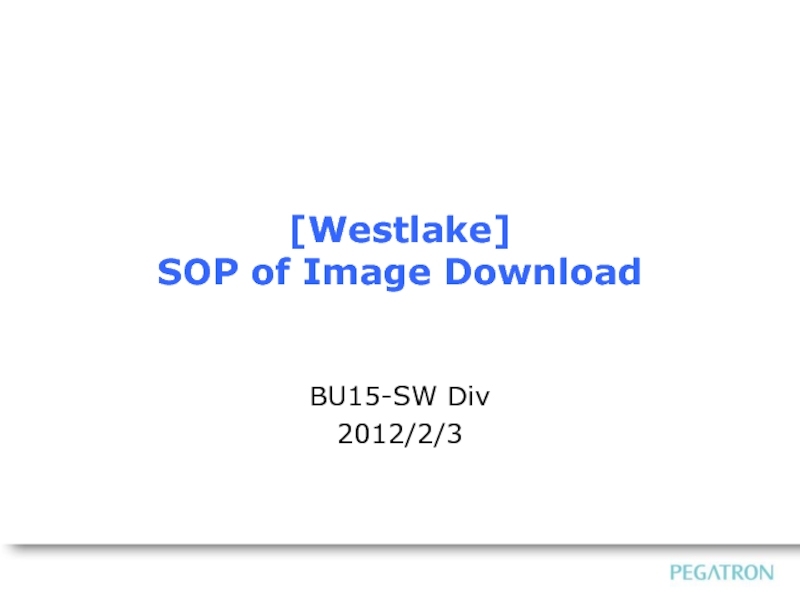- Главная
- Разное
- Дизайн
- Бизнес и предпринимательство
- Аналитика
- Образование
- Развлечения
- Красота и здоровье
- Финансы
- Государство
- Путешествия
- Спорт
- Недвижимость
- Армия
- Графика
- Культурология
- Еда и кулинария
- Лингвистика
- Английский язык
- Астрономия
- Алгебра
- Биология
- География
- Детские презентации
- Информатика
- История
- Литература
- Маркетинг
- Математика
- Медицина
- Менеджмент
- Музыка
- МХК
- Немецкий язык
- ОБЖ
- Обществознание
- Окружающий мир
- Педагогика
- Русский язык
- Технология
- Физика
- Философия
- Химия
- Шаблоны, картинки для презентаций
- Экология
- Экономика
- Юриспруденция
EXCEL 2013() презентация
Содержание
- 1. EXCEL 2013()
- 2. ОГЛАВЛЕНИЕ назначение Excel 2013 объекты электронной таблицы
- 3. Программа – Microsoft Office – Excel 2013
- 4. Электронные таблицы предназначены для хранения и обработки
- 5. Объекты электронной таблицы Ячейка – элементарный объект
- 6. Объекты электронной таблицы
- 7. Имена объектов электронной таблицы Таблица представляет собой
- 8. Операции со строками и столбцами Чтобы изменить
- 9. Строки и столбцы можно добавлять и удалять с помощью контекстного меню (ПКМ) или
- 10. Форматирование табличных документов Под форматированием табличного документа
- 11. Окно формат ячеек
- 12. Вкладка Число позволяет настроить формат числа, в
- 13. Выравнивание и шрифт используются так же, как
- 14. На вкладке Шрифт находятся стандартные инструменты настройки
- 15. Вкладка Граница окна настройки формата позволяет настроить
- 16. На вкладке Заливка окна настройки формата вы
- 17. Вкладка Защита позволяет также скрыть от просмотра
- 18. Типы данных Содержимым ячейки может быть: -
- 19. Типы данных Числовой тип данных Числовые данные
- 20. Даты Этот тип данных используется для выполнения
- 21. Процентный формат данных Процентный формат обеспечивает
- 22. Работа в Microsoft Excel Документы Excel называются
- 24. Перемещение и копирование +Ctrl = копирование +Alt = на другой лист перемещение со сдвигом (+Shift)
- 25. Формулы, реализующие вычисления в таблицах, для адресации
- 26. Относительные и абсолютные адреса ячеек Изменение типа
- 27. относительные При копировании формулы из ячейки В3
- 28. Смешанные (меняется только относительная часть). Смешанные ссылки
- 29. Формула всегда начинается знаком «=»! =$A6+D$7 =A5+СУММ(F6:H15) =ЕСЛИ(A10
- 30. Функции Функция в Excel – это предустановленная
- 31. Вставить функцию Вставить функцию Вставить
- 32. Функции Наиболее распространенными и часто используемыми функциями
- 33. Логические функции Функции из категории Логические используются
- 34. Функция ЕСЛИ имеет следующий синтаксис:
- 35. Функции И, ИЛИ, НЕ Позволяют создавать сложные
- 36. Сортировка Сортировка данных в Excel - это
- 37. Настраиваемая сортировка В этом окне имеются следующие
- 38. Порядок —для заданного столбца может быть выбран
- 39. Имена В некоторых случаях явные ссылки на
- 40. Делается это так: 1. В таблице
- 41. После присвоения имени вы можете вместо адреса
- 42. Графики и диаграммы Диаграммы в Excel способны
- 43. 2. График Графики идеальны в отображении
- 44. 3. Круговая диаграмма Круговые диаграммы подходят для
- 45. 4. Линейчатая диаграмма Линейчатые диаграммы – это
- 46. 5. Диаграммы с областями Диаграммы с областями
- 47. 6. Поверхностные диаграммы Поверхностные диаграммы в Excel
- 48. Элементы диаграммы Диаграмма состоит из различных элементов.
- 49. 5. легенда диаграммы. 6. Названия диаграммы и
- 50. диаграммы строятся на основе данных таблицы проще
Слайд 2ОГЛАВЛЕНИЕ
назначение Excel 2013
объекты электронной таблицы
имена объектов электронной таблицы
операции со строками и
форматирование табличных документов
типы данных
работа в Microsoft Excel
адресация
функции
сортировка
имена
графики и диаграммы
элементы диаграммы
построение диаграммы
Слайд 3Программа – Microsoft Office – Excel 2013
Программа от Microsoft, входящая в
Слайд 4Электронные таблицы предназначены для хранения и обработки информации, представленной в табличной
Основная задача – автоматические вычисления с данными в таблицах.
Кроме того:
хранение данных в табличном виде
представление данных в виде диаграмм
анализ данных
составление прогнозов
поиск оптимальных решений
подготовка и печать отчетов
Слайд 5Объекты электронной таблицы
Ячейка – элементарный объект электронной таблицы, расположенный на пересечении
Строка – все ячейки, расположенные на одном горизонтальном уровне.
Столбец – все ячейки, расположенные в одном вертикальном ряду таблицы.
Диапазон ячеек – группа смежных ячеек, которая может состоять из одной ячейки, строки (или ее части), столбца (или его части), а также из совокупности ячеек, охватывающих прямоугольную область таблицы.
Слайд 7Имена объектов электронной таблицы
Таблица представляет собой сложный объект, который состоит из
Строка: заголовки строк представлены в виде целых чисел, начиная с 1.
Столбец: заголовки столбцов задаются буквами латинского алфавита сначала от A до Z, затем от АА до AZ, от ВА до ВZ и т.д.
Ячейка: адрес ячейки определяется ее местоположением в таблице, и образуется из заголовков столбца и строки, на пересечении которых она находится. Сначала записывается заголовок столбца, а затем номер строки. Например: А3, D6, АВ46 и т.д.
Диапазон ячеек: задается указанием адресов первой и последней его ячеек, разделенных двоеточием. Например: адрес диапазона, образованного частью строки 3 – Е3:G3; адрес диапазона, имеющего вид прямоугольника с начальной ячейкой F5 и конечной ячейкой G8 – F5:G8.
Слайд 8Операции со строками и столбцами
Чтобы изменить ширину столбцов в соответствии с
Чтобы изменить высоту строки в соответствии с содержимым, дважды щелкните нижнюю границу заголовка строки.
Слайд 10Форматирование табличных документов
Под форматированием табличного документа понимается ряд действий по изменению
Вид таблицы, а также правильность работы имеющихся в ней формул и ссылок в значительной степени определяются форматом составляющих ее ячеек. К понятию «формат ячеек» относится целый комплекс параметров (число, выравнивание, шрифт, граница, заливка, защита), изменяя любой из них, вы создаете новый набор параметров форматирования.
Средством настройки формата ячеек является диалоговое окно Формат ячеек, которое вызывается щелчком на кнопке вызова окна настройки форматирования (в правом нижнем углу панелей Шрифт, Выравнивание и Число вкладки Главная) или контекстное меню
Слайд 12Вкладка Число позволяет настроить формат числа, в котором будет отображаться содержимое
Элементы управления вкладки Выравнивание позволяют гибко манипулировать положением текста в ячейках
Слайд 13Выравнивание и шрифт используются так же, как и в текстовом редакторе.
Формат строки позволяет регулировать высоту строки и управлять отображением строки в таблице.
Высота строки регулируется автоматически или вручную. При автоматической регулировке высоты строки выбирается такое значение, чтобы все данных помещались в строке.
Формат столбца позволяет регулировать ширину столбца и управлять отображением столбца в таблице.
Ширина столбца может регулироваться автоматически или вручную. При автоматической регулировке ширины столбца выбирается такое значение, чтобы все данные помещались в столбце в одну строку.
Слайд 14На вкладке Шрифт находятся стандартные инструменты настройки шрифта, при помощи которых
Слайд 15Вкладка Граница окна настройки формата позволяет настроить обрамление ячеек в выделенном
Слайд 16На вкладке Заливка окна настройки формата вы можете задать цвет, которым
Слайд 17Вкладка Защита позволяет также скрыть от просмотра формулы, содержащиеся в ячейках,
Слайд 18Типы данных
Содержимым ячейки может быть:
- текст;
- число;
- формула.
Общий формат
Общий формат используется
Текстовый тип данных
Текстом в электронных таблицах является последовательность символов, состоящая из букв, цифр и пробелов. Например, последовательность цифр "2004" - это текст. Если первый символ является буквой, кавычкой, апострофом или пробелом, либо цифры чередуются с буквами, то такая запись воспринимается как текст.
По умолчанию текст выравнивается в ячейке по левому краю. Это объясняется традиционным способом письма (слева направо).
Действия над текстовыми данными производятся аналогично действиям над объектами в текстовом процессоре.
Пример текстовых данных:
Информатика
‘’206
ХХ век
Слайд 19Типы данных
Числовой тип данных
Числовые данные представляют собой последовательность цифр, которые могут
По умолчанию числа выравниваются в ячейке по правому краю. Это объясняется тем, что при размещении чисел друг под другом (в столбце таблицы) удобно иметь выравнивание по разрядам (единицы под единицами, десятки под десятками и т. д.).
Над числовыми данными в электронной таблице могут производиться различные математические операции.
Пример числовых данных:
145,9
-18,3
+35
,78
Слайд 20Даты
Этот тип данных используется для выполнения таких функций, как добавление к
Пример. Представление дат в разных форматах:
4 июня 1989
06.98
Июнь 2001
4 июня
04.06.
Июнь
Типы данных
Слайд 21Процентный формат данных
Процентный формат обеспечивает представление числовых данных в форме
Например, если установлена точность в один десятичный знак, то при вводе числа 0.257 на экране появится 25.7%, а при вводе числа 257 на экране появится 25700.0%.
Денежный формат
Денежный формат обеспечивает такое представление чисел, при котором каждые три разряда разделены пробелом, а следом за последним десятичным знаком указывается денежная единица размерности – «р» (рубли). При этом пользователь может задать определенную точность представления (с округлением до целого числа (0 десятичных знаков), или с заданным количеством десятичных знаков.
Например, число 12345 будет записано в ячейке как 12345 р. ( с округлением до целого числа) и 12345.00р (с точностью до двух десятичных знаков).
Типы данных
Слайд 22Работа в Microsoft Excel
Документы Excel называются книгами. Каждая книга содержит листы.
Таблицы, созданные в Microsoft Excel 2007-2013, имеют расширение файла – XLSX (старая версия – XLS)
Слайд 24Перемещение и копирование
+Ctrl = копирование
+Alt = на другой лист
перемещение со сдвигом
Слайд 25Формулы, реализующие вычисления в таблицах, для адресации ячеек используют так называемые
Относительные ссылки
Относительными называются ссылки, которые при копировании в составе формулы в другую ячейку автоматически изменяются
Относительные и абсолютные адреса ячеек
Абсолютные ссылки
Абсолютными называются ссылки, которые при копировании в составе формулы в другую ячейку не изменяются
Абсолютные ссылки используются в формулах тогда, когда нежелательно автоматическое изменение ссылки при копировании
При копировании формулы с относительной ссылкой (столбец)(строка) на m столбцов правее и на n строк ниже
ссылка изменяется на (столбец+m)(строка+n)
Слайд 26Относительные и абсолютные адреса ячеек
Изменение типа ссылки
Для того, чтобы превратить относительную
При помощи символа абсолютной адресации Вы можете гибко варьировать способ адресации ячеек. Например $B11 обозначает, что при копировании формул будет изменяться только адресация строки ячейки, а при обозначении B$11 - только столбца. Такая адресация называется смешанной.
При вводе формулы в строке формул, можно быстро перебрать по кругу относительный , смешанный и абсолютный адреса. Просто укажите на какой-нибудь адрес и нажимайте
Слайд 27относительные
При копировании формулы из ячейки В3 в ячейку С4 (перемещение на
имя столбца ↑ на 1
номер строки ↑ на 1
абсолютные
(не меняются)
При копировании формулы из ячейки В3 в любую ячейку таблицы, ссылки в формуле не меняются
Слайд 28Смешанные (меняется только относительная часть).
Смешанные ссылки позволяют зафиксировать строку или столбец,
Слайд 30Функции
Функция в Excel – это предустановленная формула, которая выполняет вычисления, используя
Слайд 32Функции
Наиболее распространенными и часто используемыми функциями являются:
СУММ – эта функция суммирует
СРЗНАЧ – определяет среднее арифметическое величин, содержащихся в аргументах. Функция вычисляет сумму значений ячеек, а затем делит результат на их количество.
СЧЁТ – подсчитывает количество чисел в списке аргументов. Функция полезна для быстрого подсчета числа элементов в диапазоне.
МАКС – определяет максимальное значение из списка аргументов.
МИН – определяет минимальное значение из списка аргументов.
Слайд 33Логические функции
Функции из категории Логические используются для проверки аргументов на соответствие
ЕСЛИ
Выполняет проверку условия
И Возвращает значение ИСТИНА, если все аргументы имеют значение ИСТИНА. (Обычно функция И используется для расширения возможностей других функций, выполняющих логическую проверку).
ИЛИ
Возвращает значение ИСТИНА, если хотя бы один аргумент имеет значение ИСТИНА
НЕ
Меняет логическое значение своего аргумента на противоположное
Логические функции в Excel проверяют данные и возвращают результат «ИСТИНА», если условие выполняется, и «ЛОЖЬ», если нет.
Слайд 34Функция ЕСЛИ имеет следующий синтаксис:
Пример:
Следующая формула возвращает значение 10, если значение
=ЕСЛИ(А1>3;10;20)
В качестве аргументов функции ЕСЛИ можно использовать другие функции.
В функции ЕСЛИ можно использовать текстовые аргументы.
Пример:
=ЕСЛИ(А1>=4;"Зачет сдал";"Зачет не сдал")
Функция ЕСЛИ
=ЕСЛИ(логическое_выражение;значение_если_истина;значение_если_ложь)
Слайд 35Функции И, ИЛИ, НЕ
Позволяют создавать сложные логические выражения.
Эти функции работают в
Функция И, ИЛИ имеют следующий синтаксис:
Функция НЕ имеет только один аргумент и следующий синтаксис:
Пример:
Пусть Excel возвращает текст "Прошел", если ученик имеет средний балл(ячейка А2) более 4, и пропуск занятий(ячейка А3) меньше 3. Формула примет вид:
=ЕСЛИ(И(А2>4;А3<3);"Прошел";"Не прошел")
=И(логическое_значение1;логическое_значение2...)
=ИЛИ(логическое_значение1;логическое_значение2...)
=НЕ(логическое_значение)
Слайд 36Сортировка
Сортировка данных в Excel - это расстановка табличных данных в нужном
Слайд 37Настраиваемая сортировка
В этом окне имеются следующие элементы управления:
Сортировать по — если
Сортировка — в этом раскрывающемся списке вы можете выбрать, что именно нужно сортировать в данном столбце (значения, цвет ячейки, цвет шрифта или значок ячейки);
Окно настройки параметров сортировки
Слайд 38Порядок —для заданного столбца может быть выбран порядок сортировки (по возрастанию,
Параметры —щелкнув на этой кнопке, можно указать, надо ли учитывать регистр букв при сортировке, производить сортировку строк в выделенном прямоугольном диапазоне или сортировать столбцы;
Мои данные содержат заголовки —установив этот флажок, вы исключаете первые (самые верхние или самые левые) ячейки из сортировки;
Добавить уровень. Удалить уровень. Копировать уровень —эти кнопки, а также кнопки порядка применения уровней (кнопки со стрелками вверх и вниз) позволяют задавать сортировку не по одному, а по нескольким столбцам.
Слайд 39Имена
В некоторых случаях явные ссылки на диапазоны ячеек или даже отдельные
Слайд 40 Делается это так:
1. В таблице выделите ячейку (или диапазон ячеек,
2. Щелкните на выделенном фрагменте правой кнопкой мыши и выберите в контекстном меню команду Имя диапазона, чтобы открыть диалоговое окно, показанное на рис
3. В поле Имя введите имя для выбранной вами ячейки или диапазона и щелкните на кнопке ОК. В окне Создание имени можно задать новый диапазон для назначаемого имени, введя его в поле Диапазон.
Слайд 41После присвоения имени вы можете вместо адреса ячейки или ссылки на
Слайд 42Графики и диаграммы
Диаграммы в Excel способны графически представлять данные, что позволяет
1.Гистограмма
Гистограмма – это один из наиболее распространенных типов диаграмм. Гистограммы используют вертикальные столбцы для представления данных. Их можно применять в самых различных ситуациях, но чаще всего они используются для сравнения значений.
Слайд 432. График
Графики идеальны в отображении изменения непрерывных данных, а также для
Слайд 443. Круговая диаграмма
Круговые диаграммы подходят для демонстрации пропорций, т.е. части чего-то
Слайд 454. Линейчатая диаграмма
Линейчатые диаграммы – это те же гистограммы, повернутые на
Слайд 465. Диаграммы с областями
Диаграммы с областями очень похожи на графики, за
Слайд 476. Поверхностные диаграммы
Поверхностные диаграммы в Excel позволяют представить информацию в виде
Слайд 48Элементы диаграммы
Диаграмма состоит из различных элементов. Некоторые из них отображаются по
Слайд 495. легенда диаграммы.
6. Названия диаграммы и осей, которые можно использовать в
1. область диаграммы.
2. область построения диаграммы.
3. точки данных для ряда данных, отмеченные на диаграмме.
4. ось категорий (горизонтальная) и значений (вертикальная), вдоль которых строится диаграмма.
Элементы диаграммы
Слайд 50диаграммы строятся на основе данных таблицы
проще всего сначала выделить все нужные
на вкладке Вставка в группе Диаграммы выбираем тип будущей диаграммы
Построение диаграммы
все данные, которые должны обновляться автоматически, нужно выделить
для выделения несвязанных диапазонов используем +Ctrl