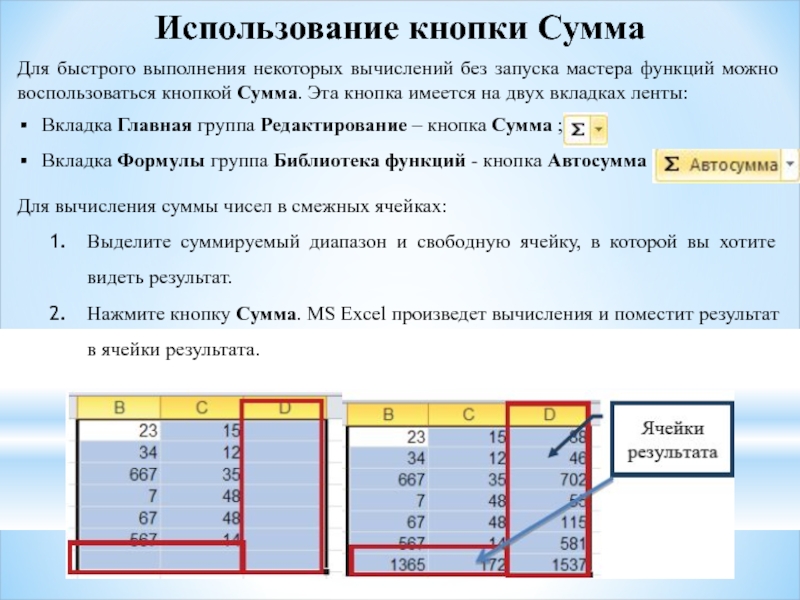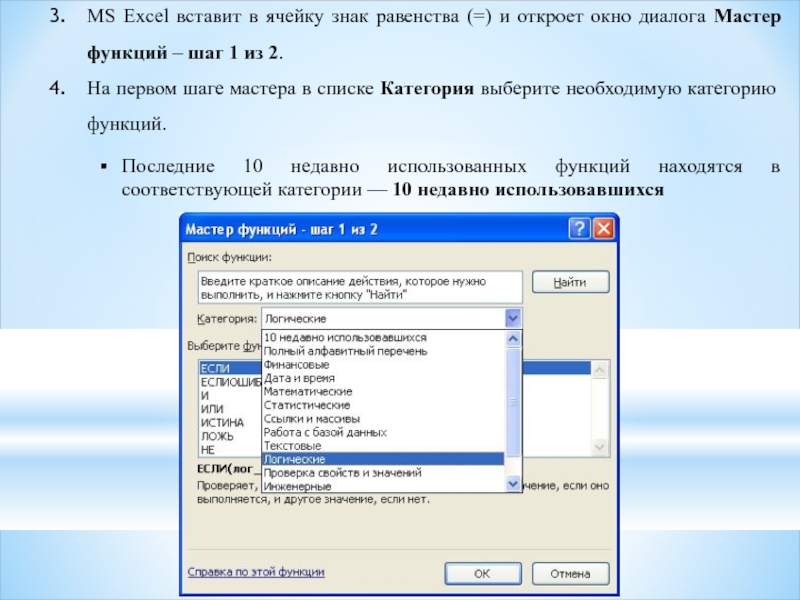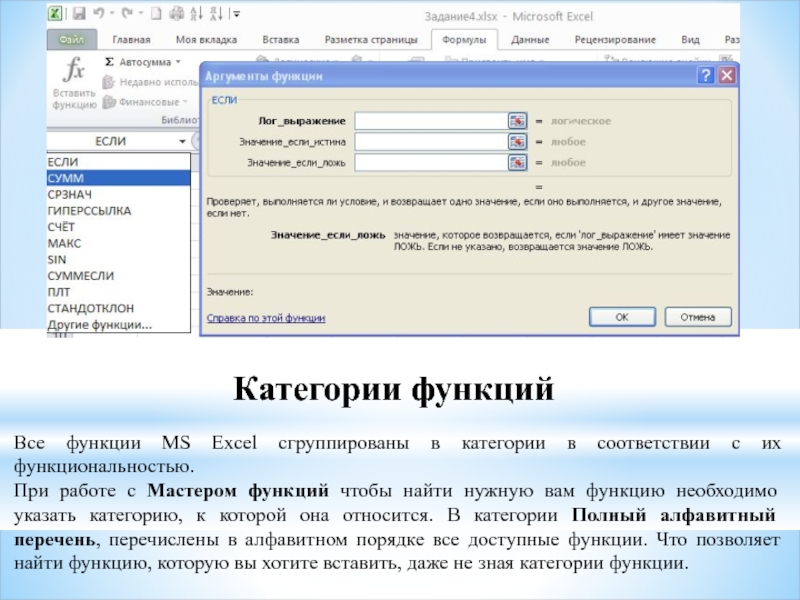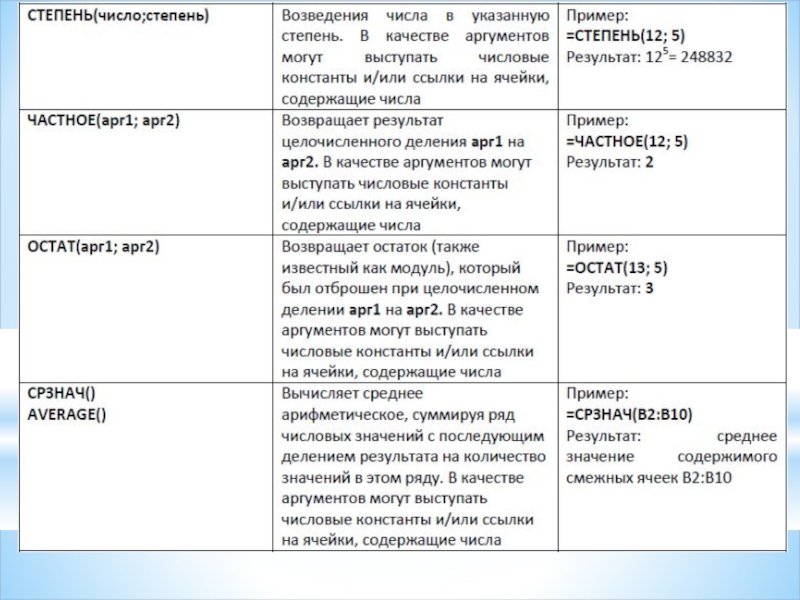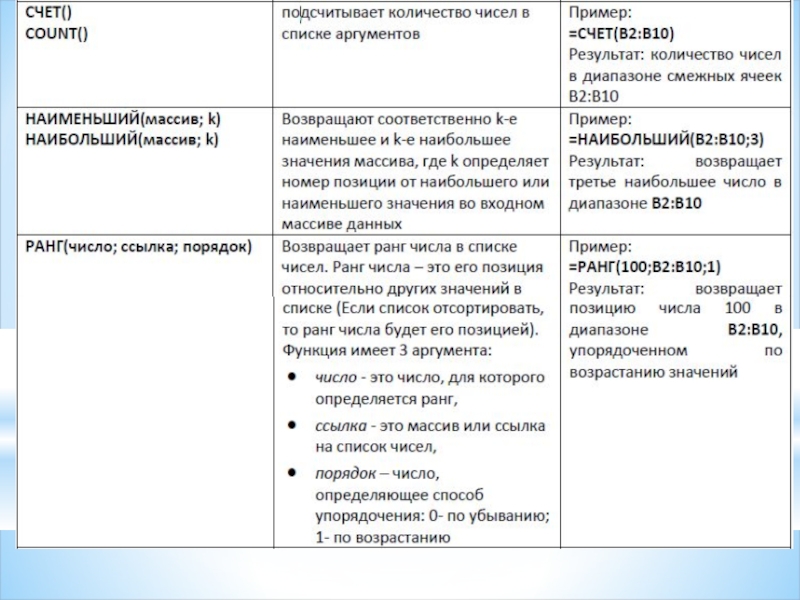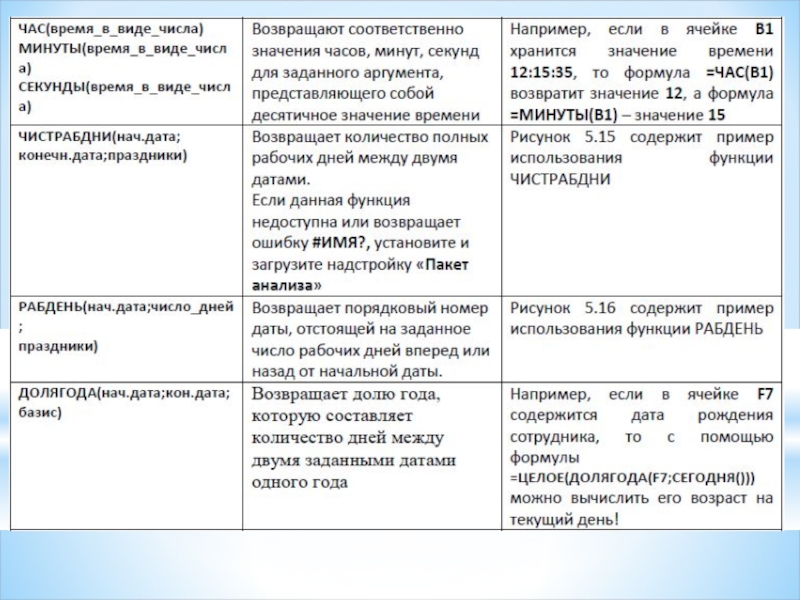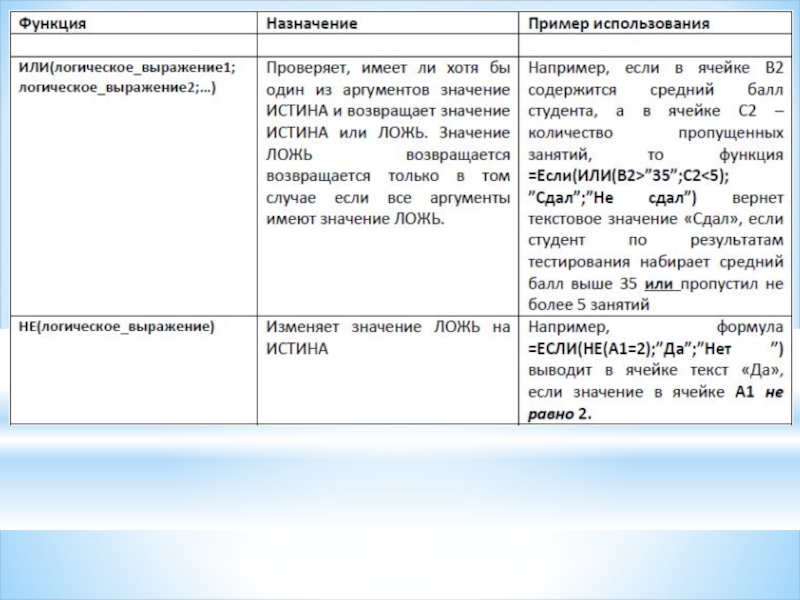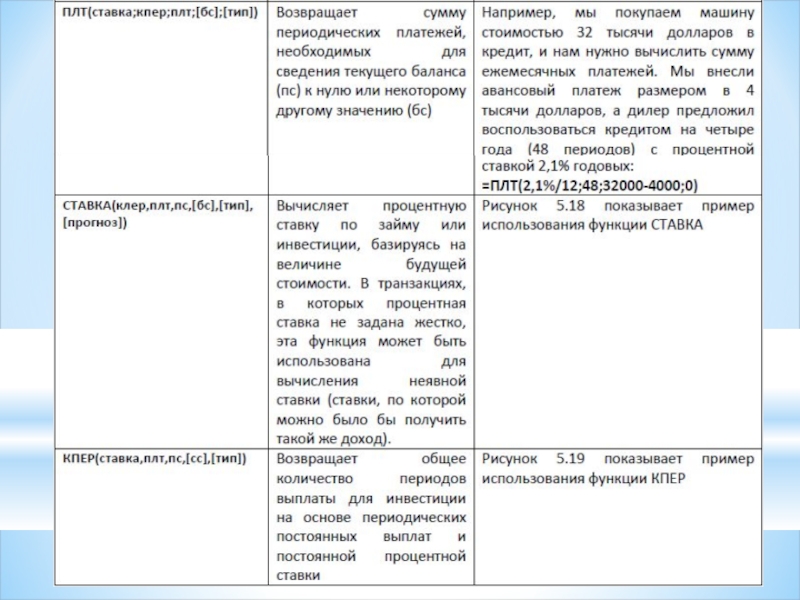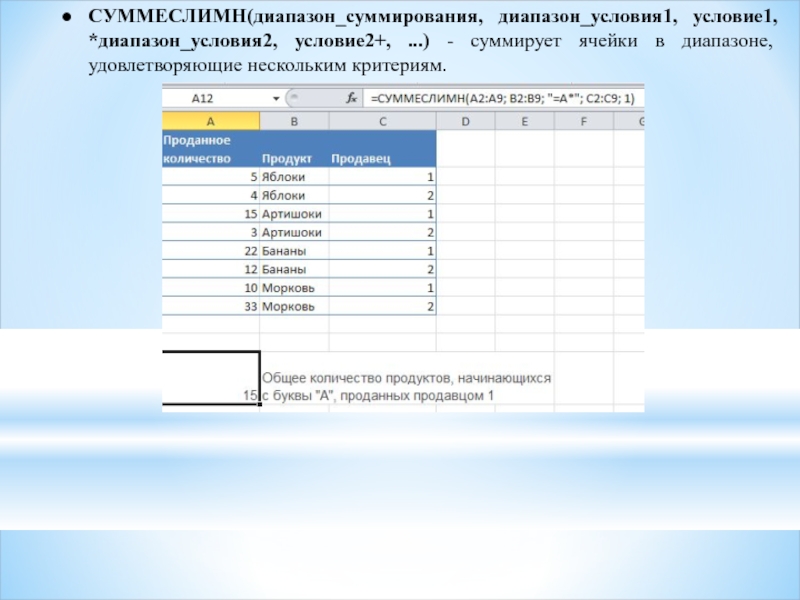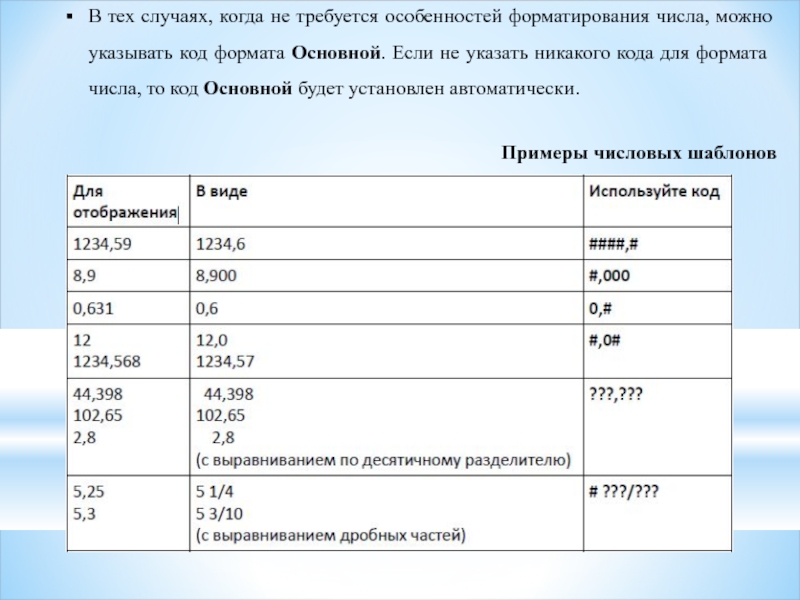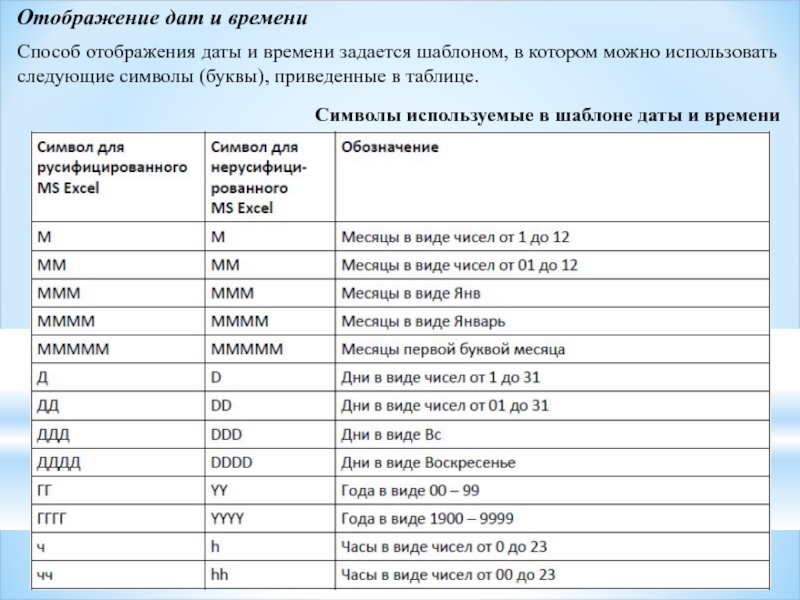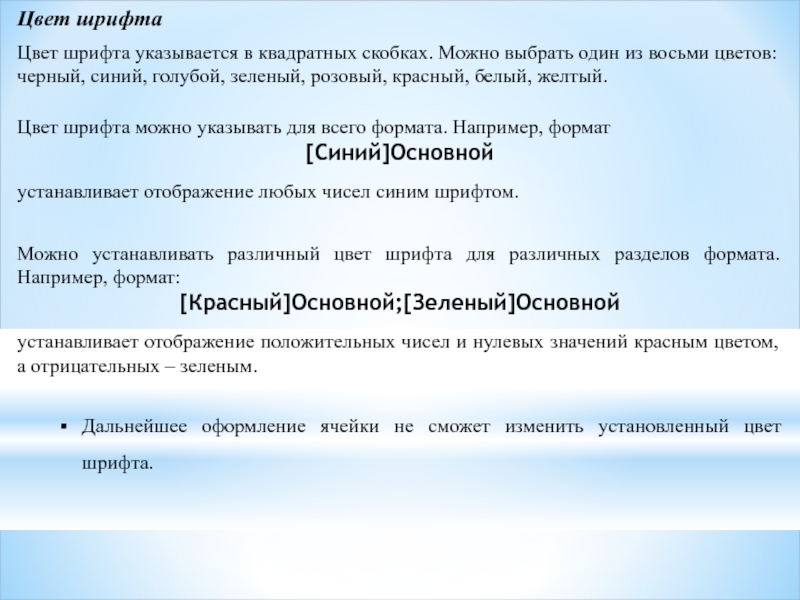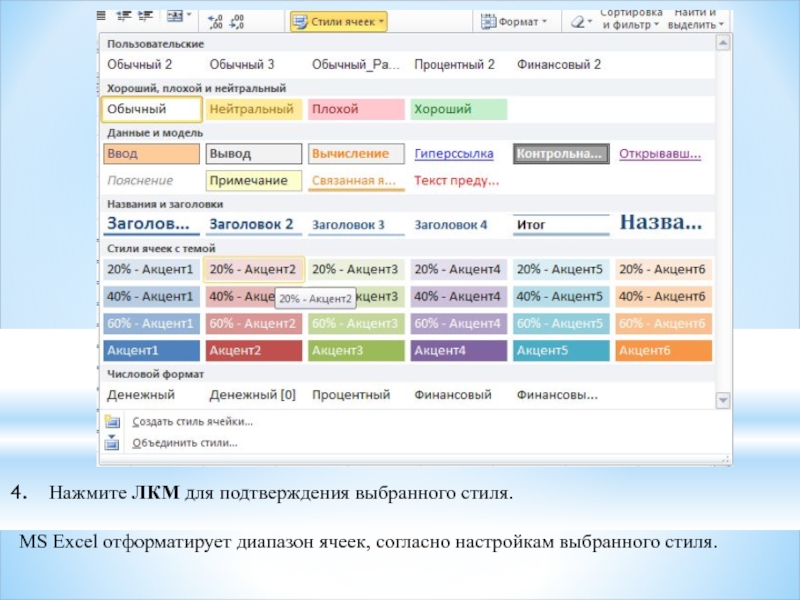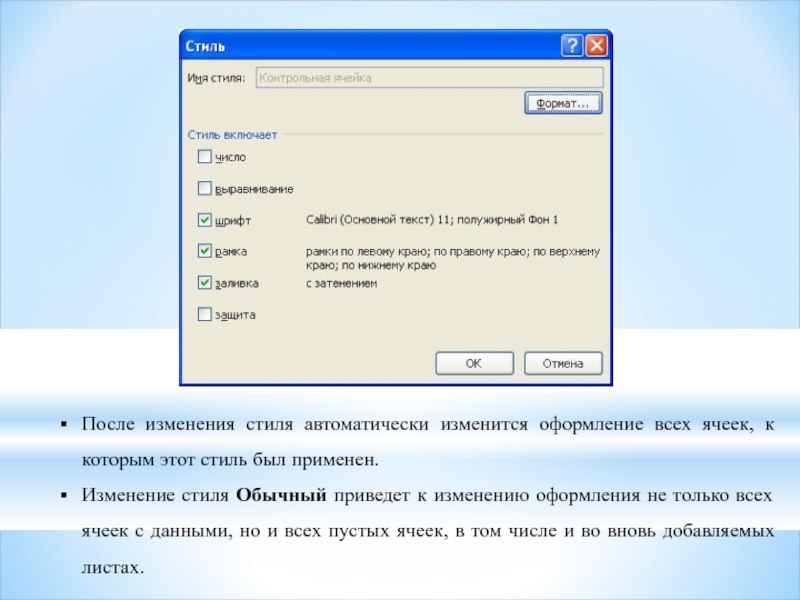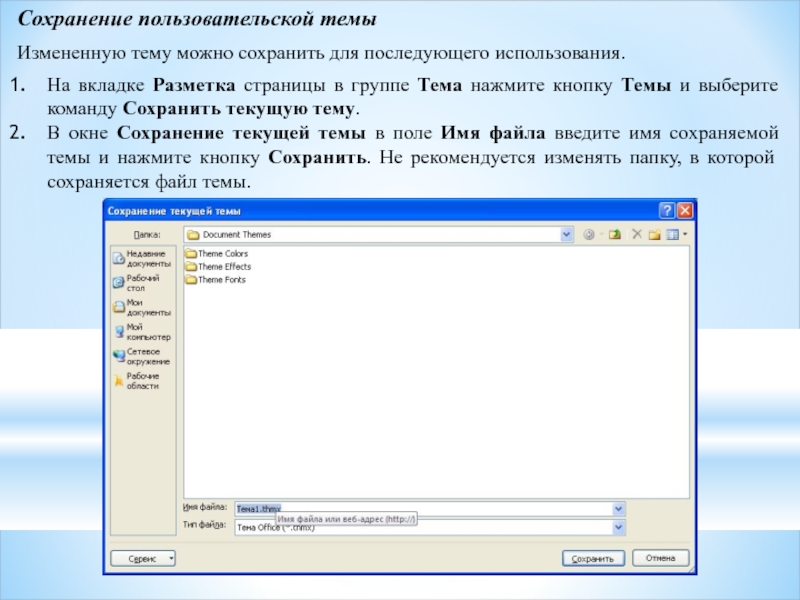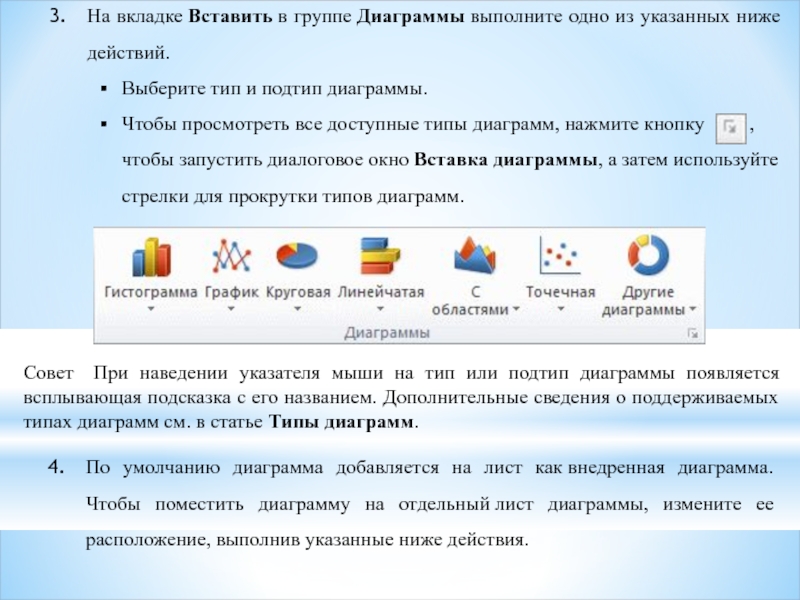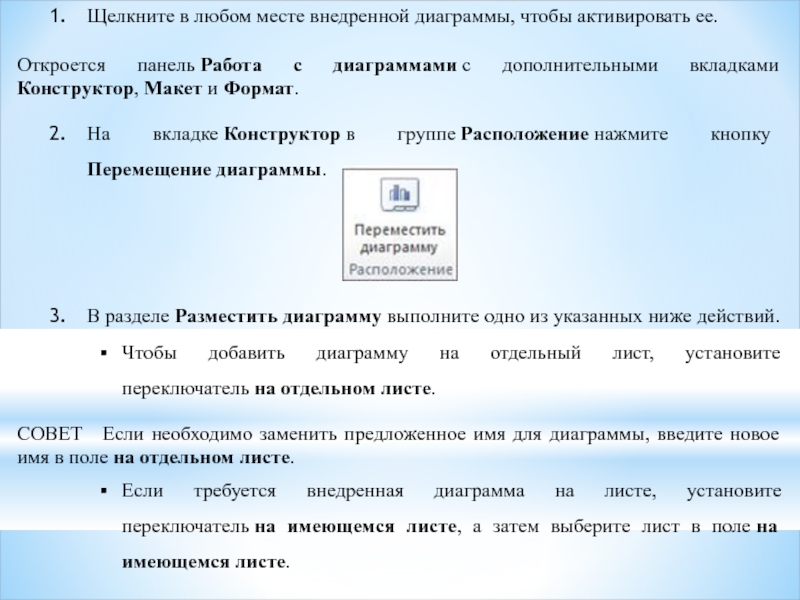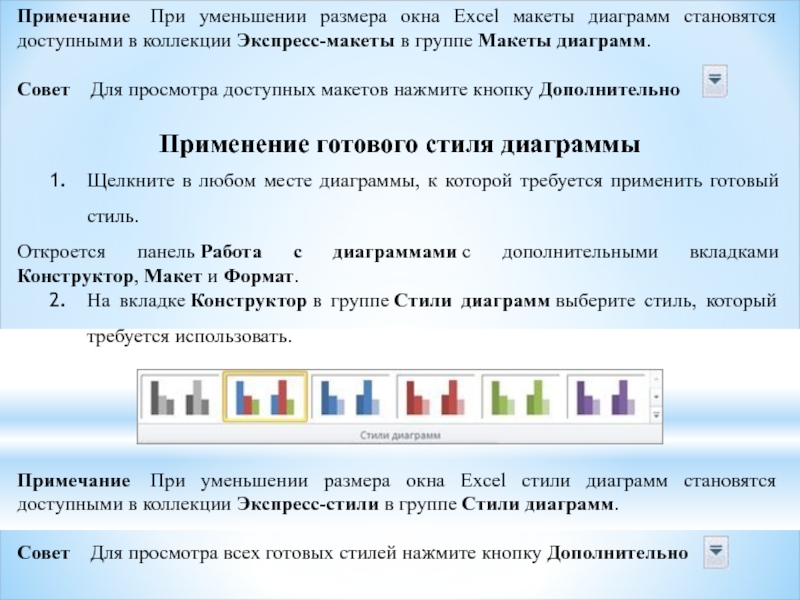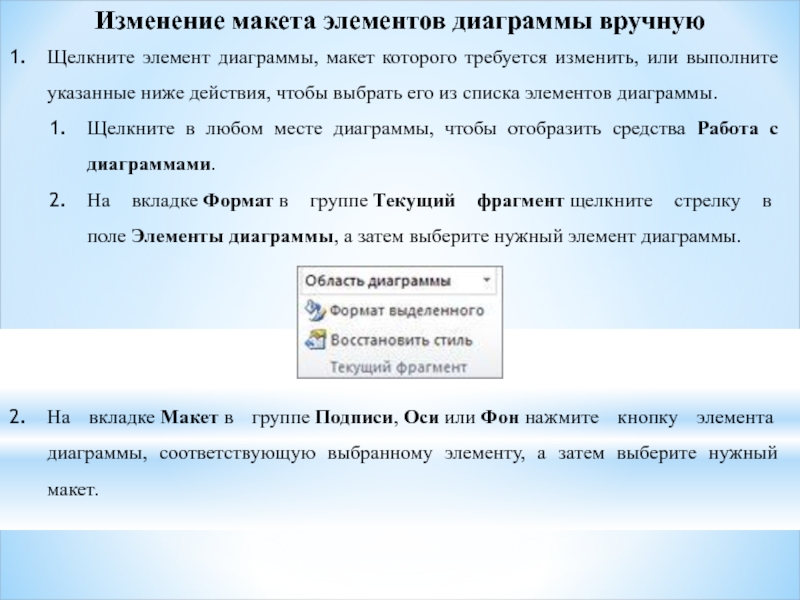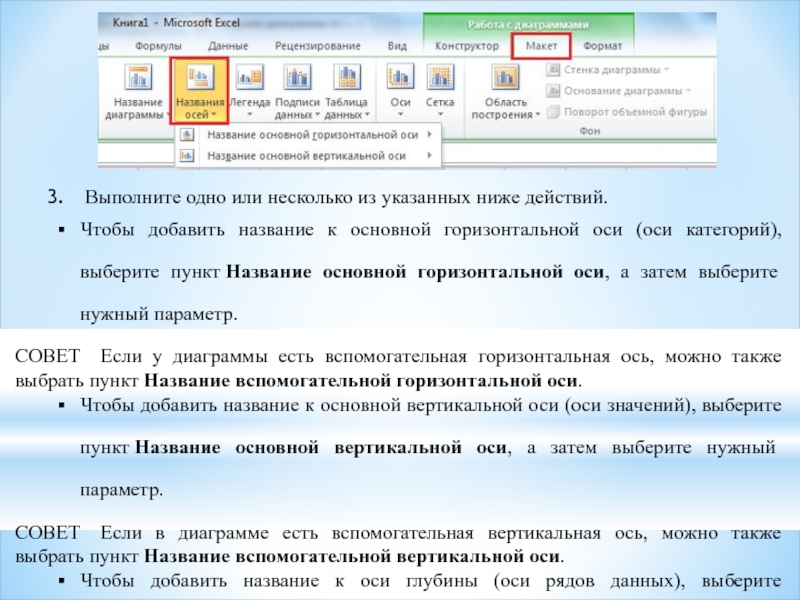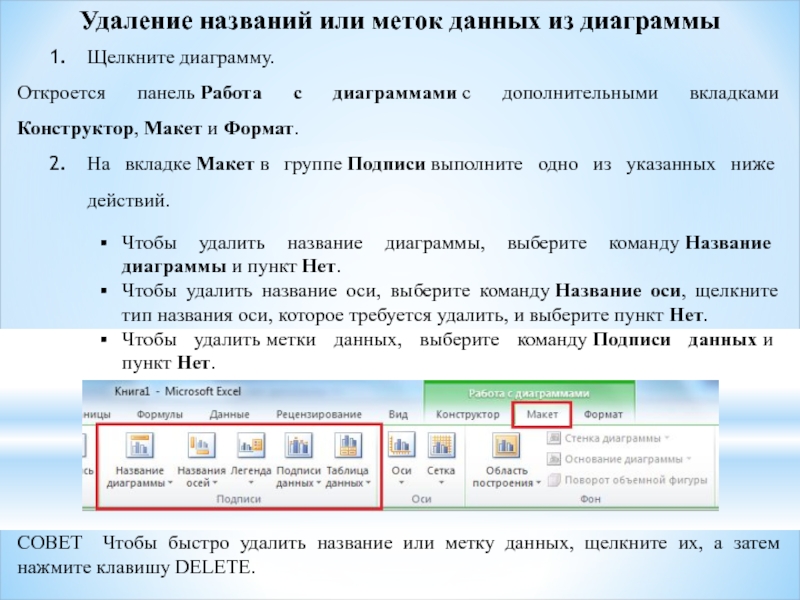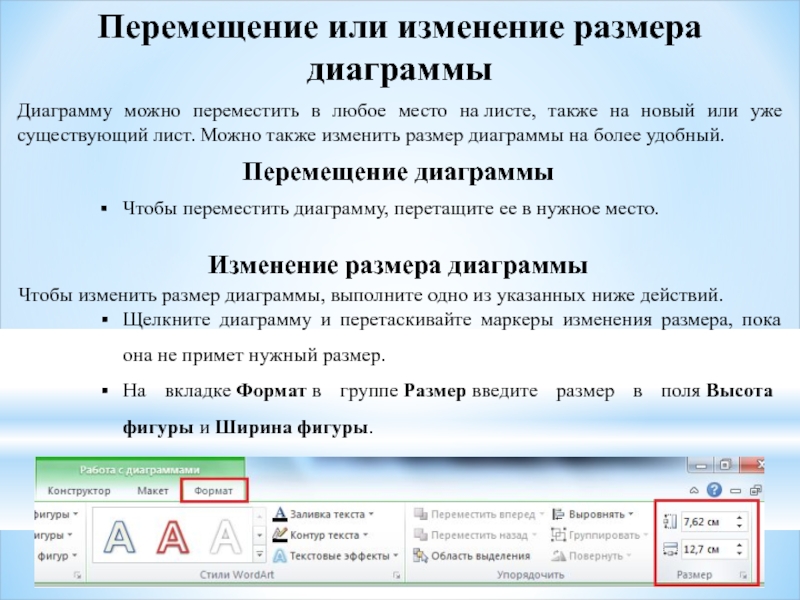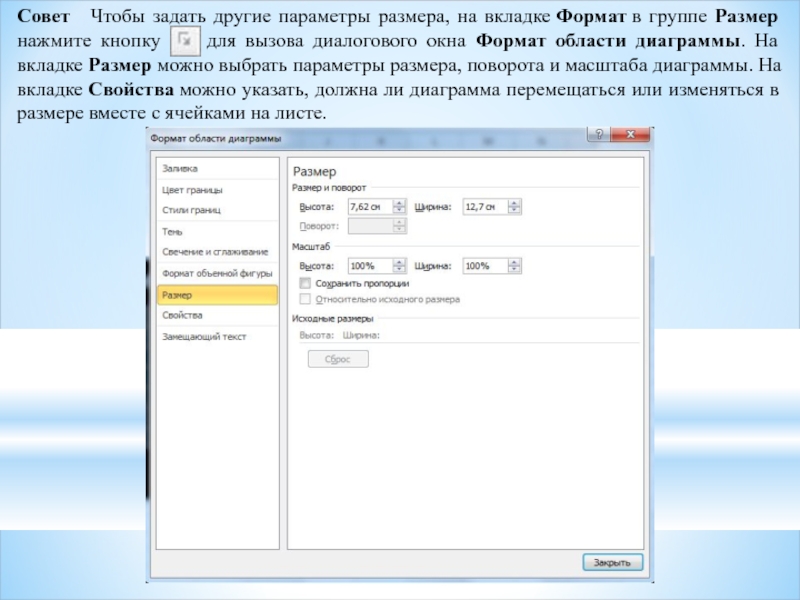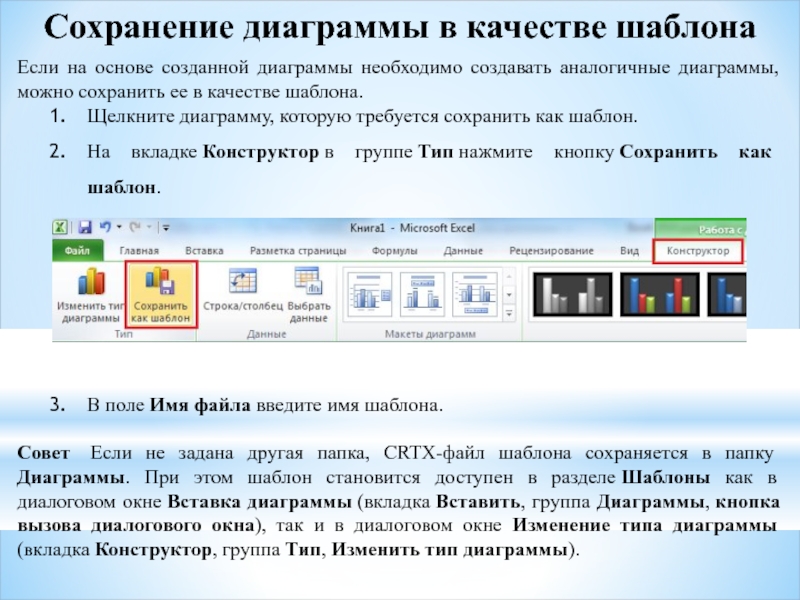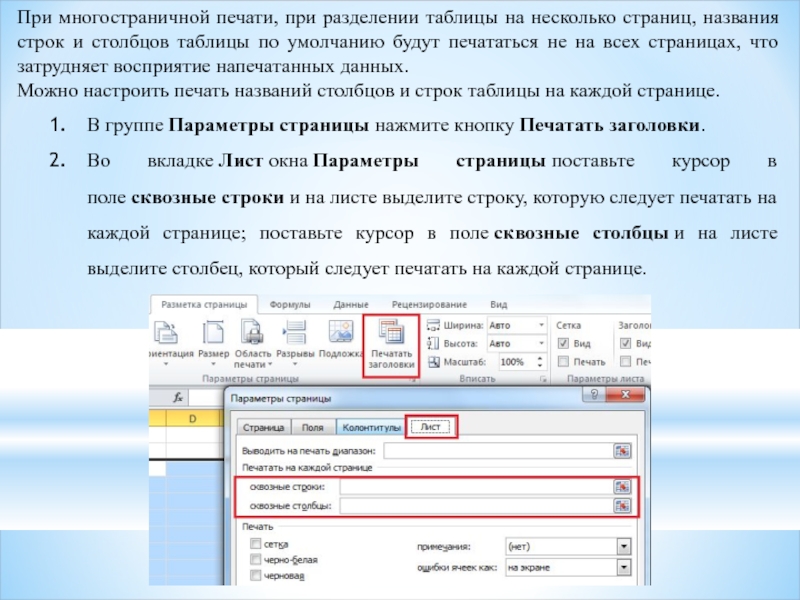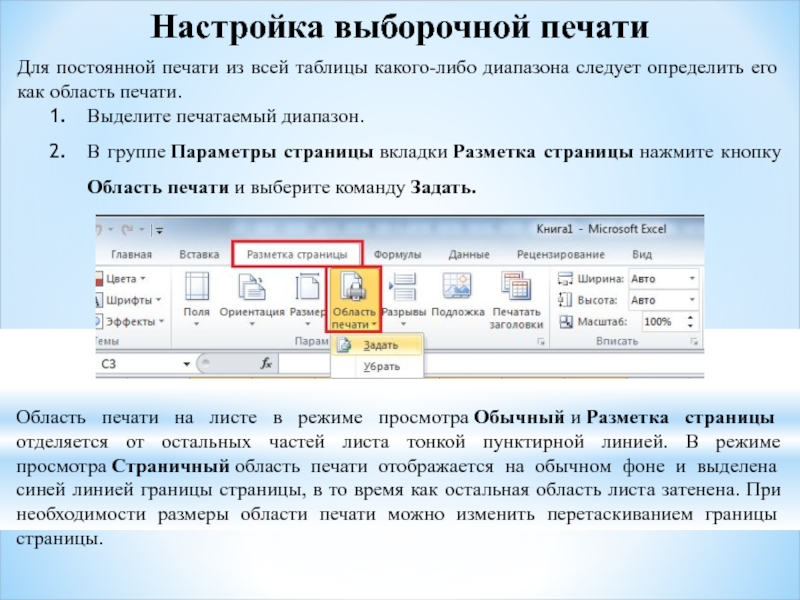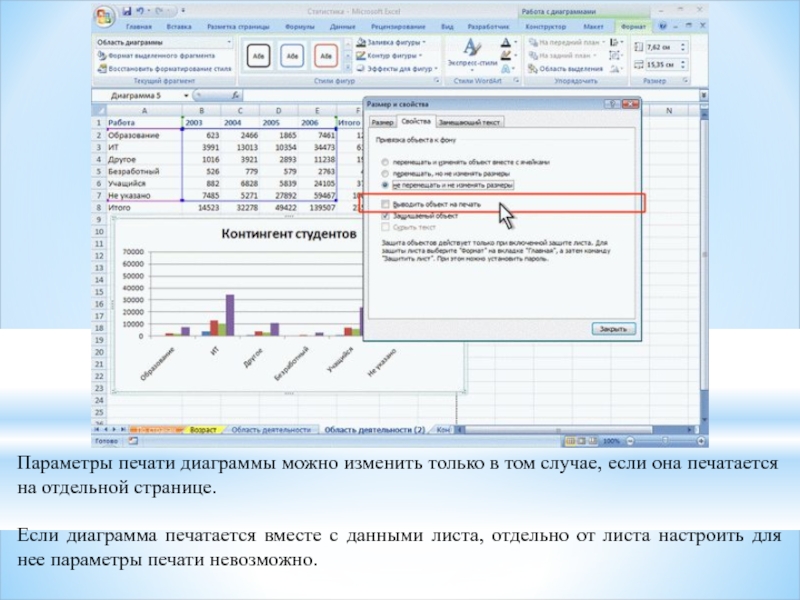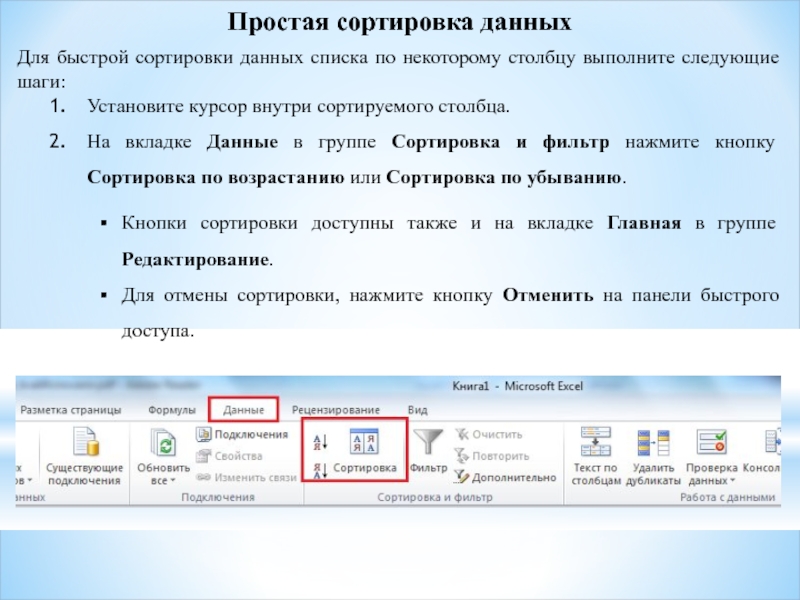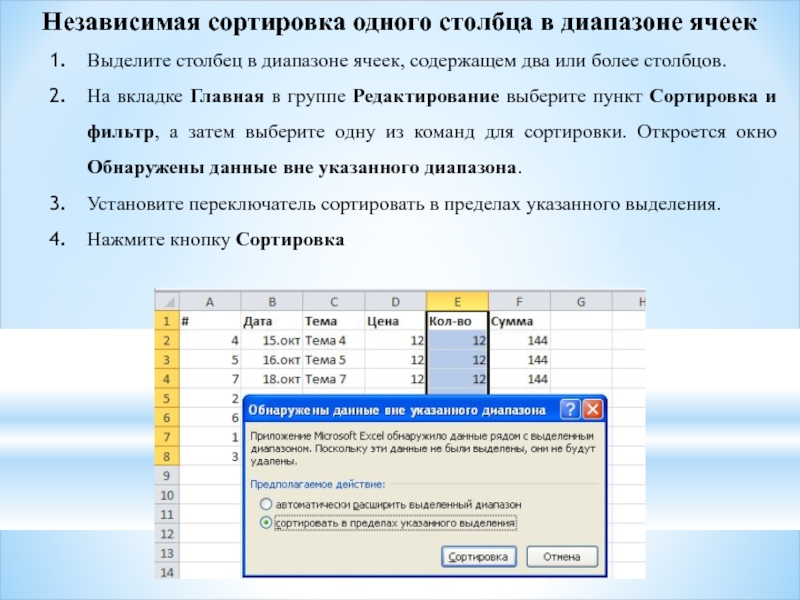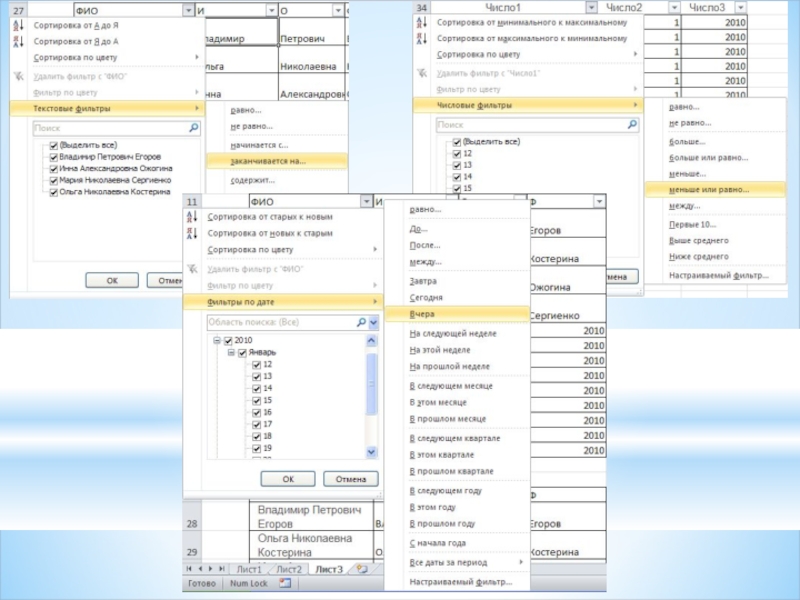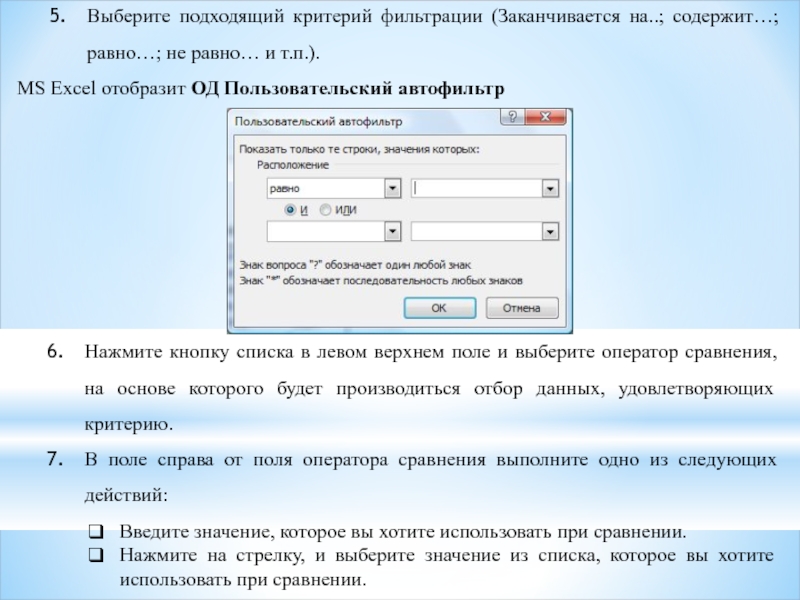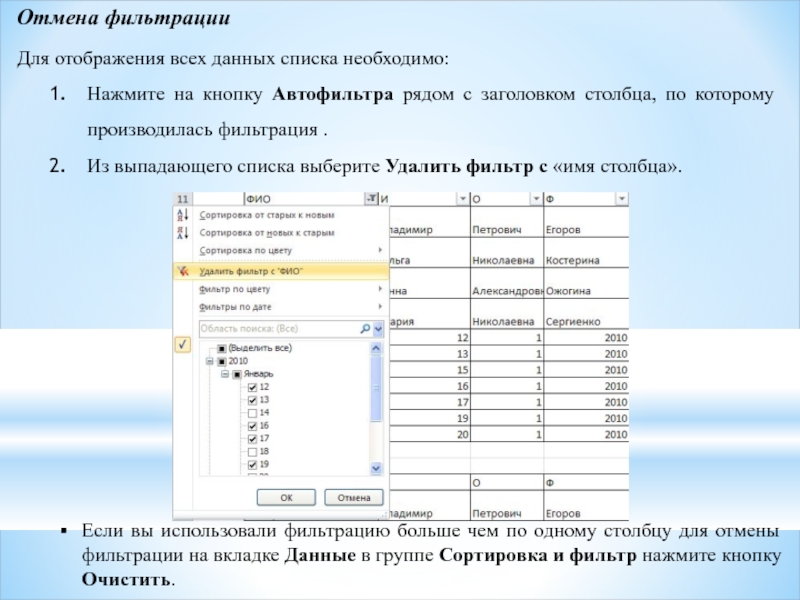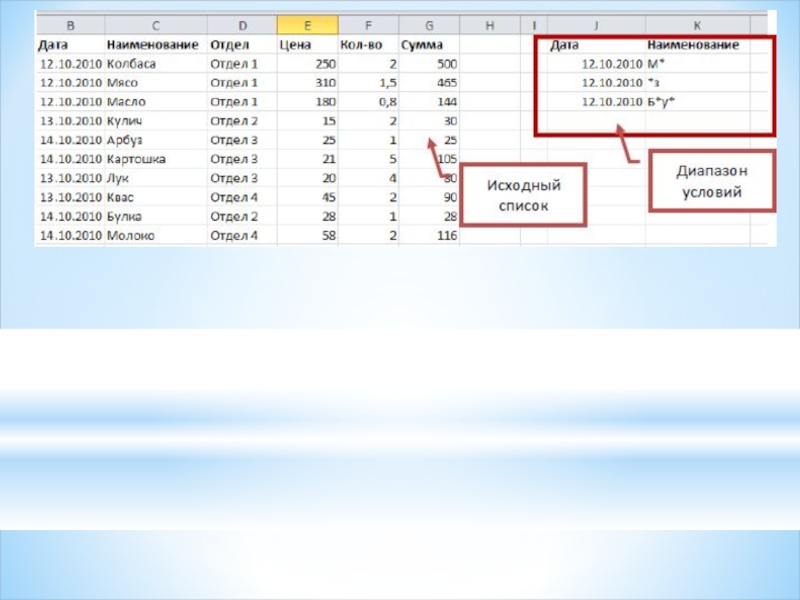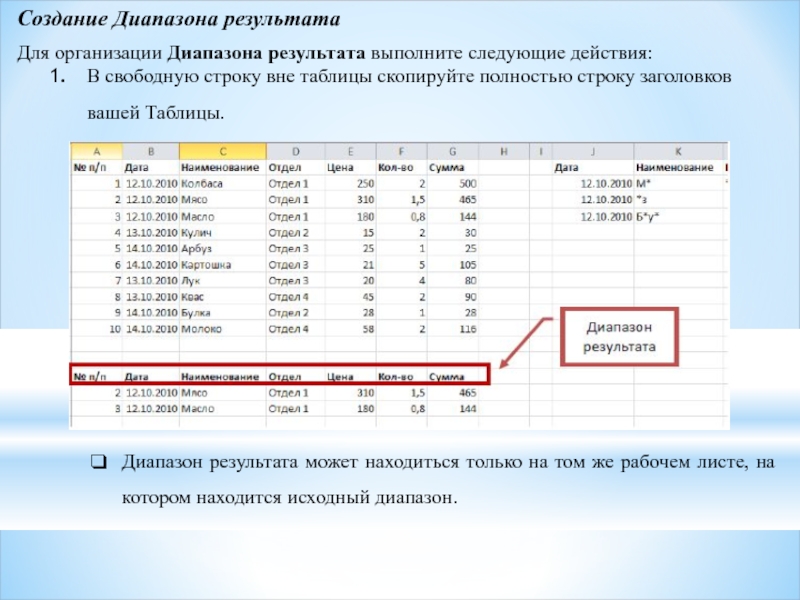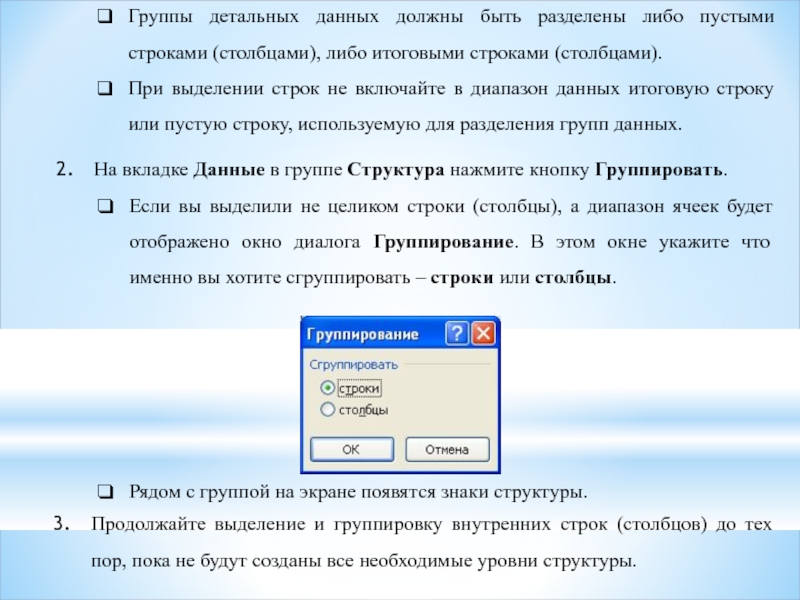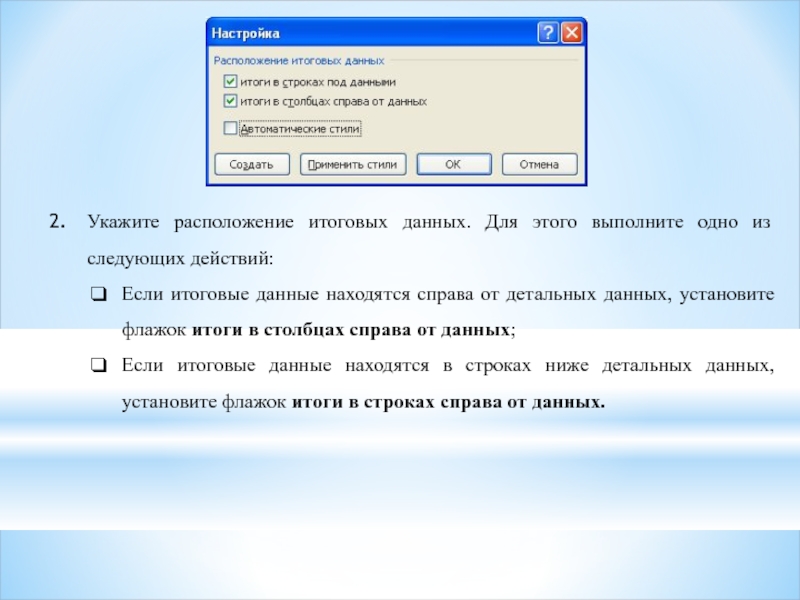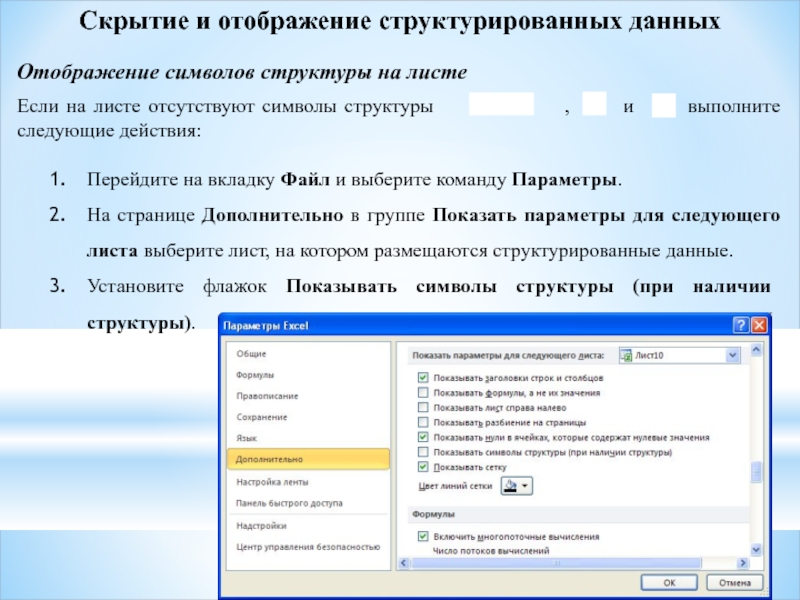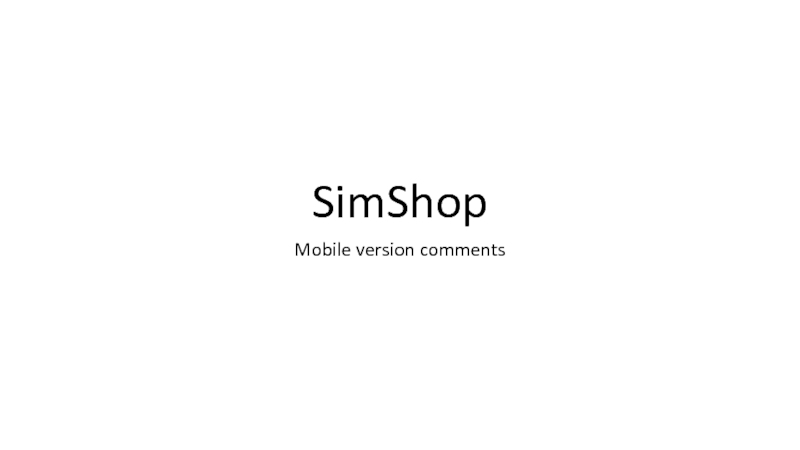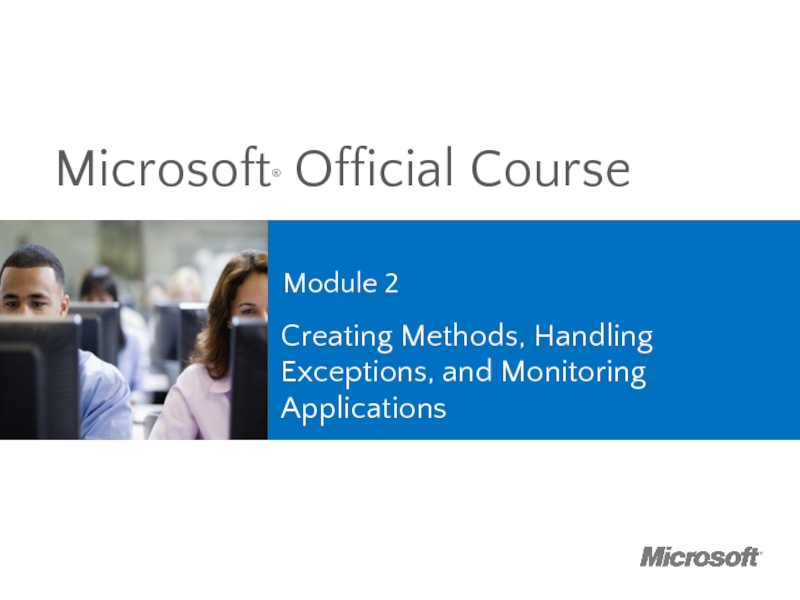- Главная
- Разное
- Дизайн
- Бизнес и предпринимательство
- Аналитика
- Образование
- Развлечения
- Красота и здоровье
- Финансы
- Государство
- Путешествия
- Спорт
- Недвижимость
- Армия
- Графика
- Культурология
- Еда и кулинария
- Лингвистика
- Английский язык
- Астрономия
- Алгебра
- Биология
- География
- Детские презентации
- Информатика
- История
- Литература
- Маркетинг
- Математика
- Медицина
- Менеджмент
- Музыка
- МХК
- Немецкий язык
- ОБЖ
- Обществознание
- Окружающий мир
- Педагогика
- Русский язык
- Технология
- Физика
- Философия
- Химия
- Шаблоны, картинки для презентаций
- Экология
- Экономика
- Юриспруденция
Excel 2010 презентация
Содержание
- 5. Строка формул Ниже панелей инструментов расположена строка
- 6. Создание и первое сохранение книги Запуск Excel
- 7. Создание новой книги Щелчок по кнопке Файл
- 8. Первое сохранение книги Щелчок по кнопке
- 9. Использование шаблонов Откройте вкладку Файл и выберите команду Создать.
- 10. СОВЕТ. При наличии подключения к Интернету отображаются также
- 11. Настройка параметров страницы Это окно настройки можно
- 12. Ниже перечислены элементы управления вкладки Страница диалогового окна Параметры страницы.
- 13. Группа переключателей Ориентация позволяет выбрать ориентацию страницы, определяемую переключателем
- 14. Колонтитулы — это надписи, которые присутствуют в верхней
- 15. Область предварительного просмотра верхнего колонтитула позволяет увидеть,
- 16. Кнопка Создать верхний колонтитул полезна в случае, если
- 17. Группа флажков позволяет произвести дополнительную настройку режима
- 18. Вкладка Лист позволяет определить, какая именно информация из
- 19. Поле Выводить на печать диапазон позволяет задать диапазон
- 20. Флажки и раскрывающиеся списки в области Печать
- 21. Работа с ячейками Нумерация ячеек Каждая ячейка
- 22. «Горячие» клавиши, используемые при выделении ячеек Ctrl-пробел
- 23. С помощью мыши можно изменить целиком ширину
- 24. Скрытие одной или нескольких строк или столбцов
- 25. Отображение одной или нескольких скрытых строк или
- 26. На вкладке главная в группе ячейки нажмите кнопку формат. Выполните одно из
- 27. Ввод информации В ячейку рабочего листа можно
- 28. Текст Для MS Excel текст это любая
- 29. Числа Чтобы MS Excel воспринимал вводимые данные
- 30. Ввод в ячейку простых дробей осуществляется следующим
- 31. Денежная информация В качестве денежной информации MS
- 32. Если вы вводите дату, находящуюся в пределах
- 33. ВРЕМЯ Время следует вводить в таком порядке:
- 34. Вставка символов в ячейку Установите курсов в
- 35. Автозаполнение В случае если необходимо быстро заполнить
- 36. Маркер автозаполнения Смарт-тег автозаполнения Действие Автозаполнение смежных
- 37. В случае выбора Заполнить только форматы в
- 38. Автозаполнение на основе прогрессий Если необходимо спрогнозировать
- 39. Для того чтобы заполнить ряд на базе
- 40. Автозаполнение на основе геометрической прогрессии В экспоненциальных
- 41. При копировании ПКМ в смежные ячейки значений
- 42. Автозаполнение на основе Прогрессии С помощью команды
- 43. В разделе Расположение выберите вариант заполнения ячеек:
- 44. Ввод формул Формулы вводятся в строку формул.
- 45. может включать в себя следующие элементы: константы
- 46. Для создания формулы необходимо выполнить следующие шаги:
- 47. Операторы, используемые при создании формул
- 48. Если в одной формуле используется несколько операторов,
- 49. Приоритет операторов Чтобы изменить порядок выполнения формулы,
- 50. Обзор возможных ошибок Если при вводе формул
- 51. Ошибка #ПУСТО! появляется, когда задано пересечение двух областей, которые
- 52. Создание формулы с помощью ссылок на ячейки
- 53. Первая ссылка (на ячейку B3) выделена синим
- 54. Относительные ссылки Относительная ссылка – это ссылка в
- 55. Смешанные ссылки Смешанная ссылка – это ссылка с
- 56. Понятие Функций Функции — заранее определенные формулы,
- 57. Ввод функций вручную В случае если вы
- 58. В списке функций выберите нужную функцию и
- 59. Использование кнопки Сумма Для быстрого выполнения некоторых
- 60. Для вычисления суммы произвольно расположенных ячеек: Выделите
- 61. Кроме вычисления суммы, кнопку Сумма можно использовать
- 62. Использование Мастера Функций Вы можете упростить процедуру
- 63. MS Excel вставит в ячейку знак равенства
- 64. Выберите необходимую функцию в списке Выберите функцию.
- 65. Категории функций Все функции MS Excel сгруппированы
- 66. Если вы знаете, к какой категории относится
- 67. Кнопка Текстовые предлагает функции по управлению текстом
- 68. Кнопка Другие функции предоставляет доступ к следующим
- 69. Примеры часто используемых функций Математические и статистические
- 73. Функции даты и времени Функции даты и
- 75. Пример использования функции ЧИСТРАБДНИ Пример использования функции РАБДЕНЬ
- 76. Логические функции Логические функции используются для проверки данных на выполнение каких-либо условий. Примеры логических функций
- 78. Финансовые функции Финансовые функции Microsoft Excel позволяют
- 80. Пример использования функции ПС Пример использования функции СТАВКА
- 81. Основные финансовые функции имеют много общих аргументов: Общие аргументы финансовых функций
- 82. Новые функции В MS Excel 2007 появились
- 83. СУММЕСЛИМН(диапазон_суммирования, диапазон_условия1, условие1, *диапазон_условия2, условие2+, ...) - суммирует ячейки в диапазоне, удовлетворяющие нескольким критериям.
- 84. Каждый дополнительный диапазон должен состоять из такого
- 85. Форматирование ячеек Вводимая в ячейки MS Excel
- 86. Выделите ячейку или диапазон ячеек, для которых
- 88. Структура пользовательского формата Пользовательский формат может иметь
- 89. Символы числового шаблона Для отображения отрицательных чисел
- 90. В тех случаях, когда не требуется особенностей
- 91. Отображение дат и времени Способ отображения даты
- 92. В одном шаблоне может присутствовать комбинация кодов
- 93. Текстовый раздел Текстовый раздел позволяет отображать в
- 94. Цвет шрифта Цвет шрифта указывается в квадратных
- 95. Условия Условия используют для установки числовых форматов,
- 96. Чтобы задать пробел между числом и текстом
- 97. Копирование форматов по образцу Отформатировав одну ячейку,
- 98. Чтобы скопировать требуемые атрибуты форматирования в несколько
- 99. Стилизация диапазонов Использование стилей обеспечивает единообразие оформления
- 100. Нажмите ЛКМ для подтверждения выбранного стиля.
- 101. Изменение стиля При необходимости вы можете создать
- 102. После изменения стиля автоматически изменится оформление всех
- 103. Удаление стиля Из книги можно удалить любой
- 104. Оформление с помощью темы Тема – набор
- 105. При выборе темы выделять какие-либо ячейки нет
- 106. Настройка темы При необходимости вы можете изменить
- 107. Сохранение пользовательской темы Измененную тему можно сохранить
- 108. Поиск или замена текста и чисел на
- 109. В условиях поиска можно использовать символы подстановки,
- 110. Для поиска данных с конкретными свойствами в
- 111. Выполните одно из действий, указанных ниже. Чтобы
- 112. СОВЕТЫ В Microsoft Office Excel сохраняются параметры
- 113. Сведения о диаграммах Диаграммы используются для представления
- 114. Excel поддерживает различные типы диаграмм, что позволяет
- 115. Элементы диаграммы Диаграмма состоит из различных элементов.
- 116. Создание базовой диаграммы Большинство диаграмм, например гистограммы
- 117. На вкладке Вставить в группе Диаграммы выполните одно из указанных ниже
- 118. Щелкните в любом месте внедренной диаграммы, чтобы
- 119. Excel автоматически назначает диаграмме имя, напримерДиаграмма1 для первой
- 120. Изменение макета или стиля диаграммы После создания
- 121. Примечание При уменьшении размера окна Excel макеты диаграмм
- 122. Изменение макета элементов диаграммы вручную Щелкните элемент
- 123. ПРИМЕЧАНИЕ Выбранные параметры макета будут применены к выделенному
- 124. На вкладке Формат выполните одно или несколько из указанных
- 125. Добавление или удаление названий и меток данных
- 126. Добавление названия диаграммы Щелкните в любом месте
- 127. СОВЕТ Для вставки разрыва строки установите указатель в
- 128. Выполните одно или несколько из указанных ниже
- 129. ПРИМЕЧАНИЕ Этот параметр доступен только в том случае,
- 130. Связывание названия с ячейкой листа На диаграмме
- 131. Добавление меток данных На диаграмме выполните одно
- 132. Удаление названий или меток данных из диаграммы
- 133. Отображение и скрытие легенды При создании диаграммы
- 134. Чтобы отобразить легенду, выберите нужный параметр отображения.
- 135. Перемещение или изменение размера диаграммы Диаграмму можно
- 136. Совет Чтобы задать другие параметры размера, на вкладке Формат в
- 137. Сохранение диаграммы в качестве шаблона Если на
- 138. ПРИМЕЧАНИЕ Шаблон диаграмма содержит форматирование диаграммы и цвета,
- 139. Настройка многостраничной печати В том случае, когда
- 140. При многостраничной печати, при разделении таблицы на
- 141. Настройка выборочной печати Для постоянной печати из
- 142. Предварительный просмотр листа Для того чтобы убедиться,
- 143. Печать диаграмм О печати диаграмм Диаграмма, расположенная
- 144. Параметры печати диаграммы можно изменить только в
- 145. Понятие списка (базы данных) MS Excel позволяет
- 146. Перед внесением изменений в список убедитесь в
- 147. Сортировка данных MS Excel позволяет выполнять простую
- 148. Простая сортировка данных Для быстрой сортировки данных
- 149. Сложная сортировка данных Если необходимо отсортировать таблицу
- 150. В группе Столбец в поле Сортировать по
- 151. Для сортировки ячеек на основе пользовательских списков
- 152. Настройка параметров сортировки Вы можете осуществлять сортировку
- 153. Независимая сортировка одного столбца в диапазоне ячеек
- 154. Если результат не соответствует желаемому, нажмите кнопку
- 155. Фильтрация данных Фильтрация — это быстрый и
- 156. Фильтрация данных с помощью Автофильтра С помощью
- 157. Кнопка Фильтр означает,
- 158. Фильтрация с использованием критериев Для выполнения фильтрации
- 160. Выберите подходящий критерий фильтрации (Заканчивается на..; содержит…;
- 161. При создании Пользовательского автофильтра вы можете использовать
- 162. Чтобы повторно применить фильтр после изменения данных,
- 163. Щелкните стрелку рядом
- 164. Отмена фильтрации Для отображения всех данных списка
- 165. Фильтрация с применением расширенного фильтра В большинстве
- 166. Создание Диапазона условий Для организации Диапазона условий
- 168. Создание Диапазона результата Для организации Диапазона результата
- 169. Использование Расширенного фильтра Для выполнения фильтрации с
- 170. В окне диалога Расширенный фильтр в секции
- 171. Группировка данных Иногда приходится работать с огромными
- 172. Для структурирования рабочего листа вручную особых требований к структуре данных не применяется.
- 173. Автоматическое создание многоуровневой структуры Для создания многоуровневой
- 174. MS Excel создаст интерактивный структурированный отчет, позволяющий быстро регулировать детализацию данных. Глубину группировки можно увеличить.
- 175. Группирование данных вручную При группировке уровней вручную
- 176. Группы детальных данных должны быть разделены либо
- 177. Настройка параметров многоуровневой структуры При необходимости вы
- 178. Укажите расположение итоговых данных. Для этого выполните
- 179. Задайте оформление итоговых данных. Для этого выполните
- 180. Скрытие и отображение структурированных данных Отображение символов
- 181. Отображение или скрытие подробных данных для группы
- 182. Разгруппировка данных При необходимости вы можете отменить
- 183. На вкладке Данные в группе Структура нажмите
Слайд 2
Элементы окна программы
Окно любой программы можно условно разделить на две большие
Область команд или область управления, которая обычно располагается в верхней части окна. Здесь с помощью клавиатуры и мыши вы выбираете нужные вам команды.
Область данных или рабочая область. В программе «Microsoft Excel» это таблица, разделённая на ячейки строками и столбцами. Здесь мы вводим и редактируем данные.
Слайд 5Строка формул
Ниже панелей инструментов расположена строка формул. Она разделена на три
В левой части строки формул находится поле имен, где содержится адрес выделенной ячейки или размер выделяемого диапазона. После выделения диапазона в поле имен будет указана ячейка, с которой начиналось выделение. Если в рабочей книге присутствуют именованные ячейки или диапазоны ячеек, то их список можно получить, нажав кнопку со стрелкой, расположенную правее поля имени. С помощью этого списка осуществляется быстрый переход к именованным ячейкам и диапазонам.
В средней части строки формул расположены три кнопки, предназначенные для ввода и последующей обработки содержимого ячейки. При вводе данных и их обработке эти кнопки активизируются.
Первая кнопка (с крестиком) позволяет отменить последнее действие по вводу или редактированию содержимого ячейки.
Средняя кнопка (с галочкой) служит для подтверждения ввода данных.
Посредством третьей кнопки (со знаком равенства) можно активизировать панель формул и редактировать формулы.
Правая часть предназначена для отображения содержимого выделенной ячейки. Данные в момент их ввода в ячейку отображаются в правой части строки формул. Для редактирования содержимого ячейки необходимо выполнить щелчок мышью в правой части строки формул. Чтобы отредактировать содержимое прямо в ячейке, следует нажать клавишу [F2] или дважды щелкнуть мышью на этой ячейке.
Слайд 7Создание новой книги
Щелчок по кнопке Файл откроет меню Office, выбираем команду
Слайд 8Первое сохранение книги
Щелчок по кнопке Файл откроет меню Office, выбираем
Слайд 9Использование шаблонов
Откройте вкладку Файл и выберите команду Создать.
В группе Доступные шаблоны выполните одно из указанных
Чтобы создать книгу на основе недавно использованного шаблона, выберите пункт Последние шаблоны, а затем дважды щелкните нужный шаблон.
Чтобы создать книгу на основе установленного шаблона, выберите пункт Образцы шаблонов, а затем дважды щелкните нужный шаблон.
Чтобы создать книгу на основе самостоятельно созданного шаблона, выберите пункт Мои шаблоны, а затем на вкладке Личные шаблоны дважды щелкните нужный шаблон.
Чтобы создать книгу на основе другой книги, выберите пункт Из существующего документа и дважды щелкните нужную книгу.
Слайд 10 СОВЕТ. При наличии подключения к Интернету отображаются также шаблоны, доступные на веб-сайте
Слайд 11Настройка параметров страницы
Это окно настройки можно вывести на экран, щелкнув на
После щелчка на этой кнопке на экран будет выведено диалоговое окно с четырьмя вкладками
Слайд 13Группа переключателей Ориентация позволяет выбрать ориентацию страницы, определяемую переключателем Книжная или Альбомная. Следует
Группа переключателей Масштаб с соответствующими полями позволяет выбрать способ масштабирования выводимого на печать изображения. Переключатель Установить … % от натуральной величины определяет принудительное масштабирование в указанном процентном соотношении. Переключатель Разместить не более чем на: … стр. в ширину и … стр. в высоту поручает Excel провести автоматическое масштабирование таким образом, чтобы уложить область печати в указанное количество страниц.
Раскрывающийся список Размер бумаги позволяет выбрать формат, соответствующий размерам бумаги, загруженной в принтер.
Раскрывающийся список Качество печати позволяет выбрать, с каким качеством будет выведено изображение на печать. Для этого принтер должен допускать возможность программного управления качеством печати (большинство современных принтеров такую возможность имеет).
Поле Номер первой страницы предназначено для ввода номера страницы и позволяет начать печатать документ не с первой страницы, а с произвольно заданной. Соответствующий номер нужно ввести вместо слова Авто.
Элементы управления вкладки Поля предназначены для того, чтобы обозначить границы печатной зоны листа, отвести необходимое место под колонтитулы и задать параметры выравнивания выводимого на печать изображения относительно полей. Мы не будем описывать назначение этих элементов управления, оно очевидно.
Слайд 14Колонтитулы — это надписи, которые присутствуют в верхней и нижней частях каждой
Элементы управления вкладки Колонтитулы перечислены ниже.
Слайд 15Область предварительного просмотра верхнего колонтитула позволяет увидеть, как будет выглядеть верхний
В раскрывающемся списке стандартных форматов верхнего колонтитула можно выбрать одну из заранее созданных команд формирования колонтитулов, способных удовлетворить самым изысканным вкусам и пригодных почти на все случаи жизни.
Слайд 16Кнопка Создать верхний колонтитул полезна в случае, если вас не удовлетворил стандартный
кнопка вызова диалогового окна настройки шрифта;
кнопка вставки поля количества страниц;
кнопка вставки поля текущей страницы;
кнопка вставки поля текущей даты;
кнопка вставки поля текущего времени;
кнопка вставки поля пути к файлу;
кнопка вставки поля имени файла;
кнопка вставки поля имени листа;
кнопка вставки поля изображения;
кнопка редактирования свойств изображения, активна только в том случае, когда в колонтитул вставлено поле изображения.
Слайд 17Группа флажков позволяет произвести дополнительную настройку режима вывода колонтитулов на печать:
Разные
Особый колонтитул для первой страницы — если этот флажок установлен, то в окне, показанном на рис. 2.4, появятся две вкладки, отдельно для колонтитула первой страницы и остальных страниц;
Изменять масштаб вместе с документом — при масштабировании документа, масштаб колонтитулов будет изменяться в той же пропорции;
Выровнять относительно полей страницы — колонтитулы будут центрироваться не относительно границ листа, а относительно границ печатной области.
Слайд 18Вкладка Лист позволяет определить, какая именно информация из текущей книги и в
Элементы управления вкладки Лист перечислены ниже.
Слайд 19Поле Выводить на печать диапазон позволяет задать диапазон ячеек листа, который вы
а остальное пространство таблицы оказывается свободным. Вы можете выделять мышью необходимый диапазон ячеек прямо в таблице, не утруждая себя непосредственным вводом значений. После того как необходимый диапазон выделен, а значения его границ автоматически введены в поле ввода, возвращение к окну Параметры страницы в его полном размере производится повторным щелчком на кнопке, находящейся в конце поля ввода.
В области Печатать на каждой странице имеются поля Сквозные столбцы и Сквозные строки. Два этих поля позволяют указать те столбцы или строки, которые являются в таблице заголовочными и должны печататься на каждой странице. Так же как и в случае выбора печатаемого диапазона, адреса можно задать, непосредственно вводя значения в соответствующие поля, а можно щелчком на кнопке, расположенной в конце поля ввода, перейти к выделению диапазона в таблице.
Слайд 20Флажки и раскрывающиеся списки в области Печать позволяют уточнить некоторые параметры
сетка — при установленном флажке на печать будут выведены линии сетки таблицы, которые в противном случае печататься не будут;
черно-белая — после установки этого флажка документ, отформатированный с использованием цветной гаммы и содержащий многоцветные иллюстрации, будет выведен на печать в оттенках серого;
черновая — установка этого флажка запретит вывод на печать линий сетки и графических объектов, что значительно сократит время печати;
примечания — этот раскрывающийся список позволяет вам выбрать режим печати примечаний: не печатать их, печатать в конце листа или печатать в тех же местах, где они выводятся на экран в работающей таблице;
ошибки ячеек как — этот раскрывающийся список позволяет вам выбирать режим печати идентификаторов ошибок в ячейках: не печатать их, печатать их в виде знаков — или #Н/Д, либо в том же виде, в котором они отображаются на экране.
Группа из двух переключателей Последовательность вывода страниц позволяет выбирать порядок вывода страниц на печать и не нуждается в комментариях, поскольку проиллюстрирована рисунком.
Слайд 21Работа с ячейками
Нумерация ячеек
Каждая ячейка имеет уникальный номер, обозначаемый сочетанием буквы
Выделение ячеек
Прежде, чем делать что-то ячейками, необходимо выделить одну или несколько ячеек. Выделение можно проводить мышью. Если вы хотите расширить выделение, используйте клавишу Shift, можно выделить первую ячейку, и при нажатой Shift – последнюю. Для выделения нескольких несмежных диапазонов ячеек используйте клавишу Ctrl. Для выделения целого столбца или ряда щелкните по номеру ряда и столбца. Можно в поле номера активной ячейки ввести с клавиатуры диапазон выделяемых ячеек (через двоеточие). Выделенный диапазон можно перемещать (вместе с содержимым) за верхний левый угол выделения.
Слайд 22«Горячие» клавиши, используемые при выделении ячеек
Ctrl-пробел – выделение всего столбца
Shift-пробел –
F8 – начало выделения с помощью клавиатуры
Home – перемещение к первой ячейке текущей строки
Ctrl-Home – перемещение к ячейке A1
Ctrl-End – перемещение к последней ячейки активной области (т.е. где еще есть данные)
End – активизация режима End для выделения ячеек
Слайд 23С помощью мыши можно изменить целиком ширину всего столбца или всей
Изменение ширины и высоты ячеек, объединение ячеек
Слайд 24Скрытие одной или нескольких строк или столбцов
Выберите строки или столбцы, которые
На вкладке Главная в группе Ячейки нажмите кнопку Формат.
Выполните одно из следующих действий.
В группе Видимость выделите пункт Скрыть или отобразить, а затем выберите команду Скрыть строки или Скрыть столбцы.
В группе Размер ячейки выберите пункт Высота строки или Ширина столбца и введите 0 в поле Высота строки или Ширина столбца.
СОВЕТ. Можно щелкнуть правой кнопкой строку или столбец (либо несколько выделенных строк или столбцов) и выбрать команду Скрыть.
Слайд 25Отображение одной или нескольких скрытых строк или столбцов
Выполните одно из следующих
Чтобы отобразить скрытые строки, выделите строку выше и строку ниже строк, которые нужно отобразить.
Чтобы отобразить скрытые столбцы, выделите столбцы, прилегающие с обеих сторон к столбцам, которые нужно отобразить.
Чтобы отобразить первую строку или первый столбец листа, выберите их, введя значение A1 в поле Имя рядом со строкой формул.
СОВЕТ. Эту ячейку можно выделить также с помощью диалогового окна Перейти. На вкладке Главная в группе Редактирование нажмите кнопку Найти и заменить и выберите команду Перейти. В поле Ссылка введите значение A1 и нажмите кнопку ОК.
Слайд 26На вкладке главная в группе ячейки нажмите кнопку формат.
Выполните одно из следующих действий.
В группе Видимость выделите пункт Скрыть или
В группе Размер ячейки щелкните пункт Высота строки или Ширина столбца, а затем введите нужное значение в поле Высота строки или Ширина столбца.
СОВЕТ. Можно также щелкнуть правой кнопкой мыши выделенный диапазон видимых строк и столбцов, окружающих скрытые строки и столбцы, и выбрать пункт Отобразить.
Слайд 27Ввод информации
В ячейку рабочего листа можно вводить различную информацию. Ввод всегда
Типы информации
Ввод и редактирование данных может выполняться по-разному в зависимости от типа
данных. MS Excel позволяет вводить в ячейку информацию, одного из следующих типов:
Текст;
Числа;
Денежная информация;
Дата и время;
Формулы.
Слайд 28Текст
Для MS Excel текст это любая строка, состоящая из цифр, пробелов
Если введенный в ячейку текст превышает ширину столбца, а ячейки справа не содержат данных, то текст отображается на листе на соседних ячейках справа. Если же ячейки справа содержат какие-либо данные, то текст в ячейке «обрезается» до ширины столбца. При этом текст в строке формул отображается полностью.
По умолчанию все данные в ячейке вводятся одной строкой. Для перехода к новой строке (новому абзацу) внутри ячейки необходимо нажать комбинацию клавиш [Alt]+[Enter].
Чтобы ввести в виде текста данные другого типа необходимо начать ввод с символа апостроф (‘). Этот символ отображается только в строке формул, но не отображается в ячейке и не выводится на печать
Чтобы MS Excel воспринимал любые данные, вводимые в ячейку, как текст необходимо предварительно в ячейке задать текстовый формат данных (вкладка Главная -> группа Число -> в списке Числовой формат выбрать Текстовый).
MS Excel автоматически выравнивает текст по левому краю ячейки.
Слайд 29Числа
Чтобы MS Excel воспринимал вводимые данные как число, они могут содержать
0 1 2 3 4 5 6 7 8 9 + - ( ) / $ % E e
Вводимые в ячейку числа интерпретируются как константы. Стоящий перед числом знак плюс (+) игнорируется. Символ, используемый в качестве разделителя целой и дробной частей числа, зависит от параметров Региональных настроек ОС (Regional Options).
При первоначальном вводе числа в ячейку (до изменения ширины столбцов) может отобразиться число из 11 цифр. При этом ширина столбца может автоматически увеличиться. При вводе большего числа, оно будет отображено в экспоненциальном формате – 1,11Е+5.
При уменьшении ширины столбца, в случае если число не помещается в ячейке, то вместо числа в ячейке отображаются символы решеточка (#). При этом число корректно отображается в строке формул или в виде всплывающей подсказки при наведении указателя мыши на ячейку.
Для удобства представления больших чисел группы разрядов (триады) при вводе можно
разделять пробелами. Например, число 6899786925 можно ввести как 6 899 786 925. В строке формул при этом число будет отображаться без пробелов между разрядами. Группы разрядов числа (за исключением первой группы) должны обязательно включать три знака. В противном случае данные в ячейке не будут восприниматься как число.
Наибольшее число, которое можно ввести в ячейку составляет 9,99999999999999 × 10307. Точность представления чисел — 15 разрядов (значащих цифр). Все разряды после 15-го преобразуются в нули (0).
Слайд 30Ввод в ячейку простых дробей осуществляется следующим образом:
[целая часть] пробел [числитель]/[знаменатель]
Целая
Числа, заключенные в скобки интерпретируются как отрицательные, даже если перед числом нет знака минуса.
Для интерпретации чисел, например, инвентаризационных номеров, как текста, необходимо назначить текстовый формат незаполненным ячейкам или начинать ввод числа с символа апострофа (‘). Этот символ отображается только в строке формул, но не отображается в ячейке и не выводится на печать.
Ячейка, содержащая число в текстовом формате помечается зеленым треугольником в левом верхнем углу. При выделении такой ячейки появляется смарт-тэг Источник ошибки. Если ввод апострофа перед числом произведен корректно, то следует из меню смарт-тэга выбрать команду Пропустить ошибку. Если апостроф перед числом введен ошибочно, то следует из меню смарт-тэга выбрать команду Преобразовать в число.
MS Excel автоматически выравнивает числа по правому краю ячейки.
Слайд 31Денежная информация
В качестве денежной информации MS Excel воспринимает число с указанием
MS Excel автоматически выравнивает деньги по правому краю ячейки.
Дата и Время
В MS Excel дата и время интерпретируются как числа. При вводе значений даты или времени происходит их автоматическое распознавание, и общий формат ячейки заменяется встроенным форматом даты или времени. Время суток и даты могут быть использованы в вычислениях.
ДАТА
Microsoft Excel воспринимает даты, начиная с 1 января 1900 года. Даты до 1 января 1900 года воспринимаются как текст. Наибольшая возможная дата — 31 декабря 9999 года.
Произвольную дату следует вводить в таком порядке: число месяца, месяц, год. При этом все данные вводятся в числовом виде. В качестве разделителей можно использовать точку (.), дефис (-) или дробь (/). Точка в конце не ставится.
Слайд 32Если вы вводите дату, находящуюся в пределах с 1 января 1930
Для дат текущего десятилетия год можно указывать одной цифрой. Например, для ввода даты 28 июня 2004 года в ячейку достаточно ввести 28/06/4
При вводе даты текущего года год можно не вводить вообще. Например, для ввода даты 28 июня 2010 года в ячейку достаточно ввести 28/06
Для ввода в ячейку текущей даты воспользуйтесь комбинацией клавиш [Ctrl] +[;].
Независимо от способа ввода и последующего форматирования дата в строке формул всегда отображается в полном формате: ДД.ММ.ГГГГ.
MS Excel автоматически выравнивает дату по правому краю ячейки.
Слайд 33ВРЕМЯ
Время следует вводить в таком порядке: час, минуты, секунды. При этом,
Для отображения времени суток в 12-часовом формате следует ввести букву латинскую букву a или p, отделив пробелом от значения времени, например, 12:50 p
Для ввода в ячейку текущего времени воспользуйтесь комбинацией клавиш [Ctrl]+[:].
Для ввода даты и времени суток в одну ячейку, необходимо в качестве разделителя даты и времени ввести пробел.
MS Excel автоматически выравнивает время по правому краю ячейки.
Слайд 34Вставка символов в ячейку
Установите курсов в ячейку.
На вкладке Вставка в группе
На вкладке Символы в списке Шрифт выберите шрифт, символы которого вы хотите использовать.
В списке Набор выберите символы, из какого набора вы хотите использовать: денежные единицы, греческий расширенный, знаки пунктуации и т.д.
Выберите нужный символ и нажмите кнопку Вставить.
Вы можете вставить специальные знаки, выбрав закладку Специальные знаки.
Слайд 35Автозаполнение
В случае если необходимо быстро заполнить диапазон смежных ячеек однородной, последовательно
Для Автозаполнения информации в смежные ячейки, необходимо выполнить следующие действия:
Введите информацию в первую ячейку диапазона.
Подведите указатель мышки к маркеру заполнения до появления черного плюсика +.
Удерживая нажатой ЛКМ, протащите выделенную ячейку в направлении заполнения. При автозаполнении числовыми данными первоначально будут отображены одни и те же числа.
Нажмите на кнопку смарт-тега Автозаполнения и выберите из меню нужное действие
Слайд 36Маркер автозаполнения
Смарт-тег
автозаполнения
Действие
Автозаполнение смежных ячеек последовательным рядом чисел (с шагом 1) можно
В случае если необходимо выполнить автозаполнение столбца в соответствии с количеством заполненных ячеек в соседнем (смежном) столбце, достаточно щелкнуть два раза ЛКМ по маркеру Автозаполнения.
В случае заполнения смежных ячеек датами, список действий смарт-тега увеличивается: предоставляется возможность заполнения по дням, по рабочим дням, по месяцам либо по годам.
Слайд 37В случае выбора Заполнить только форматы в смежные ячейки копируется только
В случае заполнения смежных ячеек текстом, происходит копирование текстовой информации в смежные ячейки. При этом если текст содержал числовое значение, оно будет изменяться в направлении копирования с шагом 1: при копировании вниз и вправо – с шагом +1; при копировании вверх и влево – с шагом -1
Слайд 38Автозаполнение на основе прогрессий
Если необходимо спрогнозировать затраты следующего года или ожидаемые
В Microsoft Excel можно заполнить ячейки рядом значений, соответствующих простому линейному или экспоненциальному тренду, с помощью использования маркера Автозаполнения или команды Ряд.
Автозаполнение на основе арифметической прогрессии
В арифметической прогрессии Шаг, представляющий собой разницу между начальным и следующим значением ряда, добавляется к каждому последующему члену прогрессии.
Слайд 39Для того чтобы заполнить ряд на базе арифметической прогрессии, выполните следующие
В две первые ячейки заполняемого диапазона введите начальные значения для тренда.
Выделите эти две ячейки.
Подведите УМ к маркеру автозаполнения до появления черного плюсика +.
Удерживания нажатой ЛКМ, протащите выделенный диапазон в направлении заполнения.
Чтобы заполнить ячейки увеличенными на Шаг значениями, перетащите маркер в направлении вниз или вправо;
Чтобы заполнить ячейки уменьшенными на Шаг значениями, перетащите маркер в направлении вверх или влево.
Отпустите ЛКМ.
Слайд 40Автозаполнение на основе геометрической прогрессии
В экспоненциальных рядах начальное значение умножается на
Для того чтобы заполнить ряд на базе геометрической прогрессии, выполните следующие действия:
В две первые ячейки заполняемого диапазона введите начальные значения для тренда.
Выделите эти две ячейки.
Подведите УМ к маркеру автозаполнения до появления черного плюсика +.
Удерживая нажатой ПКМ, перетащите маркер заполнения в нужном направлении для заполнения ячеек возрастающими или убывающими значениями.
Отпустите ПКМ. Отобразится контекстное меню с дополнительными командами: Линейное приближение, Экспоненциальное приближение и Прогрессия.
Слайд 41При копировании ПКМ в смежные ячейки значений даты или времени в
В контекстном меню выберите команду Экспоненциальное приближение.
Слайд 42Автозаполнение на основе Прогрессии
С помощью команды Прогрессия можно вручную управлять созданием
Чтобы вручную заполнить ряд значениями, выполните следующие действия:
Выделите ячейку, в которой находится первое значение создаваемой прогрессии.
Подведите УМ к маркеру автозаполнения до появления черного крестика +.
Удерживая нажатой ПКМ, перетащите маркер заполнения в нужном направлении для заполнения ячеек возрастающими или убывающими значениями.
Отпустите ПКМ.
В контекстном меню выберите команду Прогрессия.
В окне диалога Прогрессия задайте необходимые параметры:
Слайд 43В разделе Расположение выберите вариант заполнения ячеек: по строкам или по
В поле Шаг задайте числовое значение, которое определит шаг прогрессии.
Если в ячейках уже содержатся первые члены прогрессии и требуется, чтобы Microsoft Excel создал прогрессию автоматически, установите флажок Автоматическое определение шага.
В разделе Тип выберите тип прогрессии: арифметическая – шаг будет добавляться к каждому следующему элементу прогрессии; геометрическая - шаг будет умножаться на каждый следующий элемент прогрессии.
В поле Предельное значение введите значение, на котором нужно остановить вычисление прогрессии
Нажмите кнопку ОК.
Команда Прогрессия удаляет из ячеек прежние данные, заменяя их новыми.
Слайд 44Ввод формул
Формулы вводятся в строку формул. При этом должна быть выделена
Формулы в программе Excel — это выражения, с помощью которых производятся вычисления. Если к выделенной ячейке добавлена формула, она отображается в строке формул, а ее значение показывается в ячейке электронной таблицы. Если выделен диапазон ячеек, отображается формула, заданная для левой верхней ячейки диапазона. Формулу удобнее всего вводить в строку формул.
Запись формулы в Excel начинается со знака равенства (=), например: =5/5+4*2. Приведенная формула (если она записана в ячейке таблицы) выполняет арифметические действия над константами 5, 4 и 2 и заносит результат (9) в ячейку, в которой она записана.
Более сложная формула, например, такая:
=5-М10+СУММ(М6:М9),
Слайд 45может включать в себя следующие элементы:
константы (в данном примере — 5);
операторы
ссылки на ячейки, данные из которых следует использовать в вычислениях по формуле (здесь это М10, М6 и М9);
функции (в данном примере — СУММ()).
Константа — это "готовое" (не вычисляемое) значение. Константами являются, например, число 210, дата 01.10.2007, и текст "Иванов Иван Иванович". Выражение и его вычисляемое значение константами не являются. Формулы, которые содержат только константы, не являются интерактивными и могут изменить значения в своей ячейке, только если вы измените саму формулу, а не данные в каких-либо других ячейках.
Оператор — знак или символ, задающий вид вычислений в выражениях. В Excel используется четыре типа операторов: арифметические (+, -, *, /, % и ^), операторы сравнения (=, >, <, >=, <= и <>), текстовый оператор объединения (конкатенации) строк (&) и операторы ссылок (:, ; и пробел). Если в одной формуле используется несколько различных операторов, действуют правила приоритета их выполнения. Чтобы изменить порядок выполнения операторов, установленный по приоритету, модно заключить часть формулы, которая должна выполняться первой, в круглые скобки.
Слайд 46Для создания формулы необходимо выполнить следующие шаги:
Выберите ячейку, в которую будет
Введите с клавиатуры знак равенства (=).
Введите фиксированное значение (константу) или с помощью мышки (ЛКМ) выделите ячейку, содержащую нужные данные.
Введите оператор для вычисления результата.
Выделите мышью ячейку, являющуюся вторым аргументом формулы.
При необходимости продолжайте ввод знаков операторов и выделение ячеек.
Завершите ввод, нажав клавишу [Enter] или [Tab] или кнопку Ввод в строке формул.
В ячейке, содержащей формулу, отображается результат вычислений, но не сама формула. MS Excel отображает фактическую формулу в Строке Формул
формула
результат
Слайд 48Если в одной формуле используется несколько операторов, Microsoft Excel выполняет операции
Слайд 49Приоритет операторов
Чтобы изменить порядок выполнения формулы, заключите ее часть, которая должна
Слайд 50Обзор возможных ошибок
Если при вводе формул или данных допущена ошибка, то
Excel может распознать далеко не все ошибки, но те, которые обнаружены, надо уметь исправить.
Ошибка #### появляется, когда вводимое число не умещается в ячейке. В этом случае следует увеличить ширину столбца.
Ошибка #ДЕЛ/0! появляется, когда в формуле делается попытка деления на нуль. Чаще всего это случается, когда в качестве делителя используется ссылка на ячейку, содержащую нулевое или пустое значение.
Ошибка #Н/Д! является сокращением термина "неопределенные данные". Эта ошибка указывает на использование в формуле ссылки на пустую ячейку.
Ошибка #ИМЯ? появляется, когда имя, используемое в формуле, было удалено или не было ранее определено. Для исправления определите или исправьте имя области данных, имя функции и др.
Слайд 51Ошибка #ПУСТО! появляется, когда задано пересечение двух областей, которые в действительности не имеют
Ошибка #ЧИСЛО! появляется, когда в функции с числовым аргументом используется неверный формат или значение аргумента.
Ошибка #ССЫЛКА! появляется, когда в формуле используется недопустимая ссылка на ячейку. Например, если ячейки были удалены или в эти ячейки было помещено содержимое других ячеек.
Ошибка #ЗНАЧ! появляется, когда в формуле используется недопустимый тип аргумента или операнда. Например, вместо числового или логического значения для оператора или функции введен текст.
Слайд 52Создание формулы с помощью ссылок на ячейки и имен
Ячейка с формулой
Щелкните ячейку, в которую нужно ввести формулу.
В строке формул введите = (знак равенства).
Выполните одно из указанных ниже действий.
Чтобы создать ссылку, выделите ячейку, диапазон ячеек, область на другом листе или область в другой книге. Такое действие называется псевдовыбором. Можно переместить границу выделения, перетащив границу ячейки, или перетащить угол границы, чтобы расширить выделение.
Слайд 53Первая ссылка (на ячейку B3) выделена синим цветом, а диапазон ячеек
Вторая ссылка (на ячейку C3) выделена зеленым цветом, а диапазон ячеек выделен зеленой границей с квадратными маркерами по углам.
ПРИМЕЧАНИЕ. Если в углу цветной границы нет квадратного маркера, значит это ссылка на именованный диапазон.
Чтобы ввести ссылку на именованный диапазон, нажмите клавишу F3, выберите имя в окне Вставка имени и нажмите кнопку ОК.
Нажмите клавишу ВВОД
Слайд 54Относительные ссылки
Относительная ссылка – это ссылка в формуле, основанная на относительном расположении
Абсолютные ссылки
Абсолютная ссылка – это неизменная ссылка в формуле на ячейку, расположенную в определенном месте. При перемещении ячейки с формулой адрес ячейки с абсолютной ссылкой не корректируется. Абсолютная ссылка указывается символом $.
Например, абсолютная ссылка на ячейку $A$1 указывает на неизменность адреса ячейки А1 при копировании формулы вдоль столбца или строки.
Слайд 55Смешанные ссылки
Смешанная ссылка – это ссылка с использованием либо абсолютной ссылки на
При этом при изменении позиции ячейки с формулой относительная ссылка строки или столбца изменяется, а абсолютная часть ссылки остается прежней.
Стиль трехмерных ссылок
Трехмерные ссылки – это ссылки на одну и ту же ячейку или диапазон ячеек, расположенные на нескольких листах одной книги. При этом трехмерная ссылка включает в себя имя листа.
Например, трехмерная ссылка Лист1:Лист5!А1 указывает на все ячейки А1, расположенные с Листа1 по Лист5.
Трехмерные ссылки нельзя использовать в формулах массива, а также сочетать с оператором.
При добавлении или удалении листов, попадающих в диапазон листов трехмерной ссылки, автоматически происходит учет всех изменений. То есть новые данные, расположенные на ячейках вставляемых или удаляемых листов, прибавляются или вычитаются.
Слайд 56Понятие Функций
Функции — заранее определенные формулы, которые выполняют вычисления по заданным
Некоторые вычисления могут быть выполнены как с помощью формул, так и с помощью аналогичных им функций. Например:
Формула =C7+D7+E7 — складывает содержимое ячеек C7, D7 и E7.
Функция =СУММ(C7:E7) — суммирует диапазон смежных ячеек C7:E7.
Функции, используемые в программе MS Excel, имеют следующий синтаксис:
=ФУНКЦИЯ (аргумент1, аргумент2,...)
В некоторых случаях может потребоваться использование функции в качестве одного из аргументов другой функции. Следующий рисунок демонстрирует пример использования функций СРЗНАЧ и СУММ в качестве аргументов функции ЕСЛИ.
Слайд 57Ввод функций вручную
В случае если вы хорошо знакомы с используемыми функциями,
Установите курсор в ячейку результата.
Введите знак равенства.
Начните вводить имя функции.
Как только вы начнете вводить имя функции, MS Excel отобразит под ячейкой динамический список допустимых функций и имен
Слайд 58В списке функций выберите нужную функцию и нажмите клавишу [ТАB] на
После вставки в ячейку имени функции Excel выведет всплывающую подсказку, содержащую список допустимых аргументов. Аргументы, показанные в квадратных скобках, являются необязательными.
Текст в экранной подсказке содержит гиперссылки. Гиперссылки отображаются, когда указатель мыши наводится на имя функции или ее аргументы.
Введите значения аргументов функции.
В зависимости от функции ее аргументами могут быть: число, текст, логическое значение(ИСТИНА (TRUE) и ЛОЖЬ (FALSE)), ссылка на ячейку или диапазон ячеек (смежных или не смежных), формулы или функции. В каждом конкретном случае необходимо использовать соответствующий тип аргумента.
Нажмите клавишу [Enter].
MS Excel отобразит формулу в строке формул, как только вы ее введете. В ячейке отобразится результат вычисления.
Слайд 59Использование кнопки Сумма
Для быстрого выполнения некоторых вычислений без запуска мастера функций
Вкладка Главная группа Редактирование – кнопка Сумма ;
Вкладка Формулы группа Библиотека функций - кнопка Автосумма
Для вычисления суммы чисел в смежных ячейках:
Выделите суммируемый диапазон и свободную ячейку, в которой вы хотите видеть результат.
Нажмите кнопку Сумма. MS Excel произведет вычисления и поместит результат в ячейки результата.
Слайд 60Для вычисления суммы произвольно расположенных ячеек:
Выделите ячейку результата:
если суммируется диапазон смежных
если суммируется произвольный диапазон – выделите ту ячейку, в которой нужен результат.
Нажмите кнопку Сумма. В ячейку результата будет помещена функция СУММ, а суммируемый диапазон MS Excel выделит бегущей рамкой.
Выполните одно из следующих действий:
Если выделен правильный суммируемый диапазон, нажмите клавишу [Enter] на клавиатуре;
Если выделен неправильный диапазон – с помощью мыши выделите нужные ячейки, используя правила выделения, и нажмите клавишу [Enter] на клавиатуре.
Слайд 61Кроме вычисления суммы, кнопку Сумма можно использовать при вычислении среднего значения,
Среднее (функция СРЗНАЧ) — расчет среднего арифметического;
Число (функция СЧЁТ) — определение количества числовых значений;
Максимум (функция МАКС) — вычисление максимального значения;
Минимум (функция МИН) — вычисление минимального значения.
Слайд 62Использование Мастера Функций
Вы можете упростить процедуру создания формулы, используя Мастер Функций,
Для того чтобы создать функцию с помощью мастера выполните следующие шаги:
Выделите ячейку, в которую вы хотите ввести функцию.
Выполните одно из следующих действий:
В строке формул нажмите кнопку Вставить функцию .
На вкладке Формула в группе Библиотека функций либо нажмите кнопку Вставить функцию, либо нажмите любую из кнопок и в меню выберите команду Вставить функцию или команду Другие функции.
На вкладке Главная в группе Редактирование нажмите стрелку справа от кнопки Сумма и выберите команду Другие функции.
Слайд 63MS Excel вставит в ячейку знак равенства (=) и откроет окно
На первом шаге мастера в списке Категория выберите необходимую категорию функций.
Последние 10 недавно использованных функций находятся в соответствующей категории — 10 недавно использовавшихся
Слайд 64Выберите необходимую функцию в списке Выберите функцию. Откроется окно диалога Аргументы
Чтобы ввести аргументы функции, выполните одно из указанных ниже действий:
Чтобы в качестве аргументов ввести ссылки на ячейки, нажмите кнопку Свернуть диалоговое окно , находящуюся рядом с тем аргументом, который необходимо ввести (диалоговое окно будет временно скрыто), выделите ячейки на листе, а затем нажмите кнопку Развернуть диалоговое окно .
Чтобы в качестве аргумента ввести другую функцию, выберите ее из списка функций, доступных в поле имени или самостоятельно введите функцию в поле аргумента. Например, можно добавить функцию СУММ(G2:G5) в поле ввода значение_если_истина функции ЕСЛИ.
Нажмите кнопку ОК.
Слайд 65Категории функций
Все функции MS Excel сгруппированы в категории в соответствии с
При работе с Мастером функций чтобы найти нужную вам функцию необходимо указать категорию, к которой она относится. В категории Полный алфавитный перечень, перечислены в алфавитном порядке все доступные функции. Что позволяет найти функцию, которую вы хотите вставить, даже не зная категории функции.
Слайд 66Если вы знаете, к какой категории относится нужная вам функция, для
Кнопка Недавно использовались предоставляет список функций, которые вы недавно использовали. В мастере функций эта категория называется 10 недавно использовавшихся.
Кнопка Финансовые предоставляет список функций, которые используются для финансовых вычислений. Данные функции включают в себя платежи, величину, количество лет, или стоимость на настоящий момент, или значение амортизации. Например, вы можете использовать функцию ПЛТ из списка финансовой категории для вычисления выплаты ссуды на покупку автомобиля.
Кнопка Логические отображает список логических функций, которые вы можете применить к данным. Это функции: И, ИЛИ, НЕ, ЕСЛИ, ИСТИНА, ЛОЖЬ. Например, вы можете использовать функцию ЕСЛИ, для того чтобы вычислить, можете ли вы себе позволить взять ссуду на покупку автомобиля.
Слайд 67Кнопка Текстовые предлагает функции по управлению текстом внутри ячейки. Данные функции
Кнопка Дата и время предоставляет список функций, при помощи которых вы можете производить различные вычисления c датой и временем. Используя данные функции, вы можете преобразовать текст в дату и наоборот, определить отображение даты, времени и года. Например, функция СЕГОДНЯ, введенная в ячейку, отображает текущее c системное время и дату.
Кнопка Ссылки и массивы предоставляет список функций, позволяющих идентифицировать ссылки на ячейку, извлекать или перераспределять данные и осуществлять поиск необходимого значения.
Кнопка Математические предоставляет список функций, используемых для проведения математических и тригонометрических вычислений. Вот некоторые из этих функций: синус, косинус, тангенс, степень чисел, сложение, умножение и квадратный корень.
Слайд 68Кнопка Другие функции предоставляет доступ к следующим категориям функций:
Статистические - перечислены
Инженерные - содержит функции, которые помогут вам при решении инженерных прикладных задач. Эти функции позволяют работать с комплексными числами, а также выполнять преобразование единиц одной системы исчисления или измерения в единицы исчисления или измерения другой системы
Аналитические - содержит функции для выполнения аналитических вычислений и прогнозирования результатов.
Проверка свойств и значений - проверяют содержимое ячейки на предмет кодов ошибки, логических значений, чисел или текста.
Совместимость – содержит функции оставленные в MS Excel 2010 для совместимости с более ранними версиями MS Excel.
Категории Полный алфавитный перечень и Работа с базой данных доступны только в окне диалога Мастер функций.
Категория Работа с базой данных содержит функции, которые позволяют выполнять различные вычислительные операции с элементами базы данных.
Слайд 69Примеры часто используемых функций
Математические и статистические функции
Excel содержит десятки математических функций.
Примеры Математических и статистических функций
Слайд 73Функции даты и времени
Функции даты и времени Excel позволяют быстро и
вычисления на рабочем листе.
Примеры функций даты и времени
Слайд 76Логические функции
Логические функции используются для проверки данных на выполнение каких-либо условий.
Примеры
Слайд 78Финансовые функции
Финансовые функции Microsoft Excel позволяют выполнять стандартные финансовые вычисления без
Примеры финансовых функций
Слайд 82Новые функции
В MS Excel 2007 появились новые функции СЧЁТЕСЛИМН(),СРЗНАЧЕСЛИМН() и СУММЕСЛИМН(),
СЧЁТЕСЛИМН(диапазон_условия1, условие1, *диапазон_условия2, условие2+…) - Применяет условия к ячейкам в нескольких диапазонах и вычисляет количество соответствий всем условиям.
=СЧЁТЕСЛИМН(A2:A7, "<5",B2:B7,"<03.05.2008")
Подсчитывает количество строк, содержащих числа меньше 5 в ячейках с A2 по A7 и даты раньше 03.05.2008 в ячейках с B2 по B7.
СРЗНАЧЕСЛИМН(диапазон_усреднения; диапазон_условий1; условие1; *диапазон_условий2; условие2+; ...) - возвращает среднее значение (среднее арифметическое) всех ячеек, которые соответствуют нескольким условиям;
Слайд 83СУММЕСЛИМН(диапазон_суммирования, диапазон_условия1, условие1, *диапазон_условия2, условие2+, ...) - суммирует ячейки в диапазоне,
Слайд 84Каждый дополнительный диапазон должен состоять из такого же количества строк и
Каждая ячейка в аргументе диапазон_суммирования и диапазон_усреднения учитывается только в том случае, если все указанные условия, соответствующие этой ячейке, выполнены.
В условии можно использовать подстановочные знаки: (?) знак вопроса (соответствует одному любому знаку) и (*) звездочку (соответствует любой последовательности знаков). Если требуется найти непосредственно знак вопроса или звездочку, необходимо поставить перед ним знак (~) "тильда".
Слайд 85Форматирование ячеек
Вводимая в ячейки MS Excel информация может быть отображена на
MS Excel распознает тип вводимой информации и выбирает форму ее представления или формат самостоятельно. Форматирование информации на рабочем листе позволяет создавать удобное представление табличных данных, делая их более привлекательными и наглядными.
Создание пользовательских форматов
Пользовательские форматы позволяют изменить стандартные отображения данных в форматах Microsoft Excel, а также применять собственные способы отображения данных. Например, можно добавлять собственные единицы измерения, изменять цвет представления положительных, отрицательных или нулевых значений, добавлять текст к значениям и т. д.
Для создания пользовательского формата выполните следующие действия:
Слайд 86Выделите ячейку или диапазон ячеек, для которых создается формат.
На вкладке Главная
На вкладке Число в списке Числовые форматы (Category) выберите наиболее близкий к создаваемому формату стандартный формат.
В списке Числовые форматы (Category) выберите (все форматы).
В поле Тип откорректируйте установленные или введите новые коды создаваемого формата.
После ввода всех необходимых кодов нажмите кнопку ОК.
При вводе ошибочных кодов формата выйдет сообщение об ошибке. Необходимо нажать кнопку ОК, а затем в поле Тип внести исправления.
Созданный числовой формат сохраняется только в той книге, в которой был создан. Для переноса формата в другие книги следует воспользоваться копированием.
Слайд 88Структура пользовательского формата
Пользовательский формат может иметь до четырех разделов, определяющих форматирование
Полож.число;Отриц.число;Ноль;Текст
Если указаны только два раздела, первый из них используется для форматирования положительных и нулевых значений, а второй – для отрицательных.
Если указан один раздел, то ко всем числам применяется этот формат.
Если раздел пропущен, должна присутствовать завершающая его точка с запятой.
Каждый раздел может включать в себя коды, определяющие следующие параметры: способ отображения числа; цвет шрифта; условие; текст.
Отображение чисел
Способ отображения числа задается шаблоном. В шаблоне можно использовать следующие символы:
Слайд 89Символы числового шаблона
Для отображения отрицательных чисел со знаком минус (-) необходимо
Слайд 90В тех случаях, когда не требуется особенностей форматирования числа, можно указывать
Примеры числовых шаблонов
Слайд 91Отображение дат и времени
Способ отображения даты и времени задается шаблоном, в
Символы используемые в шаблоне даты и времени
Слайд 92В одном шаблоне может присутствовать комбинация кодов даты и времени.
Символы шаблона
Между символами можно использовать пробелы, ставить знаки препинания, скобки и т. д.
Слайд 93Текстовый раздел
Текстовый раздел позволяет отображать в ячейке постоянный текст вместе с
Текстовый раздел может быть единственным разделом формата.
Примеры текстовых форматов
Если в ячейку с текстовым форматом вводится число или дата, то MS Excel воспринимает это число как текст.
Текстовый раздел также может присутствовать в формате наряду с другими разделами. В этом случае он всегда является последним разделом.
Слайд 94Цвет шрифта
Цвет шрифта указывается в квадратных скобках. Можно выбрать один из
черный, синий, голубой, зеленый, розовый, красный, белый, желтый.
Цвет шрифта можно указывать для всего формата. Например, формат
[Синий]Основной
устанавливает отображение любых чисел синим шрифтом.
Можно устанавливать различный цвет шрифта для различных разделов формата. Например, формат:
[Красный]Основной;[Зеленый]Основной
устанавливает отображение положительных чисел и нулевых значений красным цветом, а отрицательных – зеленым.
Дальнейшее оформление ячейки не сможет изменить установленный цвет шрифта.
Слайд 95Условия
Условия используют для установки числовых форматов, применяемых только для чисел, отвечающих
В качестве операторов сравнения можно использовать знаки: = (равно), > (больше), < (меньше), >= (больше или равно), <= (меньше или равно), <> (не равно).
Значение условия задается числом. Оператор сравнения и значение указываются в
квадратных скобках. Например, формат:
[Синий][<=36,6];Основной[Красный][>36,6]Основной
устанавливает отображение чисел меньших или равных 36,6 синим цветом, а чисел более 36,6 – красным цветом.
Текст
Текст, отображаемый в ячейке вместе с числом, должен быть заключен в двойные кавычки ("текст"). Для отображения одиночного символа можно поставить перед ним обратную косую черту (\).
Слайд 96Чтобы задать пробел между числом и текстом в код формата необходимо
знак подчеркивания (_) и пробел;
два знака подчеркивания;
заключить пробел вместе с текстом в двойные кавычки.
Текст может располагаться и перед числом и после числа, а также одновременно перед числом и после числа.
Можно добавлять различный текст для различных разделов формата. Например, формат:
устанавливает отображение положительных чисел с текстом Прибыль, отрицательных – с текстом Убыток, а нулевых значений без текста.
Текст можно добавлять и в форматы с условиями. Например, формат
[<=36,6]0,0" Нормальная";[>36,6]0,0" Повышенная"
устанавливает отображение чисел меньших или равных 36,6 с текстом Нормальная, а чисел более 36,6 – с текстом Повышенная.
Слайд 97Копирование форматов по образцу
Отформатировав одну ячейку, вы, возможно, захотите таким же
Взяв за образец тип форматирования выбранной ячейки, вы можете применить его к другим ячейкам своей таблицы. Для этого выполните следующие действия
Выделите ячейку или группу ячеек, атрибуты форматирования которых нужно скопировать.
Щелкните на кнопке Формат по образцу в группе Буфер обмена. (Указатель мыши изменит вид — к нему добавится изображение кисточки.)
Нажав левую кнопку мыши, перетащите указатель по ячейкам, которые нужно отформатировать аналогичным образом.
Отпустите кнопку мыши, и указанные ячейки будут отформатированы так же, как и исходные.
Слайд 98Чтобы скопировать требуемые атрибуты форматирования в несколько несмежных диапазонов ячеек, следует,
Использование инструмента Формат по образцу для копирования формата в несколько несмежных областей показано на рис.
Слайд 99Стилизация диапазонов
Использование стилей обеспечивает единообразие оформления данных и ячеек во всей
Стилем называется набор параметров форматирования данных и ячеек: числовой формат; выравнивание; шрифт; граница; заливка; защита. Стиль не обязательно должен включать в себя все параметры форматирования.
При изменении параметров стиля автоматически изменяется оформление всех ячеек, к
которым этот стиль был применен.
Стиль сохраняется вместе с книгой, в которой он создан. Стили можно копировать из одной книги в другую.
Оформление с помощью стиля ячеек
Применение стиля ячеек
Для быстрого оформления выделенного диапазона выполните следующие действия:
Выделите диапазон, который необходимо оформить.
На вкладке Главная в группе Стили нажмите кнопку Стили ячеек.
В галерее стилей выберите подходящий стиль оформления ячеек диапазона. При наведении УМ на выбираемый стиль срабатывает функция динамического просмотра.
Слайд 100Нажмите ЛКМ для подтверждения выбранного стиля.
MS Excel отформатирует диапазон ячеек, согласно
Слайд 101Изменение стиля
При необходимости вы можете создать новый стиль или изменить существующий.
Выделите
На вкладке Главная в группе Стили нажмите кнопку Стили ячеек.
В галерее стилей щелкните правой кнопкой мыши по названию изменяемого стиля и в контекстном меню выберите команду Изменить.
В окне диалога Стиль в разделе Стиль включает снимите флажки тех элементов форматирования, которые не требуется включать в стиль ячеек.
Нажмите кнопку Формат.
На вкладках окна диалога Формат ячеек установите параметры оформления стиля и нажмите кнопку ОК.
В окне диалога Стиль нажмите кнопку ОК.
Слайд 102После изменения стиля автоматически изменится оформление всех ячеек, к которым этот
Изменение стиля Обычный приведет к изменению оформления не только всех ячеек с данными, но и всех пустых ячеек, в том числе и во вновь добавляемых листах.
Слайд 103Удаление стиля
Из книги можно удалить любой стиль, как встроенный, так и
На вкладке Главная в группе Стили нажмите кнопку Стили ячеек.
В галерее стилей щелкните правой кнопкой мыши по названию удаляемого стиля и в контекстном меню выберите команду Удалить.
Стили удаляются только из текущей книги. При создании новой книги она будет содержать все встроенные стили.
Отменить удаления стиля невозможно.
Для восстановления в книге встроенных стилей можно создать новую книгу, а затем копировать из нее все стили.
Слайд 104Оформление с помощью темы
Тема – набор унифицированных элементов, определяющих внешний вид
Тема документа - представляет собой набор вариантов форматирования, включающих цветовую тему (набор цветов), тему шрифтов (набор шрифтов заголовков и основного текста) и тему эффектов (набор линий и заливок).
Можно легко и быстро отформатировать весь документ, придав ему профессиональный и современный вид путем применения темы документа.
Применение темы
По умолчанию к каждому вновь создаваемому документу применяется тема Стандартная. Вы можете изменить тему документа, используемую по умолчанию, выбрав другую заранее определенную или пользовательскую тему документа. Для этого:
На вкладке Разметка страницы в группе Темы нажмите кнопку Темы.
В галерее Тем выберите нужную тему документа. При наведении указателя мыши на тему срабатывает функция динамического просмотра, и таблица отображается с указанным оформлением.
Слайд 105При выборе темы выделять какие-либо ячейки нет необходимости. Параметры темы будут
Слайд 106Настройка темы
При необходимости вы можете изменить отдельные параметры оформления, характерные для
Для изменения отдельных параметров темы выполните следующие действия с помощью кнопок на вкладке Разметка страницы в группе Тема:
Для изменения шрифтов темы нажмите кнопку Шрифты и выберите нужный набор шрифтов. При наведении указателя мыши на набор шрифтов срабатывает функция динамического просмотра.
Выбор набора шрифтов не означает, что при оформлении нельзя использовать другие шрифты.
Для изменения цветового оформления темы нажмите кнопку Цвета и выберите нужный набор цветов. При наведении указателя мыши на набор цветов срабатывает функция динамического просмотра.
Выбор набора цветов не означает, что при оформлении нельзя использовать другие цвета.
Слайд 107Сохранение пользовательской темы
Измененную тему можно сохранить для последующего использования.
На вкладке Разметка
В окне Сохранение текущей темы в поле Имя файла введите имя сохраняемой темы и нажмите кнопку Сохранить. Не рекомендуется изменять папку, в которой сохраняется файл темы.
Слайд 108Поиск или замена текста и чисел на листе
На листе щелкните любую ячейку.
На вкладке Главная в
Выполните действия, описанные ниже.
Чтобы найти текст или числа, нажмите кнопку Найти.
Чтобы найти и заменить текст или числа, нажмите кнопку Заменить.
В поле Найти введите текст или числа, которые требуется найти, или щелкните стрелку в поле Найти, а затем выберите одну из последних строк поиска в списке.
Слайд 109В условиях поиска можно использовать символы подстановки, например знак вопроса (?)
Звездочка используется для поиска любой строки знаков. Например, если ввести г*д, то будут найдены слова «год» и «город».
Знак вопроса используется для замены одного любого знака. Например, если ввести г?д, то будут найдены слова «гад», «гид» и «год».
СОВЕТ. Для поиска в данных листа звездочек, знаков вопроса и знаков тильды (~) перед ними следует поставить знак тильды в поле Найти. Например, чтобы найти данные, содержащие «?», в качестве условия поиска следует ввести ~?.
Нажмите кнопку Параметры для дальнейшего определения поиска и выберите одно из действий, указанных ниже.
Для поиска на текущем листе или во всей книге можно выбрать в поле Искать вариант на листе или в книге.
Для поиска данных в конкретных строках или столбцах в поле Просматривать выберите по строкам или по столбцам.
Слайд 110Для поиска данных с конкретными свойствами в поле Область поиска выберите формулы, значения или примечания.
Для поиска данный
Для поиска ячеек, содержащих только символы, введенные в поле Найти, установите флажок Ячейка целиком.
Если требуется найти текст или числа, которые также имеют конкретное форматирование, нажмите кнопку Формат и задайте параметры формата в диалоговом окне Найти формат.
СОВЕТ. Чтобы найти ячейки, только имеющие определенное форматирование, можно удалить все условия в поле Найти, а затем выбрать формат конкретной ячейки в качестве примера. Чтобы задать в качестве примера имеющийся формат, нажмите стрелку рядом с кнопкой Формат, выберите команду Выбрать формат из ячейки, а затем выберите ячейку, которая имеет искомое форматирование.
Слайд 111Выполните одно из действий, указанных ниже.
Чтобы найти текст или числа, нажмите
СОВЕТ. После нажатия кнопки Найти все будет выдан список всех совпадений с условием. При выделении элементов в этом списке соответствующая ячейка становится активной. Нажав заголовок столбца в списке Найти все, можно отсортировать найденные ячейки, щелкнув заголовок столбца.
Чтобы заменить текст или числа, введите знаки для замены в поле Заменить на (или оставьте это поле пустым, чтобы ничем не заменять знаки), а затем нажмите кнопку Найти далее или Найти все.
ПРИМЕЧАНИЕ. Если поле Заменить на недоступно, откройте вкладку Заменить.
Если необходимо, можно прекратить процесс поиска, нажав клавишу ESC.
Чтобы заменить одно или все совпадения с введенным текстом, нажмите кнопку Заменить или Заменить все.
Слайд 112СОВЕТЫ
В Microsoft Office Excel сохраняются параметры форматирования, которые были определены. Если
Также можно использовать функции ПОИСК и НАЙТИ для поиска текста или чисел на листе.
Слайд 113Сведения о диаграммах
Диаграммы используются для представления рядов числовых данных в графическом
Чтобы создать диаграмму в Excel, сначала введите числовые данные на лист. Затем можно построить на их основе диаграмму, выбрав нужный тип диаграммы на вкладке Вставить в группе Диаграммы.
Данные листа
Диаграмма, созданная на основе данных листа
Слайд 114Excel поддерживает различные типы диаграмм, что позволяет представлять данные наиболее понятным
Пример смешанной диаграммы, в которой сочетаются гистограмма и график.
Слайд 115Элементы диаграммы
Диаграмма состоит из различных элементов. Некоторые из них отображаются по
Область диаграммы.
Область построения диаграммы.
Точки данных для ряда данных, отмеченные на диаграмме.
Оси категорий (горизонтальная) и значений (вертикальная), вдоль которых строится диаграмма.
Легенда диаграммы.
Названия диаграммы и осей, которые можно использовать в диаграмме.
Метки данных, с помощью которых можно обозначать сведения точки данных в ряду данных.
Слайд 116Создание базовой диаграммы
Большинство диаграмм, например гистограммы и линейчатые диаграммы, можно строить
Добавьте на лист данные, на основе которых необходимо построить диаграмму.
Данные можно расположить в виде строк или столбцов — Excel автоматически определит лучший способ построения диаграммы. Для некоторых типов диаграмм, таких как круговые и пузырьковые, требуется расположить данные определенным образом.
Выделите ячейки, содержащие данные, которые необходимо использовать для построения диаграммы.
СОВЕТ Если выбрать только одну ячейку, Excel автоматически построит диаграмму на основе смежных с ней ячеек, которые содержат данные. Если нужные ячейки не входят в смежный диапазон, можно выделить несмежные ячейки или диапазоны; при этом выделение должно представлять собой прямоугольник. Можно также скрыть ряды и столбцы, которые не требуется отражать на диаграмме.
Слайд 117На вкладке Вставить в группе Диаграммы выполните одно из указанных ниже действий.
Выберите тип и подтип
Чтобы просмотреть все доступные типы диаграмм, нажмите кнопку , чтобы запустить диалоговое окно Вставка диаграммы, а затем используйте стрелки для прокрутки типов диаграмм.
Совет При наведении указателя мыши на тип или подтип диаграммы появляется всплывающая подсказка с его названием. Дополнительные сведения о поддерживаемых типах диаграмм см. в статье Типы диаграмм.
По умолчанию диаграмма добавляется на лист как внедренная диаграмма. Чтобы поместить диаграмму на отдельный лист диаграммы, измените ее расположение, выполнив указанные ниже действия.
Слайд 118Щелкните в любом месте внедренной диаграммы, чтобы активировать ее.
Откроется панель Работа с
На вкладке Конструктор в группе Расположение нажмите кнопку Перемещение диаграммы.
В разделе Разместить диаграмму выполните одно из указанных ниже действий.
Чтобы добавить диаграмму на отдельный лист, установите переключатель на отдельном листе.
СОВЕТ Если необходимо заменить предложенное имя для диаграммы, введите новое имя в поле на отдельном листе.
Если требуется внедренная диаграмма на листе, установите переключатель на имеющемся листе, а затем выберите лист в поле на имеющемся листе.
Слайд 119Excel автоматически назначает диаграмме имя, напримерДиаграмма1 для первой диаграммы, созданной на листе.
Щелкните диаграмму.
На вкладке Макет в группе Свойства щелкните текстовое поле Имя диаграммы.
СОВЕТ При необходимости щелкните значок Свойства в группе Свойства, чтобы развернуть ее.
Введите новое имя.
Нажмите клавишу ВВОД.
ПРИМЕЧАНИЯ
Чтобы быстро создать диаграмму, основанную на типе диаграммы, используемом по умолчанию, выделите нужные данные и нажмите клавиши ALT+F1 или F11. При нажатии клавиш ALT+F1 создается внедренная диаграмма, при нажатии клавиши F11 диаграмма отображается на отдельном листе диаграммы.
Если диаграмма не нужна, ее можно удалить. Щелкните диаграмму, чтобы выделить ее, а затем нажмите клавишу DELETE.
Слайд 120Изменение макета или стиля диаграммы
После создания диаграммы можно мгновенно изменить ее
Применение готового макета диаграммы
Щелкните в любом месте диаграммы, к которой требуется применить готовый макет.
Откроется панель Работа с диаграммами с дополнительными вкладками Конструктор, Макет и Формат.
На вкладке Конструктор в группе Макеты диаграммы щелкните макет диаграммы, который следует использовать.
Слайд 121Примечание При уменьшении размера окна Excel макеты диаграмм становятся доступными в коллекции Экспресс-макеты в
Совет Для просмотра доступных макетов нажмите кнопку Дополнительно
Применение готового стиля диаграммы
Щелкните в любом месте диаграммы, к которой требуется применить готовый стиль.
Откроется панель Работа с диаграммами с дополнительными вкладками Конструктор, Макет и Формат.
На вкладке Конструктор в группе Стили диаграмм выберите стиль, который требуется использовать.
Примечание При уменьшении размера окна Excel стили диаграмм становятся доступными в коллекции Экспресс-стили в группе Стили диаграмм.
Совет Для просмотра всех готовых стилей нажмите кнопку Дополнительно
Слайд 122Изменение макета элементов диаграммы вручную
Щелкните элемент диаграммы, макет которого требуется изменить,
Щелкните в любом месте диаграммы, чтобы отобразить средства Работа с диаграммами.
На вкладке Формат в группе Текущий фрагмент щелкните стрелку в поле Элементы диаграммы, а затем выберите нужный элемент диаграммы.
На вкладке Макет в группе Подписи, Оси или Фон нажмите кнопку элемента диаграммы, соответствующую выбранному элементу, а затем выберите нужный макет.
Слайд 123ПРИМЕЧАНИЕ Выбранные параметры макета будут применены к выделенному элементу диаграммы. Например, если
Изменение формата элементов диаграммы вручную
Щелкните элемент диаграммы, формат которого требуется изменить, или выполните указанные ниже действия, чтобы выбрать его из списка элементов диаграммы.
Щелкните в любом месте диаграммы, чтобы отобразить средства Работа с диаграммами.
На вкладке Формат в группе Текущий фрагмент щелкните стрелку в поле Элементы диаграммы, а затем выберите нужный элемент диаграммы.
Слайд 124На вкладке Формат выполните одно или несколько из указанных ниже действий.
Чтобы форматировать выделенный
Чтобы форматировать фигуру выделенного элемента диаграммы, в группе Стили фигур выберите нужный стиль либо нажмите кнопку Заливка фигуры, Контур фигуры или Эффекты для фигур, а затем выберите нужные параметры форматирования.
Чтобы с помощью WordArt отформатировать текст в выделенном элементе диаграммы, в группе Стили WordArt выберите нужный стиль либо нажмите кнопку Заливка текста, Контур текста или Анимация, а затем выберите нужные параметры форматирования.
ПРИМЕЧАНИЕ После применения стиля WordArt формат WordArt удалить нельзя. Если примененный стиль WordArt не подходит, можно выбрать другой стиль WordArt или нажать клавишу Отменить на панели быстрого доступа, чтобы вернуться к прежнему формату текста.
Слайд 125Добавление или удаление названий и меток данных
Чтобы делать диаграммы более понятными,
Можно также связывать названия диаграммы и осей с соответствующим текстом в ячейках листа, создав ссылку на эти ячейки. Связанные названия автоматически обновляются в диаграмме при изменении соответствующего текста на листе.
Для быстрого определения рядов данных в диаграмме можно добавлять метки данных к точкам данных диаграммы. По умолчанию метки данных связаны со значениями в листе и обновляются автоматически в случае изменения этих значений.
Слайд 126Добавление названия диаграммы
Щелкните в любом месте диаграммы, к которой нужно добавить
Откроется панель Работа с диаграммами с дополнительными вкладками Конструктор, Макет и Формат.
На вкладке Макет в группе Подписи нажмите кнопку Название диаграммы.
Выберите пункт Название по центру с перекрытием или Над диаграммой.
В текстовом поле Название диаграммы, появившемся в диаграмме, введите нужный текст.
Слайд 127СОВЕТ Для вставки разрыва строки установите указатель в место предполагаемого разрыва и
Для форматирования текста выделите его, а затем выберите необходимые параметры форматирования на мини-панели инструментов.
СОВЕТ Можно также воспользоваться кнопками форматирования на ленте (вкладка Главная, группа Шрифт). Чтобы отформатировать все название, щелкните его правой кнопкой мыши, в контекстном меню выберите команду Формат названия диаграммы и задайте нужные параметры форматирования.
Добавление названий осей
Щелкните в любом месте диаграммы, к осям которой нужно добавить названия.
Откроется панель Работа с диаграммами с дополнительными вкладками Конструктор, Макет и Формат.
На вкладке Макет в группе Подписи нажмите кнопку Названия осей.
Слайд 128Выполните одно или несколько из указанных ниже действий.
Чтобы добавить название к
СОВЕТ Если у диаграммы есть вспомогательная горизонтальная ось, можно также выбрать пункт Название вспомогательной горизонтальной оси.
Чтобы добавить название к основной вертикальной оси (оси значений), выберите пункт Название основной вертикальной оси, а затем выберите нужный параметр.
СОВЕТ Если в диаграмме есть вспомогательная вертикальная ось, можно также выбрать пункт Название вспомогательной вертикальной оси.
Чтобы добавить название к оси глубины (оси рядов данных), выберите пункт Название оси глубины, а затем выберите нужный параметр.
Слайд 129ПРИМЕЧАНИЕ Этот параметр доступен только в том случае, если выбранная диаграмма действительно
В текстовом поле Название оси, появившемся в диаграмме, введите нужный текст.
СОВЕТ Для вставки разрыва строки установите указатель в место предполагаемого разрыва и нажмите клавишу ВВОД.
Для форматирования текста выделите его, а затем выберите необходимые параметры форматирования на мини-панели инструментов.
Совет Можно также воспользоваться кнопками форматирования на ленте (вкладка Главная, группа Шрифт). Чтобы отформатировать все название, щелкните его правой кнопкой мыши, в контекстном меню выберите команду Формат названия оси и задайте нужные параметры форматирования.
ПРИМЕЧАНИЯ
При переключении на другой тип диаграммы, который не поддерживает названия осей (например, круговую диаграмму), названия осей перестают отображаться. Названия снова будут отображаться, если переключиться обратно на тип диаграммы, поддерживающий названия осей.
Названия, отображаемые для вспомогательных осей, будут потеряны при переключении на тип диаграммы, который не отображает вспомогательные оси.
Слайд 130Связывание названия с ячейкой листа
На диаграмме щелкните название диаграммы или оси,
На листе в строке формул введите знак равенства (=).
Выберите ячейку листа, содержащую данные или текст, которые нужно отобразить на диаграмме.
СОВЕТ В строку формул можно также ввести ссылку на ячейку листа. Введите знак равенства, имя листа и восклицательный знак, например =Лист1!F2.
Нажмите клавишу ВВОД.
Слайд 131Добавление меток данных
На диаграмме выполните одно из указанных ниже действий.
Чтобы добавить
Чтобы добавить метку данных ко всем точкам данных определенного ряда данных, щелкните его.
Чтобы добавить метку данных к отдельной точке в ряде данных, щелкните ряд, содержащий нужную точку, а затем выберите ее.
Откроется панель Работа с диаграммами с дополнительными вкладками Конструктор, Макет и Формат.
На вкладке Макет в группе Подписи нажмите кнопку Подписи данных, а затем выберите нужный параметр отображения.
Слайд 132Удаление названий или меток данных из диаграммы
Щелкните диаграмму.
Откроется панель Работа с диаграммами с
На вкладке Макет в группе Подписи выполните одно из указанных ниже действий.
Чтобы удалить название диаграммы, выберите команду Название диаграммы и пункт Нет.
Чтобы удалить название оси, выберите команду Название оси, щелкните тип названия оси, которое требуется удалить, и выберите пункт Нет.
Чтобы удалить метки данных, выберите команду Подписи данных и пункт Нет.
СОВЕТ Чтобы быстро удалить название или метку данных, щелкните их, а затем нажмите клавишу DELETE.
Слайд 133Отображение и скрытие легенды
При создании диаграммы отображается легенда, но можно ее скрыть
Щелкните диаграмму, в которой необходимо отобразить или скрыть легенду.
Откроется панель Работа с диаграммами с дополнительными вкладками Конструктор, Макет и Формат.
На вкладке Макет в группе Подписи нажмите кнопку Легенда.
Выполните одно из указанных ниже действий.
Чтобы скрыть легенду, выберите пункт Нет.
СОВЕТ Чтобы быстро удалить из диаграммы легенду или элемент легенды, выберите ее и нажмите клавишу DELETE. Можно также щелкнуть легенду или элемент легенды правой кнопкой мыши и выбрать команду Удалить.
Слайд 134Чтобы отобразить легенду, выберите нужный параметр отображения.
ПРИМЕЧАНИЕ При выборе одного из параметров
Чтобы задать дополнительные параметры, выберите пункт Дополнительные параметры легенды и укажите нужный параметр отображения.
СОВЕТ По умолчанию легенда и диаграмма не перекрываются. Если место ограничено, возможно, удастся уменьшить диаграмму, сняв флажок Показывать легенду без перекрытия диаграммы.
СОВЕТ Если у диаграммы отображается легенда, отдельные элементы легенды можно изменять путем правки соответствующих данных на листе. Дополнительные параметры правки, а также возможности изменения элементов легенды без изменения данных на листе доступны в диалоговом окне Выбор источника данных (вкладка Конструктор, группа Данные, кнопка Выбрать данные).
Слайд 135Перемещение или изменение размера диаграммы
Диаграмму можно переместить в любое место на листе,
Перемещение диаграммы
Чтобы переместить диаграмму, перетащите ее в нужное место.
Изменение размера диаграммы
Чтобы изменить размер диаграммы, выполните одно из указанных ниже действий.
Щелкните диаграмму и перетаскивайте маркеры изменения размера, пока она не примет нужный размер.
На вкладке Формат в группе Размер введите размер в поля Высота фигуры и Ширина фигуры.
Слайд 136Совет Чтобы задать другие параметры размера, на вкладке Формат в группе Размер нажмите кнопку
Слайд 137Сохранение диаграммы в качестве шаблона
Если на основе созданной диаграммы необходимо создавать
Щелкните диаграмму, которую требуется сохранить как шаблон.
На вкладке Конструктор в группе Тип нажмите кнопку Сохранить как шаблон.
В поле Имя файла введите имя шаблона.
Совет Если не задана другая папка, CRTX-файл шаблона сохраняется в папку Диаграммы. При этом шаблон становится доступен в разделе Шаблоны как в диалоговом окне Вставка диаграммы (вкладка Вставить, группа Диаграммы, кнопка вызова диалогового окна), так и в диалоговом окне Изменение типа диаграммы (вкладка Конструктор, группа Тип, Изменить тип диаграммы).
Слайд 138ПРИМЕЧАНИЕ Шаблон диаграмма содержит форматирование диаграммы и цвета, которые использовались при его
Слайд 139Настройка многостраничной печати
В том случае, когда таблица при печати не помещается
Выделите столбец (строку), левее которого (выше которой) устанавливается разрыв.
В группе Параметры страницы вкладки Разметка страницы нажмите кнопку Разрывы и выберите команду Вставить разрыв страницы.
Для удаления принудительно установленных разрывов страниц в группе Параметры страницы вкладки Разметка страницы нажмите кнопку Разрывы и выберите команду Сброс разрывов страниц
Слайд 140При многостраничной печати, при разделении таблицы на несколько страниц, названия строк
Можно настроить печать названий столбцов и строк таблицы на каждой странице.
В группе Параметры страницы нажмите кнопку Печатать заголовки.
Во вкладке Лист окна Параметры страницы поставьте курсор в поле сквозные строки и на листе выделите строку, которую следует печатать на каждой странице; поставьте курсор в поле сквозные столбцы и на листе выделите столбец, который следует печатать на каждой странице.
Слайд 141Настройка выборочной печати
Для постоянной печати из всей таблицы какого-либо диапазона следует
Выделите печатаемый диапазон.
В группе Параметры страницы вкладки Разметка страницы нажмите кнопку Область печати и выберите команду Задать.
Область печати на листе в режиме просмотра Обычный и Разметка страницы отделяется от остальных частей листа тонкой пунктирной линией. В режиме просмотра Страничный область печати отображается на обычном фоне и выделена синей линией границы страницы, в то время как остальная область листа затенена. При необходимости размеры области печати можно изменить перетаскиванием границы страницы.
Слайд 142Предварительный просмотр листа
Для того чтобы убедиться, что документ полностью подготовлен к
Для перехода в режим предварительного просмотра в подчиненном меню команды Печать выберите команду Предварительный просмотр.
При предварительном просмотре документ отображается в специальном окне предварительного просмотра
Слайд 143Печать диаграмм
О печати диаграмм
Диаграмма, расположенная на отдельном листе, всегда печатается на
Диаграмма, размещенная на листе с данными, может быть напечатана вместе с данными листа или на отдельной странице. Для того чтобы диаграмма была напечатана вместе с данными листа, необходимо на листе выделить любую ячейку за пределами диаграммы. Для того чтобы диаграмма была напечатана на отдельной странице, диаграмму или любой ее элемент необходимо выделить.
По умолчанию диаграмма, расположенная на листе с данными печатается вместе с ними.
Для того чтобы диаграмма не печаталась вместе с данными щелкните значок группы Размер вкладки Работа с диаграммами/Формат и во вкладке Свойства окна Размер и свойства следует снять флажок Выводить объект на печать. При этом отдельно выделенную диаграмму по-прежнему можно напечатать.
Для печати диаграммы в одном экземпляре достаточно в меню кнопки Файл выбрать команду Печать. Однако, как и при печати листов с данными, не рекомендуется сразу печатать диаграмму. В большинстве случаев диаграмма перед печатью требует определенной настройки.
Слайд 144Параметры печати диаграммы можно изменить только в том случае, если она
Если диаграмма печатается вместе с данными листа, отдельно от листа настроить для нее параметры печати невозможно.
Слайд 145Понятие списка (базы данных)
MS Excel позволяет создавать базы данных непосредственно на
Организация списка
Чтобы успешно использовать все перечисленные выше возможности работы со списочной информацией, данные должны быть введены в список в соответствии с приведенными ниже рекомендациями:
Избегайте создания более чем одного списка на листе.
Спроектируйте список так, чтобы каждый столбец содержал подобные (однотипные) данные.
Между списком и другими данными листа необходимо оставить, по меньшей мере, одну пустую строку и один пустой столбец.
Слайд 146Перед внесением изменений в список убедитесь в том, что все скрытые
Создайте подписи столбцов в первой строке списка. Оформление заголовков столбцов списка должно отличаться от оформления строк данных.
В списке не должно быть полностью пустых строк и столбцов.
В начале и конце ячейки не должно быть пробелов (они влияют на поиск и сортировку).
Чтобы при добавлении новых строк в конец списка MS Excel автоматически форматировать новые элементы перейдите на вкладку Файл и выберите команду Параметры. В окне Параметры Excel на странице Дополнительно в разделе Параметры правки установите флажок Расширять форматы и формулы в диапазонах данных.
Диапазон ячеек оформленных в виде Таблицы по умолчанию является Списком.
Слайд 147Сортировка данных
MS Excel позволяет выполнять простую (по одному столбцу) и сложную
столбцам) сортировку данных в таблице-список.
Сортировку можно выполнять по тексту (от А к Я или от Я к А), числам (от наименьших к наибольшим или от наибольших к наименьшим), а также датам и времени (от старых к новым или от новых к старым). Можно также выполнять сортировку по настраиваемым спискам (таким как состоящий из элементов "Большой", "Средний" и "Маленький") или по формату, включая цвет ячеек, цвет шрифта, а также по значкам.
Большинство сортировок применяются к столбцам, но возможно также применить
сортировку к строкам.
Критерии сортировки заданные для Таблицы Excel сохраняются вместе с книгой, что позволяет повторно применять сортировку к таблице каждый раз при открытии книги.
Критерии сортировки заданные для диапазона ячеек не сохраняются. Если необходимо сохранить критерии сортировки, чтобы иногда можно было снова применять их при последующем открытии книги, рекомендуется использовать Таблицу. Это особенно важно при сортировке по нескольким столбцам или сортировке, настройка которой занимает много времени.
Слайд 148Простая сортировка данных
Для быстрой сортировки данных списка по некоторому столбцу выполните
Установите курсор внутри сортируемого столбца.
На вкладке Данные в группе Сортировка и фильтр нажмите кнопку Сортировка по возрастанию или Сортировка по убыванию.
Кнопки сортировки доступны также и на вкладке Главная в группе Редактирование.
Для отмены сортировки, нажмите кнопку Отменить на панели быстрого доступа.
Слайд 149Сложная сортировка данных
Если необходимо отсортировать таблицу по нескольким столбцам, проделайте следующие
Выделите ячейку внутри сортируемого списка.
На вкладке Данные в группе Сортировка и фильтр нажмите кнопку Сортировка. MS Excel отобразит диалоговое окно Сортировка.
Слайд 150В группе Столбец в поле Сортировать по выберите заголовок столбца, по
В поле Сортировка выберите тип сортировки:
Для сортировки по значению выберите пункт Значения.
Для сортировки по цвету ячейки выберите пункт Цвет ячейки.
Для сортировки по цвету шрифта выберите пункт Цвет шрифта.
Для сортировки по набору значков выберите пункт Значок ячейки.
В группе Порядок щелкните стрелку рядом с кнопкой, а затем в зависимости от типа формата выберите цвет ячейки, цвет шрифта или значок ячейки.
В группе Порядок выберите последовательность, в которой необходимо осуществлять сортировку:
Чтобы отсортировать ячейки на основании их значений выберите вариант – От А до Я или От Я до А (для символьных данных); По возрастанию или По убыванию (для числовых данных); От новых к старым или От старых к новым (для значений даты);
Слайд 151Для сортировки ячеек на основе пользовательских списков (например, для сортировки по
Чтобы отсортировать на основе цвета ячейки, цвета шрифта или значка ячейки выберите пункт Сверху или Снизу;
Для задания сортировки по следующему столбцу нажмите кнопку Добавить уровень, а затем повторите шаги с третьего по шестой.
Для удаления сортировки по некоторому столбцу, выделите его запись и нажмите кнопку Удалить уровень.
В списке необходимо оставить хотя бы один столбец.
Нажмите OK.
Столбцы с более высокой позицией в списке будут отсортированы раньше, чем столбцы с более низкой позицией.
Для повторного применения сортировки после изменения данных на вкладке Данные в группе Сортировка и фильтр нажмите кнопку Применить или нажмите комбинацию клавиш [Ctrl]+[Alt]+[L] на клавиатуре.
Максимальное число столбцов для сортировки — 64.
Слайд 152Настройка параметров сортировки
Вы можете осуществлять сортировку данных не только по столбцам,
Таблицы. Для этого:
Выделите ячейку внутри сортируемого списка.
На вкладке Данные в группе Сортировка и фильтр нажмите кнопку Сортировка. MS Excel отобразит ОД Сортировка.
В окне диалога Сортировка нажмите кнопку Параметры. Откроется окно диалога Параметры сортировки.
Для сортировки данных с учетом регистра установите флажок Учитывать регистр.
В группе Сортировать установите требуемый переключатель:
Для сортировки данных по столбцам Таблицы установите переключатель строки диапазона;
Для сортировки данных по строкам Таблицы установите переключатель столбцы диапазона.
Слайд 153Независимая сортировка одного столбца в диапазоне ячеек
Выделите столбец в диапазоне ячеек,
На вкладке Главная в группе Редактирование выберите пункт Сортировка и фильтр, а затем выберите одну из команд для сортировки. Откроется окно Обнаружены данные вне указанного диапазона.
Установите переключатель сортировать в пределах указанного выделения.
Нажмите кнопку Сортировка
Слайд 154Если результат не соответствует желаемому, нажмите кнопку Отменить
Будьте осторожны при использовании
В Таблице осуществлять эту процедуру нельзя.
Слайд 155Фильтрация данных
Фильтрация — это быстрый и легкий способ поиска подмножества интересующих
Строки, отобранные при фильтрации в MS Excel, можно редактировать, форматировать и
выводить на печать, можно на их основе также создавать диаграммы, не изменяя порядок строк и не перемещая их.
Для фильтрации данных в MS Excel используется 2 типа фильтров: Автофильтр и Расширенный фильтр. При использовании Автофильтра фильтрация осуществляется непосредственно на исходных данных. При использовании Расширенного фильтра вы имеете возможность разместить результаты фильтрации в отдельной области.
При использовании диалогового окна Найти для поиска в отфильтрованных данных поиск выполняется только в выведенных на экран данных; скрытые данные при поиске не используются.
Слайд 156Фильтрация данных с помощью Автофильтра
С помощью Автофильтра можно создать фильтры трех
Простая фильтрация данных в списке
Для отбора данных из списка с помощью фильтра выполните следующие шаги:
Выделите любую ячейку внутри списка.
На вкладке Данные в группе Сортировка и фильтр нажмите кнопку Фильтр. В заголовках столбцов появятся кнопки Автофильтра обозначающие, что фильтрация включена, но не применена.
Нажмите кнопку Автофильтра, в столбце, по которому вы хотите фильтровать данные.
Установите флажки возле тех элементов данных, в соответствии с которыми вы хотите произвести фильтрацию.
Слайд 157Кнопка Фильтр означает, что фильтр применен.
После выполнения
Чтобы выполнить отбор пустых ячеек, в меню Автофильтр в верхней части списка значений снимите флажок (Выделить все), а в нижней части установите флажок (Пустые).
Слайд 158Фильтрация с использованием критериев
Для выполнения фильтрации на основе некоторых условий выполните
Выделите любую ячейку внутри списка.
На вкладке Данные в группе Сортировка и фильтр нажмите кнопку Фильтр.
Нажмите на кнопку Автофильтра возле заголовка того столбца, по которому вы хотите произвести фильтрацию списка.
Выполните одно из следующих действий:
Если в столбце содержатся текстовые данные, выберите команду Текстовые фильтры.
Если в столбце содержатся числа, выберите команду Числовые фильтры.
Если столбец содержит даты, выберите команду Фильтры по дате.
Для получения наилучших результатов не смешивайте в одном столбце данные разных типов (например, текст и числа или числа и даты), поскольку для каждого столбца доступен только один тип команд фильтрации.
Если столбец содержит данные разных типов, Автофильтр будет отображать команду фильтрации для того типа, который встречается чаще. Например, если столбец содержит четыре текстовых значения и девять — значений дат, отображается команда Фильтры по дате.
Слайд 160Выберите подходящий критерий фильтрации (Заканчивается на..; содержит…; равно…; не равно… и
MS Excel отобразит ОД Пользовательский автофильтр
Нажмите кнопку списка в левом верхнем поле и выберите оператор сравнения, на основе которого будет производиться отбор данных, удовлетворяющих критерию.
В поле справа от поля оператора сравнения выполните одно из следующих действий:
Введите значение, которое вы хотите использовать при сравнении.
Нажмите на стрелку, и выберите значение из списка, которое вы хотите использовать при сравнении.
Слайд 161При создании Пользовательского автофильтра вы можете использовать знак вопроса «?» для
Если необходимо повторите шаги 5-6 для задания второго условия отбора данных и выполните одно из следующих действий:
Выберите И — если вы хотите, чтобы оба критерия сравнения применялись.
Выберите ИЛИ — если вы хотите применить отдельные критерии сравнения.
Нажмите OK. MS Excel отобразит результат фильтрации данных на листе.
Слайд 162Чтобы повторно применить фильтр после изменения данных, выделите ячейку в диапазоне
Все фильтры дат основаны на григорианском летоисчислении.
Финансовый год и финансовый квартал всегда начинаются в январе календарного года.
Если требуется отфильтровать ячейки по дням недели, измените их формат так, чтобы отображались дни недели.
Фильтрация по цвету ячеек, цвету шрифта или набору значков
Если диапазон ячеек отформатирован вручную или с помощью условного форматирования по цвету ячеек или шрифта, его можно фильтровать по этим цветам. Можно также выполнять фильтрацию по набору значков, созданному с помощью условного форматирования.
Выделите диапазон ячеек, содержащих данные, отформатированные по цвету ячеек, цвету шрифта или набору значков.
На вкладке Данные в группе Сортировка и фильтр нажмите кнопку Фильтр.
Слайд 163Щелкните стрелку рядом с заголовком столбца.
Выберите значение
В зависимости от типа формата выберите цвет ячейки, цвет шрифта или значок ячейки.
Слайд 164Отмена фильтрации
Для отображения всех данных списка необходимо:
Нажмите на кнопку Автофильтра рядом
Из выпадающего списка выберите Удалить фильтр с «имя столбца».
Если вы использовали фильтрацию больше чем по одному столбцу для отмены фильтрации на вкладке Данные в группе Сортировка и фильтр нажмите кнопку Очистить.
Слайд 165Фильтрация с применением расширенного фильтра
В большинстве случаев стандартной фильтрации вполне достаточно.
Перед использованием расширенного фильтра списка необходимо создать Диапазон условий, соответствующих определенным требованиям. Диапазон условий содержит информацию, которую приложение Excel использует для фильтрации. Данный диапазон должен состоять как минимум из двух строк, первая из которых содержит те заголовки полей списка, по которым вы хотите проводить фильтрацию; другие строки состоят из условий, определенных пользователем. Диапазон условий может находиться в любом месте рабочего листа или даже на отдельном рабочем листе.
При необходимости отобразить результат фильтрации в отдельной области на текущем листе желательно также подготовить Диапазон результата.
Слайд 166Создание Диапазона условий
Для организации Диапазона условий выполните следующие действия:
В свободную строку
Под каждым из заголовков задайте условия отбора данных.
Условия могут представлять собой данные или элементы данных, они могут содержать операторы сравнения (больше или меньше), либо могут быть формулами, например, формулой, которая фильтрует все значения в столбце, превышающие среднее значение.
Условия могут содержать подстановочные знаки «?» или «*».
Условия, находящиеся в одной строке MS Excel рассматривается, как объединенные оператором И.
Условия, находящиеся в разных строках MS Excel рассматривается, как объединенные оператором ИЛИ.
Слайд 168Создание Диапазона результата
Для организации Диапазона результата выполните следующие действия:
В свободную строку
Диапазон результата может находиться только на том же рабочем листе, на котором находится исходный диапазон.
Слайд 169Использование Расширенного фильтра
Для выполнения фильтрации с помощью Расширенного фильтра выполните следующие
действия:
Выделите
На вкладке Данные в группе Сортировка и фильтр нажмите кнопку Дополнительно. Откроется окно диалога Расширенный фильтр.
Слайд 170В окне диалога Расширенный фильтр в секции Обработка выполните одно из
Чтобы результаты фильтрации отображались непосредственно в списке, скрывая строки, не удовлетворяющие критериям отбора, установите переключатель фильтровать список на месте;
Если результат отбора должен быть помещен в Диапазон результата, установите переключатель скопировать результат в другое место.
В поле Исходный диапазон укажите диапазон фильтруемых ячеек (Список или Таблицу). Диапазон должен содержать все ячейки списка с учетом ячеек заголовков столбцов.
В поле Диапазон условий укажите диапазон сформированных ранее условий: он должен содержать все ячейки диапазона условий отбора с учетом ячеек заголовков столбцов.
В случае размещения результатов фильтрации в Диапазоне результата убедитесь, что в поле Поместить результат в диапазон содержатся все ячейки Диапазона результата.
Нажмите кнопку ОК для выполнения фильтрации. В списке будут отображены записи, удовлетворяющие заданным критериям.
Слайд 171Группировка данных
Иногда приходится работать с огромными таблицами, состоящими из сотен строк
Существует два способа структурирования данных на рабочем листе – автоматически и
вручную:
Для автоматического структурирования данных рабочего листа, в них должны содержаться итоговые строки (или столбцы), которые расположены рядом с подробными данными. Эти итоговые строки (или столбцы) должны включать итоговые формулы со ссылками на ячейки, находящиеся внутри диапазона данных.
Слайд 172
Для структурирования рабочего листа вручную особых требований к структуре данных не
Слайд 173Автоматическое создание многоуровневой структуры
Для создания многоуровневой структуры выполните следующие действия:
Убедитесь, что:
Первая
каждый столбец (строка) содержит данные одного типа;
в диапазоне данных отсутствуют пустые строки или столбцы.
Выберите ячейку в диапазоне.
Отсортируйте столбцы (строки) для формирования групп данных.
Вставьте собственные итоговые строки (столбцы) с формулами рядом с детальными данными.
На вкладке Данные в группе Структура нажмите стрелку справа от кнопки Группировать и выберите команду Создание структуры.
Слайд 174MS Excel создаст интерактивный структурированный отчет, позволяющий быстро регулировать детализацию данных.
Глубину
Слайд 175Группирование данных вручную
При группировке уровней вручную во избежание ошибок при группировке
Выделите все строки (столбцы), которые должны входить в одну группу. Например, для группировки всех данных за Март выделите строки со второй по пятую.
Слайд 176Группы детальных данных должны быть разделены либо пустыми строками (столбцами), либо
При выделении строк не включайте в диапазон данных итоговую строку или пустую строку, используемую для разделения групп данных.
На вкладке Данные в группе Структура нажмите кнопку Группировать.
Если вы выделили не целиком строки (столбцы), а диапазон ячеек будет отображено окно диалога Группирование. В этом окне укажите что именно вы хотите сгруппировать – строки или столбцы.
Рядом с группой на экране появятся знаки структуры.
Продолжайте выделение и группировку внутренних строк (столбцов) до тех пор, пока не будут созданы все необходимые уровни структуры.
Слайд 177Настройка параметров многоуровневой структуры
При необходимости вы можете настроить параметры многоуровневой структуры:
Указать
Указать необходимость автоматического форматирования итоговых данных по группам с применением встроенных стилей.
Для структурированных строк MS Excel использует такие стили, как «УровеньСтрок_1» и «УровеньСтрок_2». Для структурированных столбцов Microsoft Excel использует такие стили, как «УровеньСтолб_1» и «УровеньСтолб_2».
Для настройки параметров выполните следующие действия:
На вкладке Данные в группе Структура нажмите кнопку запуска окна диалога Структура. Откроется окно диалога Настройка.
Слайд 178Укажите расположение итоговых данных. Для этого выполните одно из следующих действий:
Если
Если итоговые данные находятся в строках ниже детальных данных, установите флажок итоги в строках справа от данных.
Слайд 179Задайте оформление итоговых данных. Для этого выполните одно из следующих действий:
Если
Если многоуровневая структура уже сформирована, выделите ячейки, к которым необходимо применить стили. Установите флажок Автоматические стили. Нажмите кнопку Применить стили.
Нажмите кнопку ОК.
Определить параметры многоуровневой структуры можно как перед ее созданием, так и после.
Слайд 180Скрытие и отображение структурированных данных
Отображение символов структуры на листе
Если на листе
Перейдите на вкладку Файл и выберите команду Параметры.
На странице Дополнительно в группе Показать параметры для следующего листа выберите лист, на котором размещаются структурированные данные.
Установите флажок Показывать символы структуры (при наличии структуры).
Слайд 181Отображение или скрытие подробных данных для группы
Для управления отдельными группами выполните
Для отображения подробных данных группы нажмите соответствующую этой группе кнопку .
Для скрытия подробных данных группы нажмите соответствующую этой группе кнопку .
Разворачивание или сворачивание структуры до определенного уровня
Для управления всеми группами определенного уровня выполните следующие действия:
Среди символов структуры нажмите кнопку с номером необходимого уровня. Подробные данные более низких уровней будут скрыты. Например, если в структуре четыре уровня, можно скрыть четвертый уровень, нажав кнопку , при этом оставшиеся три уровня будут отображаться.
Слайд 182Разгруппировка данных
При необходимости вы можете отменить многоуровневое структурирование данных. Вы
также можете
Удаление многоуровневой структуры
Для отмены многоуровневой структуры выполните следующие действия:
Выделите любую ячейку внутри многоуровневой структуры.
На вкладке Данные в группе Структура нажмите стрелку слева от кнопки Разгруппировать и выберите команду Удалить структуру.
Разгруппировка отдельных элементов многоуровневой структуры
Для разгруппировки элементов многоуровневой структуры выполните следующие действия:
Выделите те элементы многоуровневой структуры, которые должны быть исключены из группы.
Для выделения всех элементов группы, удерживая нажатой клавишу [Shift], щелкните соответствующую группе кнопку или .
Слайд 183На вкладке Данные в группе Структура нажмите кнопку Разгруппировать.
Если во время
Разгруппировка строк (столбцов)
Для разгруппировки строк (столбцов) выполните следующие действия:
Выделите строки (столбцы), которые должны быть разгруппированы.
На вкладке Данные в группе Структура нажмите кнопку Разгруппировать.
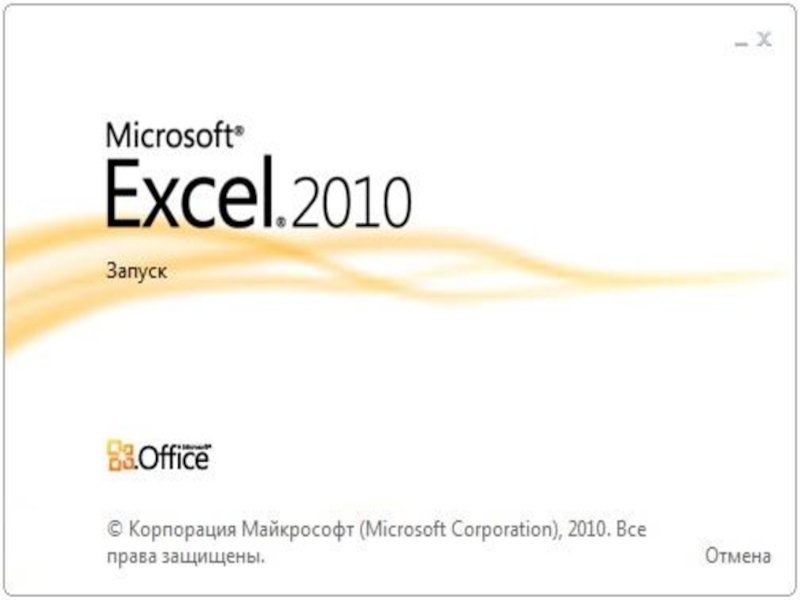

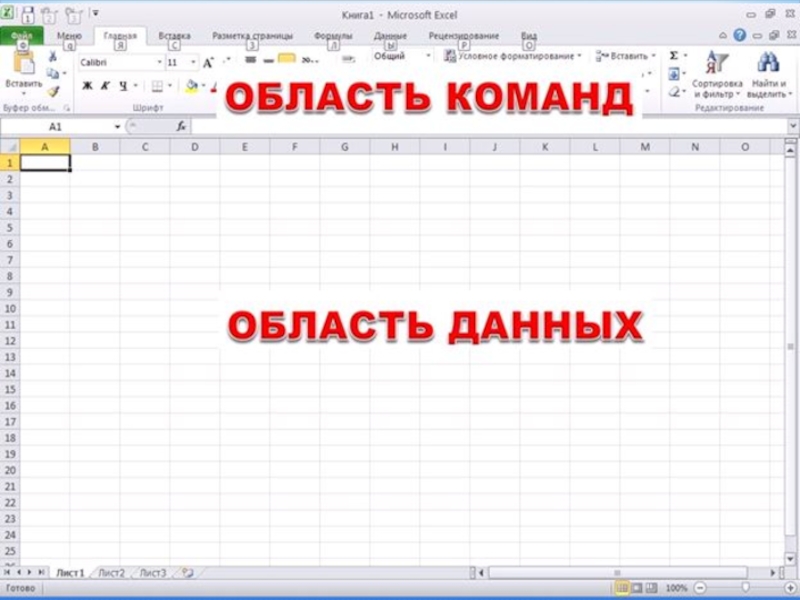

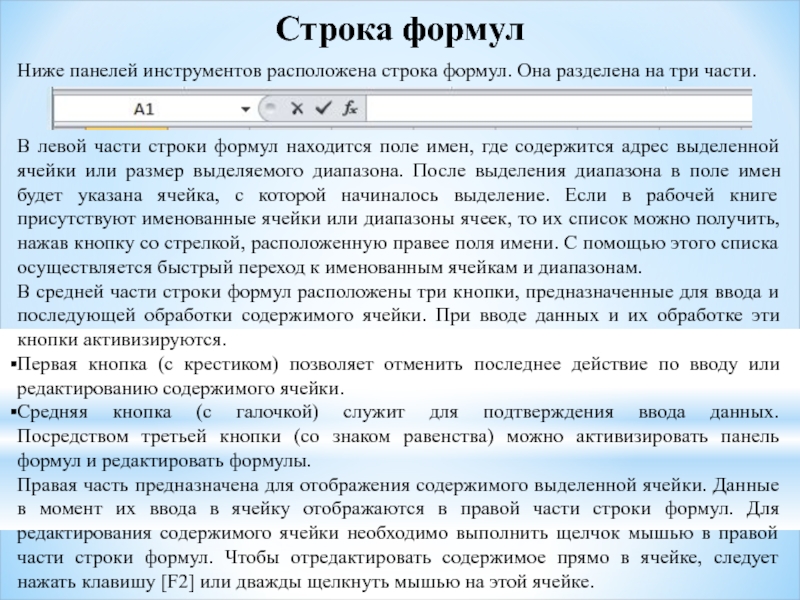

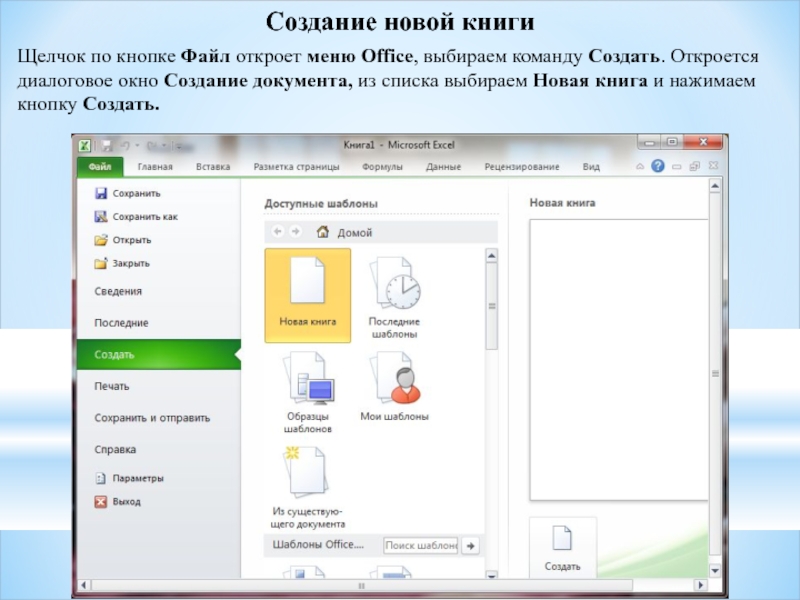
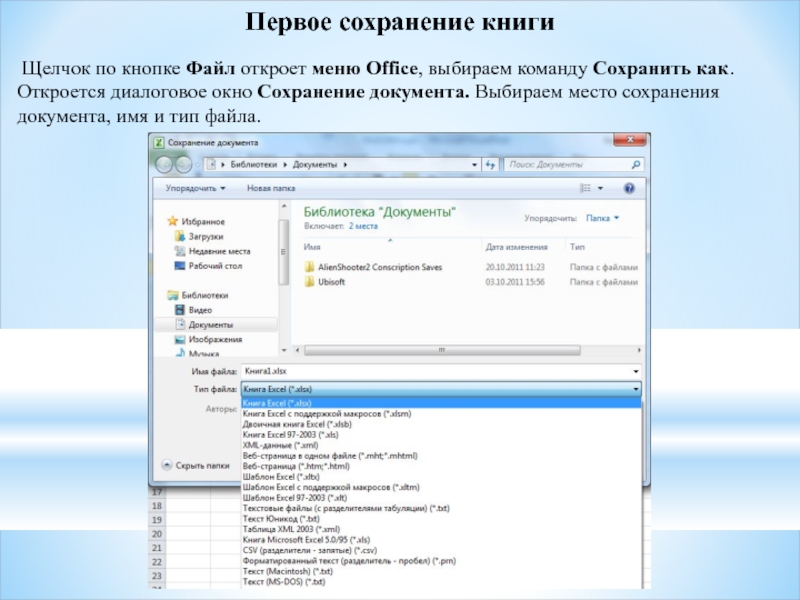

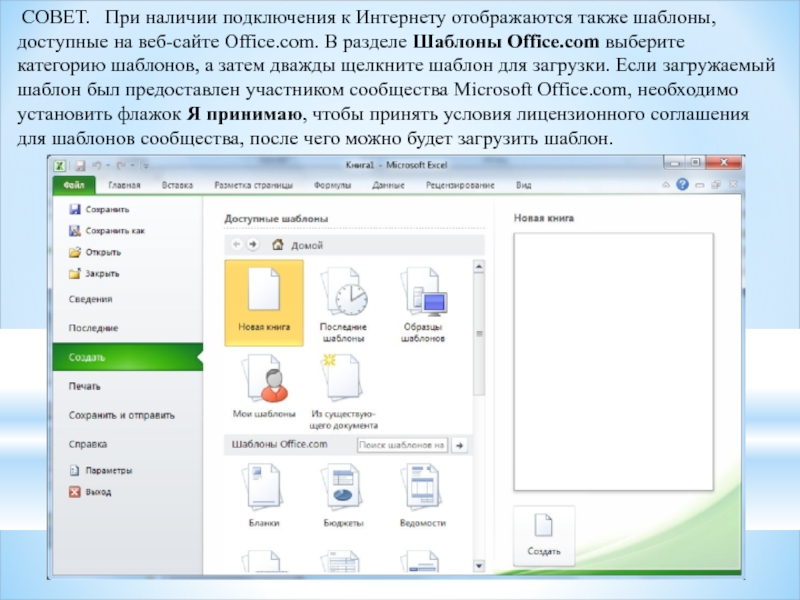
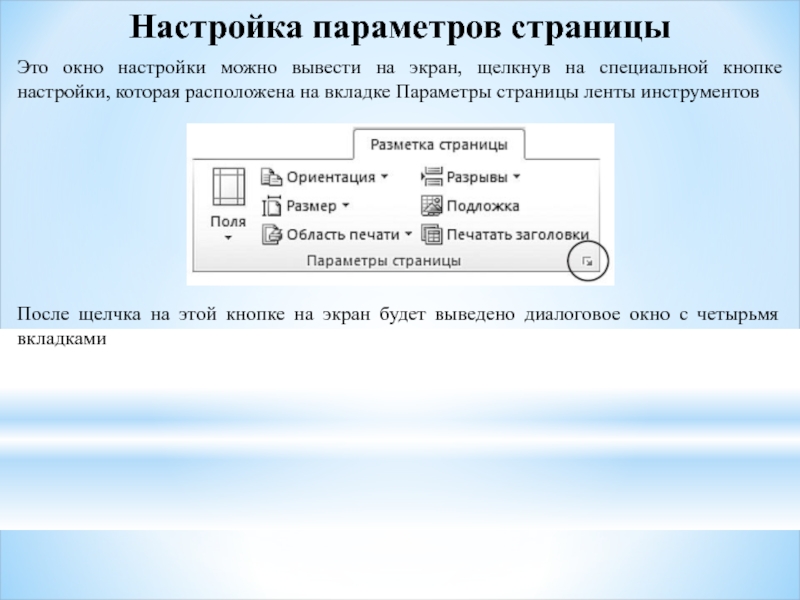



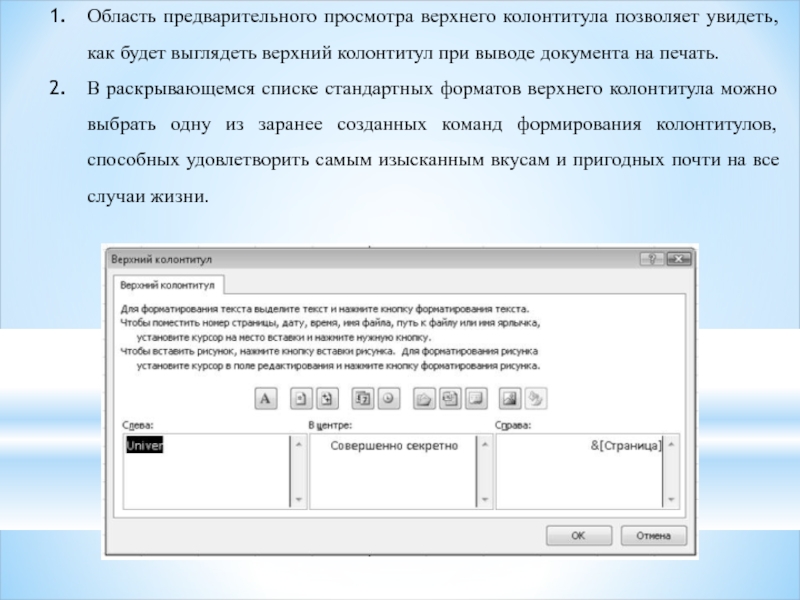
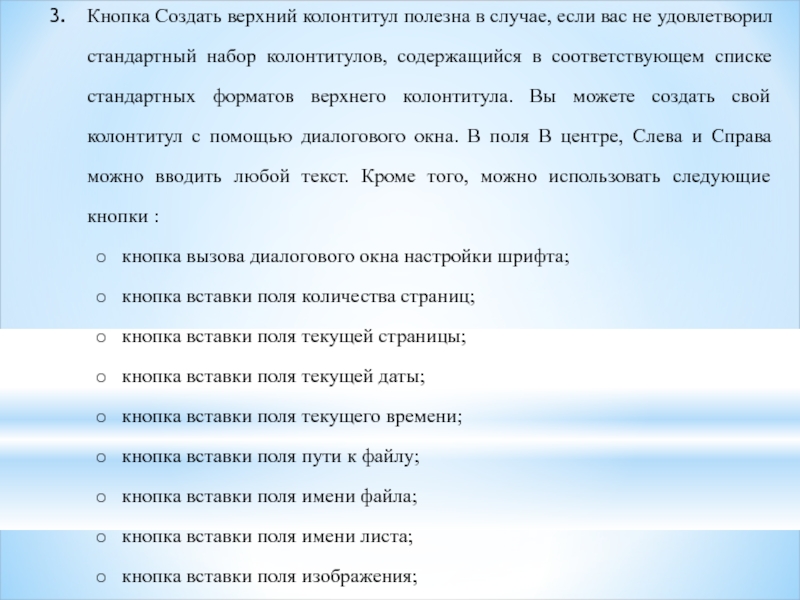


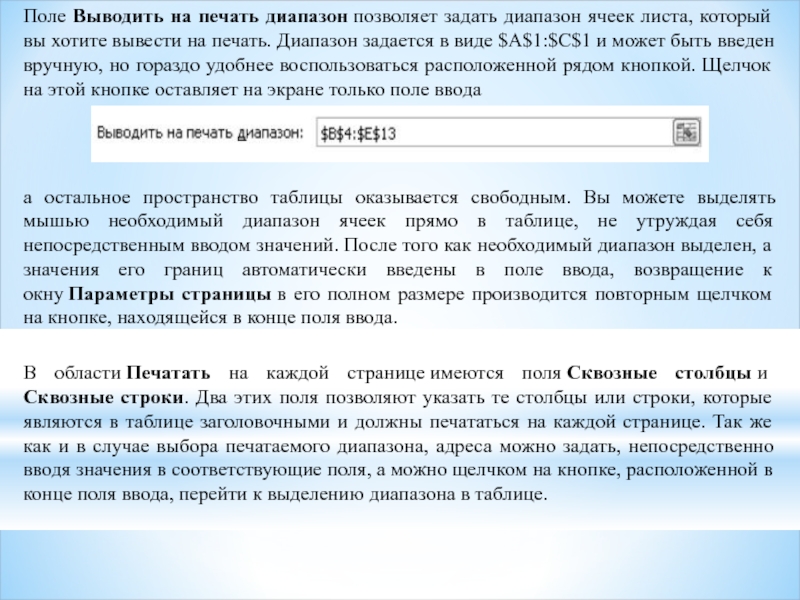










![Ввод в ячейку простых дробей осуществляется следующим образом:[целая часть] пробел [числитель]/[знаменатель]Целая часть должна вводиться всегда,](/img/tmb/5/425537/af2defc135b22aa7f07e8b03ba2b0a09-800x.jpg)



























![В списке функций выберите нужную функцию и нажмите клавишу [ТАB] на клавиатуре или дважды щелкните](/img/tmb/5/425537/fa58b838580c0390aef570418a1c3d2f-800x.jpg)