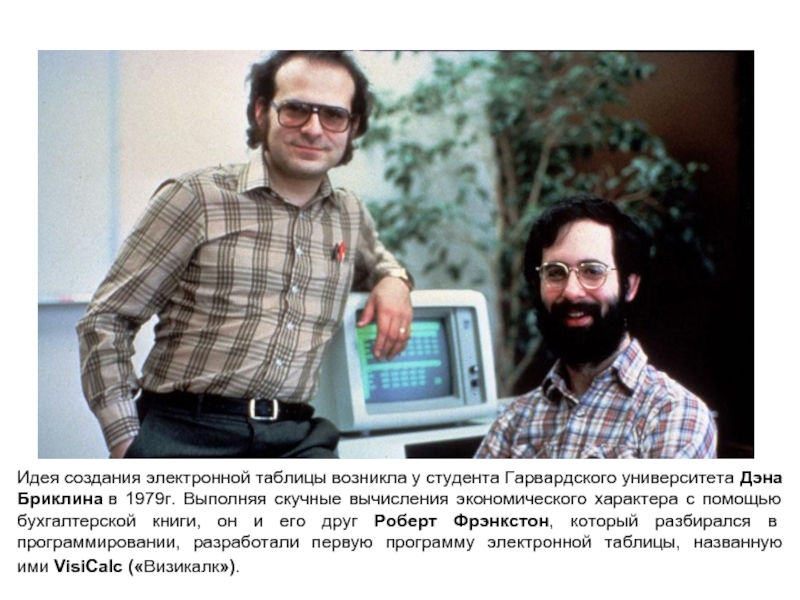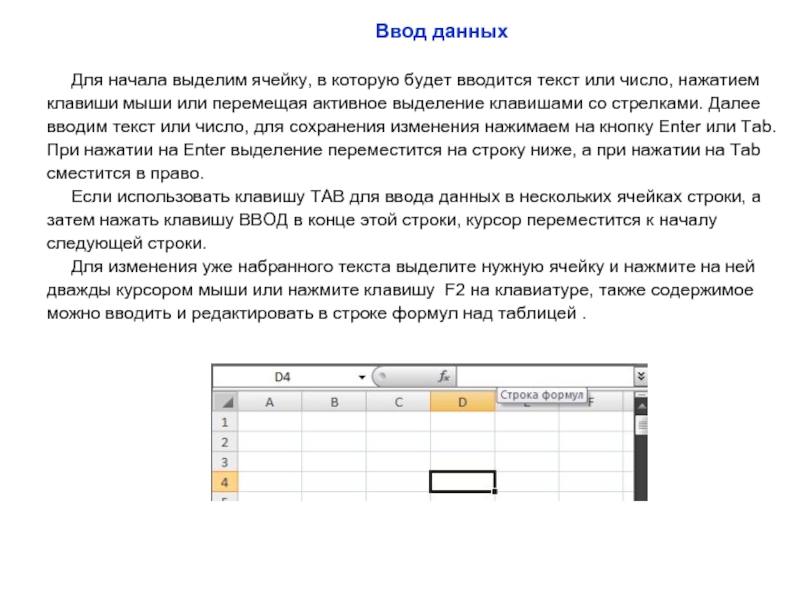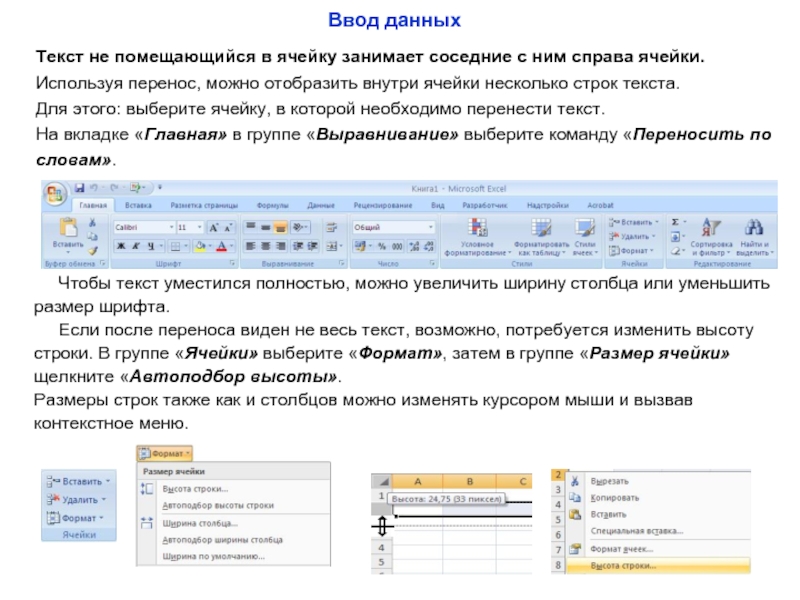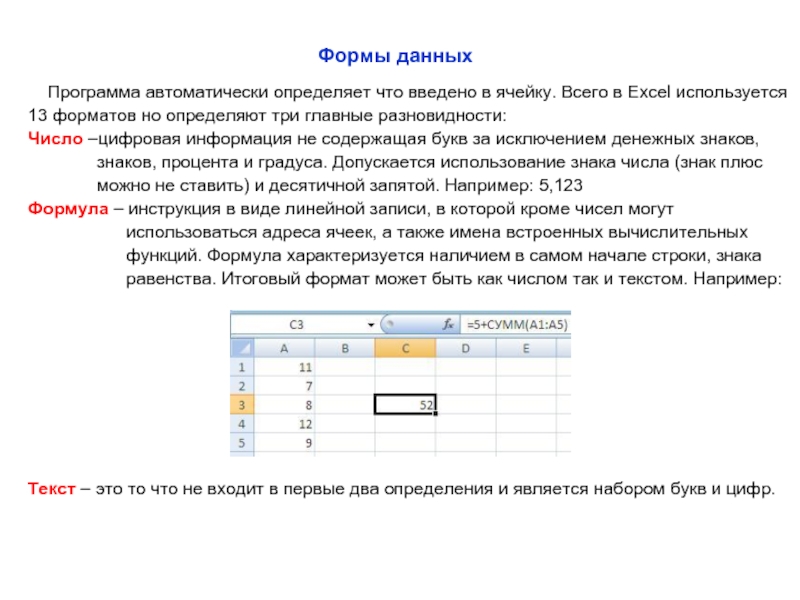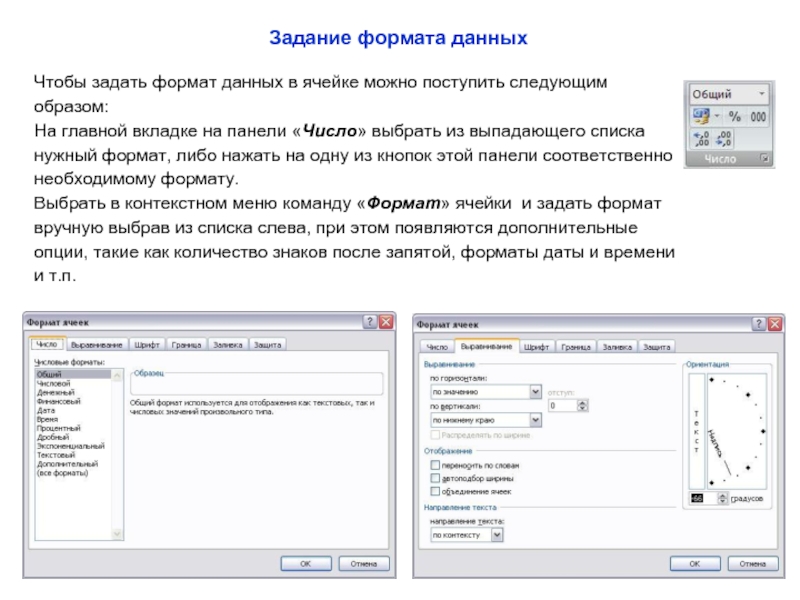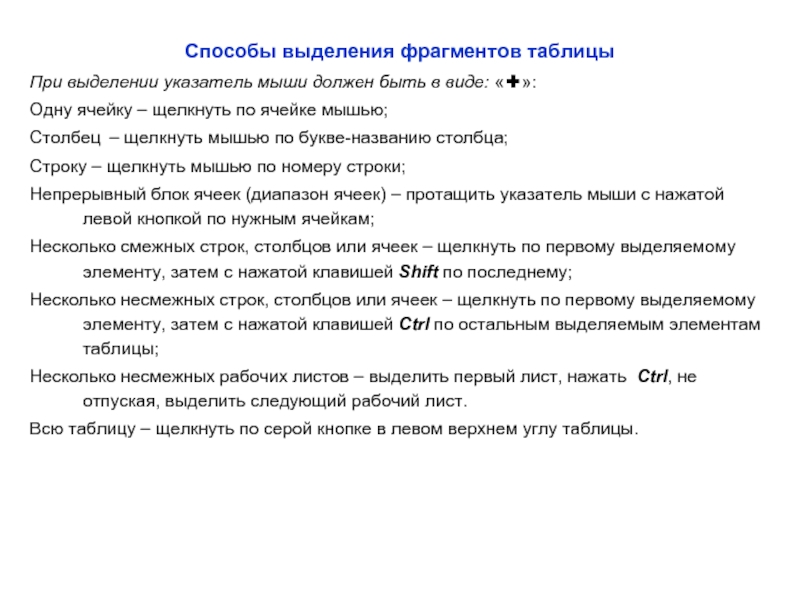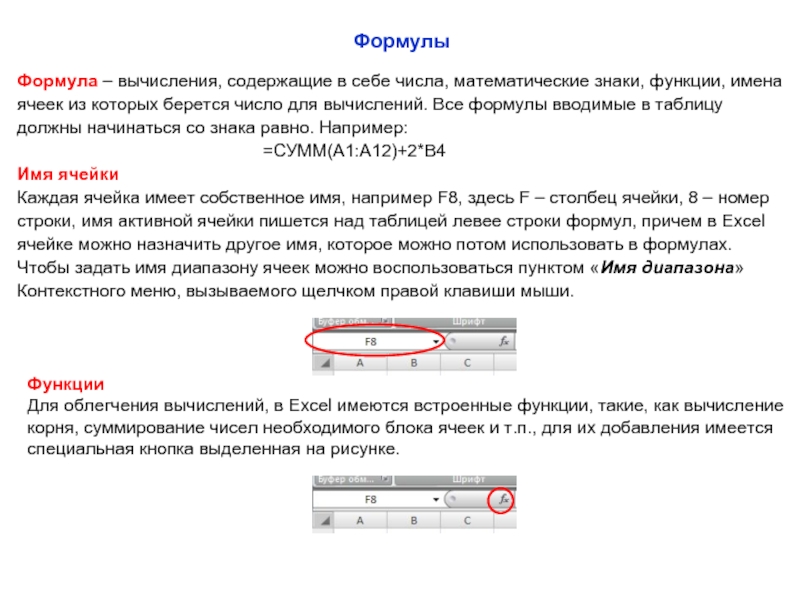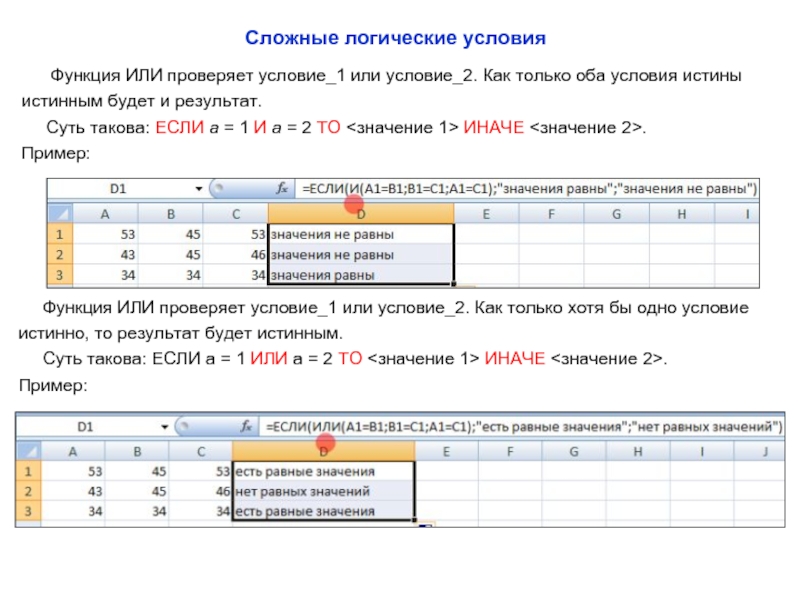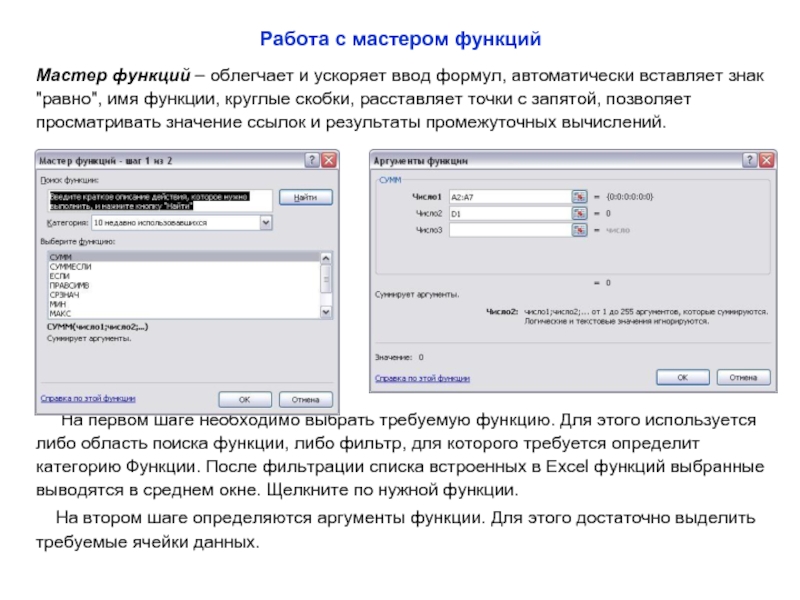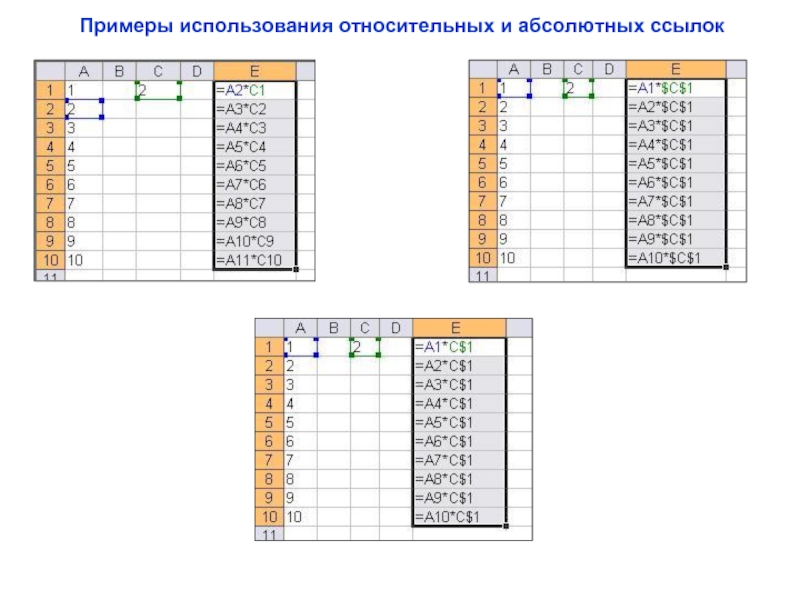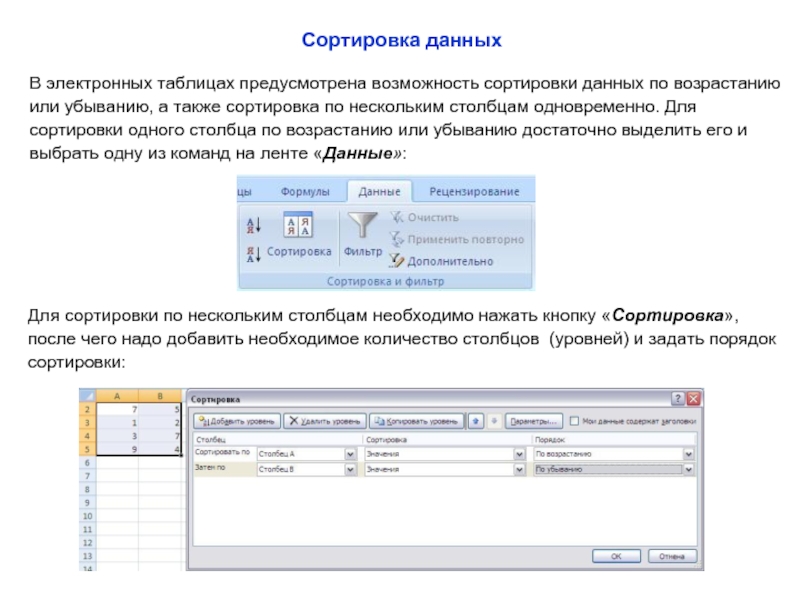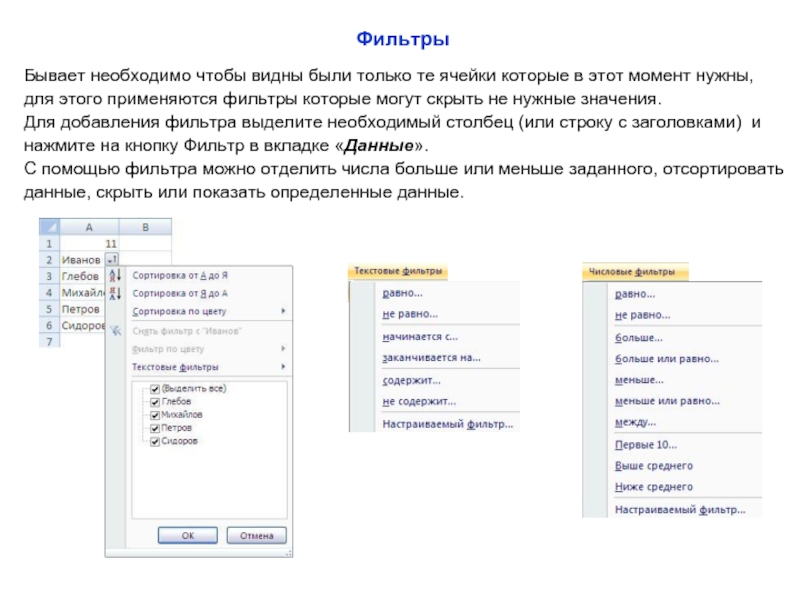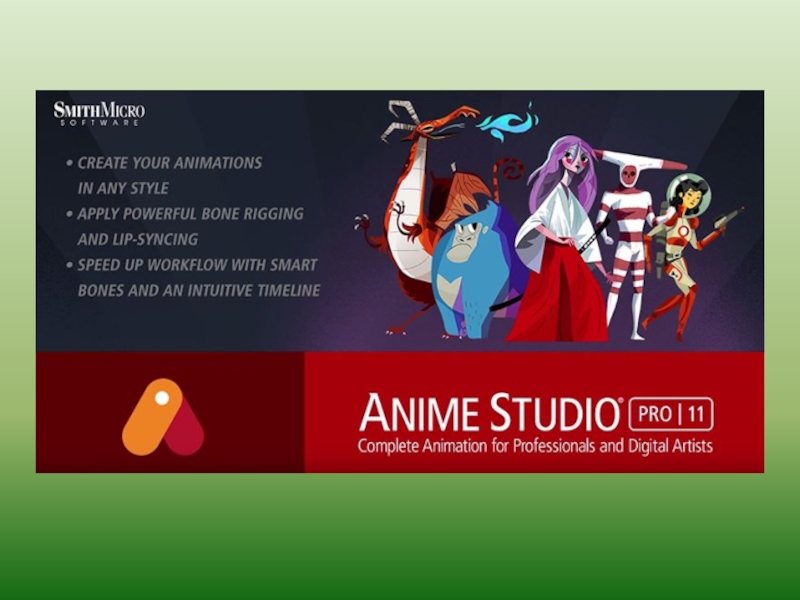- Главная
- Разное
- Дизайн
- Бизнес и предпринимательство
- Аналитика
- Образование
- Развлечения
- Красота и здоровье
- Финансы
- Государство
- Путешествия
- Спорт
- Недвижимость
- Армия
- Графика
- Культурология
- Еда и кулинария
- Лингвистика
- Английский язык
- Астрономия
- Алгебра
- Биология
- География
- Детские презентации
- Информатика
- История
- Литература
- Маркетинг
- Математика
- Медицина
- Менеджмент
- Музыка
- МХК
- Немецкий язык
- ОБЖ
- Обществознание
- Окружающий мир
- Педагогика
- Русский язык
- Технология
- Физика
- Философия
- Химия
- Шаблоны, картинки для презентаций
- Экология
- Экономика
- Юриспруденция
Excel 2007 презентация
Содержание
- 1. Excel 2007
- 2. В 1979-м революцию произвёл VisiCalc, открывший бизнесу
- 3. Многие фирмы разработчики программного обеспечения для ПК
- 4. для IBM PC. Её популярность обеспечивалась отказоустойчивостью
- 5. Одним из самых популярных табличных процессоров под
- 6. Следующий шаг – появление в 1987г. табличного
- 7. Общие сведения Строка заголовка Полосы прокрутки Ярлыки листов Меню
- 8. Ввод данных Для
- 9. Ввод данных Текст не помещающийся в ячейку
- 10. Автозаполнение Заполнение данными с помощью маркера заполнения
- 11. Формы данных Программа автоматически определяет
- 12. Форматы чисел Числовой – любые числа в
- 13. Задание формата данных Чтобы задать формат данных
- 14. Способы выделения фрагментов таблицы При выделении
- 15. Способы редактирования Перемещение ячеек 1 способ –
- 16. Формулы Формула – вычисления, содержащие в
- 17. Правила ввода формул 1. Активировать ячейку (будет
- 18. Условные вычисления (функция ЕСЛИ) Условные операторы работают
- 19. Сложные логические условия Функция
- 20. Мастер функций – облегчает и ускоряет ввод
- 21. Способы адресации ячеек По
- 22. Примеры использования относительных и абсолютных ссылок
- 23. Основные ошибки #Дел/0! В формуле делается
- 24. Сортировка данных В электронных таблицах предусмотрена возможность
- 25. Фильтры Бывает необходимо чтобы видны были только
- 26. Диаграммы и графики Диаграммы и графики служат
Слайд 1Идея создания электронной таблицы возникла у студента Гарвардского университета Дэна Бриклина в 1979г.
Слайд 2В 1979-м революцию произвёл VisiCalc, открывший бизнесу электронные таблицы. В течение
Слайд 3Многие фирмы разработчики программного обеспечения для ПК создали свои версии табличных
Lotus 1-2-3 фирмы Lotus Development;
Supercalc фирмы Computer Associates;
Excel фирмы Microsoft.
Lotus 1-2-3
SuperCalc
Microsoft Excel
Слайд 4для IBM PC. Её популярность обеспечивалась отказоустойчивостью и высокой скоростью работы
Lotus
первого года объём продаж превзошёл самую
популярную до этого программу VisiCalc.
В последующие годы Lotus 1-2-3 была наиболее
используемой программой электронных таблиц
Слайд 5Одним из самых популярных табличных процессоров под DOS для компьютеров PC-286
SC4 позволял работать с семью типами диаграмм и графиков. Можно было создавать простейшие базы данных.
Он располагал средствами для перевода информации к виду, доступному из
текстовых редакторов, систем БД семейства DBASE и других программ.
Слайд 6Следующий шаг – появление в 1987г. табличного процессора Excel фирмы Microsoft.
Слайд 8Ввод данных
Для начала выделим ячейку, в которую
клавиши мыши или перемещая активное выделение клавишами со стрелками. Далее
вводим текст или число, для сохранения изменения нажимаем на кнопку Enter или Tab.
При нажатии на Enter выделение переместится на строку ниже, а при нажатии на Tab
сместится в право.
Если использовать клавишу TAB для ввода данных в нескольких ячейках строки, а
затем нажать клавишу ВВОД в конце этой строки, курсор переместится к началу
следующей строки.
Для изменения уже набранного текста выделите нужную ячейку и нажмите на ней
дважды курсором мыши или нажмите клавишу F2 на клавиатуре, также содержимое
можно вводить и редактировать в строке формул над таблицей .
Слайд 9Ввод данных
Текст не помещающийся в ячейку занимает соседние с ним справа
Используя перенос, можно отобразить внутри ячейки несколько строк текста.
Для этого: выберите ячейку, в которой необходимо перенести текст.
На вкладке «Главная» в группе «Выравнивание» выберите команду «Переносить по
словам».
Чтобы текст уместился полностью, можно увеличить ширину столбца или уменьшить
размер шрифта.
Если после переноса виден не весь текст, возможно, потребуется изменить высоту
строки. В группе «Ячейки» выберите «Формат», затем в группе «Размер ячейки»
щелкните «Автоподбор высоты».
Размеры строк также как и столбцов можно изменять курсором мыши и вызвав
контекстное меню.
Слайд 10Автозаполнение
Заполнение данными с помощью маркера заполнения
Для заполнения ячеек
После перемещения маркера заполнения отображается кнопка «Параметры автозаполнения» в виде квадратика, с помощью которой можно выбрать параметры заполнения выделенного диапазона ячеек. Так, для заполнения только форматов ячеек (установленное начертания, тип, размер, цвет шрифта) необходимо выбрать вариант Заполнить только форматы (Рис. а), для заполнения только содержимого ячейки — вариант Заполнить только значения (Рис. б), для копирования данного диапазона – Копировать ячейки (Рис. в).
а) б) в)
Рис. Выбор команд с помощью маркера заполнения
Слайд 11Формы данных
Программа автоматически определяет что введено в ячейку. Всего
13 форматов но определяют три главные разновидности:
Число –цифровая информация не содержащая букв за исключением денежных знаков,
знаков, процента и градуса. Допускается использование знака числа (знак плюс
можно не ставить) и десятичной запятой. Например: 5,123
Формула – инструкция в виде линейной записи, в которой кроме чисел могут
использоваться адреса ячеек, а также имена встроенных вычислительных
функций. Формула характеризуется наличием в самом начале строки, знака
равенства. Итоговый формат может быть как числом так и текстом. Например:
Текст – это то что не входит в первые два определения и является набором букв и цифр.
Слайд 12Форматы чисел
Числовой – любые числа в пределах 16 цифр. Используются как
вещественные числа. У последних дробная часть отделяется запятой.
Число знаков дробной части регулируется. Например: 12, 15,123.
Денежный – служит для вычислений с денежными суммами и их представления,
при выборе валюты её сокращенное название будет автоматически
появляться после цифр, например 120р. или 10$.
Финансовый – служит для вычисления соотношений различных сумм денег и не
имеет отрицательных значений.
Процентный – служит для вычисления дробных значений и автоматически
выставляет знак процента например: 40%.
Дробный – число представляется в виде дроби с заданным делителем. Например: ½
Экспоненциальный – служит для обозначения очень больших значений,
Например: 0.123е2 → 12,3
Форматы текстовых данных
Дата – обозначение даты в различных форматах включая дни недели. Например: 10.06.2003г. или 17 мая 1999.
Время – обозначение времени в различных видах. Например: 21:45:32 или 9:45 РM.
Текстовый – просто текст.
Слайд 13Задание формата данных
Чтобы задать формат данных в ячейке можно поступить следующим
На главной вкладке на панели «Число» выбрать из выпадающего списка нужный формат, либо нажать на одну из кнопок этой панели соответственно необходимому формату.
Выбрать в контекстном меню команду «Формат» ячейки и задать формат вручную выбрав из списка слева, при этом появляются дополнительные опции, такие как количество знаков после запятой, форматы даты и времени и т.п.
Слайд 14Способы выделения фрагментов таблицы
При выделении указатель мыши должен быть в
Одну ячейку – щелкнуть по ячейке мышью;
Столбец – щелкнуть мышью по букве-названию столбца;
Строку – щелкнуть мышью по номеру строки;
Непрерывный блок ячеек (диапазон ячеек) – протащить указатель мыши с нажатой левой кнопкой по нужным ячейкам;
Несколько смежных строк, столбцов или ячеек – щелкнуть по первому выделяемому элементу, затем с нажатой клавишей Shift по последнему;
Несколько несмежных строк, столбцов или ячеек – щелкнуть по первому выделяемому элементу, затем с нажатой клавишей Сtrl по остальным выделяемым элементам таблицы;
Несколько несмежных рабочих листов – выделить первый лист, нажать Ctrl, не отпуская, выделить следующий рабочий лист.
Всю таблицу – щелкнуть по серой кнопке в левом верхнем углу таблицы.
Слайд 15Способы редактирования
Перемещение ячеек
1 способ – установить указатель мыши на границу выделенного
2 способ – воспользоваться буфером обмена: выделить блок, выполнить команду «Главная / Вырезать», выделить ячейку, с которой надо вставить данные и выполнить команду «Главная / Вставить».
Копирование данных
1 способ – установить указатель мыши на границу выделенного блока, он в виде «↖», перетащить блок в нужную позицию с нажатой кл. Ctrl;
2 способ – воспользоваться буфером обмена: выполнить команду «Главная / Копировать», выделить ячейку, с которой надо вставить данные и выбрать команду «Главная / Вставить».
Удаление ячеек – выделить ячейки и нажать клавишу Del.
Добавление строк и столбцов – установить курсор в ячейку, перед которой должна быть вставлена строка, и выполнить команду
«Главная / Ячейки / Вставка(Удаление) / Строка(Столбец)»
Изменение ширины столбцов и высоты строк – выделив диапазон, щелкнуть правой кнопкой на заголовке , выбрать «Ширина столбца...» («Высота строки»), ввести числовое значение в количестве символов (размере шрифта).
Слайд 16Формулы
Формула – вычисления, содержащие в себе числа, математические знаки, функции, имена
ячеек из которых берется число для вычислений. Все формулы вводимые в таблицу
должны начинаться со знака равно. Например:
=СУММ(А1:А12)+2*В4
Имя ячейки
Каждая ячейка имеет собственное имя, например F8, здесь F – столбец ячейки, 8 – номер
строки, имя активной ячейки пишется над таблицей левее строки формул, причем в Excel
ячейке можно назначить другое имя, которое можно потом использовать в формулах.
Чтобы задать имя диапазону ячеек можно воспользоваться пунктом «Имя диапазона»
Контекстного меню, вызываемого щелчком правой клавиши мыши.
Функции
Для облегчения вычислений, в Excel имеются встроенные функции, такие, как вычисление
корня, суммирование чисел необходимого блока ячеек и т.п., для их добавления имеется
специальная кнопка выделенная на рисунке.
Слайд 17Правила ввода формул
1. Активировать ячейку (будет выделена курсивной рамкой), в которую
2. Ввод формулы начинается со знака “=”.
3. После ввода знака “=” Excel переходит в режим ввода формулы. В этом режиме, при выделении какой-либо ячейки, ее адрес автоматически заносится в формулу. Это позволяет избавить пользователя от необходимости знать адреса ячеек и вводить их в формулу с клавиатуры.
4. Находясь в режиме ввода формулы, последовательно вводятся числовые константы и имена ячеек, соединенные знаками арифметических операций.
К знакам арифметических операций относятся: + сложение; - вычитание; * умножение;
/ деление; ^ возведение в степень.
Последовательность выполнения операций как в алгебре. Изменить последовательность выполнения операций можно с помощью скобок.
5. Чтобы результат вычислений появился в активной ячейке, необходимо выйти из режима ввода формулы.
Например: вычислить в ячейке B2 значение, вычисляемое по формуле:
Значение переменной x лежит в ячейке А1
=(A1-2)/(A1+1)*A1^2
Слайд 18Условные вычисления (функция ЕСЛИ)
Условные операторы работают по единой схеме, вне зависимости
ЕСЛИ <условие>, ТО <действие 1>, ИНАЧЕ < действие 2>
Синтаксис функции ЕСЛИ в Excel:
=ЕСЛИ (логическое_выражение;значение_если_истина;значение_если_ложь),
Пример:
Часто на практике одного условия для логической функции мало. Когда нужно учесть
несколько вариантов принятия решений, выкладываем операторы ЕСЛИ друг в друга.
Пример:
Слайд 19Сложные логические условия
Функция ИЛИ проверяет условие_1 или условие_2.
истинным будет и результат.
Суть такова: ЕСЛИ а = 1 И а = 2 ТО <значение 1> ИНАЧЕ <значение 2>.
Пример:
Функция ИЛИ проверяет условие_1 или условие_2. Как только хотя бы одно условие истинно, то результат будет истинным.
Суть такова: ЕСЛИ а = 1 ИЛИ а = 2 ТО <значение 1> ИНАЧЕ <значение 2>.
Пример:
Слайд 20Мастер функций – облегчает и ускоряет ввод формул, автоматически вставляет знак
На первом шаге необходимо выбрать требуемую функцию. Для этого используется либо область поиска функции, либо фильтр, для которого требуется определит категорию Функции. После фильтрации списка встроенных в Excel функций выбранные выводятся в среднем окне. Щелкните по нужной функции.
На втором шаге определяются аргументы функции. Для этого достаточно выделить
требуемые ячейки данных.
Работа с мастером функций
Слайд 21Способы адресации ячеек
По умолчанию ссылки на ячейки в
определяется на основе расположения этой ячейки относительно ячейки с формулой.
При копировании ячейки с формулой относительная ссылка автоматически изменяется.
Именно возможность использования относительных ссылок и позволяет копировать
формулы.
Относительные адреса ячеек при копировании изменяются в соответствии с
направлением перемещения копируемой ячейки.
Иногда при решении задач требуется, чтобы при копировании формулы ссылка на
какую-либо ячейку не изменялась. Для этого используется абсолютная адресация,
или абсолютные ссылки.
Абсолютная ссылка ячейки имеет формат $A$1, где $ – служебный символ,
показывающий абсолютную ссылку.
Ссылка может быть не только относительной или абсолютной, но и смешанной.
Ссылка формата A$1 является относительной по столбцу и абсолютной по строке, т.е.
при копировании ячейки с формулой выше или ниже, ссылка изменяться не будет. А
при копировании влево или вправо будет изменяться заголовок столбца.
Ссылка формата $A1 является относительной по строке и абсолютной по столбцу, т.е.
при копировании ячейки с формулой влево или вправо выше или ниже ссылка
изменяться не будет. А при копировании выше или ниже будет изменяться заголовок
строки.
Слайд 23Основные ошибки
#Дел/0! В формуле делается попытка деления на ноль.
#ЗНАЧ! Используется
средств автоисправления формулы не представляется возможным исправить
формулу.
#Имя? Используемое имя было удалено, неверно записано или не было определено,
введен текст, не заключенный в двойные кавычки. Microsoft Excel пытается
распознать такую запись как имя, даже если это не предполагалось.
#Н/Д «Неопределенные Данные». Попытка предотвратить использование ссылки на
пустую ячейку.
#Ссылка! Задана некорректная ссылка. Ячейки, на которые ссылаются формулы,
были удалены или в эти ячейки было помещено содержимое других
скопированных ячеек.
#Число! Проблемы при использовании чисел в формуле или функции. В функции с
числовым аргументом используется неприемлемый аргумент.
#Пусто! Пересечение двух областей, которые в действительности не имеют общих
ячеек. Использован ошибочный оператор пересечения диапазонов или
ошибочная ссылка на ячейки.
Слайд 24Сортировка данных
В электронных таблицах предусмотрена возможность сортировки данных по возрастанию
или
сортировки одного столбца по возрастанию или убыванию достаточно выделить его и
выбрать одну из команд на ленте «Данные»:
Для сортировки по нескольким столбцам необходимо нажать кнопку «Сортировка»,
после чего надо добавить необходимое количество столбцов (уровней) и задать порядок
сортировки:
Слайд 25Фильтры
Бывает необходимо чтобы видны были только те ячейки которые в этот
для этого применяются фильтры которые могут скрыть не нужные значения.
Для добавления фильтра выделите необходимый столбец (или строку с заголовками) и
нажмите на кнопку Фильтр в вкладке «Данные».
С помощью фильтра можно отделить числа больше или меньше заданного, отсортировать
данные, скрыть или показать определенные данные.
Слайд 26Диаграммы и графики
Диаграммы и графики служат для представления числовой информации в
Диаграммы используют для сравнения однотипных данных, а графики для сравнения данных в течение времени или по итогам месяца или года.
Для создания диаграммы или графика необходимо в начале создать таблицу с данными, которые необходимо отобразить графически, затем в ленте «Вставка» выбрать наиболее понравившуюся диаграмму.