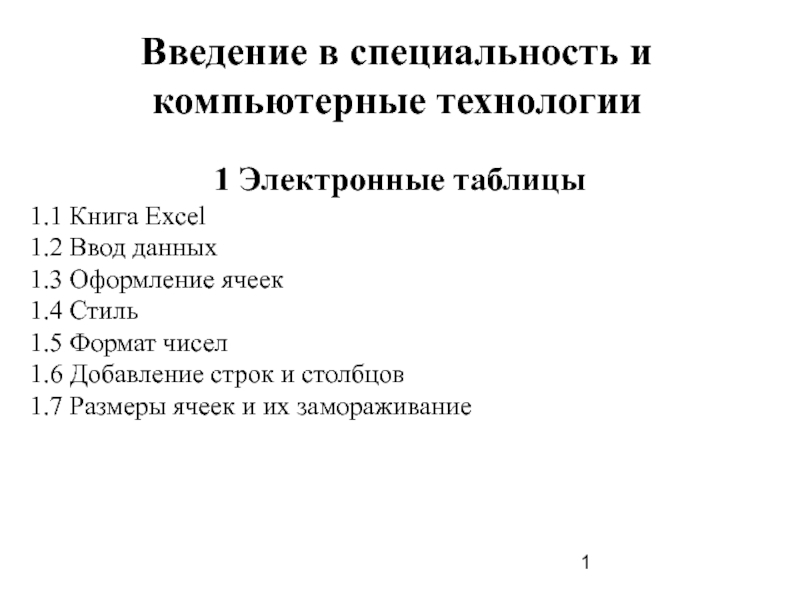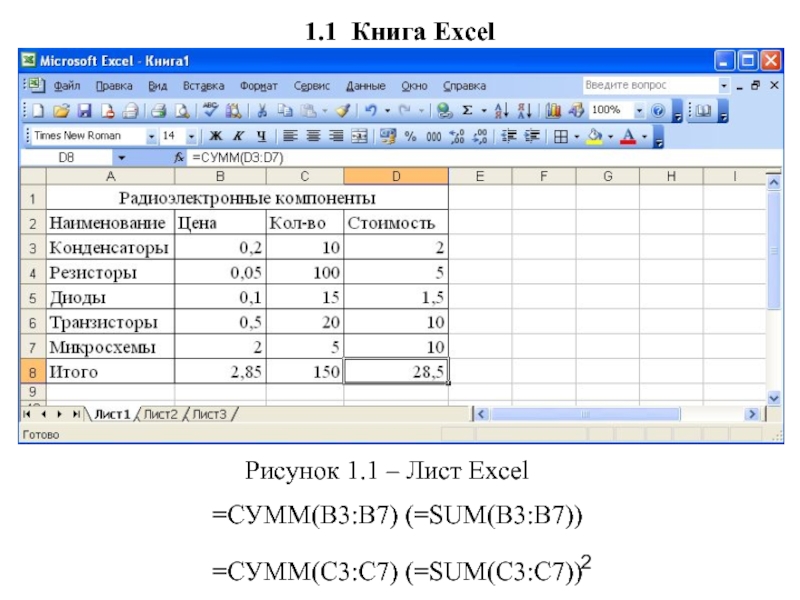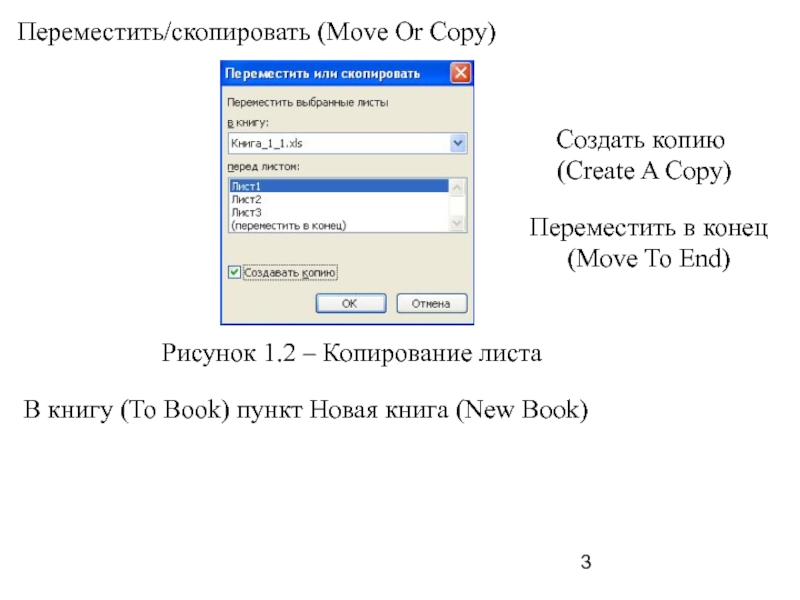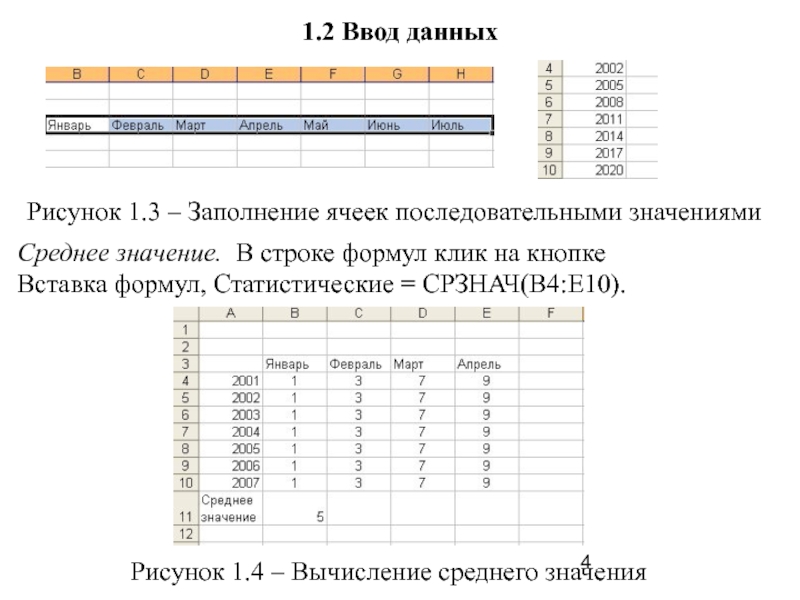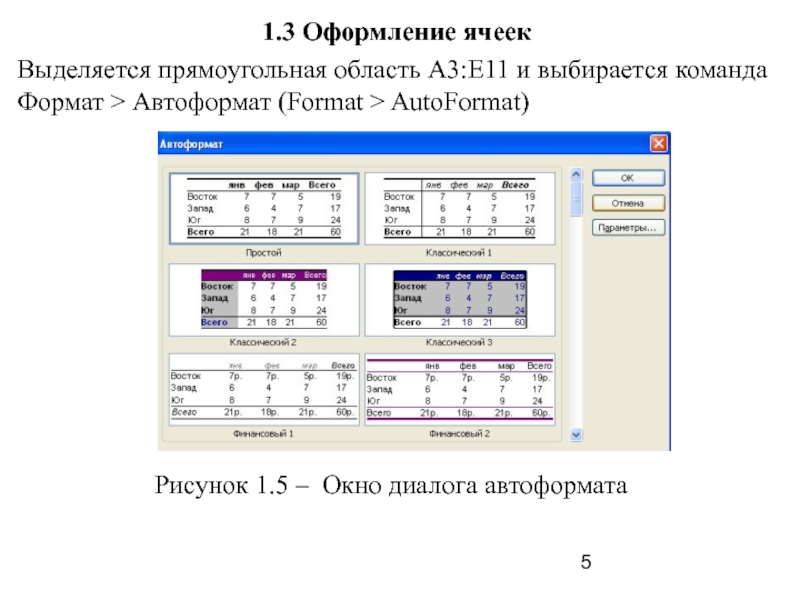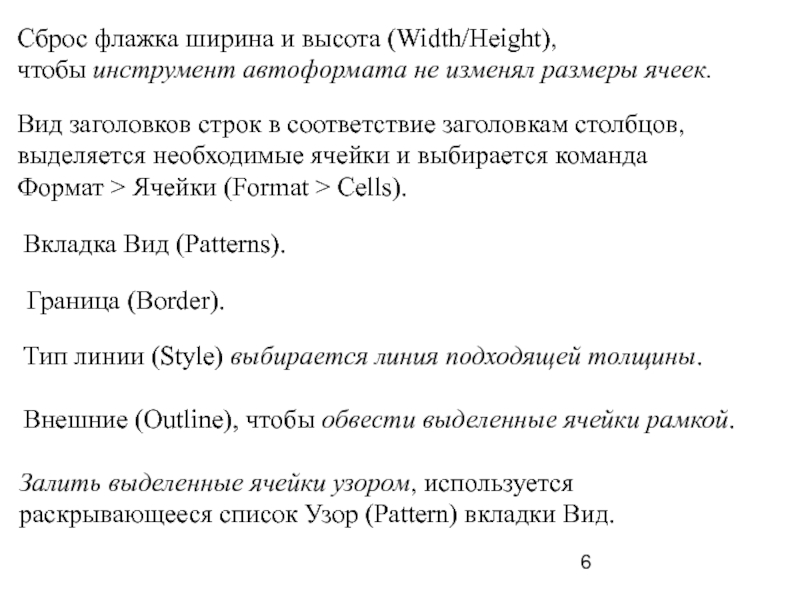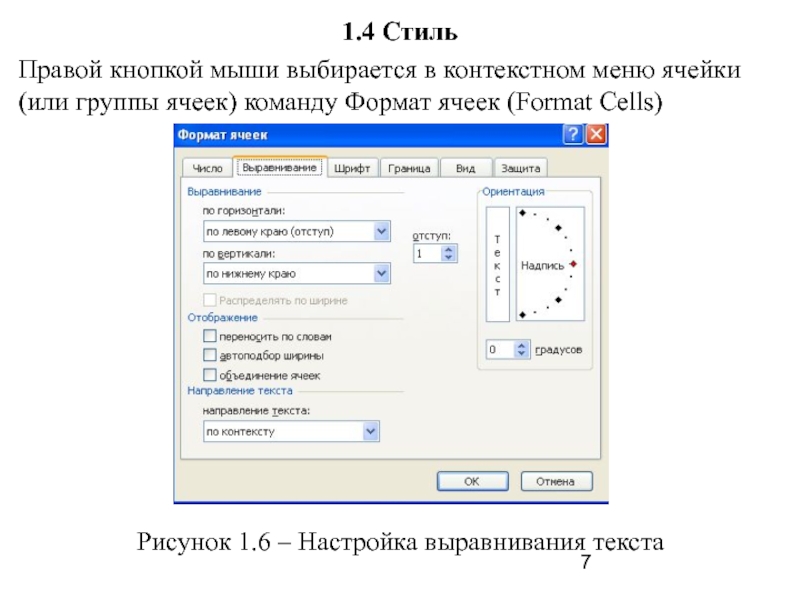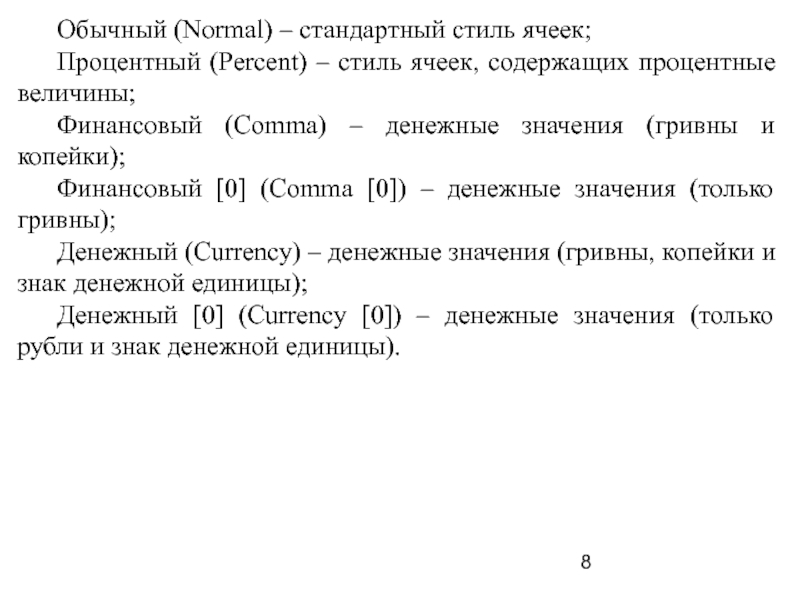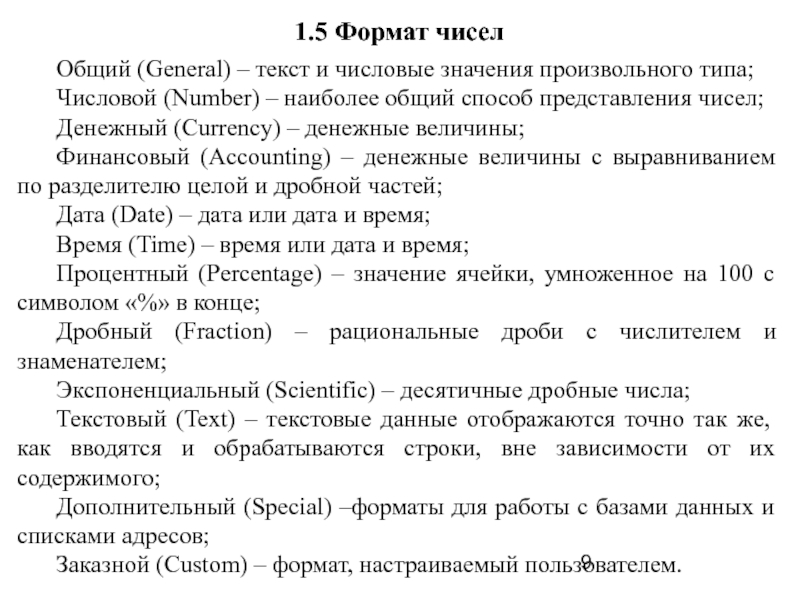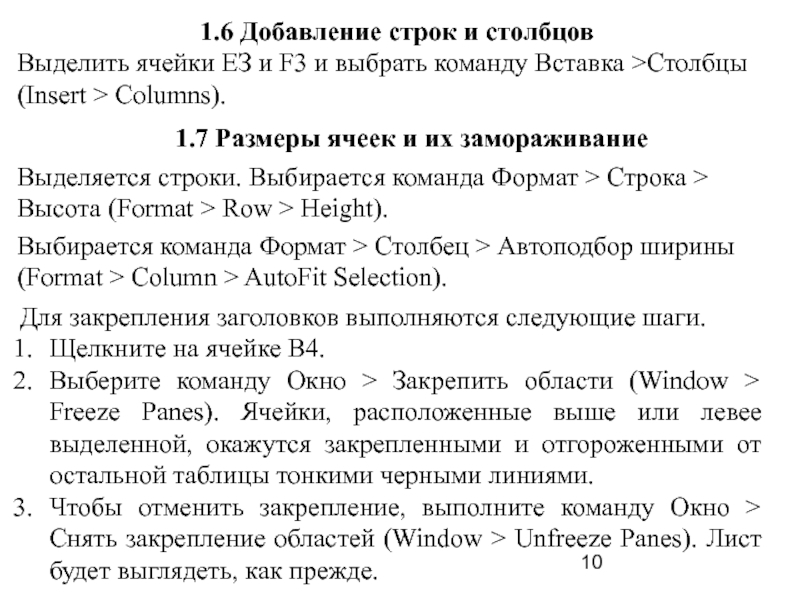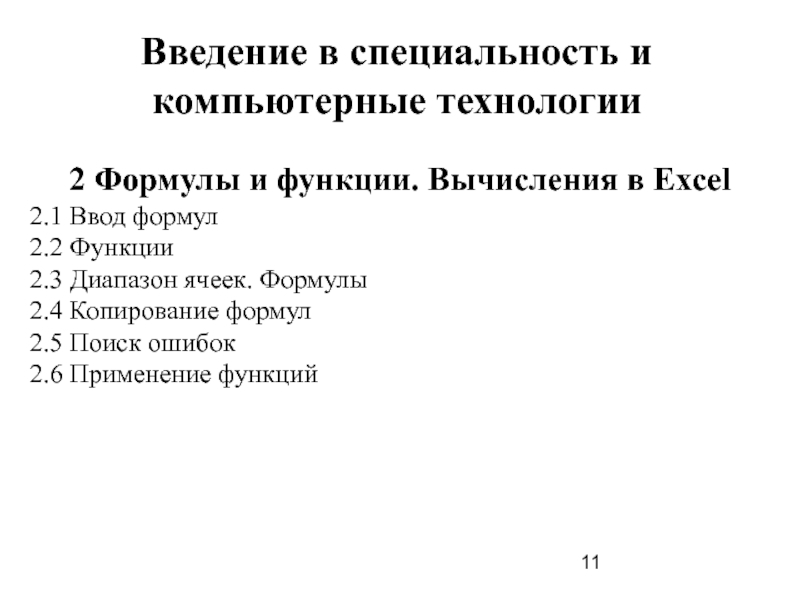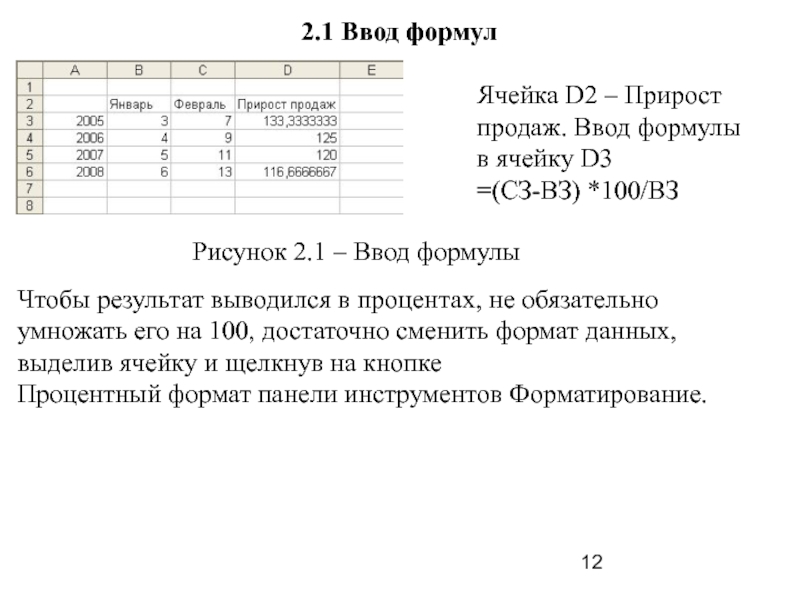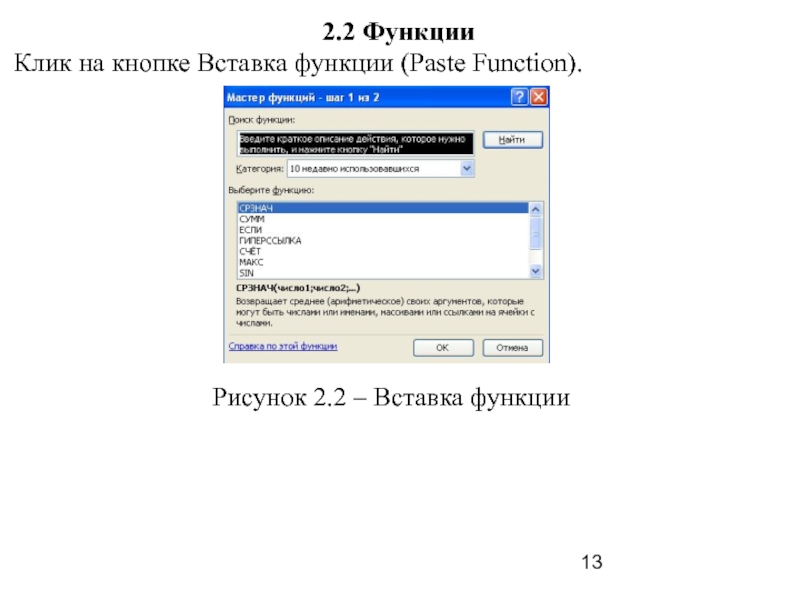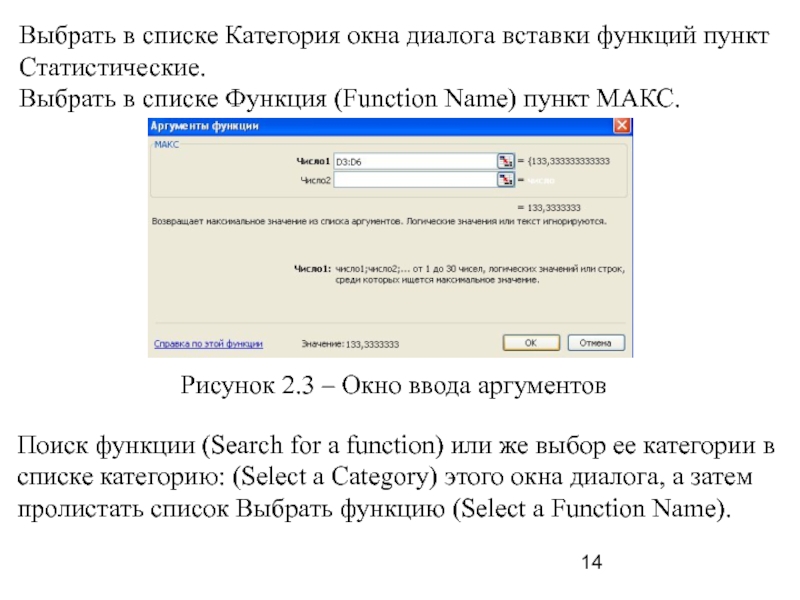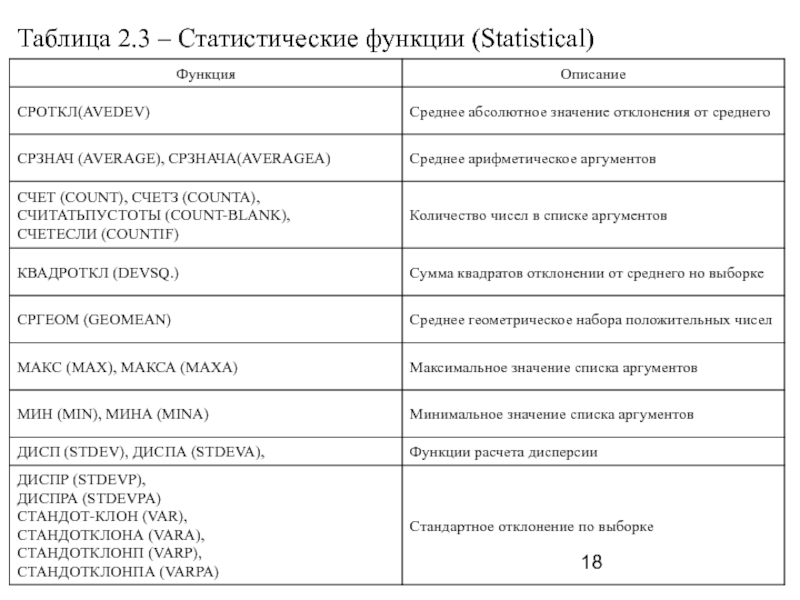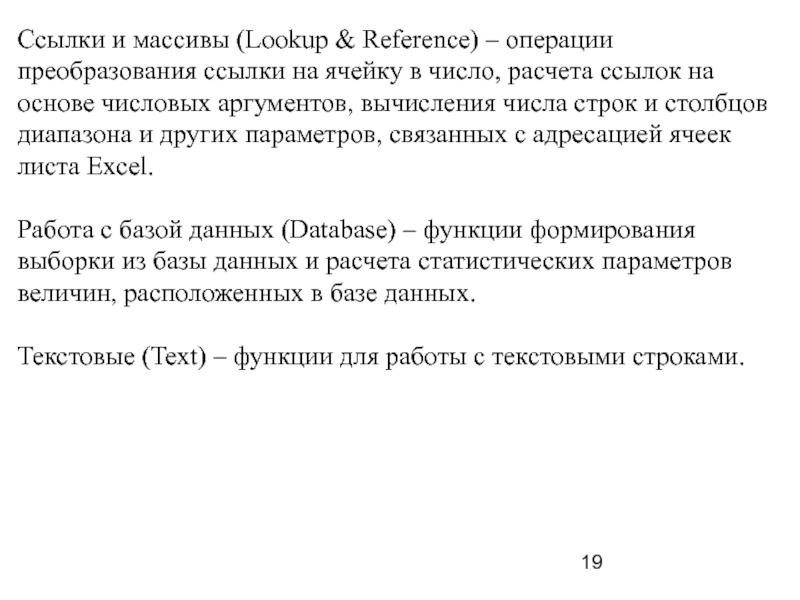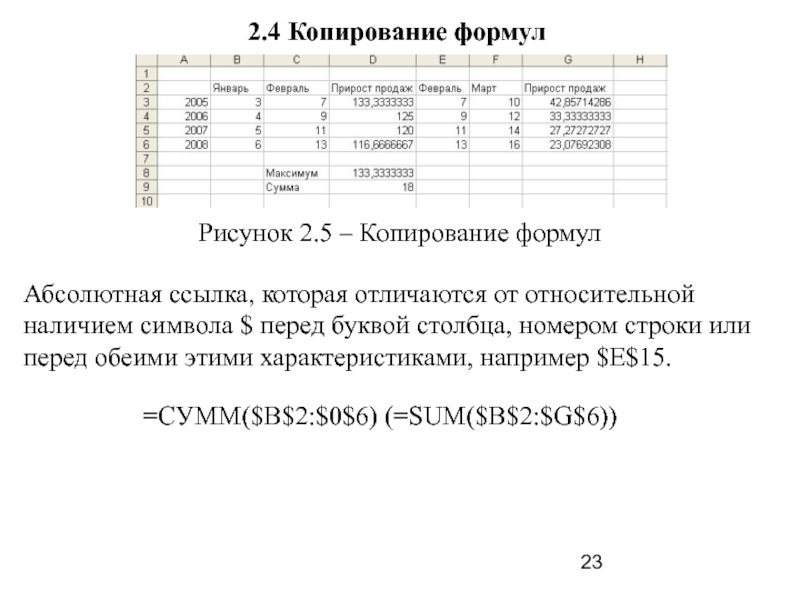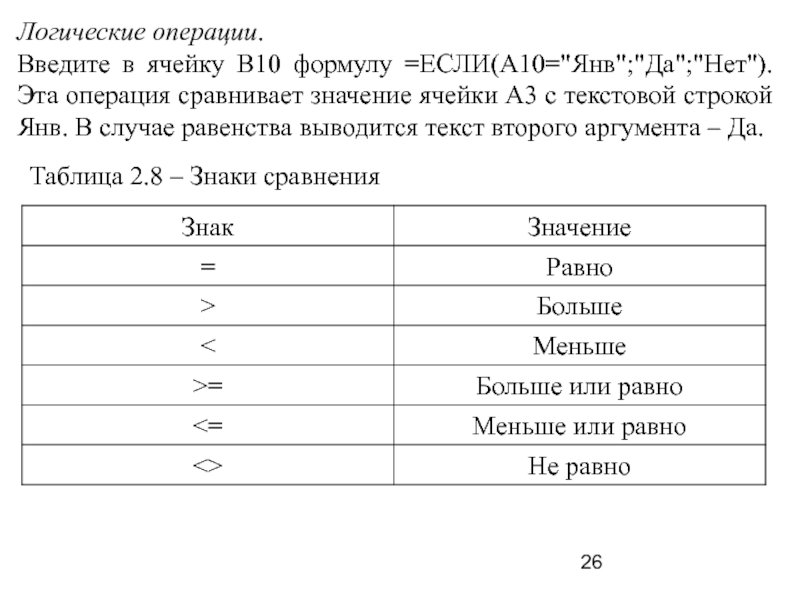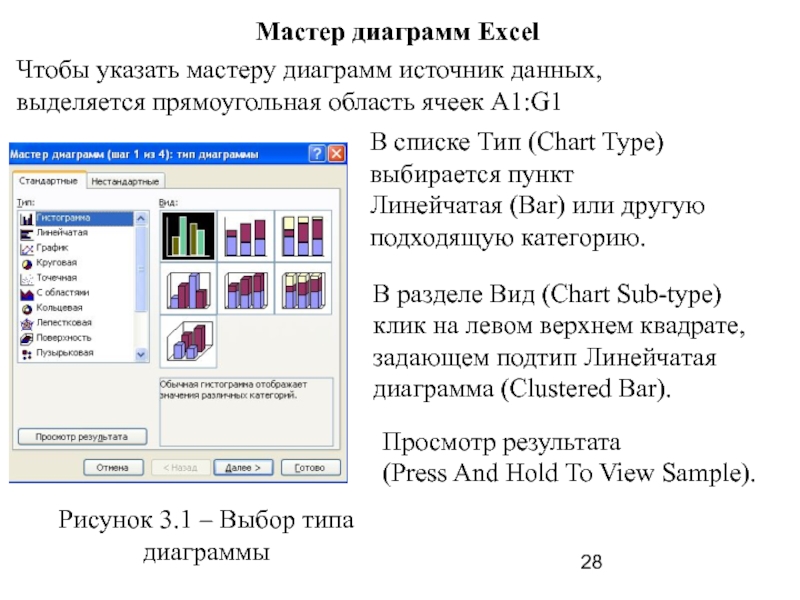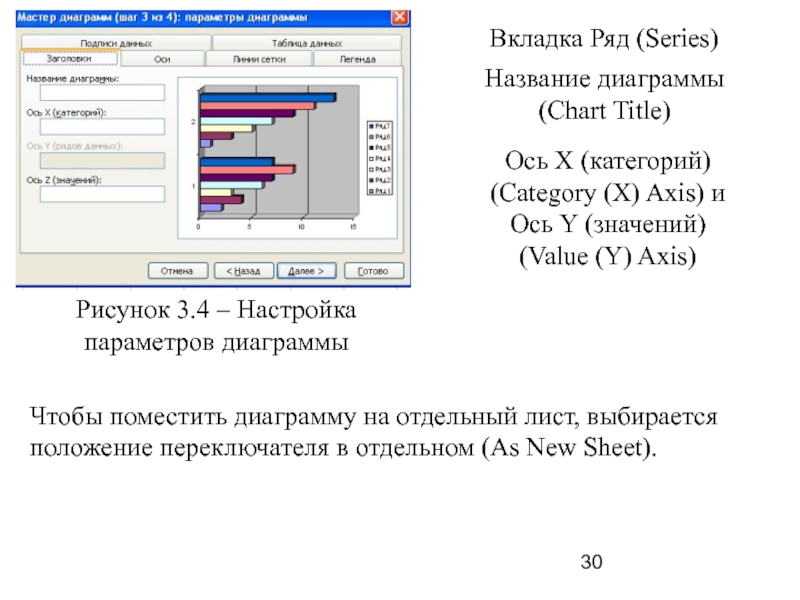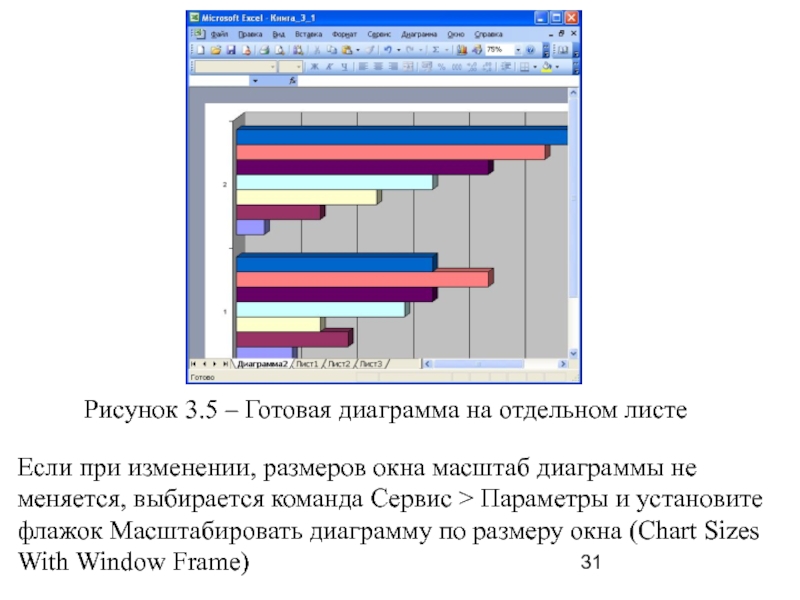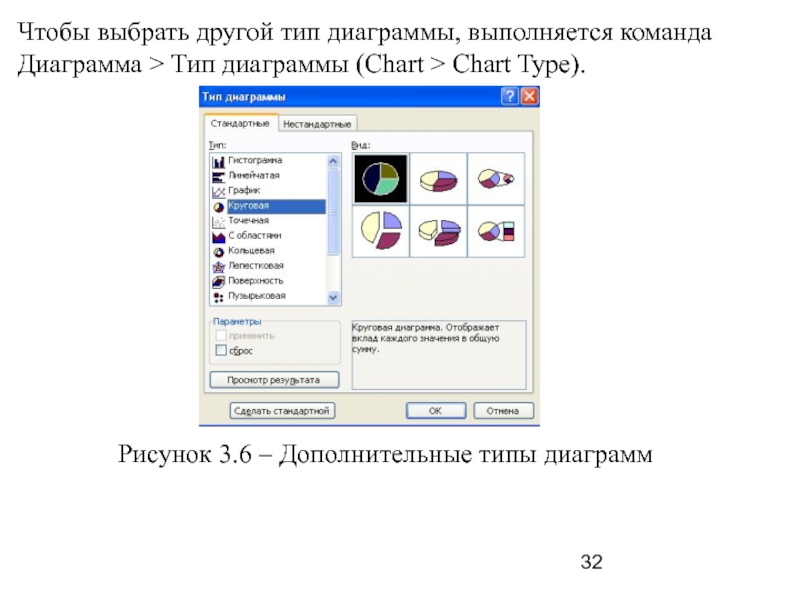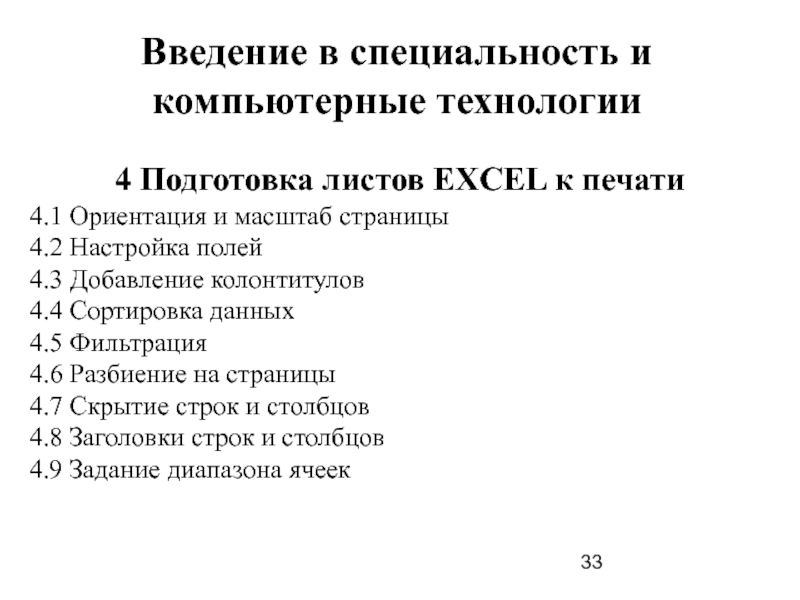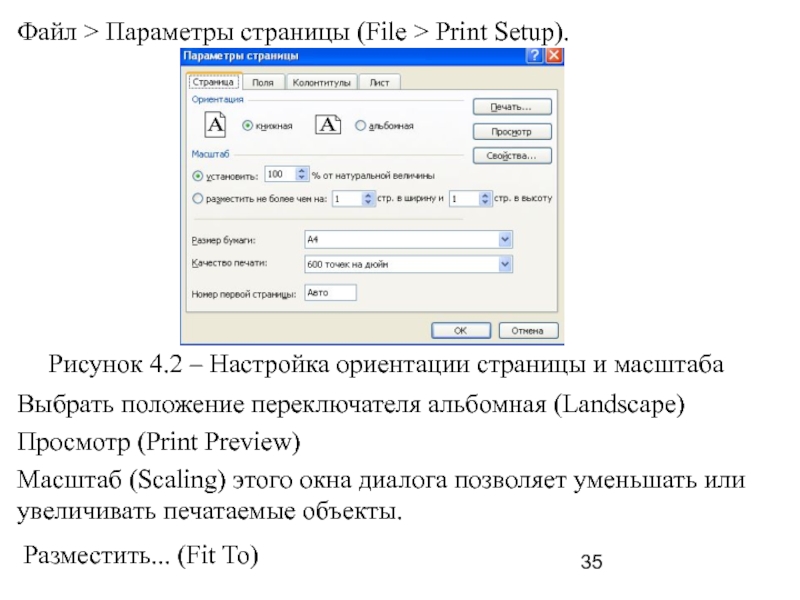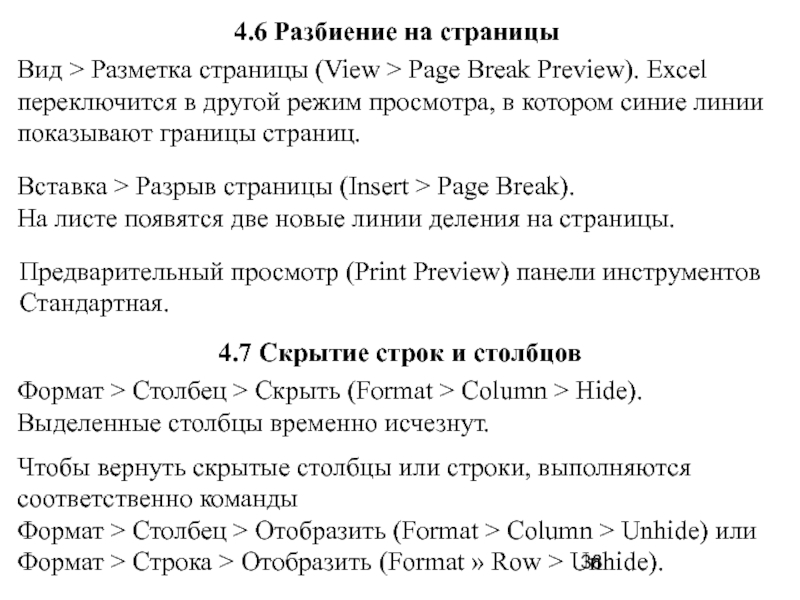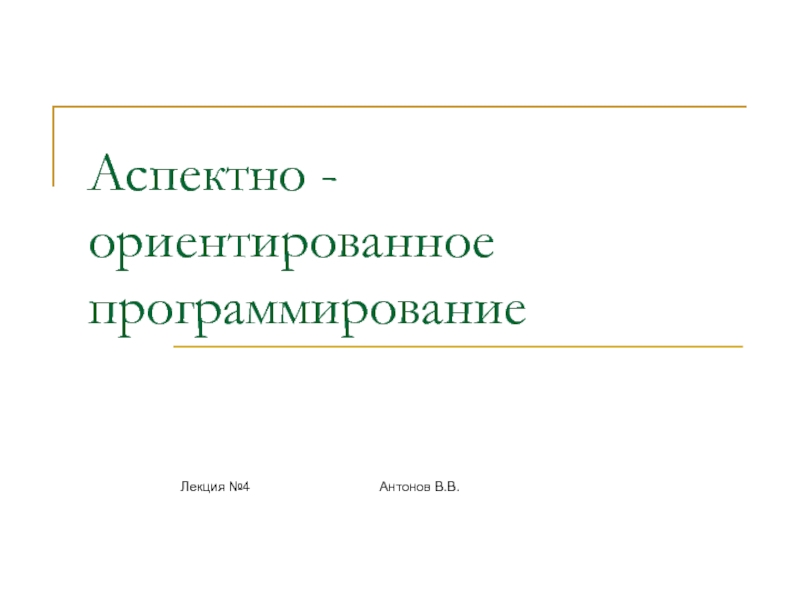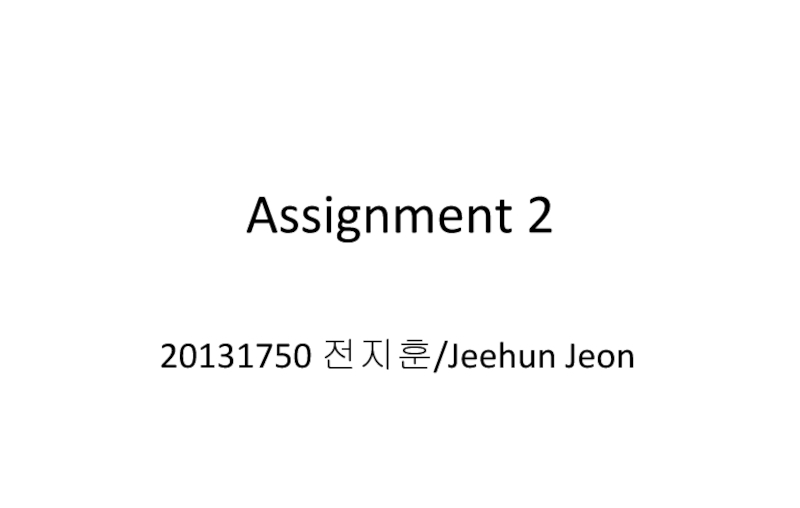- Главная
- Разное
- Дизайн
- Бизнес и предпринимательство
- Аналитика
- Образование
- Развлечения
- Красота и здоровье
- Финансы
- Государство
- Путешествия
- Спорт
- Недвижимость
- Армия
- Графика
- Культурология
- Еда и кулинария
- Лингвистика
- Английский язык
- Астрономия
- Алгебра
- Биология
- География
- Детские презентации
- Информатика
- История
- Литература
- Маркетинг
- Математика
- Медицина
- Менеджмент
- Музыка
- МХК
- Немецкий язык
- ОБЖ
- Обществознание
- Окружающий мир
- Педагогика
- Русский язык
- Технология
- Физика
- Философия
- Химия
- Шаблоны, картинки для презентаций
- Экология
- Экономика
- Юриспруденция
Электронные таблицы. Формулы и функции. Вычисления в Excel. Графики и диаграммы презентация
Содержание
- 1. Электронные таблицы. Формулы и функции. Вычисления в Excel. Графики и диаграммы
- 2. 1.1 Книга Excel =СУММ(В3:В7) (=SUM(B3:В7)) =СУММ(С3:С7) (=SUM(C3:С7)) Рисунок 1.1 – Лист Excel
- 3. Переместить/скопировать (Move Or Copy) Рисунок 1.2
- 4. 1.2 Ввод данных Рисунок 1.3 – Заполнение
- 5. 1.3 Оформление ячеек Выделяется прямоугольная область А3:Е11
- 6. Сброс флажка ширина и высота (Width/Height),
- 7. 1.4 Стиль Правой кнопкой мыши выбирается в
- 8. Обычный (Normal) – стандартный стиль ячеек;
- 9. 1.5 Формат чисел Общий (General) – текст
- 10. 1.6 Добавление строк и столбцов Выделить ячейки
- 11. Введение в специальность и компьютерные технологии 2
- 12. 2.1 Ввод формул Ячейка D2 – Прирост
- 13. 2.2 Функции Клик на кнопке Вставка функции
- 14. Выбрать в списке Категория окна диалога вставки
- 15. Таблица 2.1 – Функции обработки даты и времени (Date & Time)
- 16. Таблица 2.2 – Математические и тригонометрические функции (Math & Trig)
- 17. Таблица 2.2 – Математические и тригонометрические функции (Math & Trig)
- 18. Таблица 2.3 – Статистические функции (Statistical)
- 19. Ссылки и массивы (Lookup & Reference) –
- 20. Таблица 2.4 – Текстовые функции (Text)
- 21. Таблица 2.5 – Логические функции (Logical)
- 22. 2.3 Диапазон ячеек Рисунок 2.4 – Столбец
- 23. 2.4 Копирование формул Рисунок 2.5 – Копирование
- 24. 2.5 Поиск ошибок =МАКС D3:D6 #ИМЯ
- 25. 2.6 Применение функций В ячейке А1 наберите
- 26. Логические операции. Введите в ячейку В10 формулу
- 27. Введение в специальность и компьютерные технологии 3
- 28. Мастер диаграмм Excel Чтобы указать мастеру
- 29. Рисунок 3.2 – Задание источника данных
- 30. Рисунок 3.4 – Настройка параметров диаграммы
- 31. Рисунок 3.5 – Готовая диаграмма на отдельном
- 32. Чтобы выбрать другой тип диаграммы, выполняется команда
- 33. Введение в специальность и компьютерные технологии 4
- 34. 4.1 Ориентация и масштаб страницы Рисунок 4.1 – Лист для печати
- 35. Файл > Параметры страницы (File > Print
- 36. 4.2 Настройка полей Клик на кнопке Страница.
- 37. 4.4 Сортировка данных Команда Данные > Сортировка
- 38. 4.6 Разбиение на страницы Вид > Разметка
- 39. 4.8 Заголовки строк и столбцов Файл >
Слайд 1Введение в специальность и компьютерные технологии
1 Электронные таблицы
1.1 Книга Excel
1.2 Ввод данных
1.3 Оформление
1.4 Стиль
1.5 Формат чисел
1.6 Добавление строк и столбцов
1.7 Размеры ячеек и их замораживание
Слайд 21.1 Книга Excel
=СУММ(В3:В7) (=SUM(B3:В7))
=СУММ(С3:С7) (=SUM(C3:С7))
Рисунок 1.1 – Лист Excel
Слайд 3Переместить/скопировать (Move Or Copy)
Рисунок 1.2 – Копирование листа
Создать копию
Переместить в конец (Move To End)
В книгу (То Book) пункт Новая книга (New Book)
Слайд 41.2 Ввод данных
Рисунок 1.3 – Заполнение ячеек последовательными значениями
Среднее значение.
Вставка формул, Статистические = СРЗНАЧ(B4:E10).
Рисунок 1.4 – Вычисление среднего значения
Слайд 51.3 Оформление ячеек
Выделяется прямоугольная область А3:Е11 и выбирается команда Формат >
Рисунок 1.5 – Окно диалога автоформата
Слайд 6Сброс флажка ширина и высота (Width/Height),
чтобы инструмент автоформата не изменял
Вид заголовков строк в соответствие заголовкам столбцов, выделяется необходимые ячейки и выбирается команда
Формат > Ячейки (Format > Cells).
Вкладка Вид (Patterns).
Граница (Border).
Тип линии (Style) выбирается линия подходящей толщины.
Внешние (Outline), чтобы обвести выделенные ячейки рамкой.
Залить выделенные ячейки узором, используется раскрывающееся список Узор (Pattern) вкладки Вид.
Слайд 71.4 Стиль
Правой кнопкой мыши выбирается в контекстном меню ячейки (или группы
Рисунок 1.6 – Настройка выравнивания текста
Слайд 8Обычный (Normal) – стандартный стиль ячеек;
Процентный (Percent) – стиль ячеек,
Финансовый (Comma) – денежные значения (гривны и копейки);
Финансовый [0] (Comma [0]) – денежные значения (только гривны);
Денежный (Currency) – денежные значения (гривны, копейки и знак денежной единицы);
Денежный [0] (Currency [0]) – денежные значения (только рубли и знак денежной единицы).
Слайд 91.5 Формат чисел
Общий (General) – текст и числовые значения произвольного типа;
Числовой (Number) – наиболее общий способ представления чисел;
Денежный (Currency) – денежные величины;
Финансовый (Accounting) – денежные величины с выравниванием по разделителю целой и дробной частей;
Дата (Date) – дата или дата и время;
Время (Time) – время или дата и время;
Процентный (Percentage) – значение ячейки, умноженное на 100 с символом «%» в конце;
Дробный (Fraction) – рациональные дроби с числителем и знаменателем;
Экспоненциальный (Scientific) – десятичные дробные числа;
Текстовый (Text) – текстовые данные отображаются точно так же, как вводятся и обрабатываются строки, вне зависимости от их содержимого;
Дополнительный (Special) –форматы для работы с базами данных и списками адресов;
Заказной (Custom) – формат, настраиваемый пользователем.
Слайд 101.6 Добавление строк и столбцов
Выделить ячейки ЕЗ и F3 и выбрать
1.7 Размеры ячеек и их замораживание
Выделяется строки. Выбирается команда Формат > Строка > Высота (Format > Row > Height).
Выбирается команда Формат > Столбец > Автоподбор ширины (Format > Column > AutoFit Selection).
Для закрепления заголовков выполняются следующие шаги.
Щелкните на ячейке В4.
Выберите команду Окно > Закрепить области (Window > Freeze Panes). Ячейки, расположенные выше или левее выделенной, окажутся закрепленными и отгороженными от остальной таблицы тонкими черными линиями.
Чтобы отменить закрепление, выполните команду Окно > Снять закрепление областей (Window > Unfreeze Panes). Лист будет выглядеть, как прежде.
Слайд 11Введение в специальность и компьютерные технологии
2 Формулы и функции. Вычисления в
2.1 Ввод формул
2.2 Функции
2.3 Диапазон ячеек. Формулы
2.4 Копирование формул
2.5 Поиск ошибок
2.6 Применение функций
Слайд 122.1 Ввод формул
Ячейка D2 – Прирост продаж. Ввод формулы в ячейку
=(СЗ-ВЗ) *100/ВЗ
Чтобы результат выводился в процентах, не обязательно умножать его на 100, достаточно сменить формат данных, выделив ячейку и щелкнув на кнопке
Процентный формат панели инструментов Форматирование.
Рисунок 2.1 – Ввод формулы
Слайд 14Выбрать в списке Категория окна диалога вставки функций пункт Статистические.
Выбрать
Рисунок 2.3 – Окно ввода аргументов
Поиск функции (Search for a function) или же выбор ее категории в списке категорию: (Select a Category) этого окна диалога, а затем пролистать список Выбрать функцию (Select a Function Name).
Слайд 19Ссылки и массивы (Lookup & Reference) – операции преобразования ссылки на
Работа с базой данных (Database) – функции формирования выборки из базы данных и расчета статистических параметров величин, расположенных в базе данных.
Текстовые (Text) – функции для работы с текстовыми строками.
Слайд 21Таблица 2.5 – Логические функции (Logical)
Проверка свойств и значений (Information)
В списке Категория (Function Category) есть также пункты Рекомендуемый перечень (Recommended).
Полный алфавитный перечень (All) и 10 недавно использовавшихся (Most Recently Used), которые выводят соответственно список всех функций и 10 функций, применявшихся последними.
Слайд 222.3 Диапазон ячеек
Рисунок 2.4 – Столбец В в качестве аргумента функции
Таблица 2.6 – Способы ссылки на группы ячеек
Слайд 232.4 Копирование формул
Рисунок 2.5 – Копирование формул
Абсолютная ссылка, которая отличаются
=СУММ($В$2:$0$6) (=SUM($B$2:$G$6))
Слайд 252.6 Применение функций
В ячейке А1 наберите слово «январь». Введите в ячейку
Перетащите угловой маркер выделения вправо, чтобы рамка охватила ячейки A1:А2.
Щелкните на ячейке А3 и введите формулу =СЦЕПИТЬ(А2;В2) (=CONCATENATE (А2;В2)). В ячейке А3 появится объединение строк ЯнвФев.
В ячейку А4 введите формулу =ТДАТА () (=NOW ()) и нажмите клавишу Enter. В ней тут же появятся текущие дата и время.
Введите в ячейки с В4 по В9 формулы
= ГОД (А4); =МЕСЯЦ(А4);
= ДЕНЬ(А4); =ЧАС(А4);
= МИНУТЫ(А4); =СЕКУНДЫ(А4).
Слайд 26Логические операции.
Введите в ячейку В10 формулу =ЕСЛИ(A10="Янв";"Да";"Нет"). Эта операция сравнивает значение
Таблица 2.8 – Знаки сравнения
Слайд 28Мастер диаграмм Excel
Чтобы указать мастеру диаграмм источник данных,
выделяется прямоугольная
Рисунок 3.1 – Выбор типа диаграммы
В списке Тип (Chart Type) выбирается пункт
Линейчатая (Bar) или другую подходящую категорию.
В разделе Вид (Chart Sub-type) клик на левом верхнем квадрате, задающем подтип Линейчатая диаграмма (Clustered Bar).
Просмотр результата
(Press And Hold To View Sample).
Слайд 29Рисунок 3.2 – Задание источника данных
Чтобы скорректировать источник данных, клик
Окно мастера свернется в одну строку, открыв доступ к листу Excel.
Рисунок 3.3 – Скорректированный источник данных
Переключатель Ряды в (Series In) позволяет группировать ряды данных по строкам или столбцам таблицы.
Слайд 30Рисунок 3.4 – Настройка параметров диаграммы
Вкладка Ряд (Series)
Название диаграммы
Ось Х (категорий) (Category (X) Axis) и
Ось Y (значений)
(Value (Y) Axis)
Чтобы поместить диаграмму на отдельный лист, выбирается положение переключателя в отдельном (As New Sheet).
Слайд 31Рисунок 3.5 – Готовая диаграмма на отдельном листе
Если при изменении,
Слайд 32Чтобы выбрать другой тип диаграммы, выполняется команда Диаграмма > Тип диаграммы
Рисунок 3.6 – Дополнительные типы диаграмм
Слайд 33Введение в специальность и компьютерные технологии
4 Подготовка листов EXCEL к печати
4.1 Ориентация
4.2 Настройка полей
4.3 Добавление колонтитулов
4.4 Сортировка данных
4.5 Фильтрация
4.6 Разбиение на страницы
4.7 Скрытие строк и столбцов
4.8 Заголовки строк и столбцов
4.9 Задание диапазона ячеек
Слайд 35Файл > Параметры страницы (File > Print Setup).
Рисунок 4.2 –
Выбрать положение переключателя альбомная (Landscape)
Просмотр (Print Preview)
Масштаб (Scaling) этого окна диалога позволяет уменьшать или увеличивать печатаемые объекты.
Разместить... (Fit To)
Слайд 364.2 Настройка полей
Клик на кнопке Страница. В окне диалога Параметры страницы
4.3 Добавление колонтитулов
Выбирается команда Вид > Колонтитулы (View > Header And Footer).
Откроется вкладка Колонтитулы (Header/Footer) окна диалога Параметры страницы.
В раскрывающихся списках Верхний колонтитул (Header) и Нижний колонтитул (Footer) можно выбрать один из стандартных вариантов оформления колонтитулов.
Высота нижнего и верхнего колонтитулов настраивается на вкладке Поля окна диалога Параметры страницы.
Слайд 374.4 Сортировка данных
Команда Данные > Сортировка (Data > Sort)
4.5 Фильтрация
Команда
В ячейках первой строки таблицы появятся кнопки раскрывающихся списков, обеспечивающих фильтрацию по любому из столбцов.
Для отмены фильтрации только по одному из столбцов раскройте список в его первой ячейке и выберите пункт Все (АН).
Пункт Условие... (Custom...) этого же списка позволяет настраивать более сложные условия фильтрации.
Чтобы отменить фильтрацию, выбирается команда
Данные > Фильтр > Отобразить все (Data > Filter > Show All).
Слайд 384.6 Разбиение на страницы
Вид > Разметка страницы (View > Page Break
Вставка > Разрыв страницы (Insert > Page Break).
На листе появятся две новые линии деления на страницы.
Предварительный просмотр (Print Preview) панели инструментов Стандартная.
4.7 Скрытие строк и столбцов
Формат > Столбец > Скрыть (Format > Column > Hide). Выделенные столбцы временно исчезнут.
Чтобы вернуть скрытые столбцы или строки, выполняются соответственно команды
Формат > Столбец > Отобразить (Format > Column > Unhide) или
Формат > Строка > Отобразить (Format » Row > Unhide).
Слайд 394.8 Заголовки строк и столбцов
Файл > Параметры страницы. Разверните вкладку Лист
Клик на кнопке в правой части поля сквозные строки (Rows To Repeat At Top), чтобы свернуть окно диалога и открыть доступ к ячейкам листа.
4.9 Задание диапазона ячеек
Файл > Область печати > Задать (File > Print Area >Set Print Area). Теперь будут печататься только выделенные строки.
Для сброса установленного диапазона печати достаточно выбрать команду Файл > Область печати > Убрать (File > Print Area > Clear Print Area)