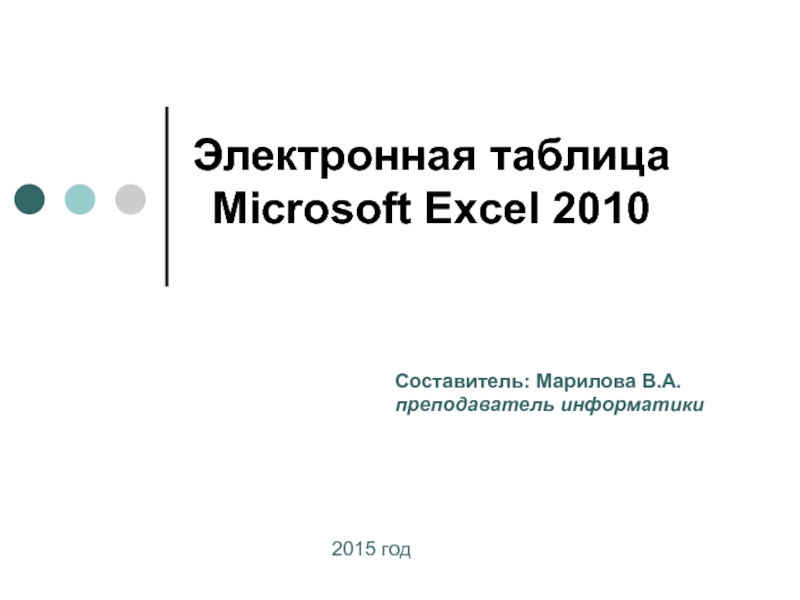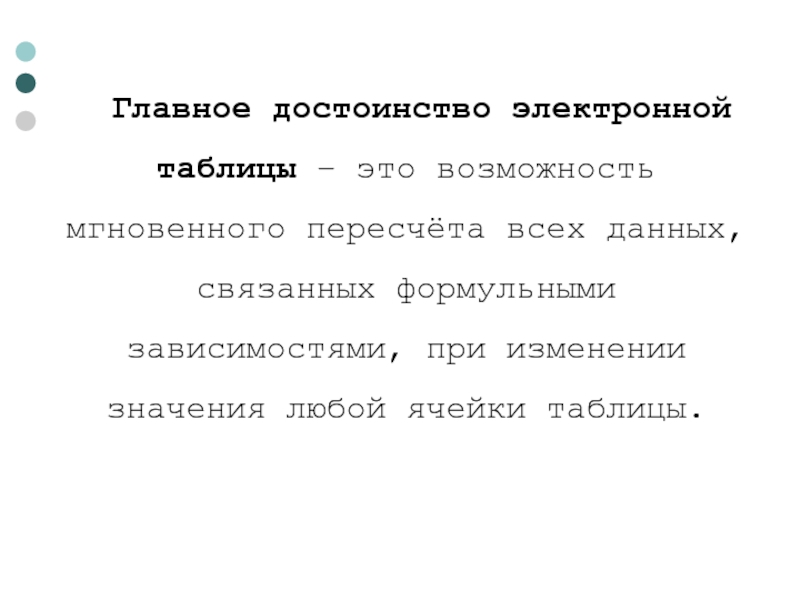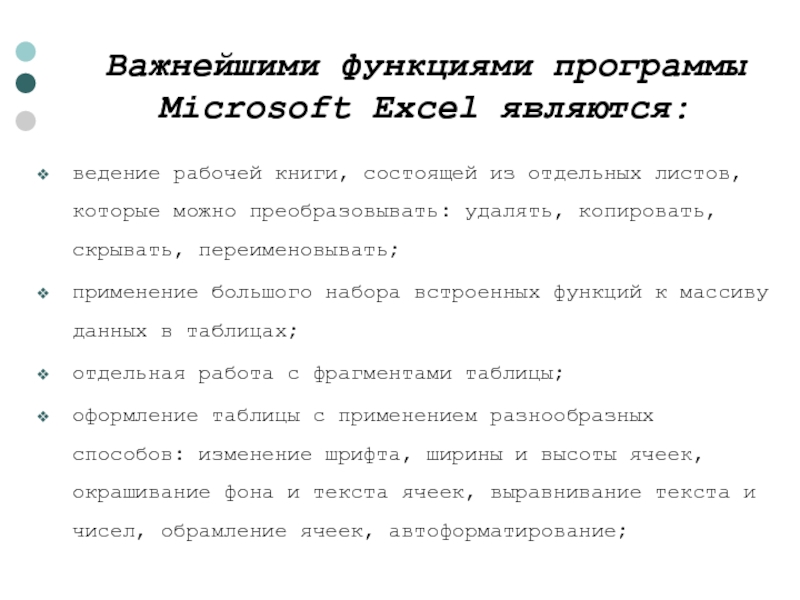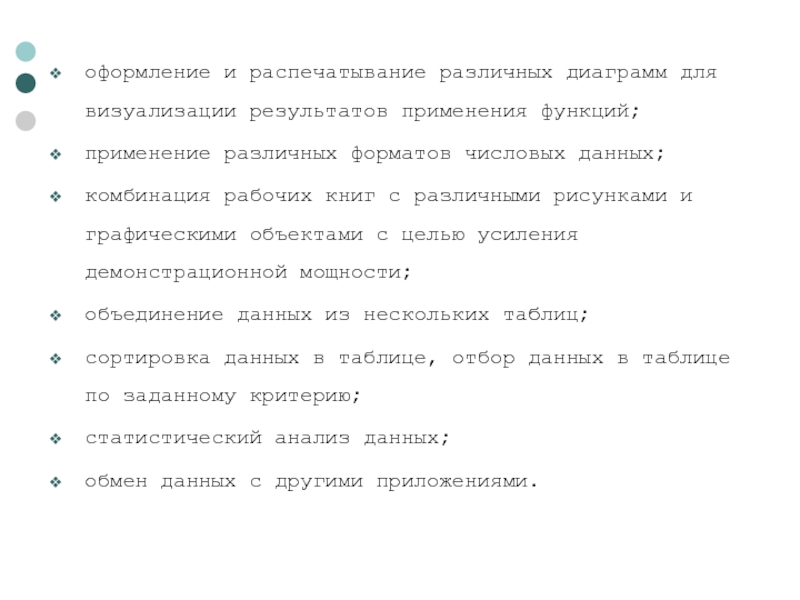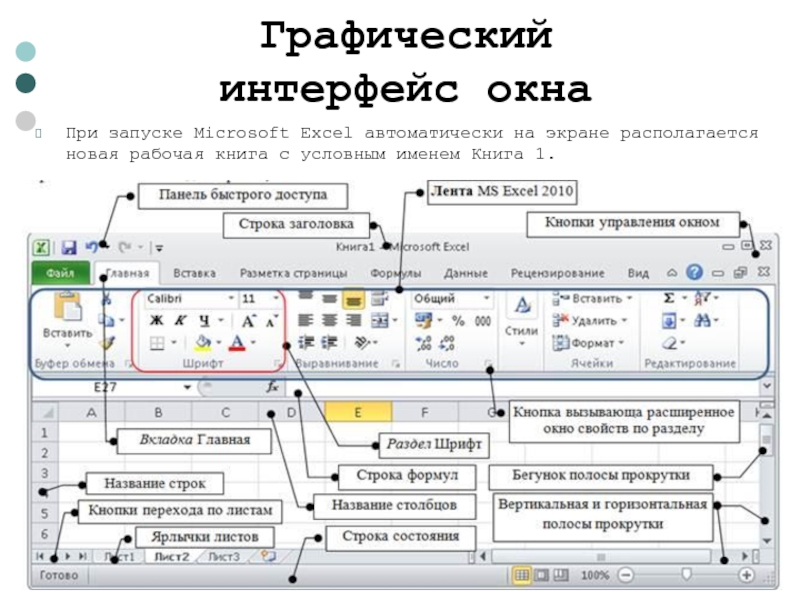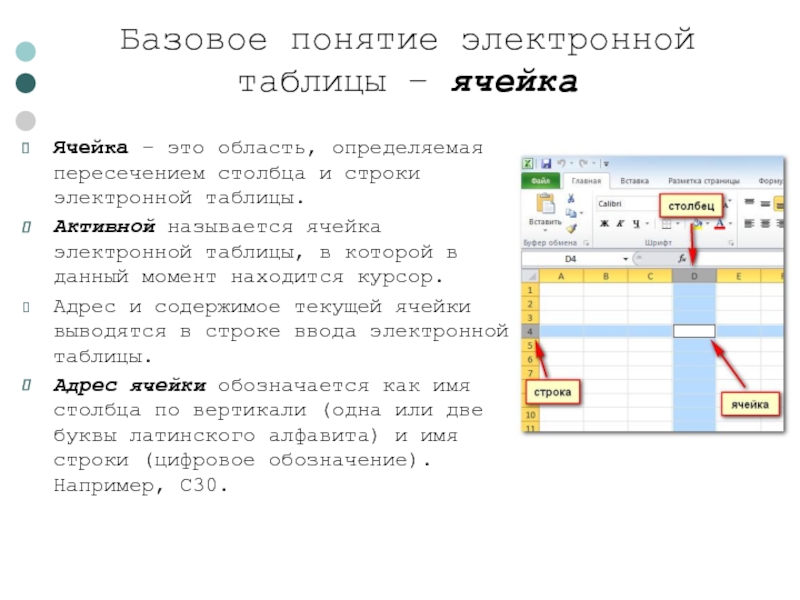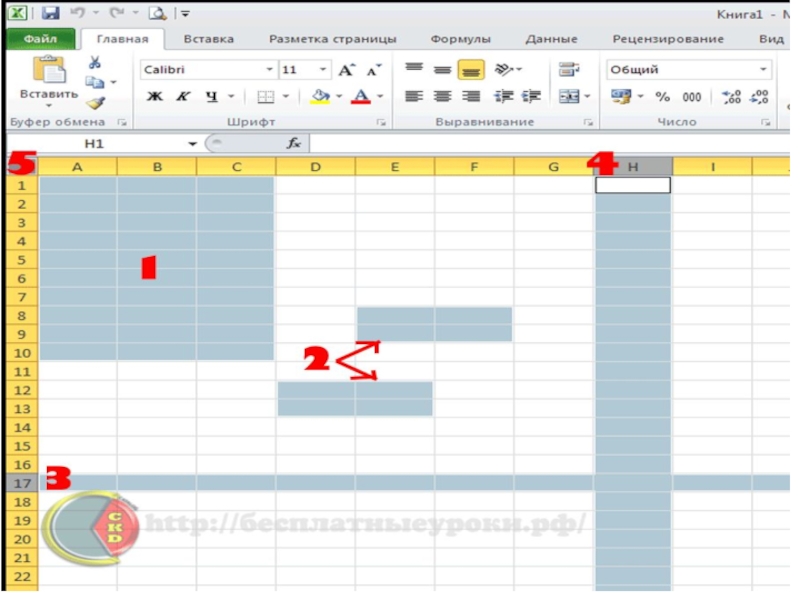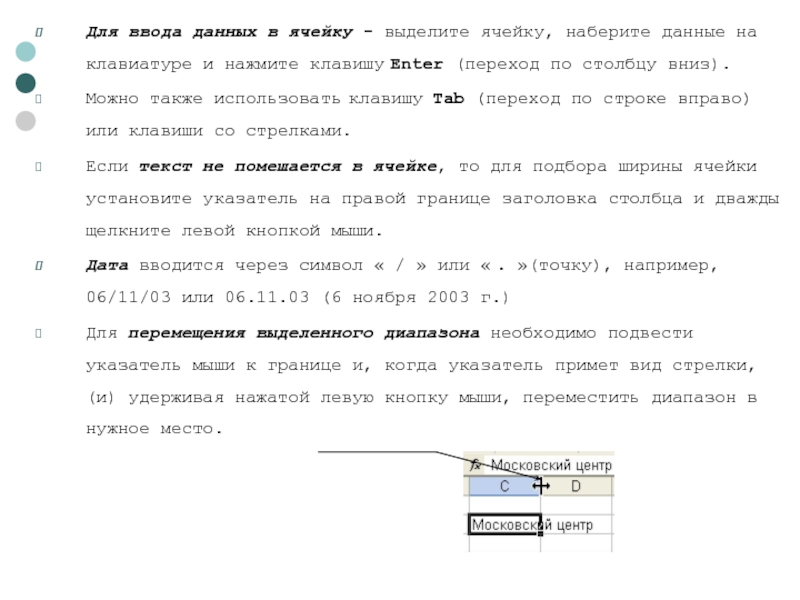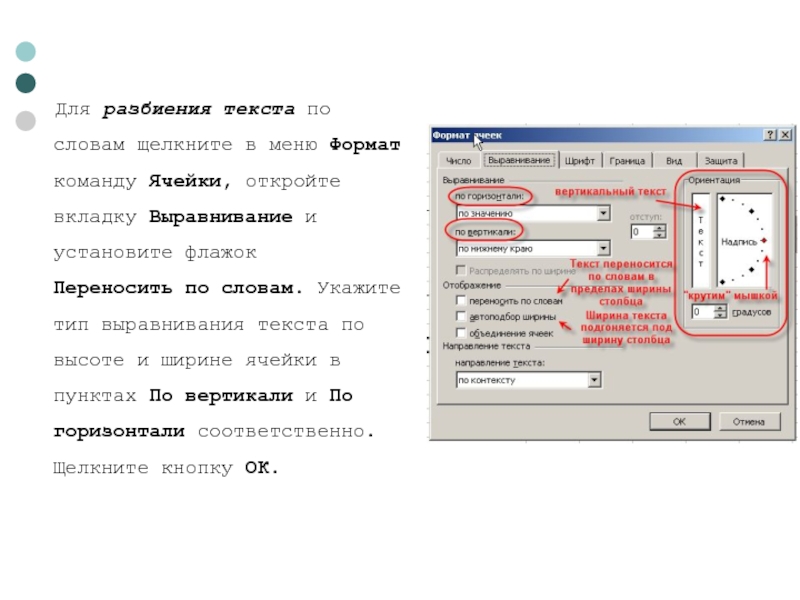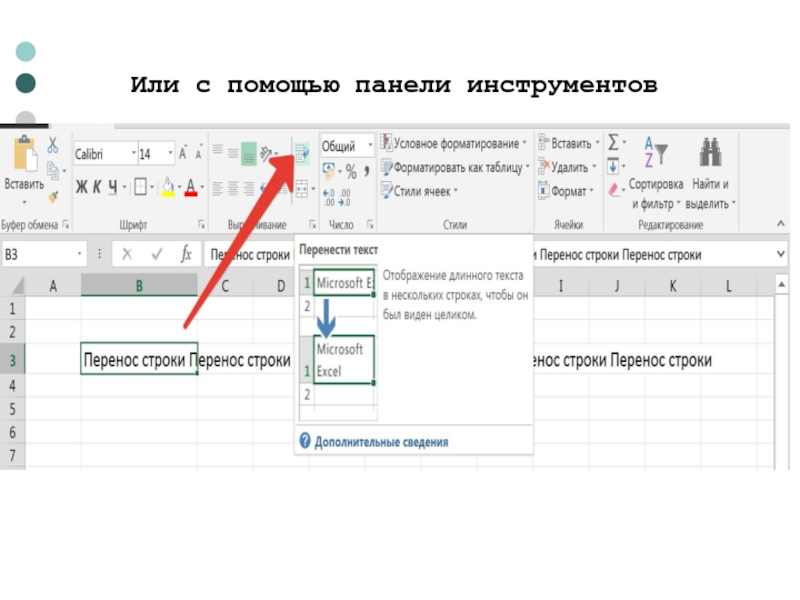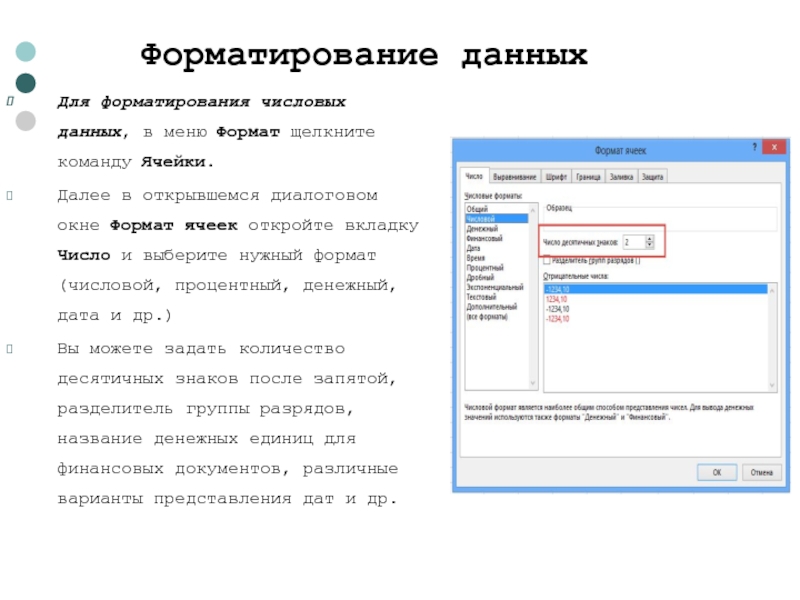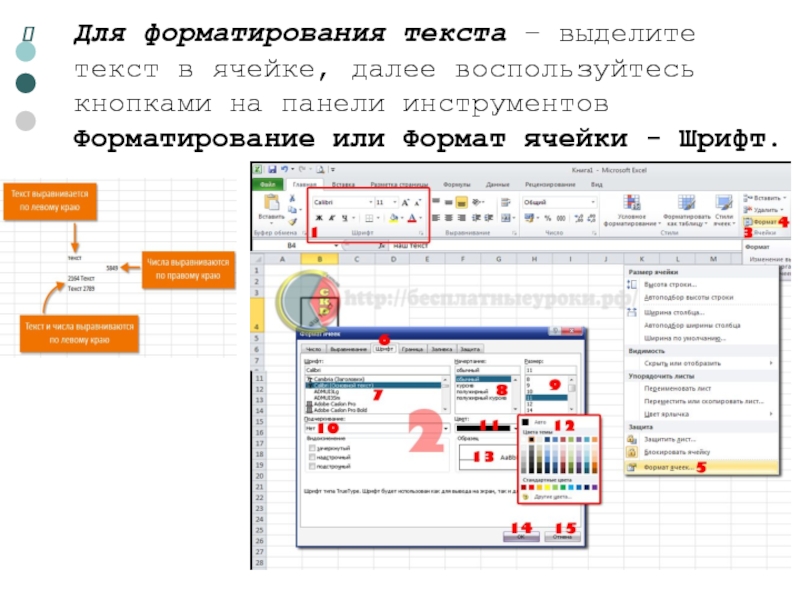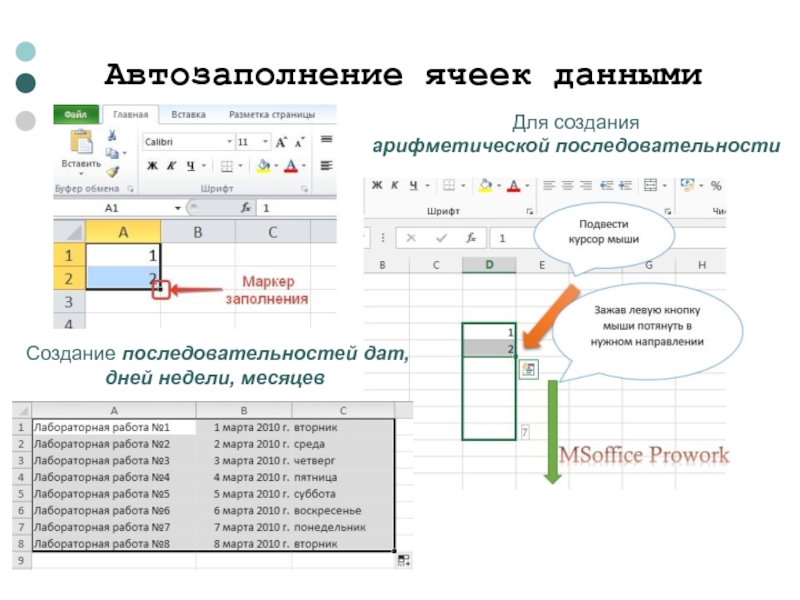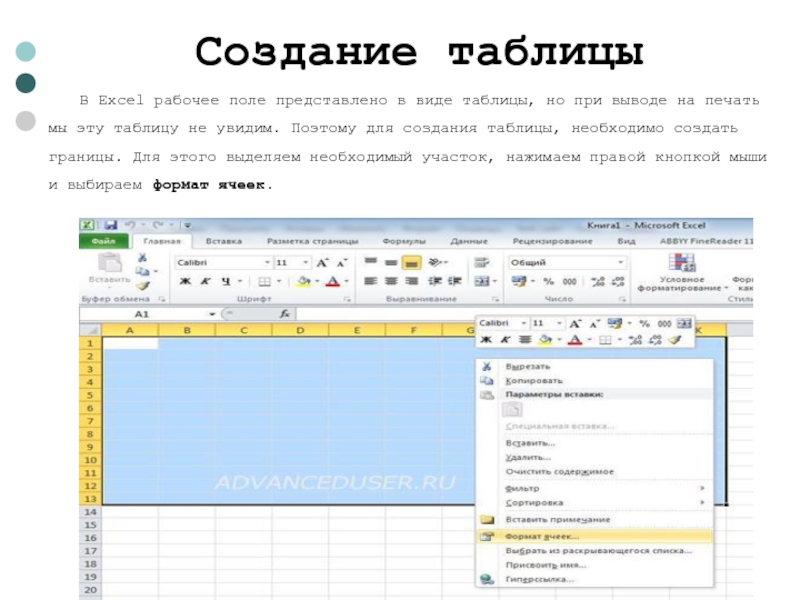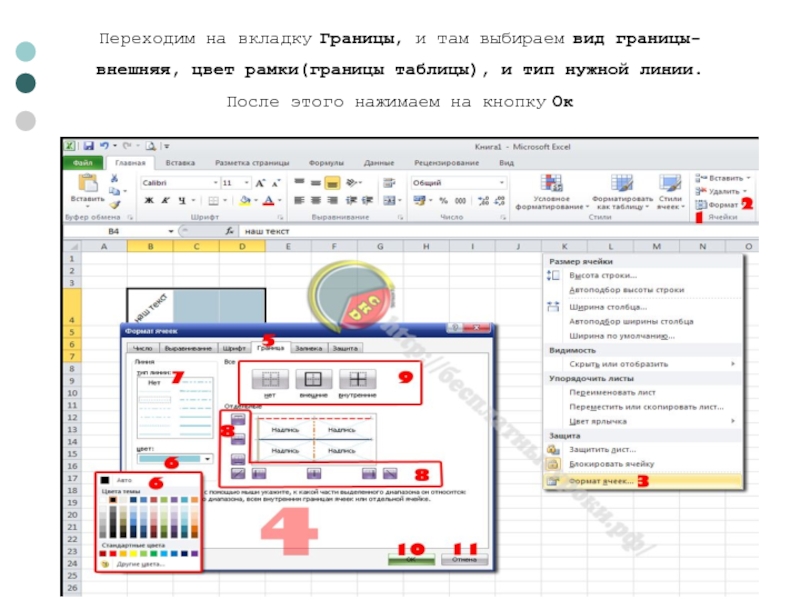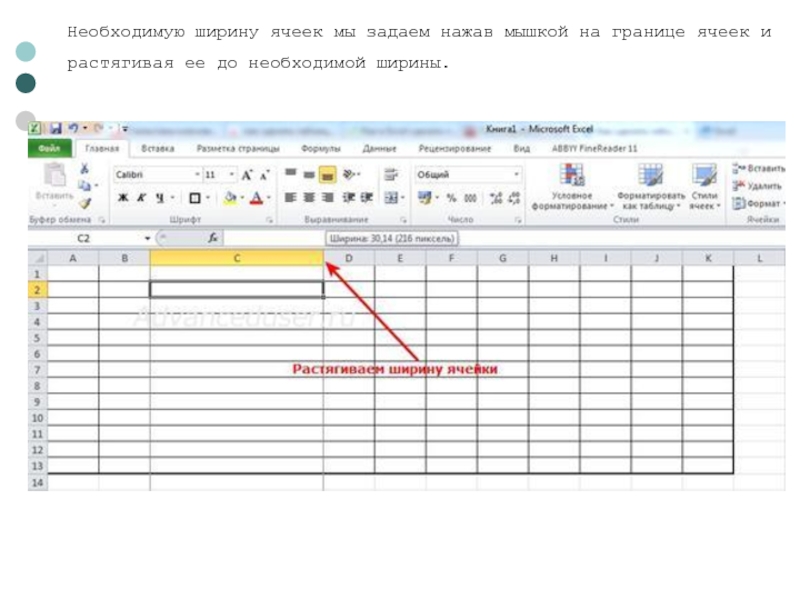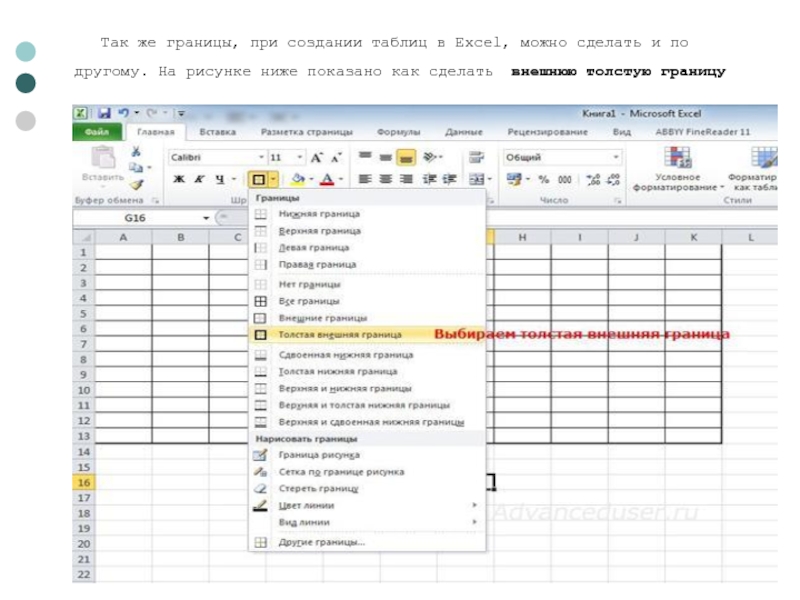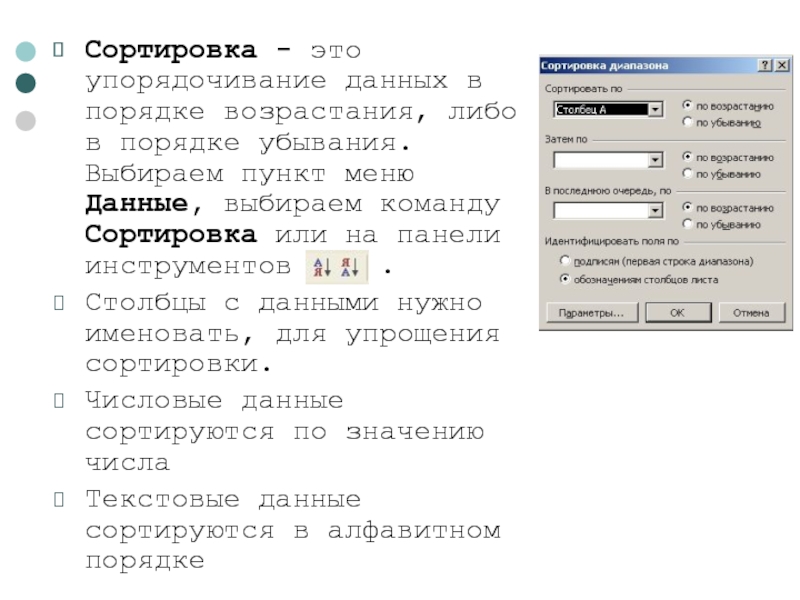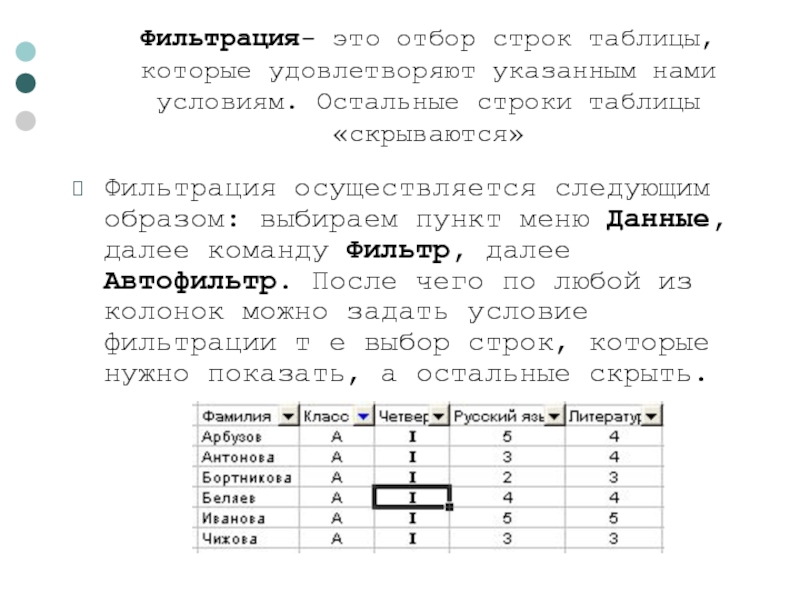- Главная
- Разное
- Дизайн
- Бизнес и предпринимательство
- Аналитика
- Образование
- Развлечения
- Красота и здоровье
- Финансы
- Государство
- Путешествия
- Спорт
- Недвижимость
- Армия
- Графика
- Культурология
- Еда и кулинария
- Лингвистика
- Английский язык
- Астрономия
- Алгебра
- Биология
- География
- Детские презентации
- Информатика
- История
- Литература
- Маркетинг
- Математика
- Медицина
- Менеджмент
- Музыка
- МХК
- Немецкий язык
- ОБЖ
- Обществознание
- Окружающий мир
- Педагогика
- Русский язык
- Технология
- Физика
- Философия
- Химия
- Шаблоны, картинки для презентаций
- Экология
- Экономика
- Юриспруденция
Электронная таблица Microsoft Excel 2010 презентация
Содержание
- 1. Электронная таблица Microsoft Excel 2010
- 2. Знакомство с MS Excel Электронная таблица –
- 3. Главное достоинство электронной таблицы – это
- 4. Важнейшими функциями программы Microsoft Excel являются: ведение
- 5. оформление и распечатывание различных диаграмм для визуализации
- 6. Графический интерфейс окна При запуске Microsoft
- 7. Базовое понятие электронной таблицы – ячейка Ячейка
- 8. 1. Выделение диапазона ячеек - выделите (щелкните
- 10. Для ввода данных в ячейку - выделите
- 11. Для разбиения текста по словам щелкните в
- 12. Или с помощью панели инструментов
- 13. Редактирование данных и очистка таблицы В строке
- 14. Изменение высоты строк и ширины столбцов
- 15. Форматирование данных Для форматирования числовых данных, в
- 16. Для форматирования текста – выделите текст в
- 17. Автозаполнение ячеек данными Для создания арифметической последовательности Создание последовательностей дат, дней недели, месяцев
- 18. Написание текста в ячейке под углом
- 19. Создание таблицы В Excel рабочее поле представлено
- 20. Переходим на вкладку Границы, и там выбираем
- 21. Необходимую ширину ячеек мы задаем нажав мышкой
- 22. Добавление заливки в ячейку
- 23. Так же границы, при создании таблиц в
- 24. Создание списков и работа с ними Правила
- 25. Сортировка - это упорядочивание данных в порядке
- 26. Фильтрация- это отбор строк таблицы, которые удовлетворяют
- 27. Вопросы для закрепления: Что такое MS Excel?
Слайд 1Электронная таблица Microsoft Excel 2010
Составитель: Марилова В.А. преподаватель информатики
2015 год
Слайд 2Знакомство с MS Excel
Электронная таблица – это таблица в электронном виде,
Для управления электронной таблицей используется специальный комплекс программ – табличный процессор.
Прикладная программа Microsoft Excel относится к рангу табличных процессоров, обладающих возможностями применения математических, статистических, финансовых, логических и других функций к большому массиву данных, организованных в таблицы, средствами деловой графики, построения и ведения простейших баз данных.
Слайд 3
Главное достоинство электронной таблицы – это возможность мгновенного пересчёта всех данных,
Слайд 4Важнейшими функциями программы Microsoft Excel являются:
ведение рабочей книги, состоящей из отдельных
применение большого набора встроенных функций к массиву данных в таблицах;
отдельная работа с фрагментами таблицы;
оформление таблицы с применением разнообразных способов: изменение шрифта, ширины и высоты ячеек, окрашивание фона и текста ячеек, выравнивание текста и чисел, обрамление ячеек, автоформатирование;
Слайд 5оформление и распечатывание различных диаграмм для визуализации результатов применения функций;
применение различных
комбинация рабочих книг с различными рисунками и графическими объектами с целью усиления демонстрационной мощности;
объединение данных из нескольких таблиц;
сортировка данных в таблице, отбор данных в таблице по заданному критерию;
статистический анализ данных;
обмен данных с другими приложениями.
Слайд 6Графический
интерфейс окна
При запуске Microsoft Excel автоматически на экране располагается новая
Слайд 7Базовое понятие электронной таблицы – ячейка
Ячейка – это область, определяемая пересечением
Активной называется ячейка электронной таблицы, в которой в данный момент находится курсор.
Адрес и содержимое текущей ячейки выводятся в строке ввода электронной таблицы.
Адрес ячейки обозначается как имя столбца по вертикали (одна или две буквы латинского алфавита) и имя строки (цифровое обозначение). Например, С30.
Слайд 81. Выделение диапазона ячеек - выделите (щелкните левой кнопкой мыши) левую
2. Выделение группы диапазонов – выделите первый диапазон, нажмите клавишу Ctrl на клавиатуре и, удерживая ее нажатой, выделите следующий диапазон.
3.4. Выделение строки (столбца) – щелкните левой кнопкой мыши заголовок строки (1,2,3…) или столбца (А,В,С…)
5. Выделение всего листа – щелкните кнопку, расположенную в левой верхней части листа, на пересечении первого заголовка строки и столбца.
Слайд 10Для ввода данных в ячейку - выделите ячейку, наберите данные на
Можно также использовать клавишу Tab (переход по строке вправо) или клавиши со стрелками.
Если текст не помешается в ячейке, то для подбора ширины ячейки установите указатель на правой границе заголовка столбца и дважды щелкните левой кнопкой мыши.
Дата вводится через символ « / » или « . »(точку), например, 06/11/03 или 06.11.03 (6 ноября 2003 г.)
Для перемещения выделенного диапазона необходимо подвести указатель мыши к границе и, когда указатель примет вид стрелки, (и) удерживая нажатой левую кнопку мыши, переместить диапазон в нужное место.
Слайд 11Для разбиения текста по словам щелкните в меню Формат команду Ячейки,
Слайд 13Редактирование данных и очистка таблицы
В строке формул — выделите ячейку, установите
В самой ячейке — дважды щелкните левой кнопкой мыши редактируемую ячейку и измените ее содержимое.
Для очистки ячеек — выделите ячейку или диапазон ячеек, в меню Правка, выберите команду Очистить. Примечание: Очищать можно всю ячейку, только ее содержимое (клавиша Delete) или только формат ячейки.
Слайд 15Форматирование данных
Для форматирования числовых данных, в меню Формат щелкните команду Ячейки.
Далее в открывшемся диалоговом окне Формат ячеек откройте вкладку Число и выберите нужный формат (числовой, процентный, денежный, дата и др.)
Вы можете задать количество десятичных знаков после запятой, разделитель группы разрядов, название денежных единиц для финансовых документов, различные варианты представления дат и др.
Слайд 16Для форматирования текста – выделите текст в ячейке, далее воспользуйтесь кнопками
Слайд 17Автозаполнение ячеек данными
Для создания
арифметической последовательности
Создание последовательностей дат, дней недели,
Слайд 19Создание таблицы
В Excel рабочее поле представлено в виде таблицы, но при
Слайд 20Переходим на вкладку Границы, и там выбираем вид границы- внешняя, цвет
Слайд 21Необходимую ширину ячеек мы задаем нажав мышкой на границе ячеек и
Слайд 23Так же границы, при создании таблиц в Excel, можно сделать и
Слайд 24Создание списков и работа с ними
Правила формирования списка:
Каждый столбец должен содержать
Верхняя строка списка должна содержать заголовки, описывающие содержимое расположенного ниже столбца.
В списке не должно быть пустых строк или столбцов.
Для списка лучше отводить отдельный лист или, в крайнем случае, список должен быть отделен от других данных одной пустой строкой или пустым столбцом.
В списке могут быть вычисляемые поля, содержащие формулы.
Слайд 25Сортировка - это упорядочивание данных в порядке возрастания, либо в порядке
Столбцы с данными нужно именовать, для упрощения сортировки.
Числовые данные сортируются по значению числа
Текстовые данные сортируются в алфавитном порядке
Слайд 26Фильтрация- это отбор строк таблицы, которые удовлетворяют указанным нами условиям. Остальные
Фильтрация осуществляется следующим образом: выбираем пункт меню Данные, далее команду Фильтр, далее Автофильтр. После чего по любой из колонок можно задать условие фильтрации т е выбор строк, которые нужно показать, а остальные скрыть.
Слайд 27Вопросы для закрепления:
Что такое MS Excel?
Как отформатировать числовые данные?
Что такое формула?
Что
Принцип относительной адресации.
Принцип абсолютной адресации.
Что такое сортировка?
Что такое фильтрация?
Что такое диаграмма?