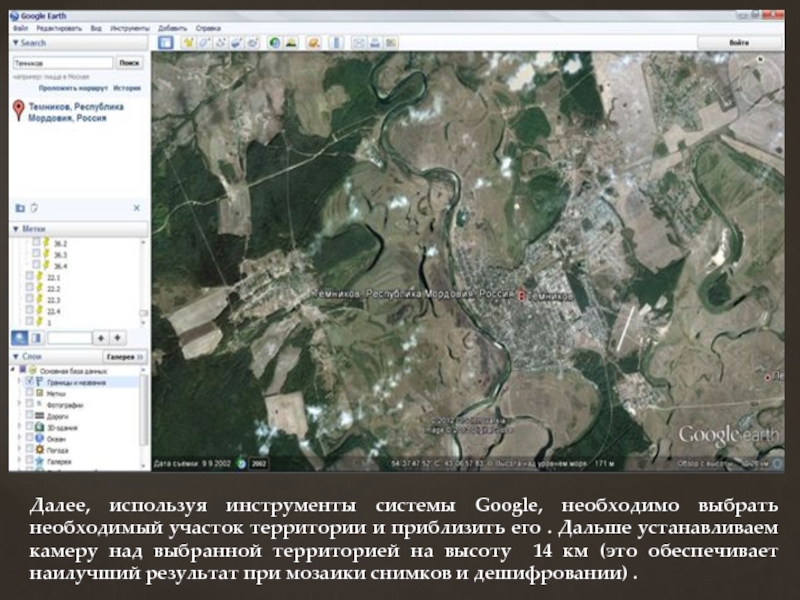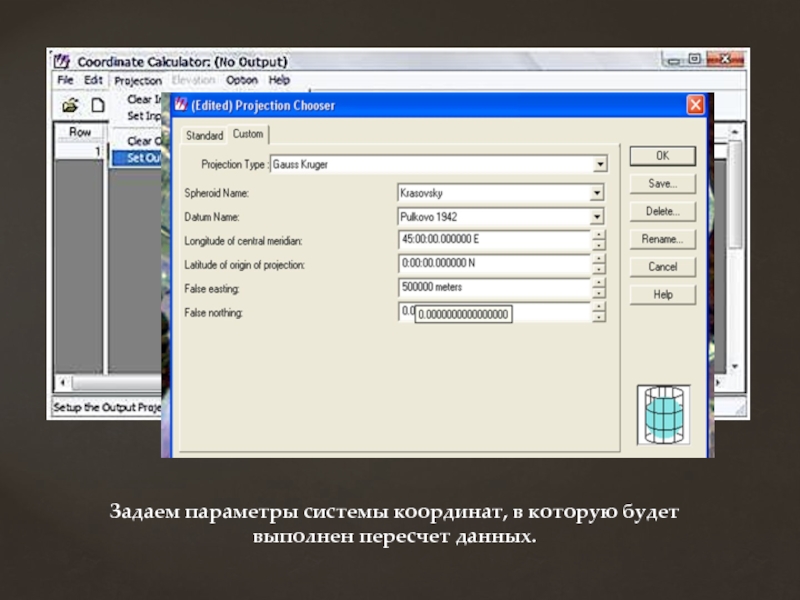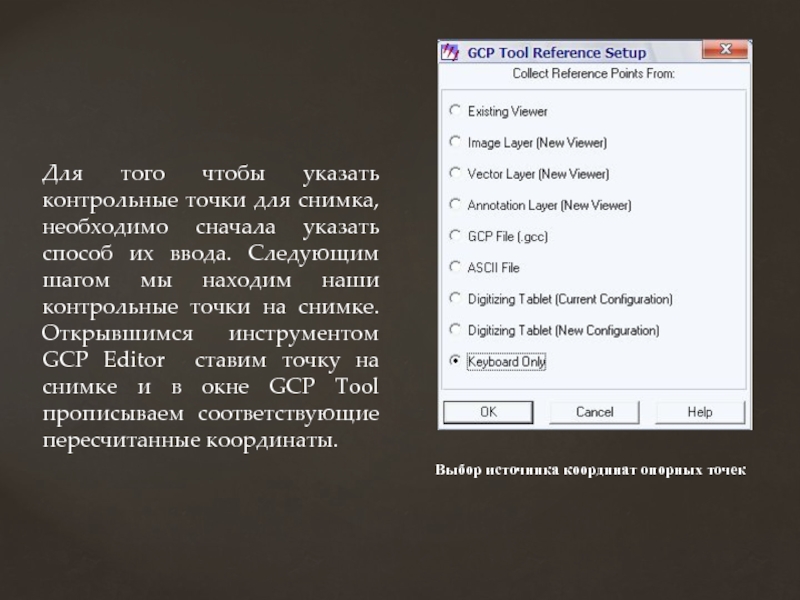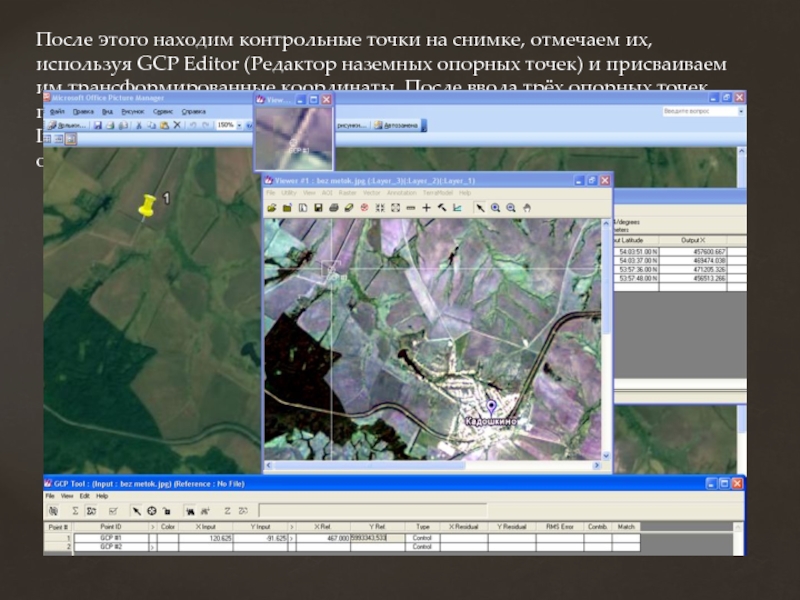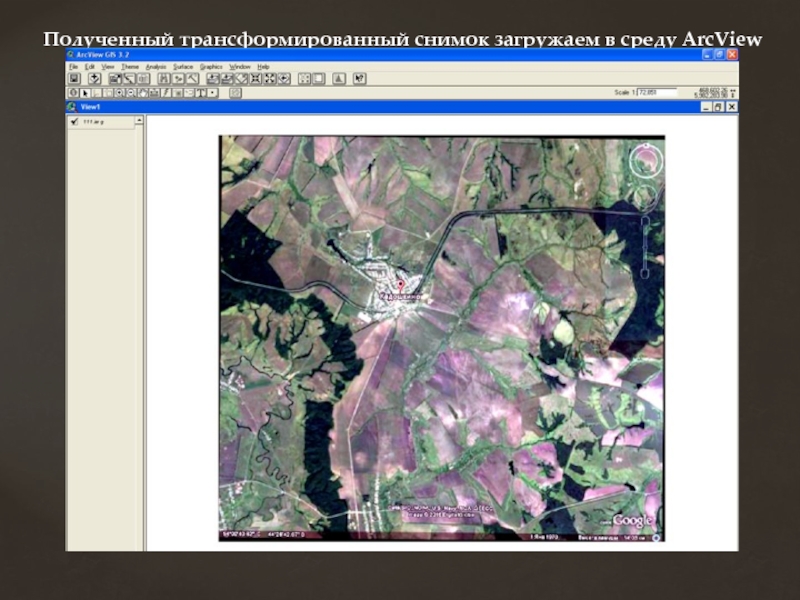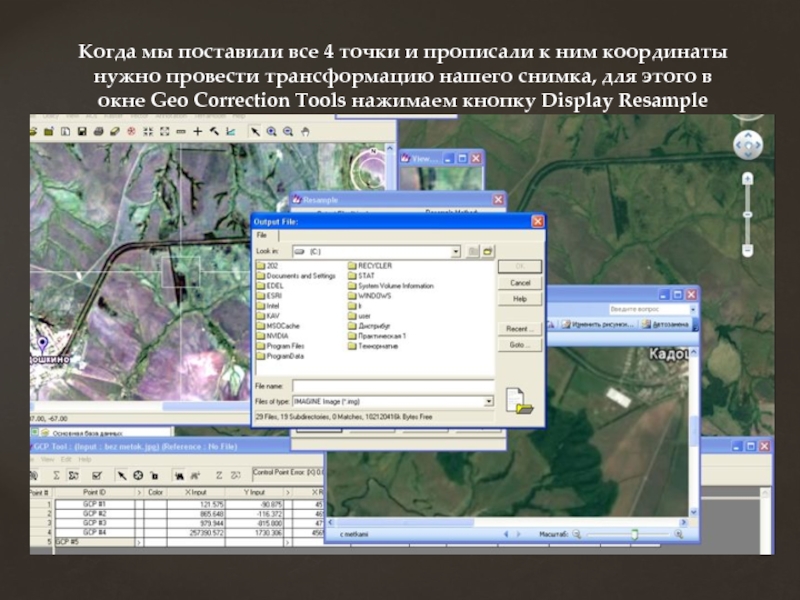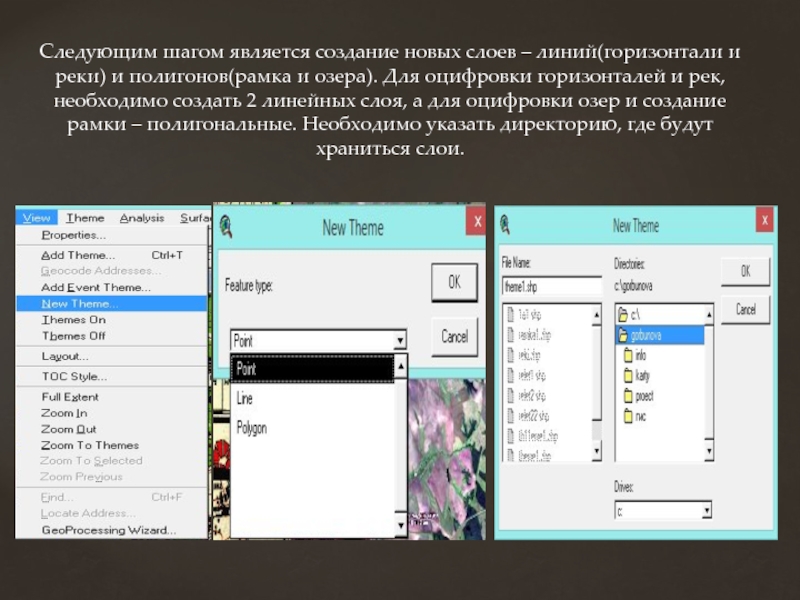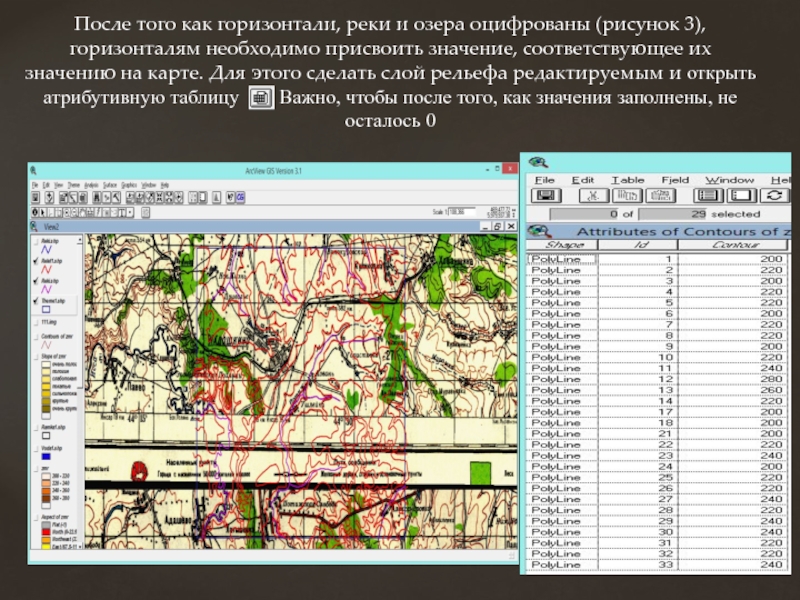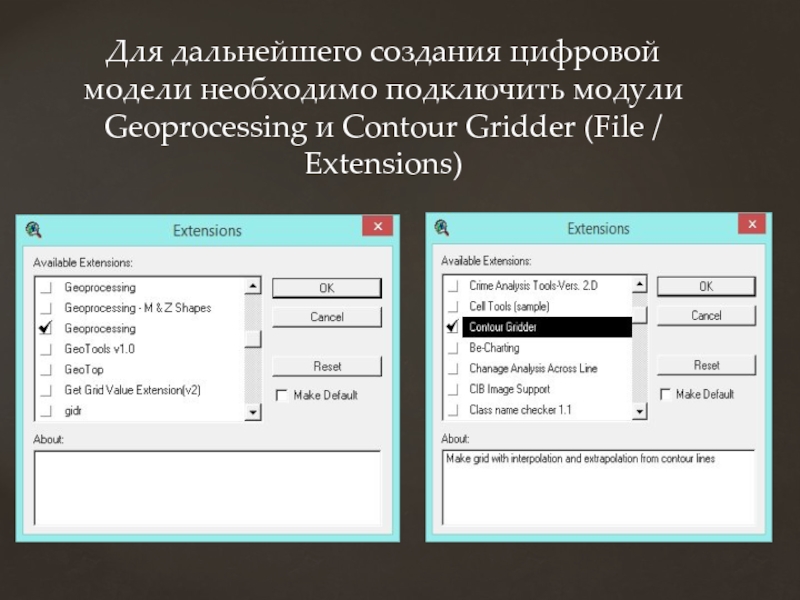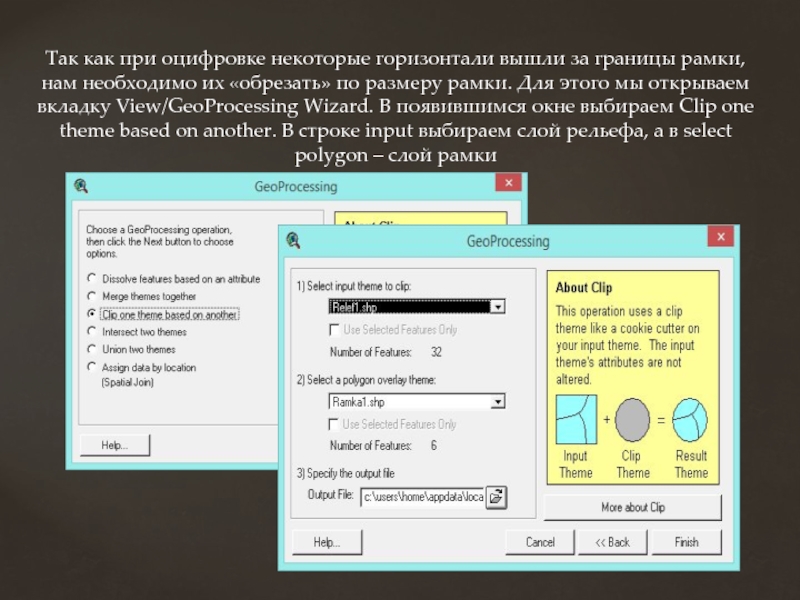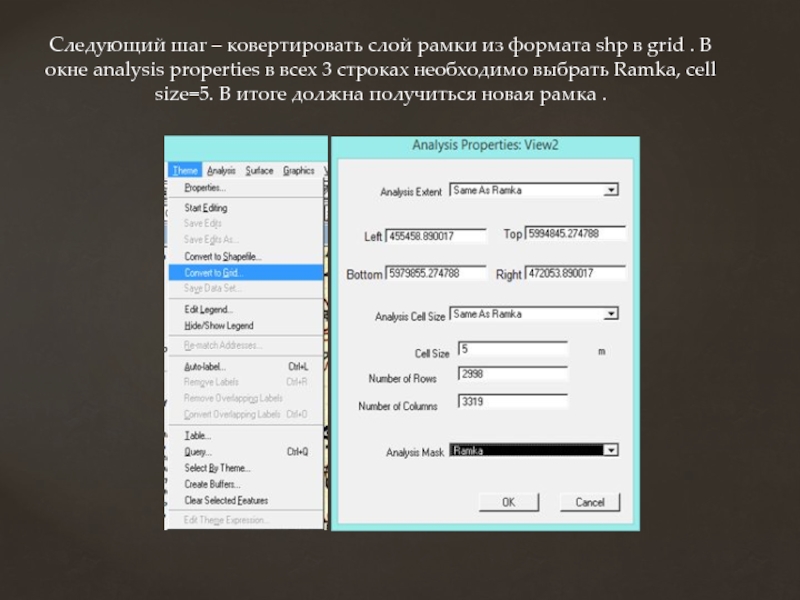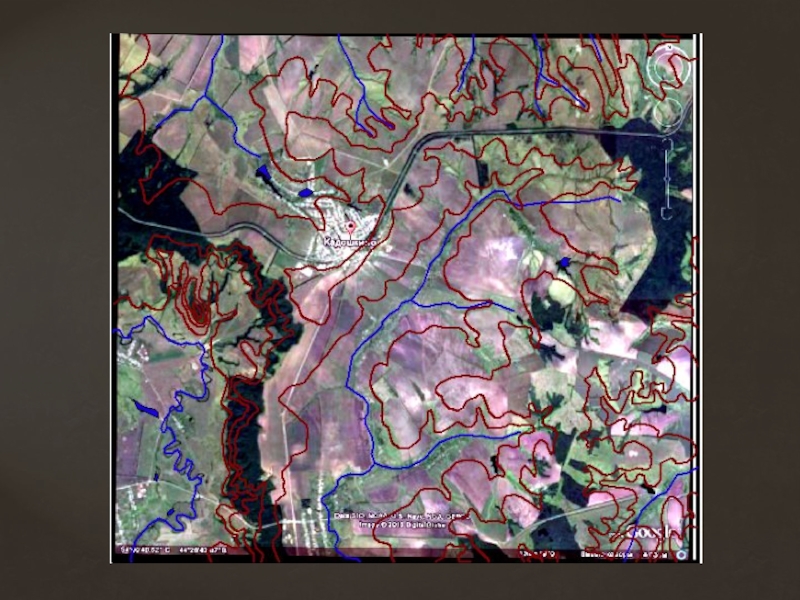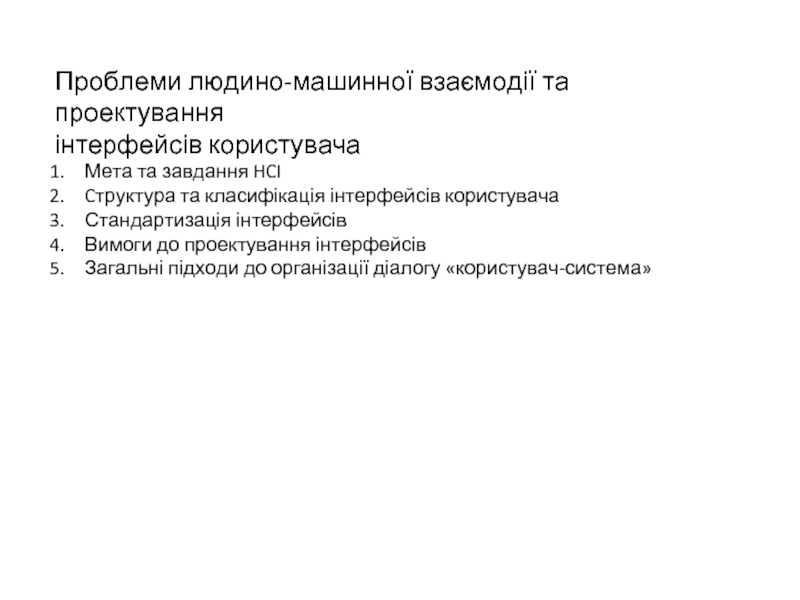- Главная
- Разное
- Дизайн
- Бизнес и предпринимательство
- Аналитика
- Образование
- Развлечения
- Красота и здоровье
- Финансы
- Государство
- Путешествия
- Спорт
- Недвижимость
- Армия
- Графика
- Культурология
- Еда и кулинария
- Лингвистика
- Английский язык
- Астрономия
- Алгебра
- Биология
- География
- Детские презентации
- Информатика
- История
- Литература
- Маркетинг
- Математика
- Медицина
- Менеджмент
- Музыка
- МХК
- Немецкий язык
- ОБЖ
- Обществознание
- Окружающий мир
- Педагогика
- Русский язык
- Технология
- Физика
- Философия
- Химия
- Шаблоны, картинки для презентаций
- Экология
- Экономика
- Юриспруденция
Дешифрирование космических снимков с использованием ПО ERDAS Imagine презентация
Содержание
- 1. Дешифрирование космических снимков с использованием ПО ERDAS Imagine
- 2. Получить космоснимок можно с помощью
- 3. Далее, используя инструменты системы Google, необходимо
- 4. Ищем характерные участки местности (угол здания или
- 5. Дальше нужно отключить метки и копировать фрагмент
- 6. Пересчет координат. Для следующего шага обработки
- 7. Пример пересчёта координат контрольных точек из WGS
- 8. Задаем параметры системы координат, в которую будет выполнен пересчет данных.
- 9. Результат пересчета координат
- 10. Для того чтобы указать контрольные точки для
- 11. После этого находим контрольные точки на снимке,
- 12. Полученный трансформированный снимок загружаем в среду ArcView
- 13. Когда мы поставили все 4 точки и
- 14. Оцифровка привязанного снимка в GIS Arcview
- 15. После того как мы привязали космоснимок, нам
- 16. Следующим шагом является создание новых слоев –
- 17. После того как горизонтали, реки и озера
- 18. Для дальнейшего создания цифровой модели необходимо подключить модули Geoprocessing и Contour Gridder (File / Extensions)
- 19. Так как при оцифровке некоторые
- 20. Следующий шаг – ковертировать слой
Слайд 2
Получить космоснимок можно с помощью программы Google Earth. Сначала загружаем
Слайд 3
Далее, используя инструменты системы Google, необходимо выбрать необходимый участок территории и
Слайд 4Ищем характерные участки местности (угол здания или поля, пересечение дорог и
Слайд 5Дальше нужно отключить метки и копировать фрагмент изображения (Редактировать > Копировать
Слайд 6Пересчет координат.
Для следующего шага обработки снимков нам нужна программа ERDAS
Слайд 7Пример пересчёта координат контрольных точек из WGS 84 в cистему прямоугольных
Рисунок 4 - Пример пересчёта координат контрольных точек из WGS 84 в cистему прямоугольных координат СК-42 в проекции Гаусса-Крюгера
Изменение свойств, для установки проекции полученных данных Google Earth.
Слайд 10Для того чтобы указать контрольные точки для снимка, необходимо сначала указать
Выбор источника координат опорных точек