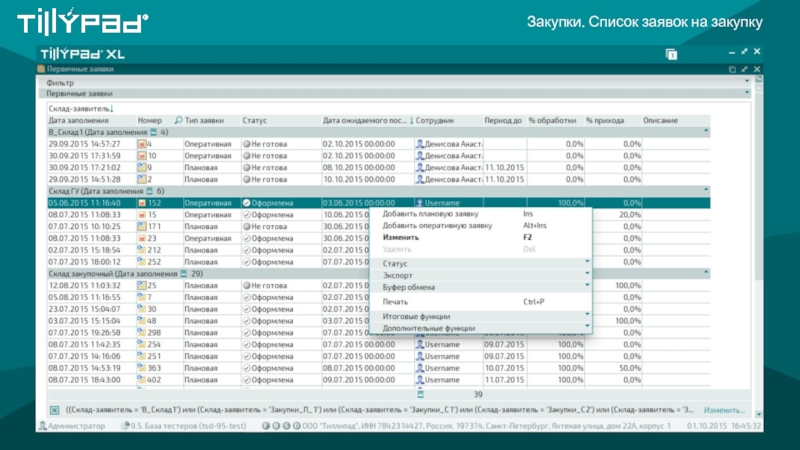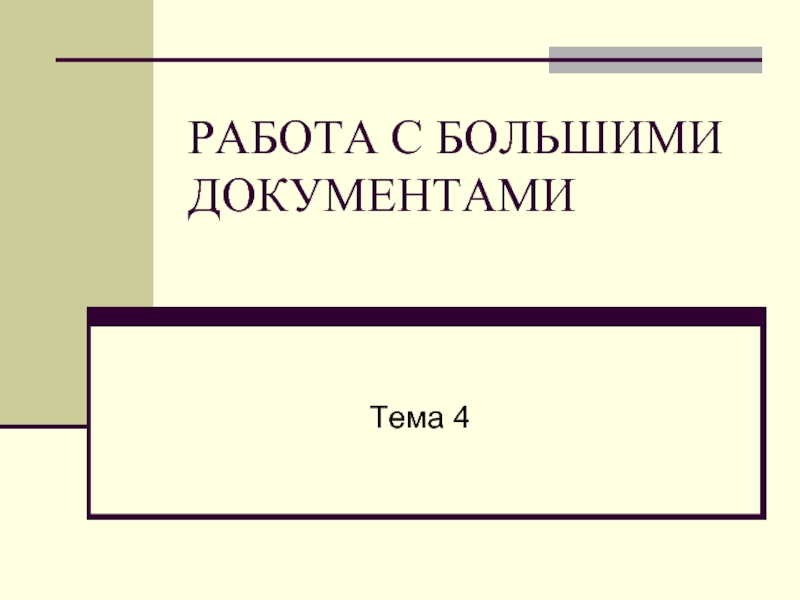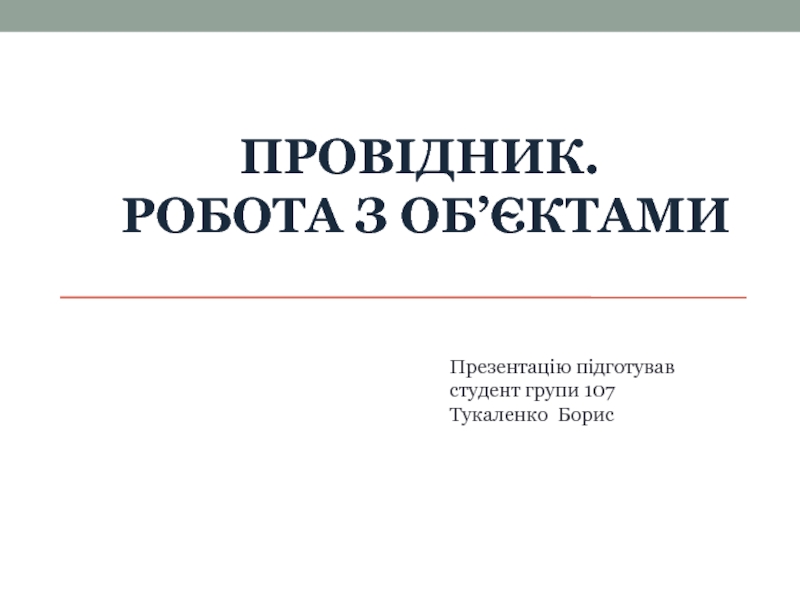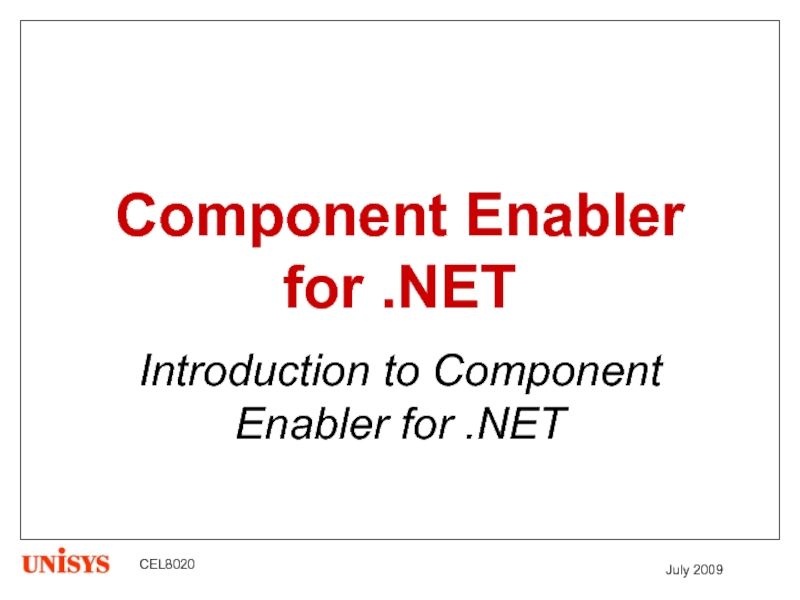- Главная
- Разное
- Дизайн
- Бизнес и предпринимательство
- Аналитика
- Образование
- Развлечения
- Красота и здоровье
- Финансы
- Государство
- Путешествия
- Спорт
- Недвижимость
- Армия
- Графика
- Культурология
- Еда и кулинария
- Лингвистика
- Английский язык
- Астрономия
- Алгебра
- Биология
- География
- Детские презентации
- Информатика
- История
- Литература
- Маркетинг
- Математика
- Медицина
- Менеджмент
- Музыка
- МХК
- Немецкий язык
- ОБЖ
- Обществознание
- Окружающий мир
- Педагогика
- Русский язык
- Технология
- Физика
- Философия
- Химия
- Шаблоны, картинки для презентаций
- Экология
- Экономика
- Юриспруденция
Архивация данных. Обзор пакетов для архивации данных презентация
Содержание
- 1. Архивация данных. Обзор пакетов для архивации данных
- 2. Архивация данных Архивация данных (упаковка, сжатие) –
- 3. Архиваторы Для сжатия файлов используются программы, называемые
- 4. Архиватор WinRAR WinRAR — это 32-разрядная версия
- 5. Возможности WinRAR: полная поддержка архивов RAR
- 6. Возможности WinRAR: поддержка непрерывных (solid) архивов, в
- 7. Некоторые ограничения WinRAR Количество добавляемых в архив
- 8. Размер архива ZIP, также как и любого
- 9. Общий вид окна при запуске WinRAR
- 10. Главное меню WinRAR В главное меню
- 11. Содержимое пунктов меню WinRAR Пункт меню Файл
- 12. Содержимое пунктов меню WinRAR Операции пункта Команды
- 13. Содержимое пунктов меню WinRAR Пункт
- 14. Содержимое пунктов меню WinRAR Меню
- 15. Содержимое пунктов меню WinRAR Пункт меню
- 16. Установки WinRAR При выборе пункта меню Установки
- 17. Содержимое пунктов меню WinRAR Пункт ? Справка
- 18. Архивация с помощью WinRAR Прежде всего, нужно
- 19. Архивация с помощью WinRAR После того
- 20. Архивация с помощью WinRAR В появившемся диалоговом
- 21. Архивация с помощью WinRAR Во время архивации
- 22. Добавление файлов в существующий архив Добавлять файлы
- 23. Извлечение файлов из архива Чтобы извлечь файлы
- 24. Извлечение файлов из архива дважды щелкнуть мышью
- 25. Извлечение файлов из архива При открытии архива
- 26. Извлечение файлов из архива Если вы хотите
- 27. Запуск WinRAR Теперь одиночным нажатием левой кнопки
Слайд 2Архивация данных
Архивация данных (упаковка, сжатие) –
Такое перекодирование данных,
Слайд 3Архиваторы
Для сжатия файлов используются программы, называемые архиваторами.
Наиболее распространенными архиваторами в среде
Слайд 4Архиватор WinRAR
WinRAR — это 32-разрядная версия архиватора RAR для Windows, мощного
Существует несколько версий RAR для различных операционных систем, в частности, RAR для DOS, OS/2, Windows (32-разрядная), UNIX (Linux, BSD, SCO, Sparc и HP-UX) и BeOS.
Слайд 5Возможности WinRAR:
полная поддержка архивов RAR и ZIP;
оригинальный высокоэффективный алгоритм сжатия данных;
оболочка
интерфейс командной строки;
управление архивами других форматов (CAB, ARJ, LZH, TAR, GZ, ACE, UUE);
поддержка многотомных архивов;
Слайд 6Возможности WinRAR:
поддержка непрерывных (solid) архивов, в ко-торых степень сжатия может быть
создание самораспаковывающихся (SFX) обычных и многотомных архивов с помощью стандартного или дополнительных модулей SFX;
восстановление физически поврежденных арх.
другие дополнительные функции, например, шифрование, добавление архивных комментариев, ведение протокола ошибок и пр.
Слайд 7Некоторые ограничения WinRAR
Количество добавляемых в архив файлов зависит от объема доступной
Размер архива RAR, также как и любого файла в архиве RAR, ограничен объемом 8 589 934 591 Гб. Обратите внимание, что если вы создаете архивы размером больше 4 Гб, то должны использовать Windows NT/2000, поскольку другие файловые системы в среде Win32 не поддерживают такие большие файлы.
Слайд 8Размер архива ZIP, также как и любого файла в архиве ZIP,
Следует заметить, что формат архива RAR значительно лучше оптимизирован для сложных задач с использованием большого количества файлов и гигабайтных дисковых пространств.
Некоторые ограничения WinRAR
Слайд 10 Главное меню WinRAR
В главное меню WinRAR входят следующие пункты:
Файл
Команды
История
Избранное
Параметры
? Справка
Так
Добавить
Просмотр
Удалить
Исправить
Оценить
Извлечь в
Тест
Слайд 11Содержимое пунктов меню WinRAR
Пункт меню Файл включает в себя операции
Слайд 12Содержимое пунктов меню WinRAR
Операции пункта Команды доступны в зависимости от типа
Если это архив доступны операции для работы с архивами, иначе-доступны команды для создания архива
Слайд 13Содержимое пунктов меню WinRAR
Пункт История содержит имена и пути
Слайд 14Содержимое пунктов меню WinRAR
Меню Избранное содержит перечень архивных файлов,
Слайд 15 Содержимое пунктов меню WinRAR
Пункт меню Параметры содержит установку всех параметров
Слайд 16Установки WinRAR
При выборе пункта меню Установки раскрывается окно Параметры
На вкладках представленных
Слайд 17Содержимое пунктов меню WinRAR
Пункт ? Справка содержит справочную информацию о Win
Слайд 18Архивация с помощью WinRAR
Прежде всего, нужно запустить WinRAR. Дважды щелкните мышью
При запуске WinRAR показывает в своем окне список файлов и папок в текущей папке. Вам нужно перейти в папку, в которой находятся файлы, предназначенные для архивации.
Слайд 19Архивация с помощью WinRAR
После того как вы вошли в папку
Выделив один или несколько файлов, щелкните на кнопке Добавить
Слайд 20Архивация с помощью WinRAR
В появившемся диалоговом окне введите имя архива или
Слайд 21Архивация с помощью WinRAR
Во время архивации отображается окно со статистикой. Если
Слайд 22Добавление файлов в существующий архив
Добавлять файлы в существующий архив RAR можно
Слайд 23Извлечение файлов из архива
Чтобы извлечь файлы с помощью оболочки WinRAR, сначала
дважды щелкнуть мышью или нажать Enter на файле архива в оболочке Windows (в Проводнике или на Рабочем столе). Если WinRAR был связан с типами файлов-архивов во время установки (что делается по умолчанию), то архив будет открыт в WinRAR. Вы также можете связать WinRAR с архивами и после его установки с помощью диалога Интеграция (выбор типов архивов, для которых WinRAR будет являться в Windows как стандартное средство просмотра.);
Слайд 24Извлечение файлов из архива
дважды щелкнуть мышью или нажать Enter на файле
перетащить архив на значок или окно WinRAR. Перед тем как это сделать, убедитесь, что в окне WinRAR не открыт другой архив, иначе перетаскиваемый архив будет добавлен в открытый;
Слайд 25Извлечение файлов из архива
При открытии архива в окне WinRAR выводится его
Выделив один или несколько файлов, щелкните на кнопке Извлечь вверху окна WinRAR (это же можно сделать, нажав Alt+E или выбрав пункт “Извлечь файлы из архива” в меню Команды)
Слайд 26Извлечение файлов из архива
Если вы хотите извлечь файлы не в текущую
Во время извлечения отображается окно со статистикой. Если нужно прервать извлечение, щелкните на кнопке Отмена.
Слайд 27Запуск WinRAR
Теперь одиночным нажатием левой кнопки мыши на пиктограмму будет запущен
При возникновении вопросов в ходе выполнения заданий вызовите помощь WinRAR, выбрав пункт Содержание в меню ? Справка