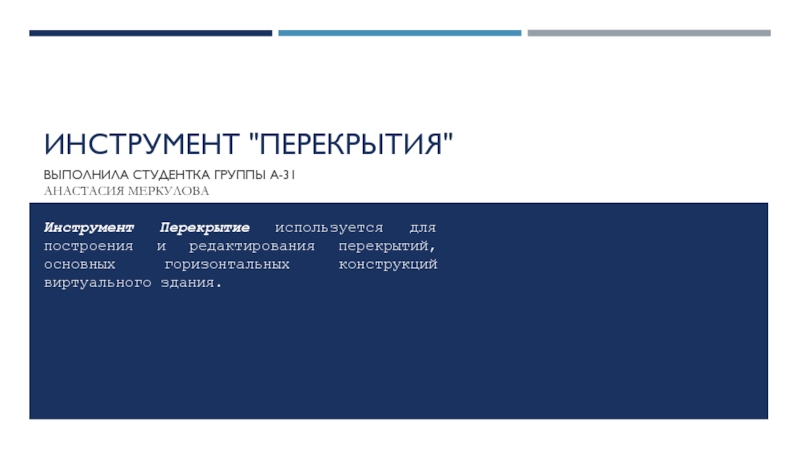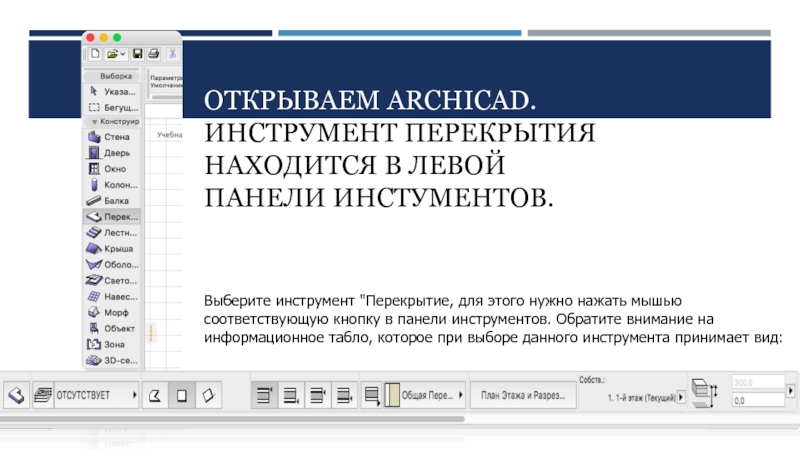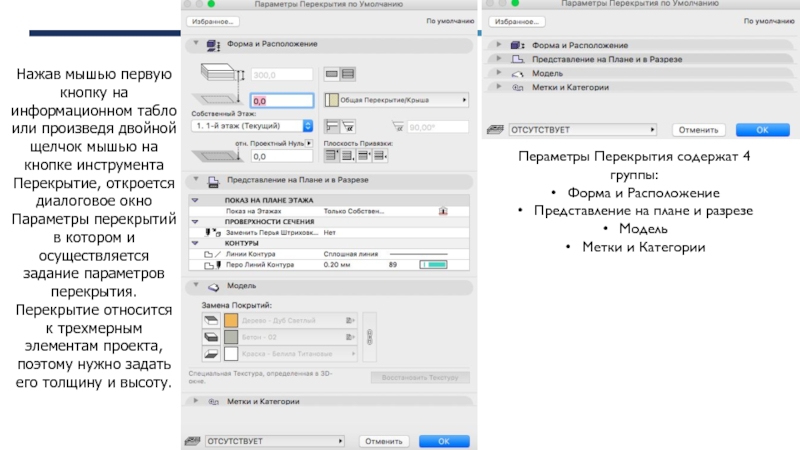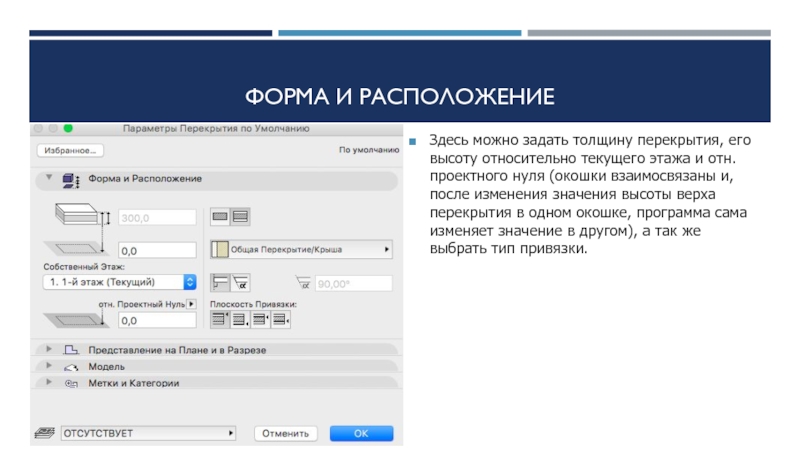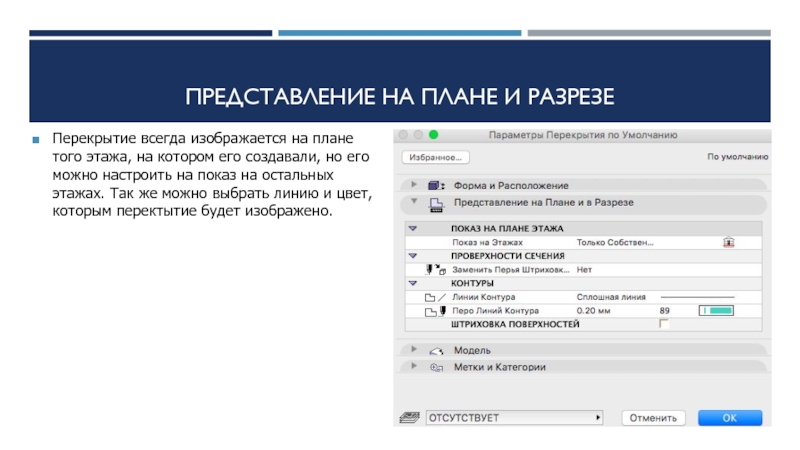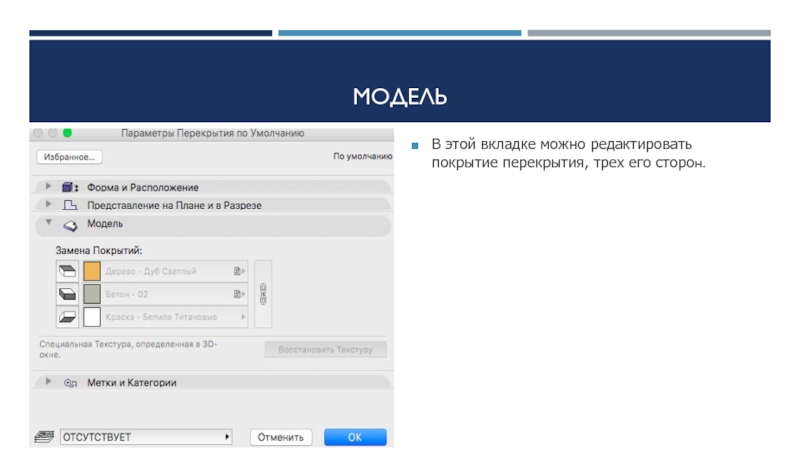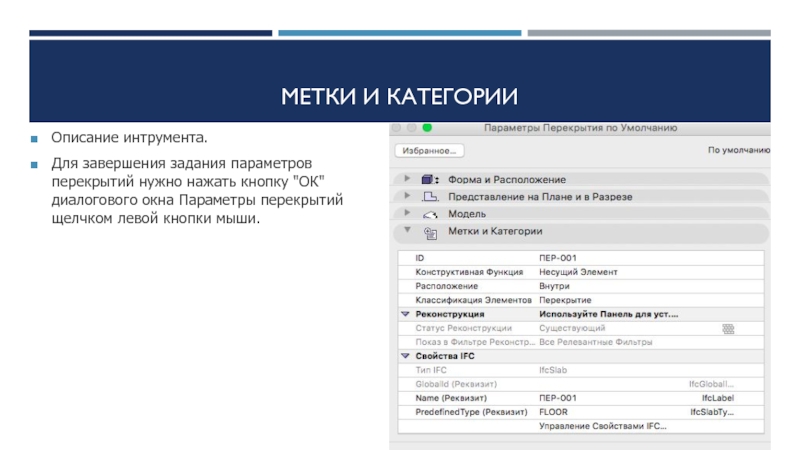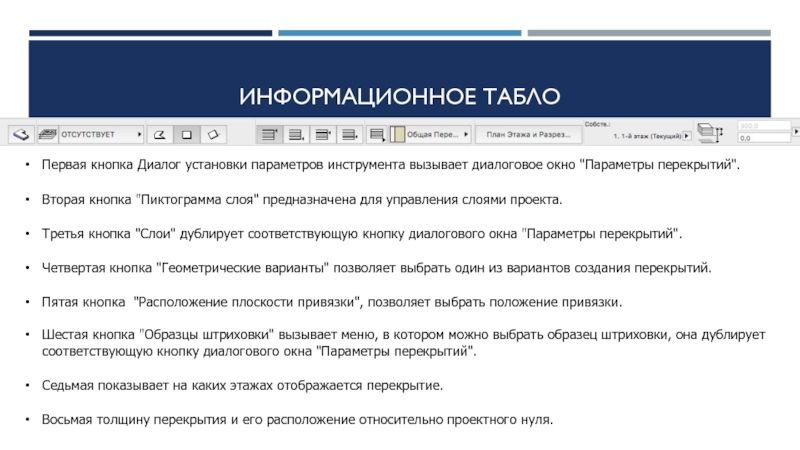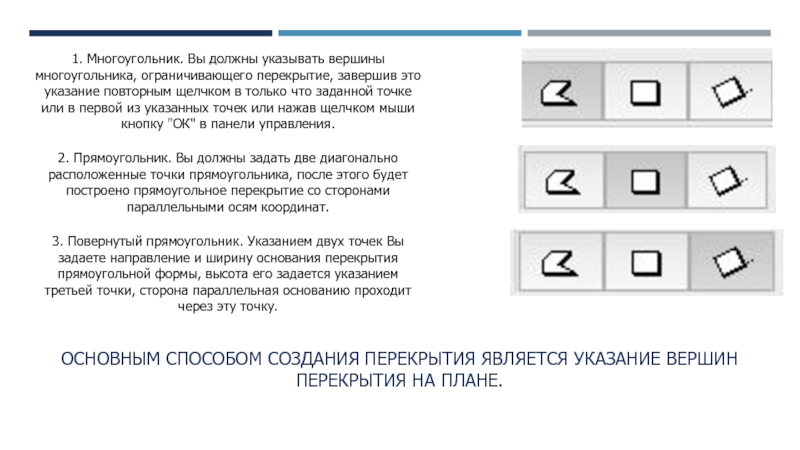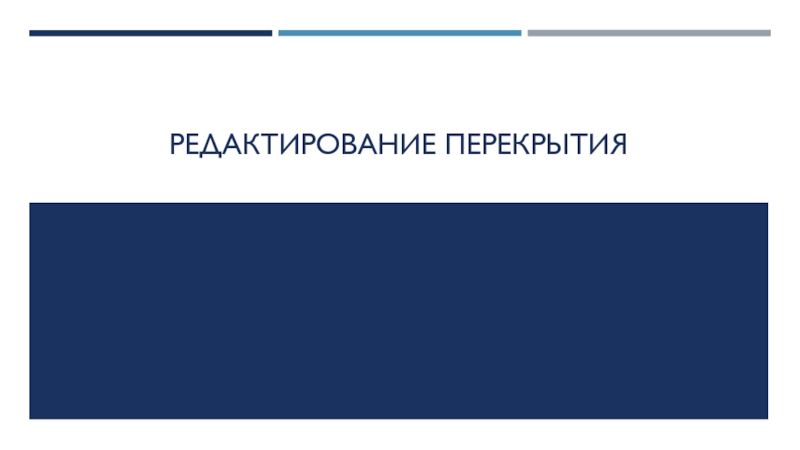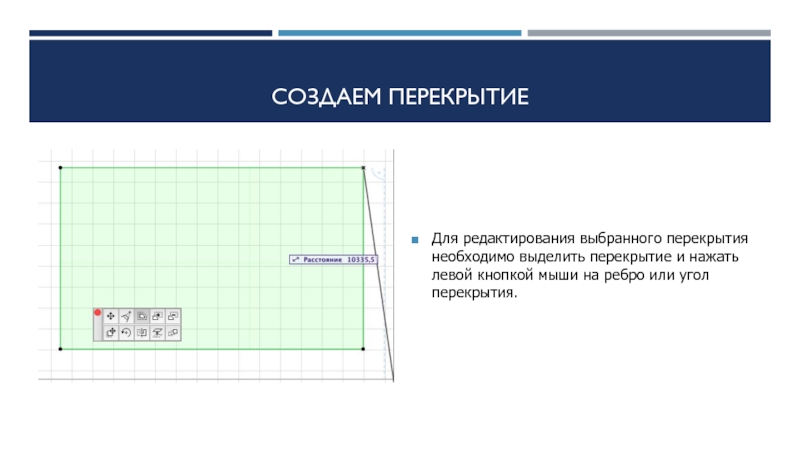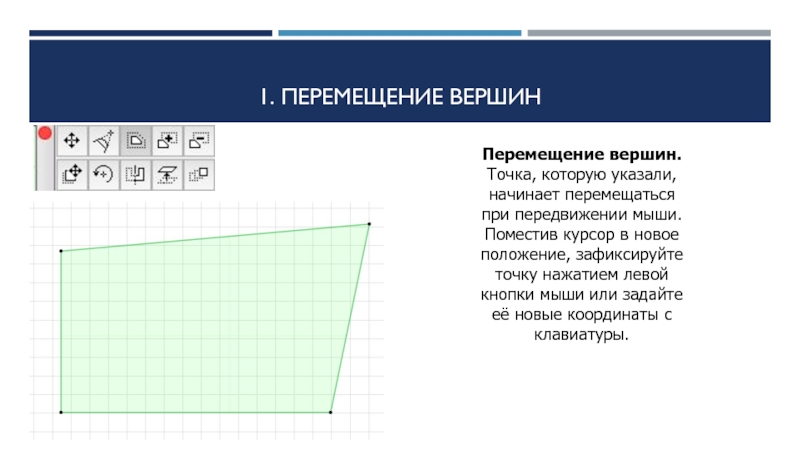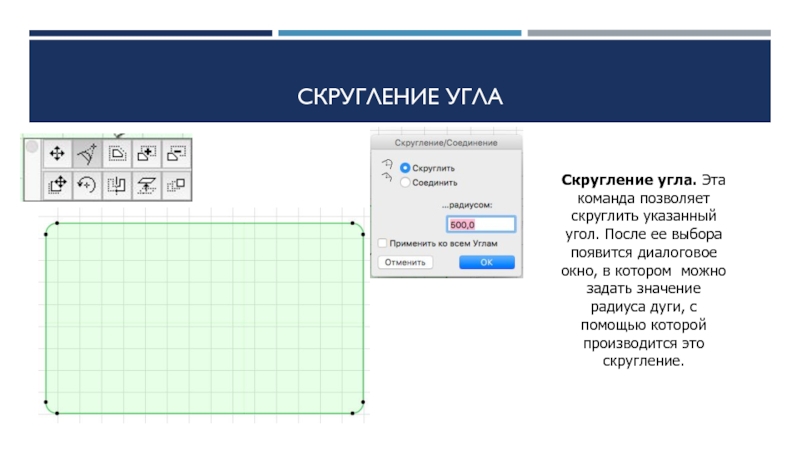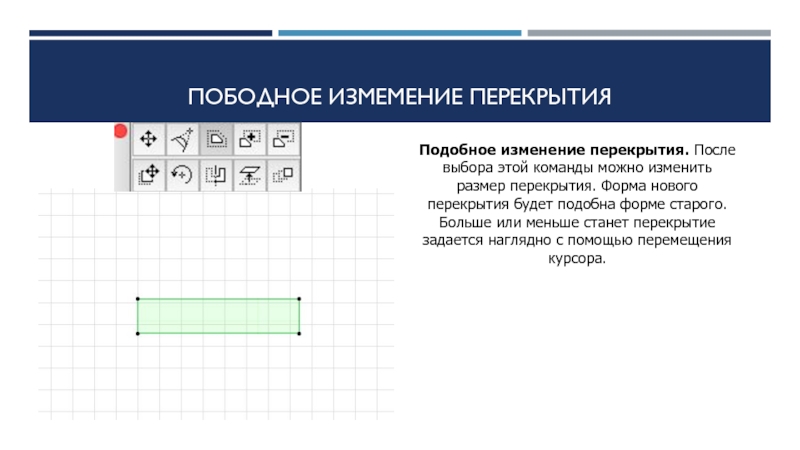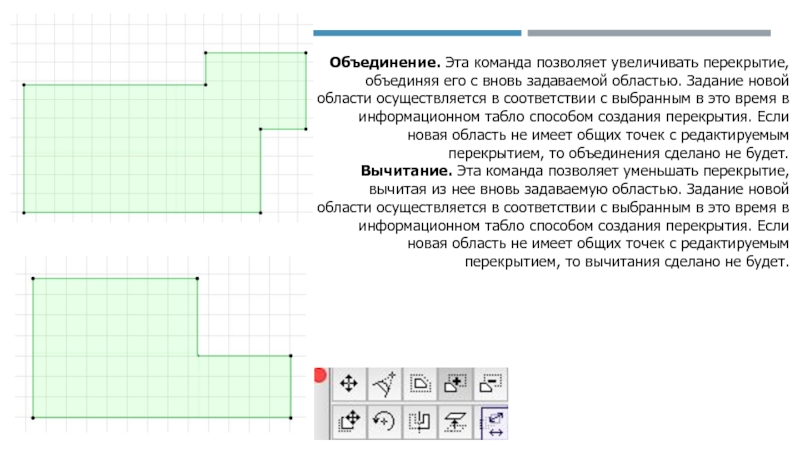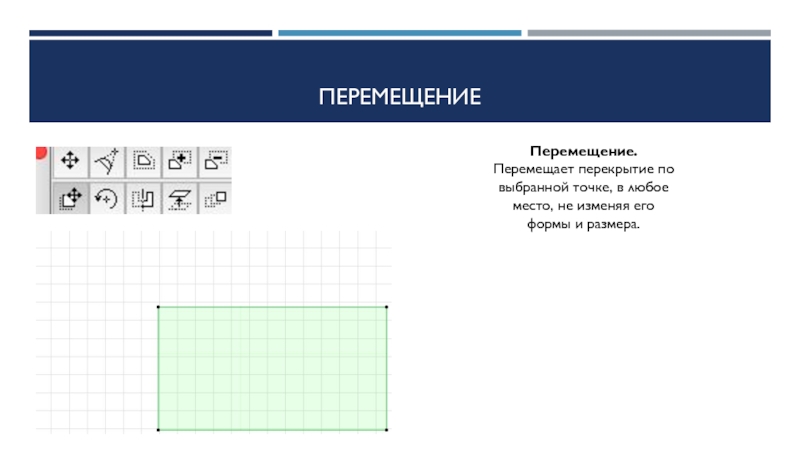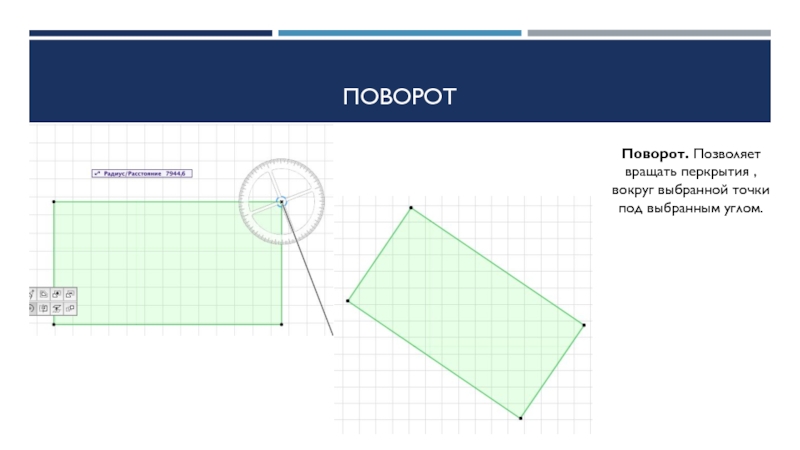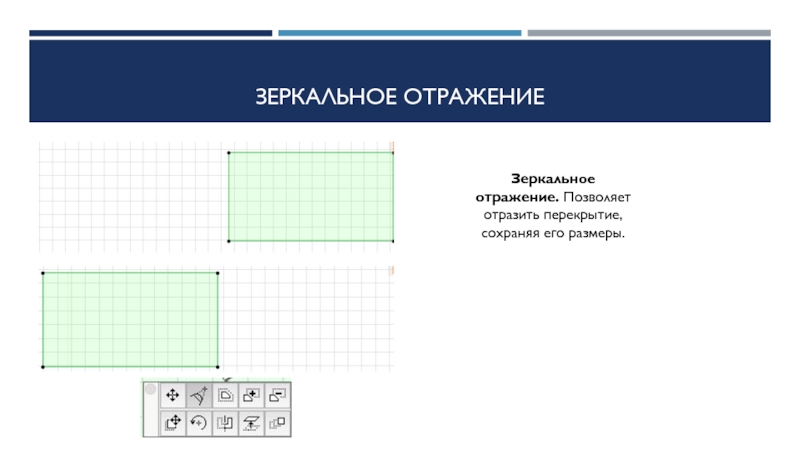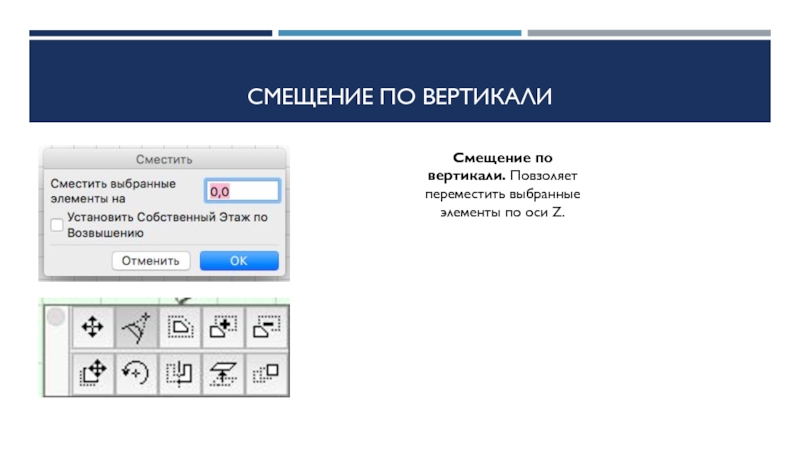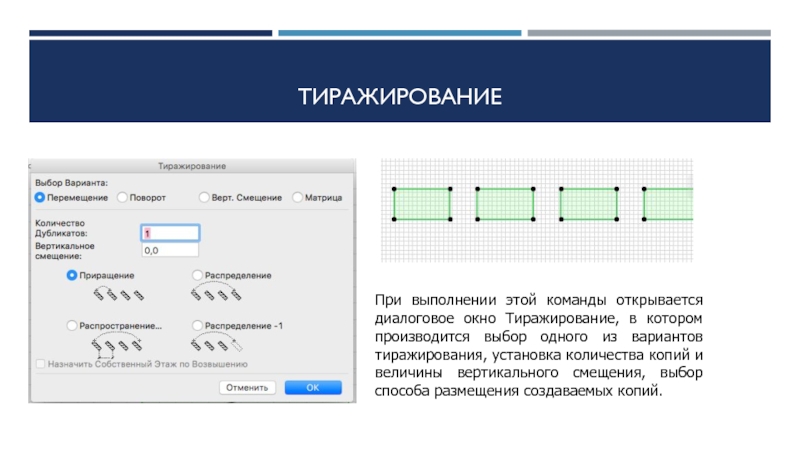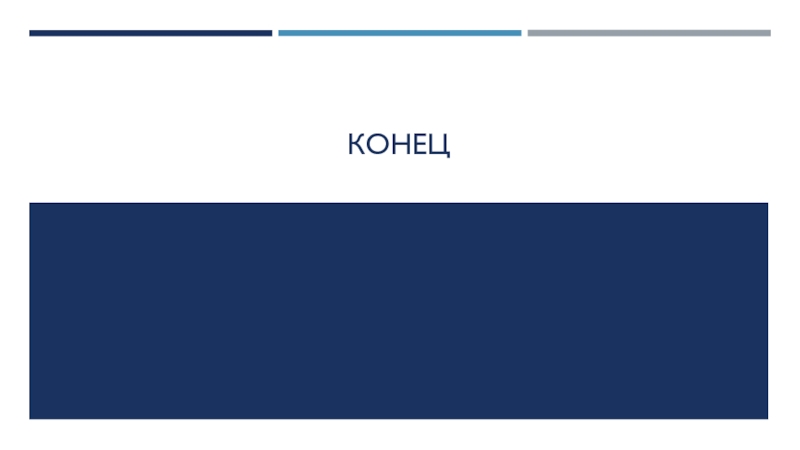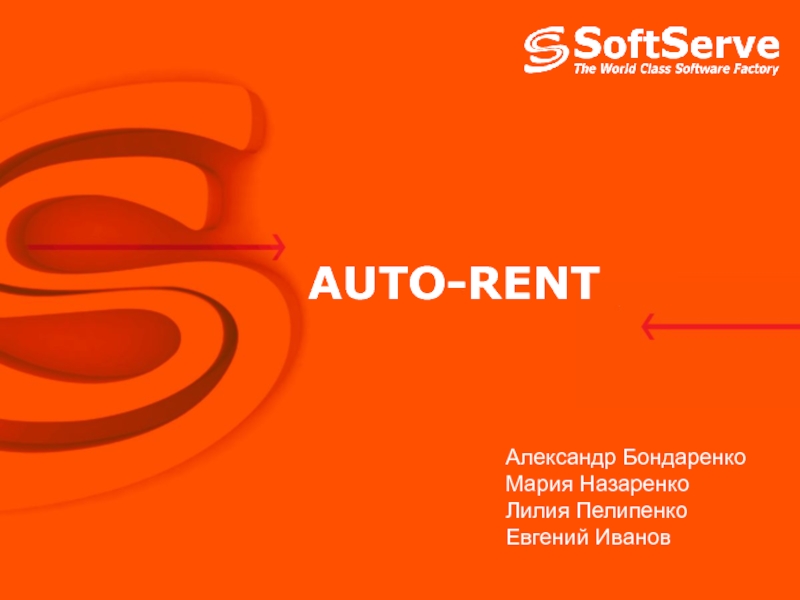построения и редактирования перекрытий, основных горизонтальных конструкций виртуального здания.
- Главная
- Разное
- Дизайн
- Бизнес и предпринимательство
- Аналитика
- Образование
- Развлечения
- Красота и здоровье
- Финансы
- Государство
- Путешествия
- Спорт
- Недвижимость
- Армия
- Графика
- Культурология
- Еда и кулинария
- Лингвистика
- Английский язык
- Астрономия
- Алгебра
- Биология
- География
- Детские презентации
- Информатика
- История
- Литература
- Маркетинг
- Математика
- Медицина
- Менеджмент
- Музыка
- МХК
- Немецкий язык
- ОБЖ
- Обществознание
- Окружающий мир
- Педагогика
- Русский язык
- Технология
- Физика
- Философия
- Химия
- Шаблоны, картинки для презентаций
- Экология
- Экономика
- Юриспруденция
ArchiCAD. Инстумент перекрытия презентация
Содержание
- 1. ArchiCAD. Инстумент перекрытия
- 2. ОТКРЫВАЕМ ARCHICAD. ИНСТРУМЕНТ ПЕРЕКРЫТИЯ НАХОДИТСЯ В ЛЕВОЙ
- 3. Нажав мышью первую кнопку на информационном табло
- 4. ФОРМА И РАСПОЛОЖЕНИЕ Здесь можно задать толщину
- 5. ПРЕДСТАВЛЕНИЕ НА ПЛАНЕ И РАЗРЕЗЕ Перекрытие всегда
- 6. МОДЕЛЬ В этой вкладке можно редактировать покрытие перекрытия, трех его сторон.
- 7. МЕТКИ И КАТЕГОРИИ Описание интрумента. Для
- 8. ИНФОРМАЦИОННОЕ ТАБЛО Первая кнопка Диалог установки параметров
- 9. ОСНОВНЫМ СПОСОБОМ СОЗДАНИЯ ПЕРЕКРЫТИЯ ЯВЛЯЕТСЯ УКАЗАНИЕ ВЕРШИН
- 10. РЕДАКТИРОВАНИЕ ПЕРЕКРЫТИЯ
- 11. СОЗДАЕМ ПЕРЕКРЫТИЕ Для редактирования выбранного перекрытия
- 12. 1. ПЕРЕМЕЩЕНИЕ ВЕРШИН Перемещение вершин. Точка, которую
- 13. СКРУГЛЕНИЕ УГЛА Скругление угла. Эта команда позволяет
- 14. ПОБОДНОЕ ИЗМЕМЕНИЕ ПЕРЕКРЫТИЯ Подобное изменение перекрытия.
- 15. Объединение. Эта команда позволяет увеличивать перекрытие, объединяя
- 16. ПЕРЕМЕЩЕНИЕ Перемещение. Перемещает перекрытие по выбранной
- 17. ПОВОРОТ Поворот. Позволяет вращать перкрытия , вокруг выбранной точки под выбранным углом.
- 18. ЗЕРКАЛЬНОЕ ОТРАЖЕНИЕ Зеркальное отражение. Позволяет отразить перекрытие, сохраняя его размеры.
- 19. СМЕЩЕНИЕ ПО ВЕРТИКАЛИ Смещение по вертикали. Повзоляет переместить выбранные элементы по оси Z.
- 20. ТИРАЖИРОВАНИЕ При выполнении этой команды открывается
- 21. КОНЕЦ
Слайд 1ИНСТРУМЕНТ "ПЕРЕКРЫТИЯ"
ВЫПОЛНИЛА СТУДЕНТКА ГРУППЫ А-31
АНАСТАСИЯ МЕРКУЛОВА
Инструмент Перекрытие используется для
Слайд 2ОТКРЫВАЕМ ARCHICAD. ИНСТРУМЕНТ ПЕРЕКРЫТИЯ НАХОДИТСЯ В ЛЕВОЙ ПАНЕЛИ ИНСТУМЕНТОВ.
Выберите инструмент "Перекрытие,
для этого нужно нажать мышью соответствующую кнопку в панели инструментов. Обратите внимание на информационное табло, которое при выборе данного инструмента принимает вид:
Слайд 3Нажав мышью первую кнопку на информационном табло или произведя двойной щелчок
мышью на кнопке инструмента Перекрытие, откроется диалоговое окно Параметры перекрытий в котором и осуществляется задание параметров перекрытия. Перекрытие относится к трехмерным элементам проекта, поэтому нужно задать его толщину и высоту.
Пераметры Перекрытия содержат 4 группы:
Форма и Расположение
Представление на плане и разрезе
Модель
Метки и Категории
Слайд 4ФОРМА И РАСПОЛОЖЕНИЕ
Здесь можно задать толщину перекрытия, его высоту относительно текущего
этажа и отн. проектного нуля (окошки взаимосвязаны и, после изменения значения высоты верха перекрытия в одном окошке, программа сама изменяет значение в другом), а так же выбрать тип привязки.
Слайд 5ПРЕДСТАВЛЕНИЕ НА ПЛАНЕ И РАЗРЕЗЕ
Перекрытие всегда изображается на плане того этажа,
на котором его создавали, но его можно настроить на показ на остальных этажах. Так же можно выбрать линию и цвет, которым перектытие будет изображено.
Слайд 7МЕТКИ И КАТЕГОРИИ
Описание интрумента.
Для завершения задания параметров перекрытий нужно нажать
кнопку "ОК" диалогового окна Параметры перекрытий щелчком левой кнопки мыши.
Слайд 8ИНФОРМАЦИОННОЕ ТАБЛО
Первая кнопка Диалог установки параметров инструмента вызывает диалоговое окно "Параметры
перекрытий".
Вторая кнопка "Пиктограмма слоя" предназначена для управления слоями проекта.
Третья кнопка "Слои" дублирует соответствующую кнопку диалогового окна "Параметры перекрытий".
Четвертая кнопка "Геометрические варианты" позволяет выбрать один из вариантов создания перекрытий.
Пятая кнопка "Расположение плоскости привязки", позволяет выбрать положение привязки.
Шестая кнопка "Образцы штриховки" вызывает меню, в котором можно выбрать образец штриховки, она дублирует соответствующую кнопку диалогового окна "Параметры перекрытий".
Седьмая показывает на каких этажах отображается перекрытие.
Восьмая толщину перекрытия и его расположение относительно проектного нуля.
Вторая кнопка "Пиктограмма слоя" предназначена для управления слоями проекта.
Третья кнопка "Слои" дублирует соответствующую кнопку диалогового окна "Параметры перекрытий".
Четвертая кнопка "Геометрические варианты" позволяет выбрать один из вариантов создания перекрытий.
Пятая кнопка "Расположение плоскости привязки", позволяет выбрать положение привязки.
Шестая кнопка "Образцы штриховки" вызывает меню, в котором можно выбрать образец штриховки, она дублирует соответствующую кнопку диалогового окна "Параметры перекрытий".
Седьмая показывает на каких этажах отображается перекрытие.
Восьмая толщину перекрытия и его расположение относительно проектного нуля.
Слайд 9ОСНОВНЫМ СПОСОБОМ СОЗДАНИЯ ПЕРЕКРЫТИЯ ЯВЛЯЕТСЯ УКАЗАНИЕ ВЕРШИН ПЕРЕКРЫТИЯ НА ПЛАНЕ.
1.
Многоугольник. Вы должны указывать вершины многоугольника, ограничивающего перекрытие, завершив это указание повторным щелчком в только что заданной точке или в первой из указанных точек или нажав щелчком мыши кнопку "ОК" в панели управления.
2. Прямоугольник. Вы должны задать две диагонально расположенные точки прямоугольника, после этого будет построено прямоугольное перекрытие со сторонами параллельными осям координат.
3. Повернутый прямоугольник. Указанием двух точек Вы задаете направление и ширину основания перекрытия прямоугольной формы, высота его задается указанием третьей точки, сторона параллельная основанию проходит через эту точку.
2. Прямоугольник. Вы должны задать две диагонально расположенные точки прямоугольника, после этого будет построено прямоугольное перекрытие со сторонами параллельными осям координат.
3. Повернутый прямоугольник. Указанием двух точек Вы задаете направление и ширину основания перекрытия прямоугольной формы, высота его задается указанием третьей точки, сторона параллельная основанию проходит через эту точку.
Слайд 11СОЗДАЕМ ПЕРЕКРЫТИЕ
Для редактирования выбранного перекрытия необходимо выделить перекрытие и нажать
левой кнопкой мыши на ребро или угол перекрытия.
Слайд 121. ПЕРЕМЕЩЕНИЕ ВЕРШИН
Перемещение вершин. Точка, которую указали, начинает перемещаться при передвижении
мыши. Поместив курсор в новое положение, зафиксируйте точку нажатием левой кнопки мыши или задайте её новые координаты с клавиатуры.
Слайд 13СКРУГЛЕНИЕ УГЛА
Скругление угла. Эта команда позволяет скруглить указанный угол. После ее
выбора появится диалоговое окно, в котором можно задать значение радиуса дуги, с помощью которой производится это скругление.
Слайд 14ПОБОДНОЕ ИЗМЕМЕНИЕ ПЕРЕКРЫТИЯ
Подобное изменение перекрытия. После выбора этой команды можно
изменить размер перекрытия. Форма нового перекрытия будет подобна форме старого. Больше или меньше станет перекрытие задается наглядно с помощью перемещения курсора.
Слайд 15Объединение. Эта команда позволяет увеличивать перекрытие, объединяя его с вновь задаваемой
областью. Задание новой области осуществляется в соответствии с выбранным в это время в информационном табло способом создания перекрытия. Если новая область не имеет общих точек с редактируемым перекрытием, то объединения сделано не будет.
Вычитание. Эта команда позволяет уменьшать перекрытие, вычитая из нее вновь задаваемую областью. Задание новой области осуществляется в соответствии с выбранным в это время в информационном табло способом создания перекрытия. Если новая область не имеет общих точек с редактируемым перекрытием, то вычитания сделано не будет.
Слайд 16ПЕРЕМЕЩЕНИЕ
Перемещение. Перемещает перекрытие по выбранной точке, в любое место, не
изменяя его формы и размера.
Слайд 18ЗЕРКАЛЬНОЕ ОТРАЖЕНИЕ
Зеркальное отражение. Позволяет отразить перекрытие, сохраняя его размеры.
Слайд 19СМЕЩЕНИЕ ПО ВЕРТИКАЛИ
Смещение по вертикали. Повзоляет переместить выбранные элементы по
оси Z.
Слайд 20ТИРАЖИРОВАНИЕ
При выполнении этой команды открывается диалоговое окно Тиражирование, в котором
производится выбор одного из вариантов тиражирования, установка количества копий и величины вертикального смещения, выбор способа размещения создаваемых копий.