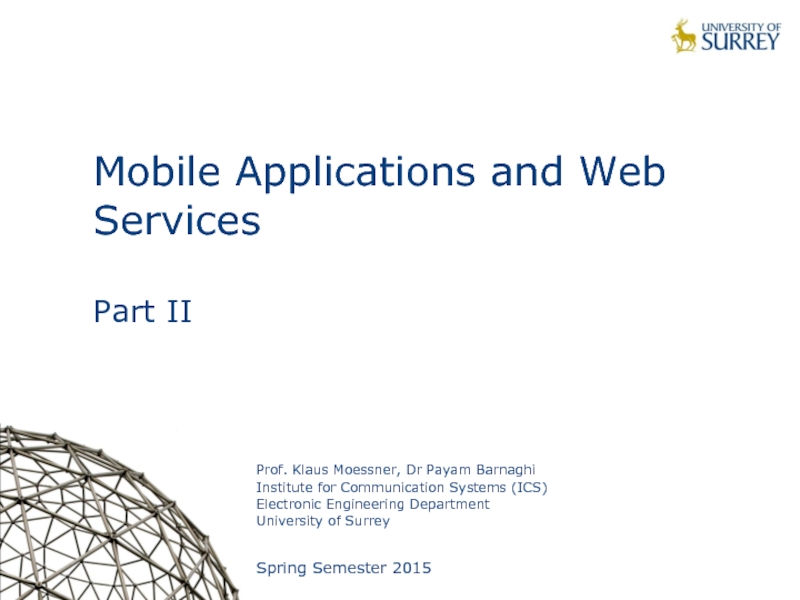- Главная
- Разное
- Дизайн
- Бизнес и предпринимательство
- Аналитика
- Образование
- Развлечения
- Красота и здоровье
- Финансы
- Государство
- Путешествия
- Спорт
- Недвижимость
- Армия
- Графика
- Культурология
- Еда и кулинария
- Лингвистика
- Английский язык
- Астрономия
- Алгебра
- Биология
- География
- Детские презентации
- Информатика
- История
- Литература
- Маркетинг
- Математика
- Медицина
- Менеджмент
- Музыка
- МХК
- Немецкий язык
- ОБЖ
- Обществознание
- Окружающий мир
- Педагогика
- Русский язык
- Технология
- Физика
- Философия
- Химия
- Шаблоны, картинки для презентаций
- Экология
- Экономика
- Юриспруденция
Анимационная графика Adobe Animate CC презентация
Содержание
- 1. Анимационная графика Adobe Animate CC
- 2. Содержание Инструменты Инструменты рисования Инструменты редактирования Управление объектами
- 3. Инструменты рисования
- 4. Инструменты рисования При работе с инструментами рисования
- 5. Инструменты рисования Object Drawing (Объектный) – каждый
- 6. Инструменты рисования Для уже отрисованного объекта можно
- 7. Инструменты рисования Возможно два типа объектов: Drawing
- 8. Инструменты рисования Готовым объектам можно изменить тип.
- 9. Инструменты рисования Готовым объектам можно изменить тип.
- 10. Инструменты рисования Команды Create Object (Преобразовать в
- 11. Инструменты рисования Объект или несколько объектов можно
- 12. Внимание! При работе с объектами типа Shape
- 13. Внимание! Увидеть отображение режима редактирования объекта можно
- 14. Внимание! При работе в режиме Drawing Object
- 15. Внимание! Если выделенный объект был типа
- 16. Внимание! В этом случае, при необходимости, по
- 17. Инструменты рисования Горячая клавиша «N». Позволяет выполнять
- 18. Инструменты рисования На палитре Properties (Свойства) для
- 19. Инструменты рисования Fill and Stroke (Заливка и
- 20. Инструменты рисования Cap (Закрытие) – как выглядит
- 21. Инструменты рисования Прямому отрезку можно придать форму
- 22. Инструменты рисования Используя инструмент Line (Отрезок) и
- 23. Инструменты рисования Используя инструмент Line (Отрезок) и
- 24. Инструменты рисования Горячая клавиша «R». Позволяет выполнять
- 25. Инструменты рисования Для уже отрисованного прямоугольника можно
- 26. Инструменты рисования Используя инструмент Rectangle (Прямоугольник) и
- 27. Инструменты рисования Горячая клавиша «R». Находится на
- 28. Инструменты рисования Горячая клавиша «О». Позволяет выполнять
- 29. Инструменты рисования Горячая клавиша «О». Находится на
- 30. Инструменты рисования Используя инструмент Oval Tool (Овал)
- 31. Инструменты рисования Позволяет выполнять фигуры многоугольник или
- 32. Инструменты рисования На палитре Properties (Свойства): Цвет
- 33. Инструменты рисования Используя инструмент Polystar Tool (Многоугольник/Звезда)
- 34. Инструменты рисования Чтобы рисовать линии и фигуры,
- 35. Инструменты рисования На палитре Properties (Свойства), в
- 36. Инструменты рисования Если объект уже отрисован, то
- 37. Инструмент Pen (Перо) Горячая клавиша «P». Инструмент
- 38. Варианты использования инструмента Pen (Перо) [1] –
- 39. Инструменты рисования Горячая клавиша «B». Позволяет рисовать,
- 40. Инструменты рисования Brush Mode (Режим кисти): Paint
- 41. Инструменты рисования Горячая клавиша «Y». Позволяет рисовать,
- 42. Инструменты рисования Для уже отрисованного объекта можно
- 43. Инструменты редактирования
- 44. Инструменты редактирования Горячая клавиша «E». Применяется для
- 45. Инструменты редактирования Eraser Mode (Режим ластика): Erase
- 46. Инструменты редактирования Используя инструменты Pencil Tool (Карандаш),
- 47. Инструменты редактирования Горячая клавиша «U». Инструмент Width
- 48. Управление объектами
- 49. Управление объектами К теме «Управление объектами» относятся
- 50. Управление объектами Для копирования объектов или фрагментов
- 51. Управление объектами Для выравнивания объектов применяются: Инструменты
- 52. Панель Align (Выровнять) Инструменты панели Align (Выровнять):
- 53. Панель Align (Выровнять) Инструменты раздела Align (Выровнять)
- 54. Панель Align (Выровнять) Инструменты раздела Distribute (Распределить)
- 55. Панель Align (Выровнять) Инструменты раздела Match size
- 56. Трансформации над объектами Для трансформации объектов применяются:
- 57. В меню содержатся следующие инструменты: Free Transform
- 58. Для работы с панелью ее можно вызвать:
- 59. Два верхних значения на панели задают коэффициент
- 60. В полях Rotate (Поворот) [1] и Skew
- 61. Трансформации над объектами Инструмент Free Transform на
- 62. Удаление объектов Удалить выделенный объект можно при
- 63. Инструменты редактирования Используя инструменты рисования и редактирования
- 64. Инструменты редактирования Используя инструменты рисования и редактирования
- 65. Задания по курсу Анимационная графика
- 66. Круглый стол №2 После изучения лекций 1,
- 67. СПАСИБО ЗА ВНИМАНИЕ! ВСЕ ВОПРОСЫ И ПРЕДЛОЖЕНИЯ ПРИСЫЛАТЬ НА ПОЧТУ oksanalikhoded@mail.ru
Слайд 1Анимационная графика
Adobe Animate CC
Минск, 2016
Лекция 1,
часть 3
Лиходед Оксана Александровна
Слайд 4Инструменты рисования
При работе с инструментами рисования возможно два режима работы:
Object Drawing
Сливающийся – не активна команда Object Drawing на панели инсрументов Tools (Инструменты).
Данные режимы доступны только после вызова любого из инструментов рисования.
В остальных случаях они не отображаются.
Режимы рисования
Слайд 5Инструменты рисования
Object Drawing (Объектный) – каждый объект составляет единое целое с
Сливающийся – каждый элемент объекта сам по себе (линии контура, заливка). В случае наложения таких объектов друг на друга может произойти их слияние.
Данные режимы доступны только после вызова любого из инструментов рисования.
В остальных случаях они не отображаются.
Режимы рисования
Слайд 6Инструменты рисования
Для уже отрисованного объекта можно узнать в каком режиме он
Готовый объект надо выделить инструментом выделения Selection Tool (V).
На палитре Properties (Свойства) рассмотреть информацию по выделенному объекту.
Режимы рисования
Слайд 7Инструменты рисования
Возможно два типа объектов:
Drawing Object (Рисованный объект) – если перед
Shape (Простая форма) - если перед рисованием был выключен режим Object Drawing (Объектный).
Режимы рисования
Слайд 8Инструменты рисования
Готовым объектам можно изменить тип.
Чтобы преобразовать Drawing Object (Рисованный объект)
Выделить объект.
Зайти в меню Modify (Редактировать).
Выбрать команду Break Apart (CTRL+B) (Разбить).
Проверить, как выделяется объект – каждый элемент (контуры и заливка) должен выделятся отдельно от остальных.
Режимы рисования
Слайд 9Инструменты рисования
Готовым объектам можно изменить тип.
Чтобы преобразовать объект Shape (Простая форма)
Выделить объект.
Зайти в меню Modify (Редактировать).
Выбрать Combine Objects (Составные объекты) / Union (Объединить).
Проверить, как выделяется объект – теперь объект выделяется сразу целиком (контуры и заливка).
Режимы рисования
Слайд 10Инструменты рисования
Команды Create Object (Преобразовать в объект) и Break Apart (Разбить)
Режимы рисования
Слайд 11Инструменты рисования
Объект или несколько объектов можно сгруппировать:
Выделить все элементы объекта (линии
На клавиатуре нажать комбинацию клавиш CTRL+G или в меню Modify (Редактировать) вызвать команду Group (Группировать).
После этого выделенное будет преобразовано в группу.
Увидеть это можно так же на палитре Properties (Свойства) если объект выделен. Там будет указано, что выделенный объект Group (Группа).
Разруппировать объекты можно нажав комбинацию клавиш CTRL+Shift+G или в меню Modify (Редактировать) вызвать команду Ungroup (Разгруппировать).
Слайд 12Внимание!
При работе с объектами типа Shape возможно выделение каждого элемента по
При работе с объектами типа Drawing Object и Group объект выделяется как единое целое (линии контура и заливка).
Если по такому объекту выполнить двойной щелчок левой кнопкой мыши, то произойдет переход в режим редактирования этого объекта.
Слайд 13Внимание!
Увидеть отображение режима редактирования объекта можно в строке Edit Bar [1].
По
В случае выполнения двойного щелчка левой кнопкой мыши по объекту открывается режим редактирования этого объекта.
Если выделенный объект был типа Drawing Object, то рядом с названием Scene 1 в строке Edit Bar [1] появится название Drawing Object [2].
[2]
[1]
Слайд 14Внимание!
При работе в режиме Drawing Object возможна работа с отдельными элементами
Говоря другими словами, в этом режиме объект состоит из отдельных элементов, то есть является объектом типа Shape.
После того, как выполнены необходимые изменения, обязательно надо выйти из режима Drawing Object, то есть вернуться в обычный режим работы на Scene 1.
Для этого надо нажать на панели Edit Bar на имя сцены Scene 1.
Слайд 15Внимание!
Если выделенный объект был типа Group, то рядом с названием
Возможен вариант, когда в группу были преобразованы объекты Drawing Object [3].
[1]
[2]
[3]
Слайд 16Внимание!
В этом случае, при необходимости, по такому объекту нужно выполнить двойной
На панели Edit Bar будут отображены все названия режимов работы на данный момент.
После окончания редактирования объекта необходимо обязательно вернуться на Scene 1.
Слайд 17Инструменты рисования
Горячая клавиша «N».
Позволяет выполнять отрезки разной длины и во всех
Для отрисовки отрезка из середины: во время отрисовки на клавиатуре необходимо удерживать клавишу ALT.
Для отрисовки отрезка под углом кратным 450: во время отрисовки на клавиатуре необходимо удерживать клавишу SHIFT.
Перед рисованием отрезка, но после вызова команды Line (Отрезок) на панели Tools (Инструменты) можно задать цвет контура и включить или выключить режим рисования Object Drawing.
Для уже отрисованного отрезка можно внести изменения на палитре Properties (Свойства). Отрезок при этом должен быть выделен.
Line (Отрезок)
Слайд 18Инструменты рисования
На палитре Properties (Свойства) для выделенного объекта предложены два раздела
Position and Size (Положение и Размер).
Fill and Stroke (Заливка и контур).
Line (Отрезок)
Position and Size (Положение и Размер) позволяет:
Указать на сцене для объекта координаты Х и У.
Задать ширину и длину объекта Width и Height соответственно.
Слайд 19Инструменты рисования
Fill and Stroke (Заливка и контур):
Stroke color (Цвет контура).
Expand to
Команды Create Object (Преобразовать в объект) и Break Apart (Разбить) рассмотренные ранее в данной лекции.
Stroke (Контур) - позволяет задать толщину контура.
Style (Стиль) – позволяет выбрать тип линии.
Width (Ширина) – позволяет выполнять на одной линии разные толщины.
Line (Отрезок)
Слайд 20Инструменты рисования
Cap (Закрытие) – как выглядит наконечник отрезка (закругленный или прямоугольный)
Join (Переход) – как выглядит угол (закругленный, скошенный или прямой).
Line (Отрезок)
Слайд 21Инструменты рисования
Прямому отрезку можно придать форму дуги или изменить положение конечных
Снять выделение с отрезка!!!
Подвести указатель мыши к нужному участку так, чтобы указатель мыши принял вид черной стрелочки со значком в виде угла или в виде дуги (менять положение конца отрезка или изгибать).
Зажать левую кнопку мыши и потянуть в нужном направлении, при этом следить, что происходит с отрезком.
Когда элемент примет желаемый вид – отпустить левую кнопку мыши.
При необходимости повторить операцию.
См. далее «Редактирование объекта по точкам».
Line (Отрезок)
Слайд 22Инструменты рисования
Используя инструмент Line (Отрезок) и его возможности редактирования выполнить рисунок
Практическое задание №1
Слайд 23Инструменты рисования
Используя инструмент Line (Отрезок) и его возможности редактирования выполнить рисунок
Дополнительное практическое задание №1
Слайд 24Инструменты рисования
Горячая клавиша «R».
Позволяет выполнять фигуру прямоугольник из угловой точки.
Для отрисовки
Для отрисовки квадрата: во время отрисовки на клавиатуре необходимо удерживать клавишу SHIFT.
Перед рисованием прямоугольника, но после вызова команды Rectangle (Прямоугольник) на панели Tools (Инструменты) можно задать цвет контура и заливки, а так же включить или выключить режим рисования Object Drawing.
На палитре Properties (Свойства):
Цвет контура и заливки.
Толщина и тип контура.
На палитре Properties (Свойства) можно задать значения для скругления углов в разделе Rectangle Options (Настройки прямоугольника). В дальнейшем данные параметры будут не доступны.
Rectangle (Прямоугольник)
Слайд 25Инструменты рисования
Для уже отрисованного прямоугольника можно внести изменения на палитре Properties
Изменять изгиб линий и положение угловых точек можно так же, как и для отрезков.
Rectangle (Прямоугольник)
Слайд 26Инструменты рисования
Используя инструмент Rectangle (Прямоугольник) и его возможности редактирования дорисовать рисунок
Дополнительное практическое задание №2
Слайд 27Инструменты рисования
Горячая клавиша «R».
Находится на панели инструментов Tool за инструментом Rectangle
Выполняется так же, как и Rectangle (Прямоугольник).
Имеет аналогичные настройки на палитре Properties (Свойства).
Отличается от Rectangle (Прямоугольник):
Сразу выполняется, как Object Drawing с последующей возможностью изменения.
Имеет возможность скругления углов, как во время отрисовки, так и при последующем редактировании.
Rectangle Primitive Tool (Примитив Прямоугольник)
Слайд 28Инструменты рисования
Горячая клавиша «О».
Позволяет выполнять фигуру овал из угловой точки.
Для отрисовки
Для отрисовки круга: во время отрисовки на клавиатуре необходимо удерживать клавишу SHIFT.
Перед рисованием овала, но после вызова команды Oval (Овал) на панели Tools (Инструменты) можно:
Задать цвет контура и заливки, а так же включить или выключить режим рисования Object Drawing.
Oval (Овал)
Слайд 29Инструменты рисования
Горячая клавиша «О».
Находится на панели инструментов Tool за инструментом Oval
Выполняется так же, как и Oval Tool (Овал).
Имеет аналогичные настройки на палитре Properties (Свойства).
Отличается от Oval Tool (Овал):
Сразу выполняется, как Object Drawing с последующей возможностью изменения.
Имеет возможность задания углов и внутреннего радиуса, как во время отрисовки, так и при последующем редактировании.
Oval Primitive Tool (Примитив Овал)
Слайд 30Инструменты рисования
Используя инструмент Oval Tool (Овал) и его возможности редактирования дополнить
Дополнительное практическое задание №3
Слайд 31Инструменты рисования
Позволяет выполнять фигуры многоугольник или звезда.
Перед рисованием, но после вызова
Задать цвет контура и заливки, а так же включить или выключить режим рисования Object Drawing.
Polystar Tool (Многоугольник/Звезда)
Слайд 32Инструменты рисования
На палитре Properties (Свойства):
Цвет контура и заливки.
Толщина и тип контура.
На
Polygon (Многоугольник) или Star (Звезда).
Указать количество сторон или лучей - Number of Sides.
Указать глубину лучей для звезды – Star point size.
В дальнейшем данные параметры будут не доступны.
Polystar Tool (Многоугольник/Звезда)
Слайд 33Инструменты рисования
Используя инструмент Polystar Tool (Многоугольник/Звезда) и его возможности редактирования выполнить
Дополнительное практическое задание №4
Слайд 34Инструменты рисования
Чтобы рисовать линии и фигуры, так же, как при рисовании
Горячая клавиша «Shift+Y».
Перед рисованием, но после вызова команды Pencil Tool (Карандаш) на панели Tools (Инструменты) можно:
Задать цвет контура и заливки, а так же включить или выключить режим рисования Object Drawing.
Указать режим рисования: смягчение или выпрямление к линиям и фигурам в процессе рисования.
Pencil Tool (Карандаш)
Необходимо помнить, что при рисовании карандашом получается объект – контур.
Карандашом можно отрисовать контур нужной формы, а затем «залить» его цветом, подробнее далее в лекциях.
Слайд 35Инструменты рисования
На палитре Properties (Свойства), в разделе Options (Настройки) можно задать:
Цвет,
Expand to Fill (Преобразовать в заливку) – объект-контур преобразовывает в объект-заливку.
Команды Create Object (Преобразовать в объект) и Break Apart (Разбить) рассмотренные ранее в данной лекции.
Виды наконечников и прямых углов, аналогично, как и для инструмента Line (Отрезок).
Pencil Tool (Карандаш)
Слайд 36Инструменты рисования
Если объект уже отрисован, то можно повлиять на его форму
Объект должен быть выделен.
Smooth (Сглаживание).
Straighten (Выпрямление).
Pencil Tool (Карандаш)
Слайд 37Инструмент Pen (Перо)
Горячая клавиша «P».
Инструмент служит для создания кривых Безье.
Существует четыре
Прекратить рисование линии можно:
двойным щелчком (будет создана последняя опорная точка);
щелчком с удерживанием клавиши CTRL (опорная точка не создается);
выбрав любой другой инструмент.
Если при рисовании конечная точка совпадает с начальной, то создается замкнутый контур.
Инструменты рисования
Слайд 38Варианты использования инструмента Pen (Перо)
[1] – Основной режим работы (горячая клавиша
[2] – Режим добавления точек на существующую кривую (горячая клавиша «=»).
[3] - Режим убавления точек с кривой (горячая клавиша «-»).
[4] – Убирает управляющие вектора с указанной точки (горячая клавиша «С»).
Инструменты рисования
[1]
[2]
[3]
[4]
Слайд 39Инструменты рисования
Горячая клавиша «B».
Позволяет рисовать, как обычной кистью, при этом предоставляет
Brush Shape (Форма кисти).
Brush Size (Размер кисти).
Brush Mode (Режим кисти) (подробнее далее).
Для уже отрисованного объекта можно внести изменения на палитре Properties (Свойства):
Цвет.
Команды Create Object (Преобразовать в объект) и Break Apart (Разбить) рассмотренные ранее в данной лекции.
Brush Tool (Кисть)
Необходимо помнить, что при рисовании кистью получается объект – заливка.
Заливкой можно нарисовать нужную формы, а затем добавить обводку (контур), подробнее далее в лекциях.
Слайд 40Инструменты рисования
Brush Mode (Режим кисти):
Paint Normal (Обычное закрашивание) – мазки кисти
Paint Fills (Закрашивание заливок объекта) – мазки кисти применяются для закрашивания любых заливок, но линии (контуры) при этом не закрашиваются.
Paint Behind (Закрашивание позади объекта) – мазок кисти появляется только на пустых участках и не затрагивает заливки, линии или другие элементы.
Paint Selection (Закрашивание выделенной заливки) – мазки кисти применяются только к выделенной заливке. Перед закрашиванием необходимо выделить нужные участки.
Paint Inside (Закрашивание внутри контура) – мазки кисти применяются только для одной области заливки, в которой был начат этот мазок.
Brush Tool (Кисть)
Слайд 41Инструменты рисования
Горячая клавиша «Y».
Позволяет рисовать, как обычной кистью, при этом предоставляет
По умолчанию выполняемый объект будет типа Drawing Object (Рисованный объект).
До начала рисования объекта можно внести изменения на палитре Properties (Свойства):
Цвет контура.
Create Object (Преобразовать в объект) - недоступна.
Stroke (Толщина контура).
Style (Стиль линии).
Width (Толщина).
Paint Brush Tool (Художественная Кисть)
Слайд 42Инструменты рисования
Для уже отрисованного объекта можно внести изменения на палитре Properties
Цвет.
Команды Create Object (Преобразовать в объект) и Break Apart (Разбить) рассмотренные ранее в данной лекции.
Stroke (Толщина контура).
Style (Стиль линии).
Width (Толщина) – в данном случае подразумевается форма толщины.
Paint Brush Tool (Художественная Кисть)
Слайд 44Инструменты редактирования
Горячая клавиша «E».
Применяется для стирания различных ошибок, выполненных во время
После вызова инструмента Eraser (Ластик) на панели инструментов Tools (Инструменты) появляются его возможные режимы работы:
Eraser Mode (Режим ластика) (подобно режимам кисти).
Eraser Shape (Форма ластика).
Faucet (Кран) – используется для очистки замкнутых областей заливки.
Eraser (Ластик)
Слайд 45Инструменты редактирования
Eraser Mode (Режим ластика):
Erase Normal (Обычное стирание).
Erase Fills (Стирание заливок
Erase Lines (Стирание линий) – можно стирать любые линии, но заливки при этом не затрагиваются.
Erase Selected Fills (Стирание выделенной заливки) – стирание применяется только к выделенной заливке. Перед стиранием необходимо выделить нужные участки.
Erase Inside (Стирание внутри объектов) – стирание применяются только для одной области заливки, в которой был начат этот процесс.
Eraser (Ластик)
Слайд 46Инструменты редактирования
Используя инструменты Pencil Tool (Карандаш), Brush Tool (Кисть), Eraser (Ластик)
Дополнительное практическое задание №5
Слайд 47Инструменты редактирования
Горячая клавиша «U».
Инструмент Width Tool (Ширина) позволяет изменить обводку (линию
Данный инструмент изменяет ширину контура уже у готовых объектов. Поэтому необходимо заранее нарисовать объект и уже затем применять к нему изменения ширины.
При наведении курсора мыши на контур, если выбран инструмент «Ширина», на контуре появятся точки (точки ширины) с элементами управления (рычаги ширины).
С помощью этих элементов можно изменять ширину контура, а также перемещать, копировать и удалять точку ширины.
При изменении ширины обводки сведения о ширине отображается на панели «Информация».
Width Tool (Ширина)
Слайд 49Управление объектами
К теме «Управление объектами» относятся следующие разделы:
Копирование объектов и их
Выравнивание объектов.
Трансформации над объектами.
Удаление объектов.
Слайд 50Управление объектами
Для копирования объектов или фрагментов выделяют копируемые объекты или фрагменты,
Edit (Правка) – Copy (Копировать).
Контекстное меню – Copy (Копировать).
Сочетание клавиш «Ctrl+C».
После этого необходимо выполнить команду «Вставить»:
Edit (Правка) – Paste (Вставить).
Контекстной меню – Paste (Вставить).
Сочетание клавиш «Ctrl+V».
В Adobe Animate CC существует дополнительная команда «Paste in Place» (Вставить на то же место), сочетание клавиш «Ctrl+Shift+V».
Копирование
Слайд 51Управление объектами
Для выравнивания объектов применяются:
Инструменты группы Align (Выравнивание) в меню Modify
Инструменты панели Align (Выравнивание).
Работа с инструментами через меню занимает больше времени и менее наглядна, поэтому рекомендуется для ускорения обратиться к панели.
Вызвать панель можно:
Через меню Window (Окно) – Align (Выравнивание).
Горячие клавиши «Ctrl+K».
Выравнивание
Слайд 52Панель Align (Выровнять)
Инструменты панели Align (Выровнять):
Выравнивают объекты относительно друг друга
Распределяют объекты по горизонтали или вертикали относительно друг друга или относительно сцены.
Позволяют изменить размеры объектов относительно друг друга или относительно сцены
Управление объектами
Слайд 53Панель Align (Выровнять)
Инструменты раздела Align (Выровнять) выравнивают объекты относительно сцены или
Align left edge (Выровнять по левому краю) [1].
Align horizontal center (Выровнять по центру) [2].
Align right edge (Выровнять по правому краю) [3].
Align top edge (Выровнять по верхнему краю) [4].
Align vertical center (Выровнять по центру) [5].
Align bottom edge (Выровнять по нижнему краю) [6].
Управление объектами
[1]
[2]
[3]
[4]
[5]
[6]
Слайд 54Панель Align (Выровнять)
Инструменты раздела Distribute (Распределить) распределяют края или центры объектов
Distribute top edge (Распределить по верхнему краю) [1].
Distribute vertical center (Распределить по центру) [2].
Distribute bottom edge (Распределить по нижнему краю) [3].
Distribute left edge (Распределить по левому краю) [4].
Distribute horizontal center (Распределить по центру) [5].
Distribute right edge (Распределить по правому краю) [6].
[1]
[2]
[3]
[4]
[5]
[6]
Управление объектами
Слайд 55Панель Align (Выровнять)
Инструменты раздела Match size (Подогнать размер) [1] подгоняют размеры
Режим Align to stage (Выравнивание относительно сцены) [2] осуществляет выравнивание, распределение и подгонку размеров объектов относительно сцены.
Управление объектами
[1]
[2]
Слайд 56Трансформации над объектами
Для трансформации объектов применяются:
Инструменты группы Transform (Трансформации) в меню
Инструменты панели Transform (Трансформации).
Инструмент Free Transform на панели инструментов Tools.
Управление объектами
Слайд 57 В меню содержатся следующие инструменты:
Free Transform (Свободная трансформация) – позволяет применять
Distort (Искажение) – позволяет расширить или сузить стороны объекта или вытянуть его углы.
Envelope (Огибание) – позволяет растягивать, сжимать и изгибать объекты, изменяя их размеры.
Scale (Масштаб) – позволяет масштабировать объекты, как пропорционально, так и не пропорционально.
Rotate and Skew (Поворот и скос) – позволяет при воздействие на угловые маркеры габаритной рамки поворачивать объект, а - на маркеры на сторонах рамки – дает скос.
Scale and Rotate (Масштабирование) – позволяет ввести определенные значения масштаба и угла поворота.
Rotate 90° CW (Поворот на 90° по ч. с.).
Rotate 90° CCW (Поворот на 90° против ч. с.).
Flip Vertical (Зеркальное отражение относительно вертикальной оси).
Flip Horizontal (Зеркальное отражение относительно горизонтальной оси).
Трансформации над объектами
Управление объектами
Слайд 58 Для работы с панелью ее можно вызвать:
Через меню Window (Окно) –
Горячие клавиши «Ctrl+K».
Инструменты данной панели активны, если выделен редактируемый объект.
Трансформации над объектами
Управление объектами
Слайд 59 Два верхних значения на панели задают коэффициент масштабирования по горизонтали и
Если значок Constrain (Пропорционально) – заблокирован, то масштабированием выполняется пропорционально.
Трансформации над объектами
Управление объектами
Слайд 60 В полях Rotate (Поворот) [1] и Skew (Скос) [2] – задаются
Кнопка Duplicate Selection and Transform (Копировать выделенное и применить трансформацию) [3] выполняет дубликат объекта и при этом трансформация применяется к дубликату.
Кнопка Remove Transform (Удалить трансформации) [4] отменяет все примененные к объекту трансформации.
[1]
[2]
[3]
[4]
Трансформации над объектами
Управление объектами
Слайд 61Трансформации над объектами
Инструмент Free Transform на панели инструментов Tools позволяет трансформировать
Масштабировать.
Поворачивать.
И пр.
Управление объектами
Слайд 62Удаление объектов
Удалить выделенный объект можно при помощи клавиши «Delete» на клавиатуре.
Отменить
Отменить отмену можно при помощи сочетания клавиш «Ctrl+Y».
Управление объектами
Слайд 63Инструменты редактирования
Используя инструменты рисования и редактирования выполнить рисунки.
Для аккуратного повторения лепестка
Дополнительное практическое задание №6
Слайд 64Инструменты редактирования
Используя инструменты рисования и редактирования выполнить рисунки.
Для аккуратного повторения лепестка
Дополнительное практическое задание №6
Слайд 66Круглый стол №2
После изучения лекций 1, часть 3 обсудить на форуме
Тема «Рисование и редактирование в программе Adobe Animate CC».
Обсудить на форуме в теме «Круглый стол по работе с программой Adobe Flash»:
Возможности инструментов рисования.
Возможности инструментов редактирования.
Кратко изложить свои первые впечатления о предложенных инструментах для работы.
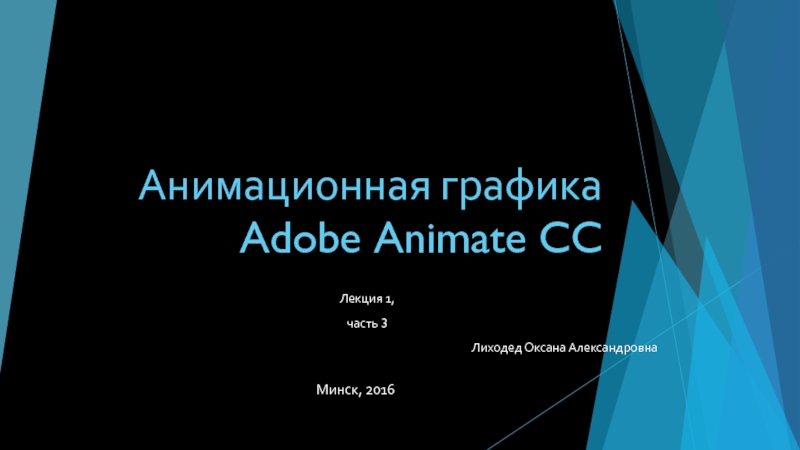











![Внимание! Увидеть отображение режима редактирования объекта можно в строке Edit Bar [1]. По умолчанию все работы проводятся](/img/tmb/3/268398/4969f629859dd01e6c95a9a3c3a4ae37-800x.jpg)
























![Варианты использования инструмента Pen (Перо)[1] – Основной режим работы (горячая клавиша «P»).[2] – Режим добавления](/img/tmb/3/268398/22dc42f21f6a4903fa4bf5a33b4dfebb-800x.jpg)
















![Панель Align (Выровнять) Инструменты раздела Match size (Подогнать размер) [1] подгоняют размеры одних объектов под размеры](/img/tmb/3/268398/2b014bb2f39039f56c70b78894f45b88-800x.jpg)




![В полях Rotate (Поворот) [1] и Skew (Скос) [2] – задаются угол поворота и угол](/img/tmb/3/268398/9b9edc9a83de2f09f4cfc9a3c28cb383-800x.jpg)