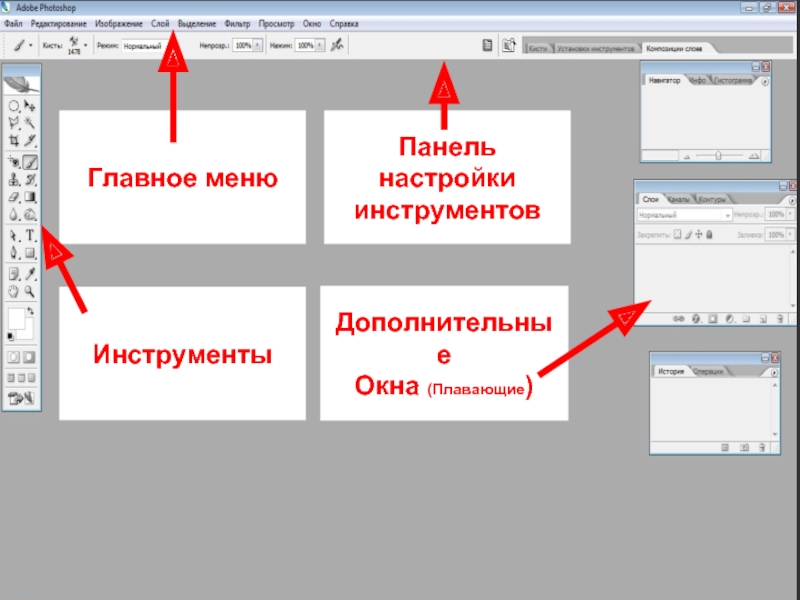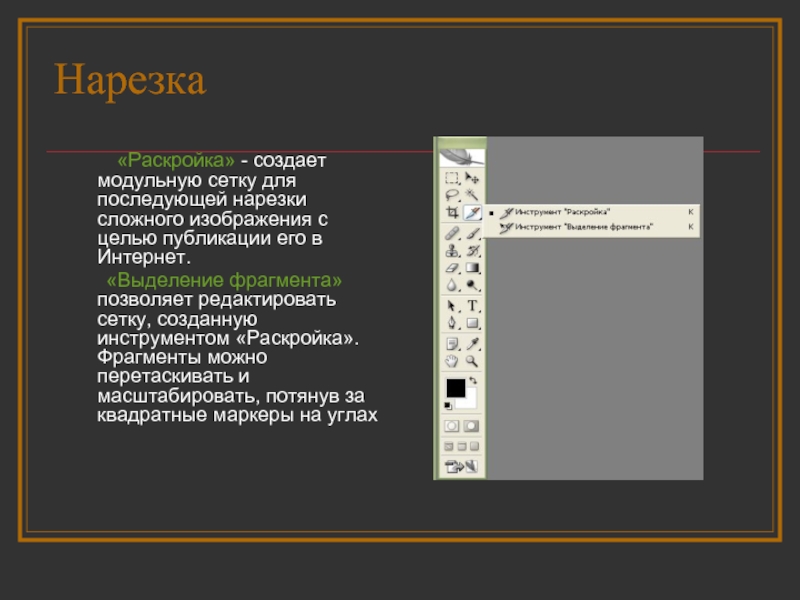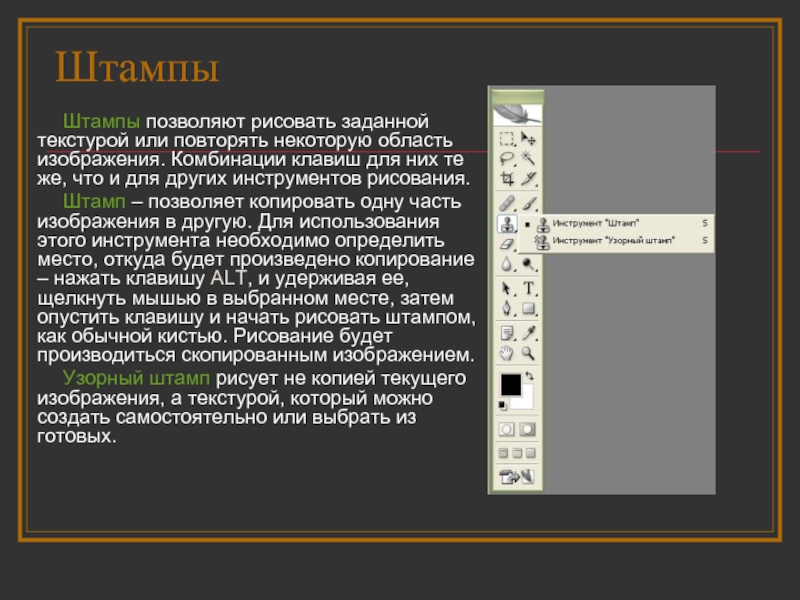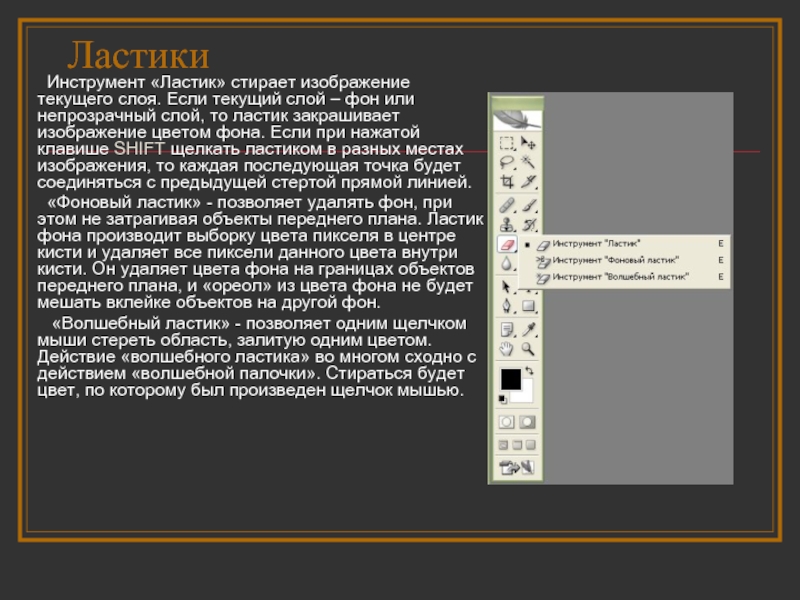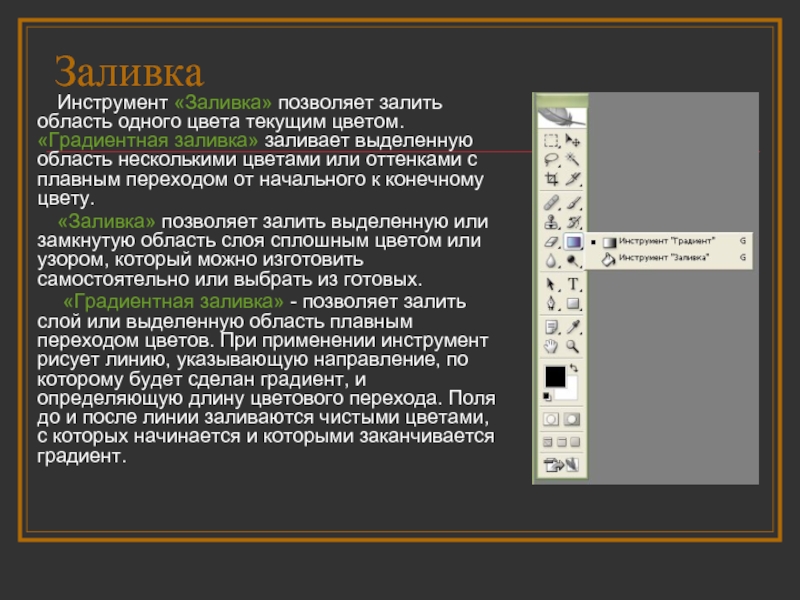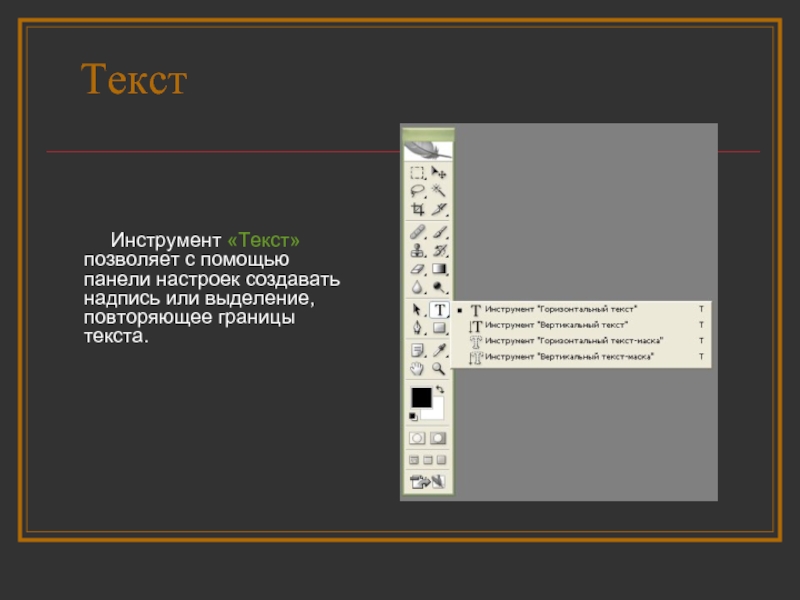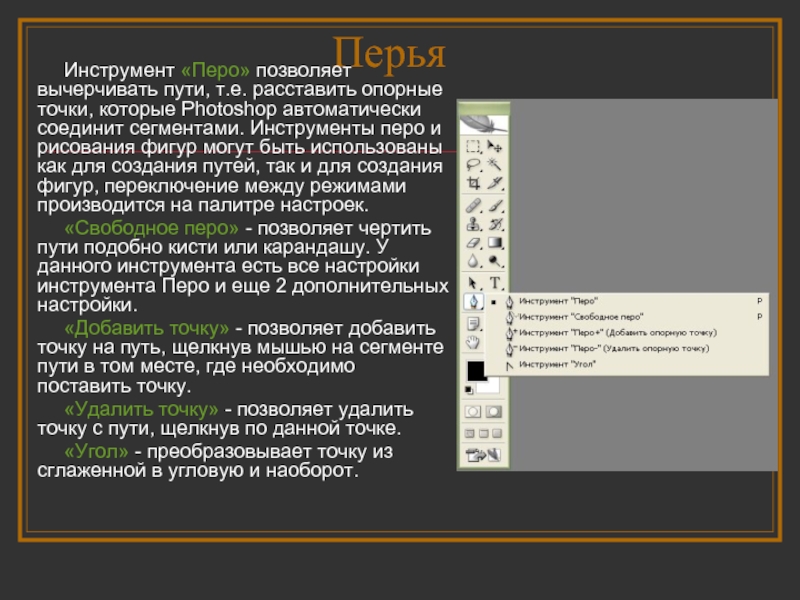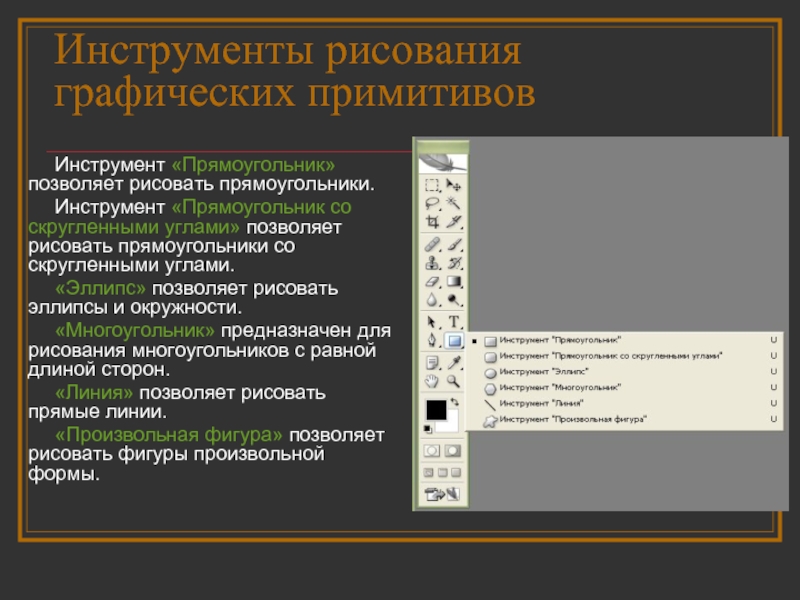- Главная
- Разное
- Дизайн
- Бизнес и предпринимательство
- Аналитика
- Образование
- Развлечения
- Красота и здоровье
- Финансы
- Государство
- Путешествия
- Спорт
- Недвижимость
- Армия
- Графика
- Культурология
- Еда и кулинария
- Лингвистика
- Английский язык
- Астрономия
- Алгебра
- Биология
- География
- Детские презентации
- Информатика
- История
- Литература
- Маркетинг
- Математика
- Медицина
- Менеджмент
- Музыка
- МХК
- Немецкий язык
- ОБЖ
- Обществознание
- Окружающий мир
- Педагогика
- Русский язык
- Технология
- Физика
- Философия
- Химия
- Шаблоны, картинки для презентаций
- Экология
- Экономика
- Юриспруденция
Adobe Photoshop презентация
Содержание
- 1. Adobe Photoshop
- 2. Что такое «Фотошоп»? Adobe Photoshop (Адоб Фотошо́п)
- 3. Главное меню Дополнительные Окна (Плавающие) Панель настройки инструментов Инструменты
- 4. Элементы интерфейса. Большинство элементов интерфейса стандартные –
- 5. Панель инструментов. Перед вами панель инструментов. Каждый
- 6. Инструменты выделения Кнопка с
- 7. Перемещение Инструмент
- 8. Лассо Лассо
- 9. Инструмент «Волшебная палочка»
- 10. Кадрирование Инструмент
- 11. Нарезка «Раскройка» -
- 12. Восстанавливающая кисть
- 13. Карандаши и кисти
- 14. Штампы Штампы
- 15. Кисти предыстории «Архивная кисть» позволяет
- 16. Ластики Инструмент «Ластик»
- 17. Заливка Инструмент
- 18. Резкость и размытие
- 19. Инструменты изменения яркости Инструменты «Осветление»
- 20. Инструменты работы с компонентами пути
- 21. Текст Инструмент «Текст» позволяет с
- 22. Перья Инструмент «Перо» позволяет вычерчивать
- 23. Инструменты рисования графических примитивов Инструмент
- 24. Заметки Инструмент «Комментарий» позволяет создавать
- 25. Пипетки и измерители «Пипетка» позволяет
- 26. Инструмент Рука «Рука» позволяет перемещать
- 27. Лупа Инструмент «Масштаб» меняет масштаб
- 28. Переключение в ImageReady Кнопка «Редактировать
- 29. Заливки и работа с цветами
- 30. Операции с документом. Для того, чтобы открыть
- 31. Операции с документом. Для того, чтобы создать
- 32. Операции с документом Открывается новый файл и
- 33. При запуске программы открывается главное окно.
Слайд 2Что такое «Фотошоп»?
Adobe Photoshop (Адоб Фотошо́п) —растовый (цифрофой) графический редактор, разработанный
Слайд 4Элементы интерфейса.
Большинство элементов интерфейса стандартные – в любом приложении есть:
Строка заголовка
Системное
Строка состояния
Меню программы
Кроме палитр имеется две панели –
панель инструментов (toolbox)
И панель параметров (options)
Слайд 5Панель инструментов.
Перед вами панель инструментов.
Каждый из её значков
Имеет свое значение.
Некоторые из
Специфичны и
не пригодятся вам.
Поэтому мы ознакомимся
Лишь с некоторыми.
Выделение
(и его разновидности)
Штамп
(и штамп-узор)
Ластик (фоновой ластик,
волшебный ластик)
Размытие
(резкость, палец)
Панорама
Рабочий цвет
Цвета по умолчанию
Выделение
Режимы экрана
Переход к ImageReady
Обрезка
Перемещение
Волшебная палочка
Кисть (карандаш)
Заливка (градиент)
Затемнение (осветление,
насыщенность)
Текст
Прямоугольник (скругленный прямоугольник,
овал, линия, фигура, многоугольник)
Пипетка (метка цвета,
измерение)
Масштаб
Фоновой цвет
Быстрая маска
Слайд 6Инструменты выделения
Кнопка с изображением прямоугольника служит для выделения
Если на холсте уже имеется выделенная область, то при попытке использования инструмента старое выделение исчезает. Чтобы добавить новое выделение к старому , перед использованием инструмента надо нажать клавишу SHIFT и удерживая ее, создать выделение, а чтобы вычесть новое выделение из старого можно использовать тем же образом клавишу ALT.
Слайд 7Перемещение
Инструмент «Перемещение» служит для движения выделенного
При помощи клавиатуры можно перемещать слой или выделенную область с шагом 1 пиксель за каждое нажатие клавиши-стрелки. Если при этом нажат SHIFT – шаг перемещения будет уже 10 пикселей.
Слайд 8Лассо
Лассо – инструмент для выделения произвольной
«Лассо» - позволяет создать выделение произвольной формы.
«Прямолинейное лассо» - позволяет произвести выделение в форме произвольного многоугольника.
«Магнитное лассо» - контур выделения будет строиться по областям с максимальной контрастностью близ курсора и будет вести по ним. В процессе выделения Photoshop автоматически расставляет опорные точки. Клавишей Backspace можно удалить последнюю созданную точку (последовательно можно удалить их все).
Слайд 9Инструмент «Волшебная палочка»
«Волшебная палочка» - выделяет все
Слайд 10Кадрирование
Инструмент «Кадрирование» позволяет сначала задать область,
После выделения области которую необходимо оставить, на экране появляется рамка, у которой можно: менять размер, положение. Рамку можно повернуть. При нажатии ENTER или двойном щелчке внутри рамки края будут обрезаны. ESCAPE отменяет выделение.
Слайд 11Нарезка
«Раскройка» - создает модульную сетку для последующей
«Выделение фрагмента» позволяет редактировать сетку, созданную инструментом «Раскройка». Фрагменты можно перетаскивать и масштабировать, потянув за квадратные маркеры на углах
Слайд 12Восстанавливающая кисть
Действие инструмента «Восстанавливающая кисть» сходно
Слайд 13Карандаши и кисти
Инструменты «Карандаш» и «Кисть» в
Кисть – проводит линии с мягкими краями.
Карандаш рисует линии с резкими, зазубренными краями.
Слайд 14Штампы
Штампы позволяют рисовать заданной текстурой или
Штамп – позволяет копировать одну часть изображения в другую. Для использования этого инструмента необходимо определить место, откуда будет произведено копирование – нажать клавишу ALT, и удерживая ее, щелкнуть мышью в выбранном месте, затем опустить клавишу и начать рисовать штампом, как обычной кистью. Рисование будет производиться скопированным изображением.
Узорный штамп рисует не копией текущего изображения, а текстурой, который можно создать самостоятельно или выбрать из готовых.
Слайд 15Кисти предыстории
«Архивная кисть» позволяет вернуться к любому предыдущему состоянию
«Архивная художественная кисть» позволяет создать спецэффекты, используя в качестве источника предыдущее состояние изображения. Она искажает восстанавливаемое изображение, добавляя к нему мазки кистью с предыдущим содержимым.
Слайд 16Ластики
Инструмент «Ластик» стирает изображение текущего слоя. Если
«Фоновый ластик» - позволяет удалять фон, при этом не затрагивая объекты переднего плана. Ластик фона производит выборку цвета пикселя в центре кисти и удаляет все пиксели данного цвета внутри кисти. Он удаляет цвета фона на границах объектов переднего плана, и «ореол» из цвета фона не будет мешать вклейке объектов на другой фон.
«Волшебный ластик» - позволяет одним щелчком мыши стереть область, залитую одним цветом. Действие «волшебного ластика» во многом сходно с действием «волшебной палочки». Стираться будет цвет, по которому был произведен щелчок мышью.
Слайд 17Заливка
Инструмент «Заливка» позволяет залить область одного
«Заливка» позволяет залить выделенную или замкнутую область слоя сплошным цветом или узором, который можно изготовить самостоятельно или выбрать из готовых.
«Градиентная заливка» - позволяет залить слой или выделенную область плавным переходом цветов. При применении инструмент рисует линию, указывающую направление, по которому будет сделан градиент, и определяющую длину цветового перехода. Поля до и после линии заливаются чистыми цветами, с которых начинается и которыми заканчивается градиент.
Слайд 18Резкость и размытие
Инструменты «Размытие» и «Резкость» позволяют
«Размытие» - размывает изображение, т.е. уменьшает его контрастность.
«Резкость» - делает изображение более четким, т.е. повышает его контрастность. Для него доступны те же опции, что и для размытия, и методика применения инструментов также совпадает.
«Палец» - позволяет размазать изображение. При нажатии на кнопку мыши Photoshop захватывает пиксели под кистью инструмента и тянет их за курсором, постепенно оставляя часть пикселей на изображении.
Слайд 19Инструменты изменения яркости
Инструменты «Осветление» и «Затемнение» соответственно уменьшают или
«Осветление» позволяет осветлить изображение, т.е. увеличить его яркость.
«Затемнение» - позволяет затемнить изображение, т.е. уменьшить его яркость.
Инструмент «Губка» - позволяет уменьшать или увеличивать насыщенность цветов.
Слайд 20Инструменты работы с компонентами пути
«Стрелка» предназначена для изменения путей,
Инструмент «Стрелка» позволяет выделять, перемещать и копировать путь или его отдельные компоненты, а также производить операции слияния компонентов пути.
Инструмент «Выделение контура» позволяет редактировать путь, изменяя положение его точек, маркеров и сегментов.
Слайд 21Текст
Инструмент «Текст» позволяет с помощью панели настроек создавать надпись
Слайд 22Перья
Инструмент «Перо» позволяет вычерчивать пути, т.е. расставить опорные точки,
«Свободное перо» - позволяет чертить пути подобно кисти или карандашу. У данного инструмента есть все настройки инструмента Перо и еще 2 дополнительных настройки.
«Добавить точку» - позволяет добавить точку на путь, щелкнув мышью на сегменте пути в том месте, где необходимо поставить точку.
«Удалить точку» - позволяет удалить точку с пути, щелкнув по данной точке.
«Угол» - преобразовывает точку из сглаженной в угловую и наоборот.
Слайд 23Инструменты рисования графических примитивов
Инструмент «Прямоугольник» позволяет рисовать прямоугольники.
«Эллипс» позволяет рисовать эллипсы и окружности.
«Многоугольник» предназначен для рисования многоугольников с равной длиной сторон.
«Линия» позволяет рисовать прямые линии.
«Произвольная фигура» позволяет рисовать фигуры произвольной формы.
Слайд 24Заметки
Инструмент «Комментарий» позволяет создавать заметки в любом месте холста.
Инструмент «Аудио» позволяет добавлять к изображению звуковые описания.
Слайд 25Пипетки и измерители
«Пипетка» позволяет взять образец цвета некоторого пикселя
«Цветовой эталон» позволяет установить до 4 точек, с которых будут считываться значения цвета.
«Линейка» позволяет измерять расстояние между двумя точками. Инструмент рисует непечатаемую линию; при переключении на любой другой инструмент отображение этой линии отключается, но информация о ней сохраняется, и когда инструмент будет включен вновь, линия появится на прежнем месте.
Слайд 26Инструмент Рука
«Рука» позволяет перемещать отображаемую область изображения в окне.
Слайд 27Лупа
Инструмент «Масштаб» меняет масштаб изображения, выводимого на экран. Текущее
Слайд 28Переключение в ImageReady
Кнопка «Редактировать в ImageReady» запускает программу ImageReady,
Слайд 29Заливки и работа с цветами
В Photoshop определяются фоновый и
Слайд 30Операции с документом.
Для того, чтобы открыть существующий документ, следует
совершить следующую
File(Фаил) -> Open (Открыть).
Данная операция ни чем не отличается от открытия.
файлов в каких-либо других программах.
Данное действие занесется в протокол (history)
Любое ваше действие по отношению к файлу всегда
Будет заносится в протокол. Чтобы просмотреть или удалить
Часть истории следует нажать на вкладыш История (History)
Что бы сохранить документ следует осуществить
следующую операцию:
File (Файл) -> Save (Сохранить)
Если вы хотите заменить искомый документ, если же хотите сохранить как
Новый, то следует нажать:
File (Файл) -> Save As (Сохранить как…)
Слайд 31Операции с документом.
Для того, чтобы создать новый документ необходимо провести
следующую операцию:
File
Откроется новое окошко, в котором нужно установить
Необходимые для вас параметры.
Шаблон
Ширина
Высота
Стиль цвета
Цвет фона
Измерение
Название
Согласие
На заданные параметры
Слайд 32Операции с документом
Открывается новый файл и на нижней
Палитре с надписью Layer
background (фон)
Для более удобной работы следует создать новый слой
Создать слой
Так удобней будет работать. Имя слоя можно менять.
Для этого необходимо 2 раз кликнуть на «Layer 1» и ввести
Необходимое имя.
Слайд 33
При запуске программы открывается главное окно. Для начала работы следует открыть
Палитры – Это специальные элементы управления. Каждая из них посвящена отдельному виду работ.
На панели инструментов располагаются инструменты программы. Каждый из них используется для определенной цели.
В процессе работы действия записываются в протокол. Вы можете отменять и возвращать действия, перечисленные в нем.