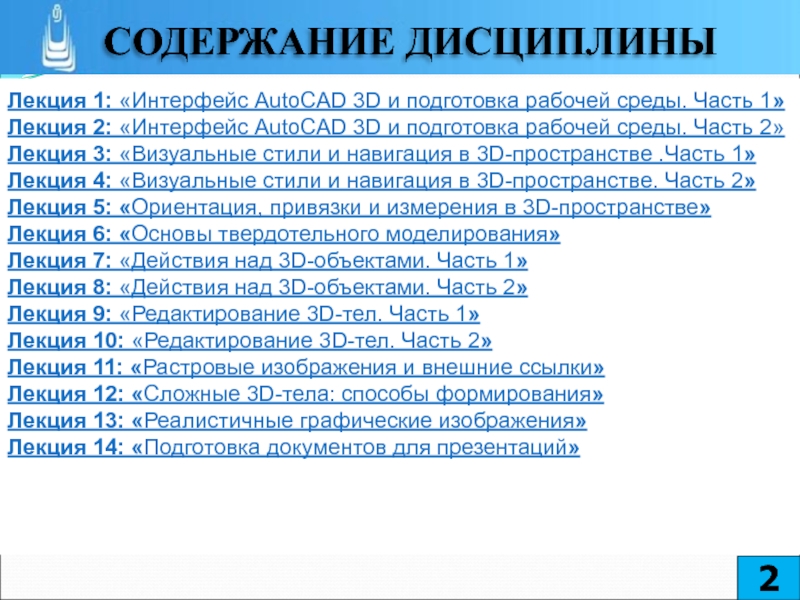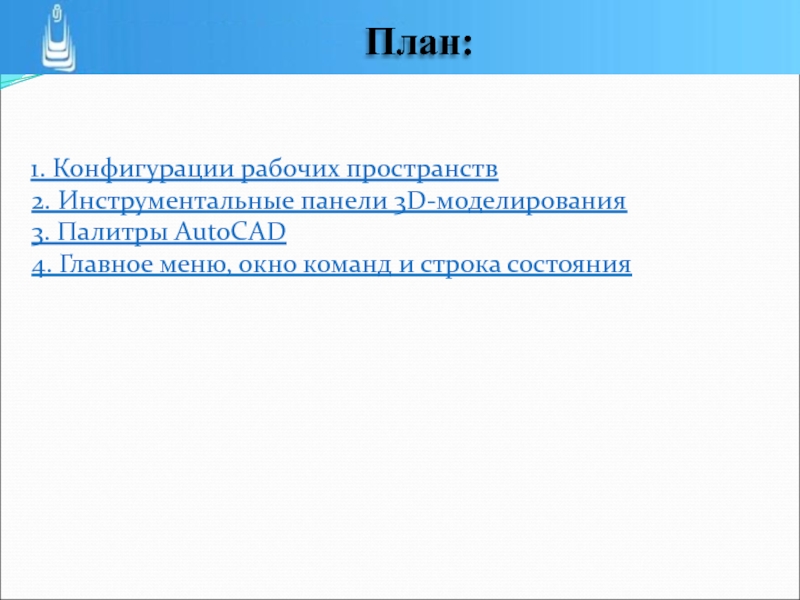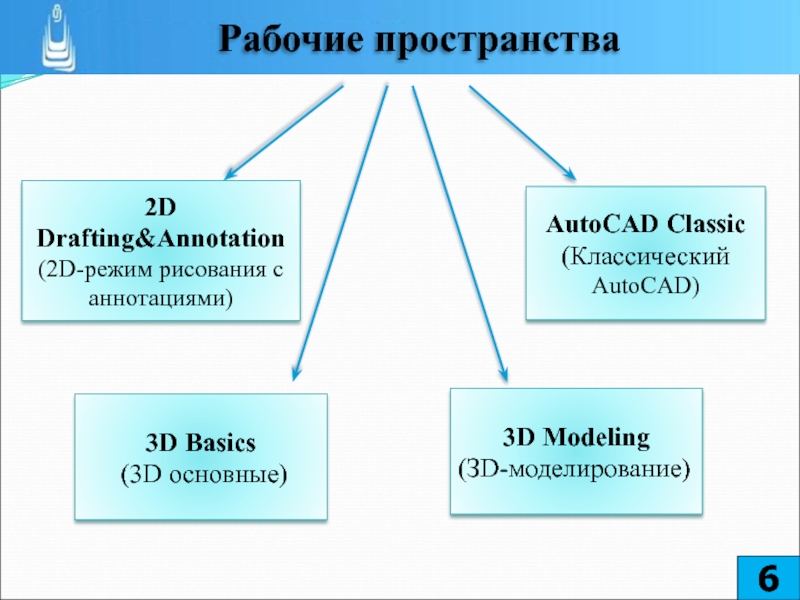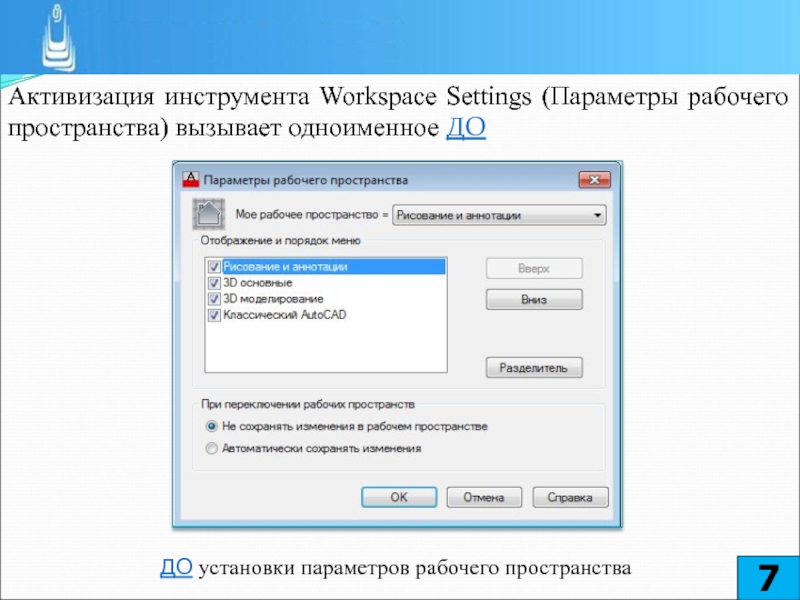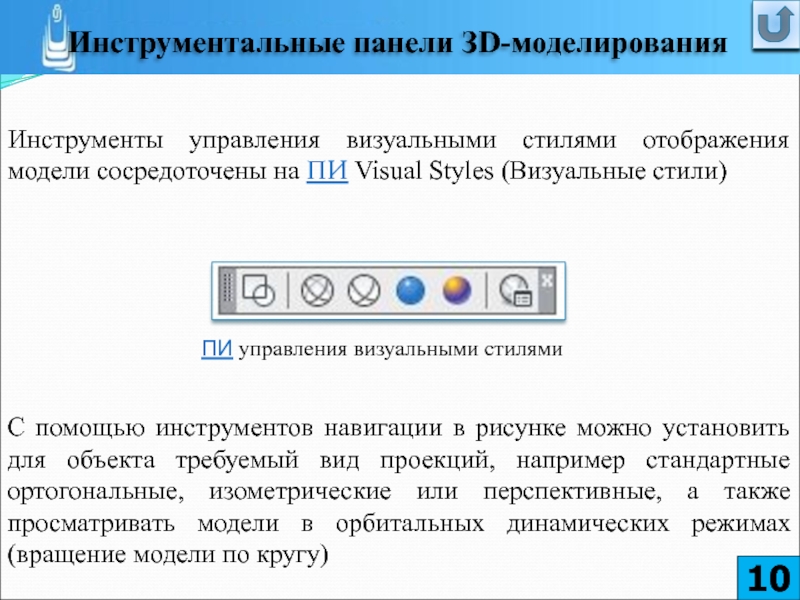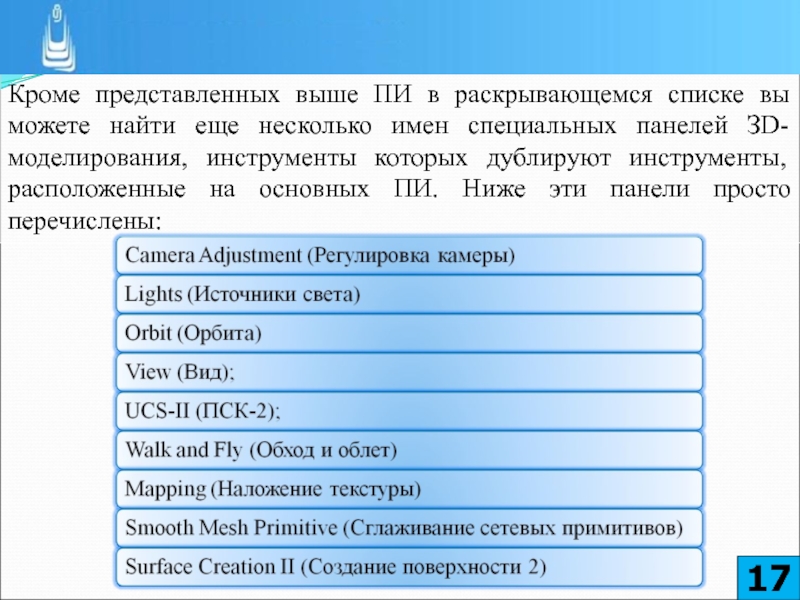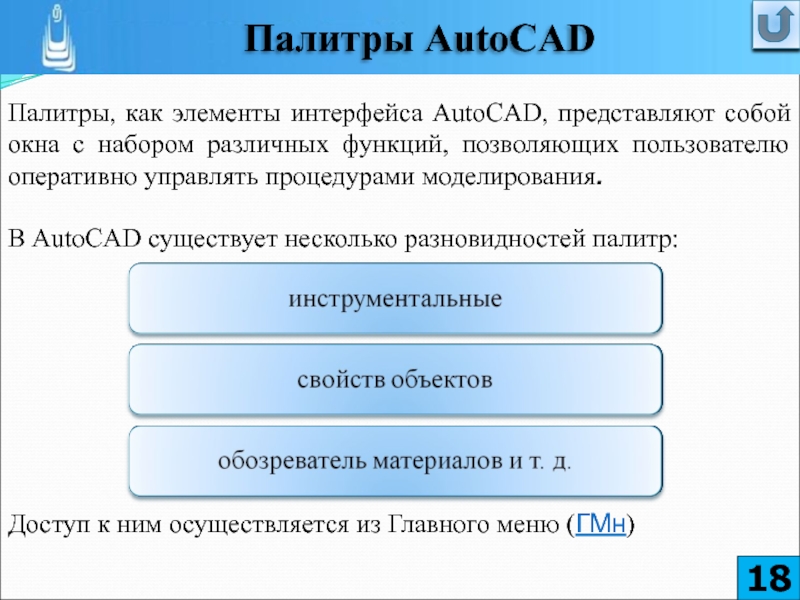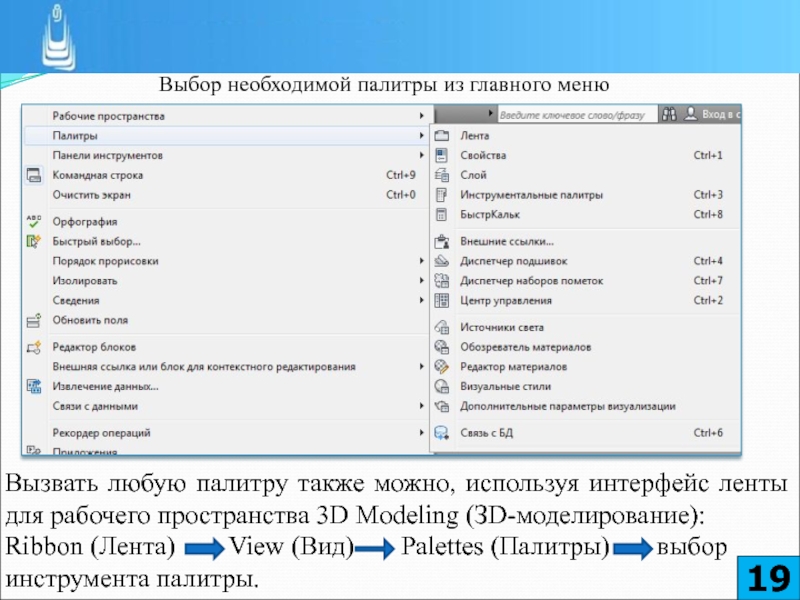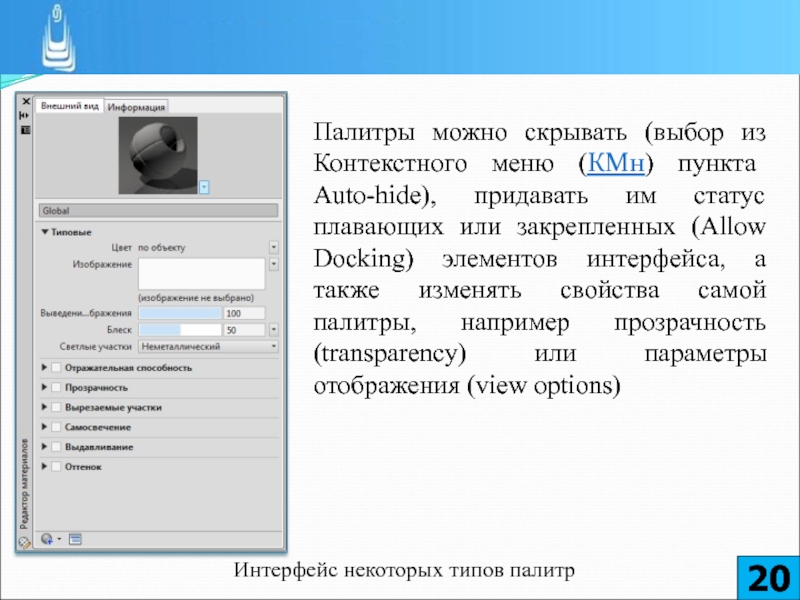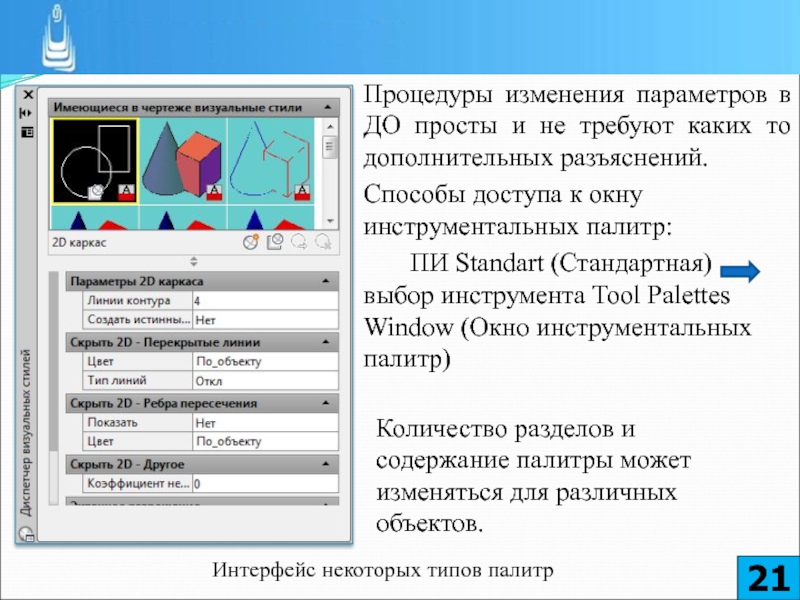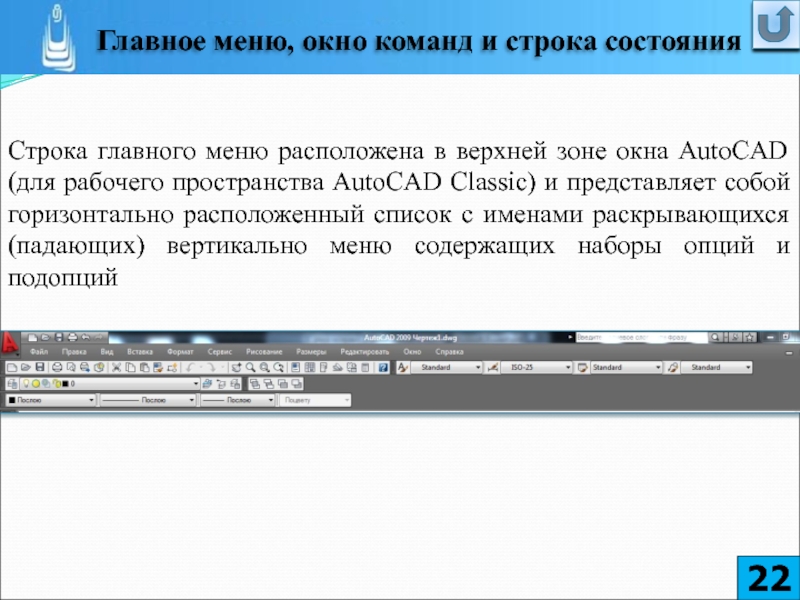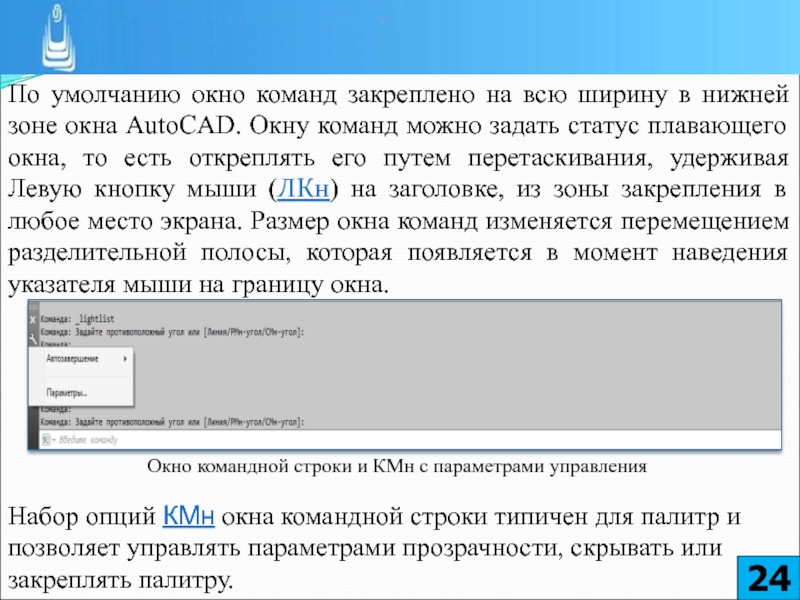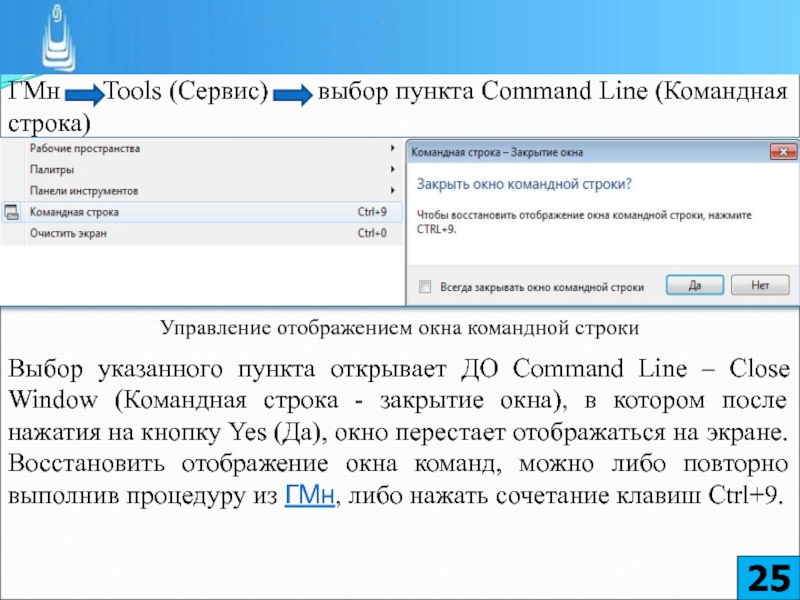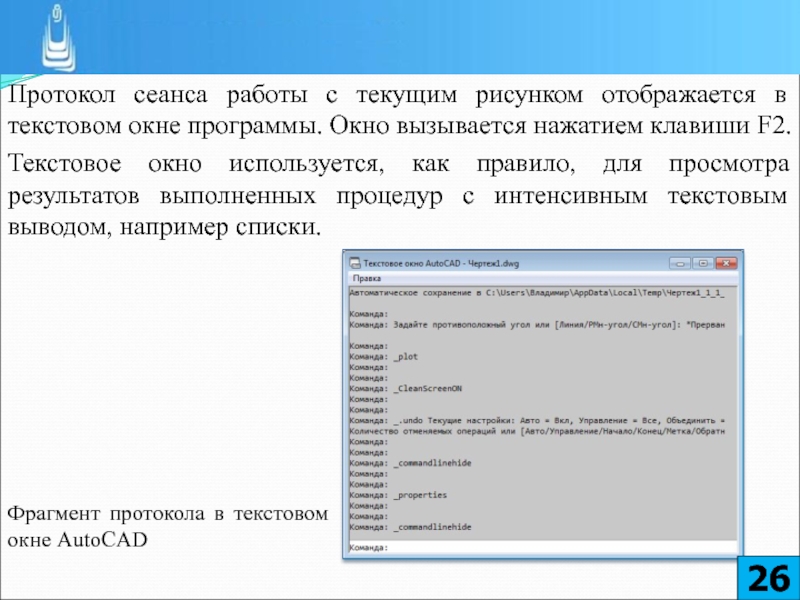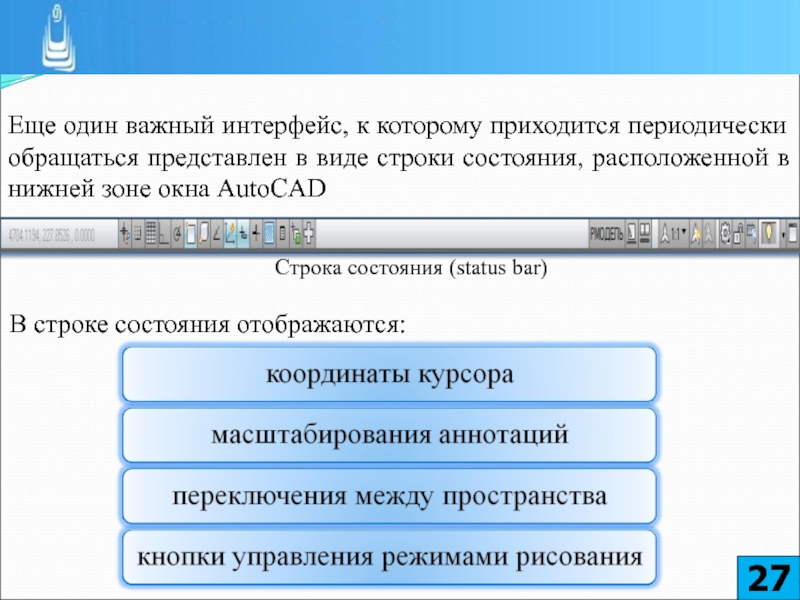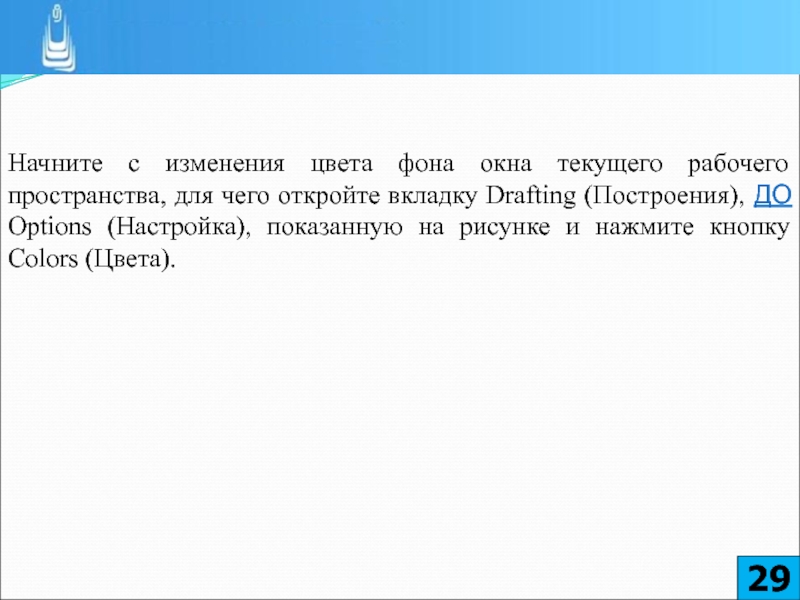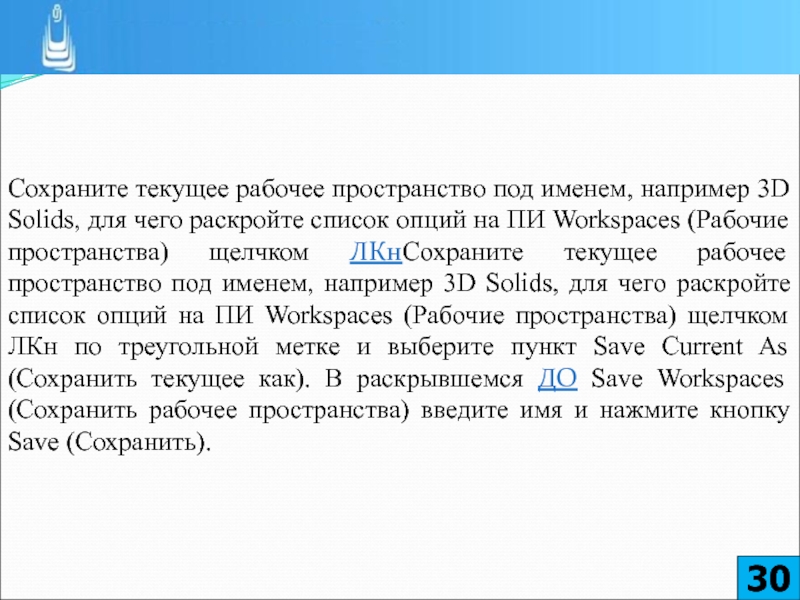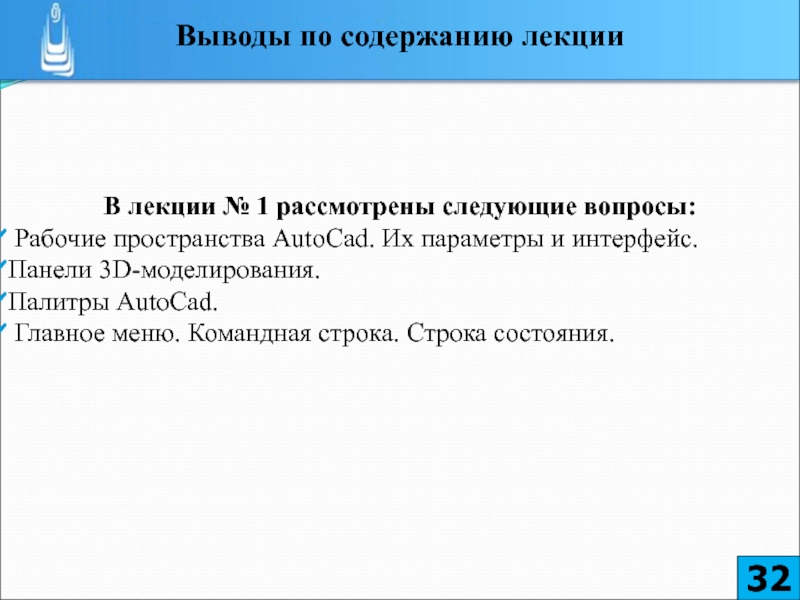- Главная
- Разное
- Дизайн
- Бизнес и предпринимательство
- Аналитика
- Образование
- Развлечения
- Красота и здоровье
- Финансы
- Государство
- Путешествия
- Спорт
- Недвижимость
- Армия
- Графика
- Культурология
- Еда и кулинария
- Лингвистика
- Английский язык
- Астрономия
- Алгебра
- Биология
- География
- Детские презентации
- Информатика
- История
- Литература
- Маркетинг
- Математика
- Медицина
- Менеджмент
- Музыка
- МХК
- Немецкий язык
- ОБЖ
- Обществознание
- Окружающий мир
- Педагогика
- Русский язык
- Технология
- Физика
- Философия
- Химия
- Шаблоны, картинки для презентаций
- Экология
- Экономика
- Юриспруденция
Автоматизация конструкторского и технологического проектирования презентация
Содержание
- 1. Автоматизация конструкторского и технологического проектирования
- 2. Лекция 1: «Интерфейс AutoCAD 3D и подготовка
- 3. ТЕМА: «ИНТЕРФЕЙС AUTOCAD 3D и ПОДГОТОВКА РАБОЧЕЙ
- 4. 1. Конфигурации рабочих пространств 2. Инструментальные панели
- 5. Workspace Settings (Параметры рабочего пространства) -
- 6. 2D Drafting&Annotation (2D-режим рисования с аннотациями) 3D
- 7. Активизация инструмента Workspace Settings (Параметры рабочего пространства) вызывает одноименное ДО ДО установки параметров рабочего пространства
- 8. :
- 9. При первом открытии рисунка панель инструментов Workspaces
- 10. Инструменты управления визуальными стилями отображения модели сосредоточены
- 11. ПИ ЗD-навигации Инструменты управления пользовательскими системами
- 12. Инструментами твердотельного моделирования формируются так называемые твердые
- 13. Во многих случаях вновь созданный твердотельный объект
- 14. Наряду с ЗD-телами AutoCAD позволяет моделировать сети
- 15. Поверхности, как и сети, тоже не имеют
- 16. Применяя инструменты тонирования, тем самым, изменяя свойства
- 17. Кроме представленных выше ПИ в раскрывающемся списке
- 18. Палитры, как элементы интерфейса AutoCAD, представляют собой
- 19. Выбор необходимой палитры из главного меню Вызвать
- 20. Палитры можно скрывать (выбор из Контекстного меню
- 21. Процедуры изменения параметров в ДО просты и
- 22. Строка главного меню расположена в верхней зоне
- 23. Строка главного и список опций падающего меню
- 24. По умолчанию окно команд закреплено на всю
- 25. При необходимости окно командной строки допускается отключать:
- 26. Протокол сеанса работы с текущим рисунком отображается
- 27. Еще один важный интерфейс, к которому приходится
- 28. После щелчка ЛКн по стрелке расположенной в
- 29. Начните с изменения цвета фона окна текущего
- 30. Сохраните текущее рабочее пространство под именем, например
- 31. ДО - диалоговое окно
- 32. В лекции № 1 рассмотрены следующие вопросы:
Слайд 1Электроэнергетический факультет
Кафедра Теплоэнергетики
Оренбургский государственный университет
Автоматизация конструкторского и технологического проектирования
Авторы:
Сологуб Ирина
Горячев Сергей Вениаминович
Слайд 2Лекция 1: «Интерфейс AutoCAD 3D и подготовка рабочей среды. Часть 1»
Лекция
Лекция 3: «Визуальные стили и навигация в 3D-пространстве .Часть 1»
Лекция 4: «Визуальные стили и навигация в 3D-пространстве. Часть 2»
Лекция 5: «Ориентация, привязки и измерения в 3D-пространстве»
Лекция 6: «Основы твердотельного моделирования»
Лекция 7: «Действия над 3D-объектами. Часть 1»
Лекция 8: «Действия над 3D-объектами. Часть 2»
Лекция 9: «Редактирование 3D-тел. Часть 1»
Лекция 10: «Редактирование 3D-тел. Часть 2»
Лекция 11: «Растровые изображения и внешние ссылки»
Лекция 12: «Сложные 3D-тела: способы формирования»
Лекция 13: «Реалистичные графические изображения»
Лекция 14: «Подготовка документов для презентаций»
Слайд 3ТЕМА:
«ИНТЕРФЕЙС AUTOCAD 3D и ПОДГОТОВКА РАБОЧЕЙ СРЕДЫ. ЧАСТЬ 1»
ДИСЦИПЛИНА:
Автоматизация конструкторского и
Лекция №1.
Слайд 41. Конфигурации рабочих пространств 2. Инструментальные панели 3D-моделирования 3. Палитры AutoCAD 4. Главное меню,
Слайд 5Workspace Settings
(Параметры рабочего пространства) - вызывает одноименное диалоговое окно (ДО);
Workspaces
Слайд 62D Drafting&Annotation (2D-режим рисования с аннотациями)
3D Basics
(3D основные)
3D Modeling
(ЗD-моделирование)
AutoCAD
Слайд 7Активизация инструмента Workspace Settings (Параметры рабочего пространства) вызывает одноименное ДО
ДО установки
Слайд 9При первом открытии рисунка панель инструментов Workspaces закреплена в верхней зоне
Интерфейс рабочего пространства AutoCAD Classic
Слайд 10Инструменты управления визуальными стилями отображения модели сосредоточены на ПИ Visual Styles
ПИ управления визуальными стилями
С помощью инструментов навигации в рисунке можно установить для объекта требуемый вид проекций, например стандартные ортогональные, изометрические или перспективные, а также просматривать модели в орбитальных динамических режимах (вращение модели по кругу)
Слайд 11ПИ ЗD-навигации
Инструменты управления пользовательскими системами координат (user coordinate system), позволяют пользователю
ПИ управления системами координат
Слайд 12Инструментами твердотельного моделирования формируются так называемые твердые тела (solid), то есть
ПИ твердотельного моделирования
Слайд 13Во многих случаях вновь созданный твердотельный объект требует доработки, что достигается
ПИ редактирования тела
Слайд 14Наряду с ЗD-телами AutoCAD позволяет моделировать сети - ЗD-объекты, не имеющие
ПИ создания и редактирования сетей
Слайд 15Поверхности, как и сети, тоже не имеют свойств массы и объема
ПИ создания и редактирования поверхностей
Слайд 16Применяя инструменты тонирования, тем самым, изменяя свойства 3D-объекта (группы объектов), можно
ПИ тонирования (Визуализация)
Слайд 17Кроме представленных выше ПИ в раскрывающемся списке вы можете найти еще
Слайд 18Палитры, как элементы интерфейса AutoCAD, представляют собой окна с набором различных
В AutoCAD существует несколько разновидностей палитр:
Доступ к ним осуществляется из Главного меню (ГМн)
Слайд 19Выбор необходимой палитры из главного меню
Вызвать любую палитру также можно, используя
Ribbon (Лента) View (Вид) Palettes (Палитры) выбор инструмента палитры.
Слайд 20Палитры можно скрывать (выбор из Контекстного меню (КМн) пункта Auto-hide), придавать
Интерфейс некоторых типов палитр
Слайд 21Процедуры изменения параметров в ДО просты и не требуют каких то
Способы доступа к окну инструментальных палитр:
ПИ Standart (Стандартная) выбор инструмента Tool Palettes Window (Окно инструментальных палитр)
Количество разделов и содержание палитры может изменяться для различных объектов.
Интерфейс некоторых типов палитр
Слайд 22Строка главного меню расположена в верхней зоне окна AutoCAD (для рабочего
Слайд 23Строка главного и список опций падающего меню
Подобный интерфейс окна AutoCAD возможно
Слайд 24По умолчанию окно команд закреплено на всю ширину в нижней зоне
Окно командной строки и КМн с параметрами управления
Набор опций КМн окна командной строки типичен для палитр и позволяет управлять параметрами прозрачности, скрывать или закреплять палитру.
Слайд 25При необходимости окно командной строки допускается отключать:
ГМн Tools (Сервис)
Управление отображением окна командной строки
Выбор указанного пункта открывает ДО Command Line – Close Window (Командная строка - закрытие окна), в котором после нажатия на кнопку Yes (Да), окно перестает отображаться на экране. Восстановить отображение окна команд, можно либо повторно выполнив процедуру из ГМн, либо нажать сочетание клавиш Ctrl+9.
Слайд 26Протокол сеанса работы с текущим рисунком отображается в текстовом окне программы.
Текстовое окно используется, как правило, для просмотра результатов выполненных процедур с интенсивным текстовым выводом, например списки.
Фрагмент протокола в текстовом окне AutoCAD
Слайд 27Еще один важный интерфейс, к которому приходится периодически обращаться представлен в
Строка состояния (status bar)
В строке состояния отображаются:
Слайд 28После щелчка ЛКн по стрелке расположенной в правом конце строки состояния
Управление отображением кнопок строки состояния
В строке состояния отображаются только те элементы интерфейса, имена которых отмечены галочками в списке.
Слайд 29Начните с изменения цвета фона окна текущего рабочего пространства, для чего
Слайд 30Сохраните текущее рабочее пространство под именем, например 3D Solids, для чего
Слайд 31 ДО - диалоговое окно
ПИ - панель инструментов
ГМн –
КМн – контекстное меню
ЛКн – левая кнопка мыши
ПКн – правая кнопка мыши
КС – командная строка
Слайд 32В лекции № 1 рассмотрены следующие вопросы:
Рабочие пространства AutoCad. Их
Панели 3D-моделирования.
Палитры AutoCad.
Главное меню. Командная строка. Строка состояния.
Выводы по содержанию лекции