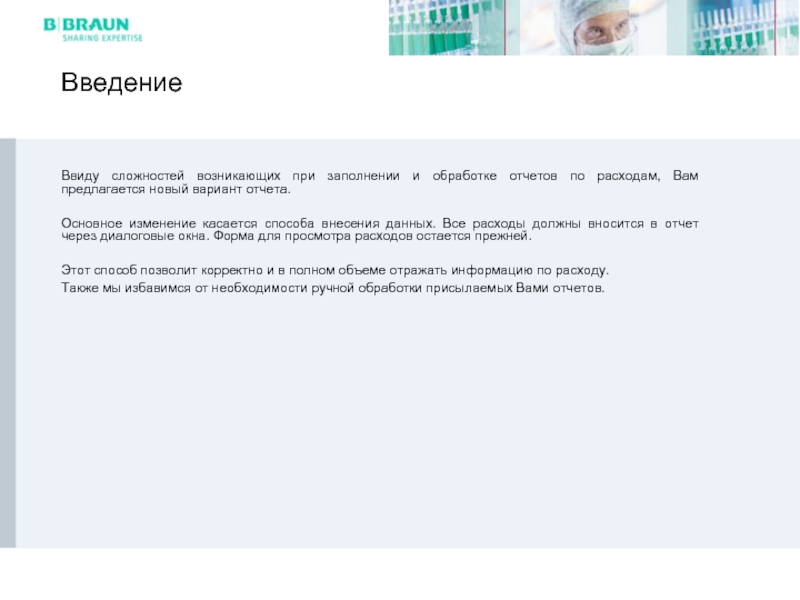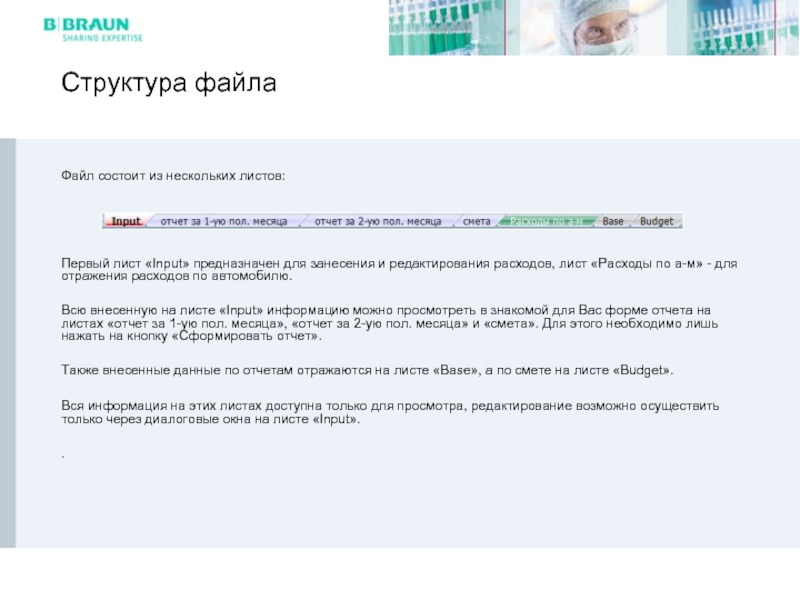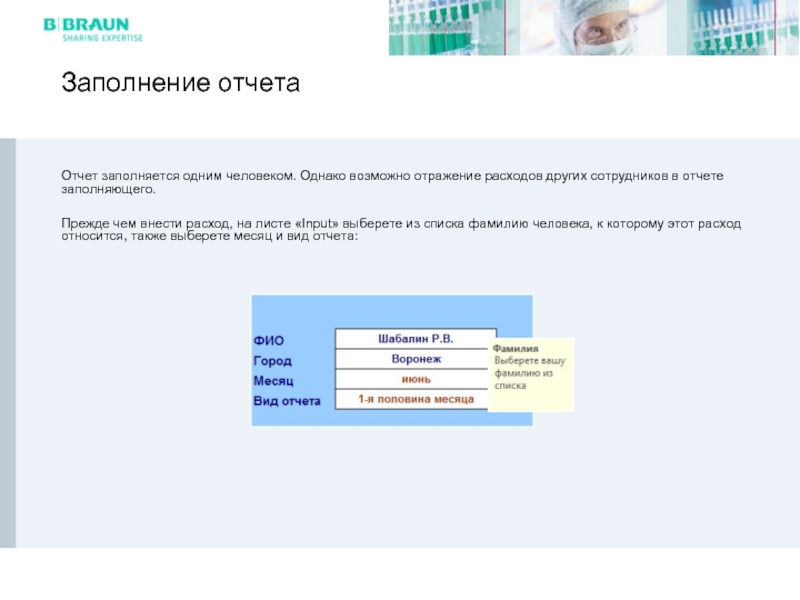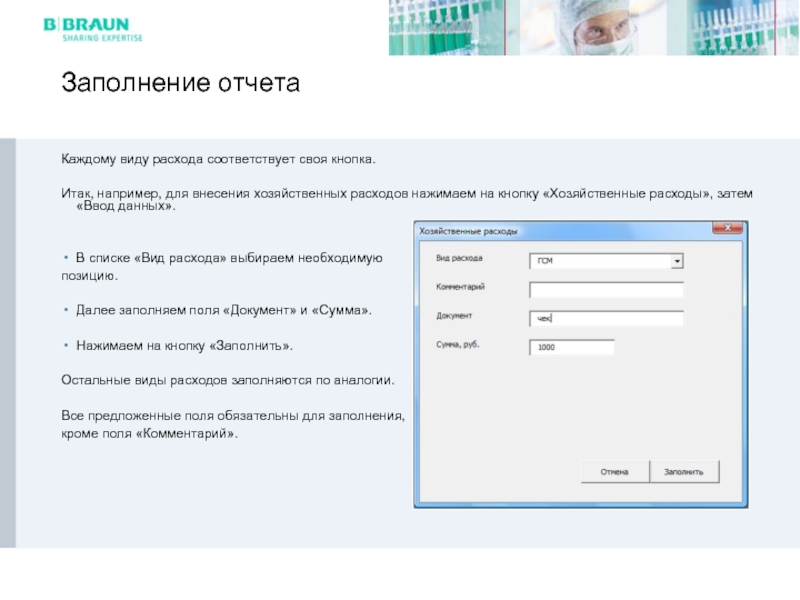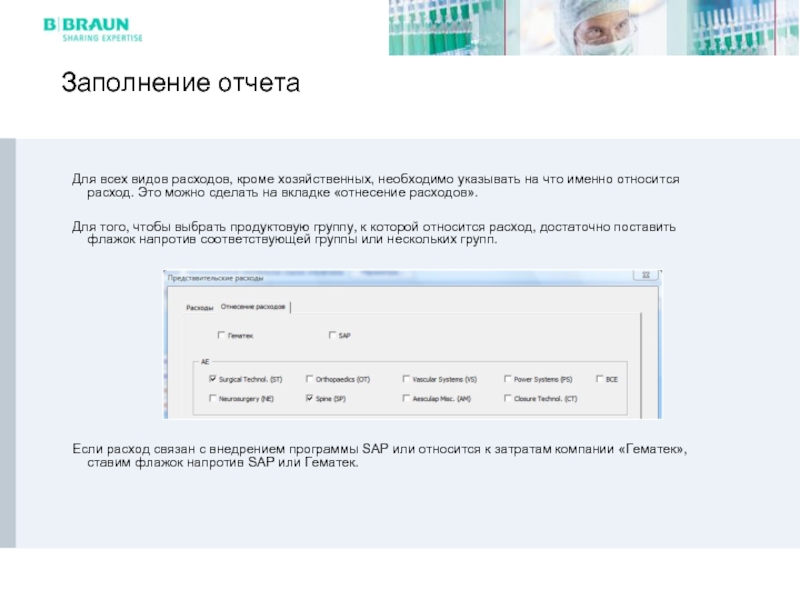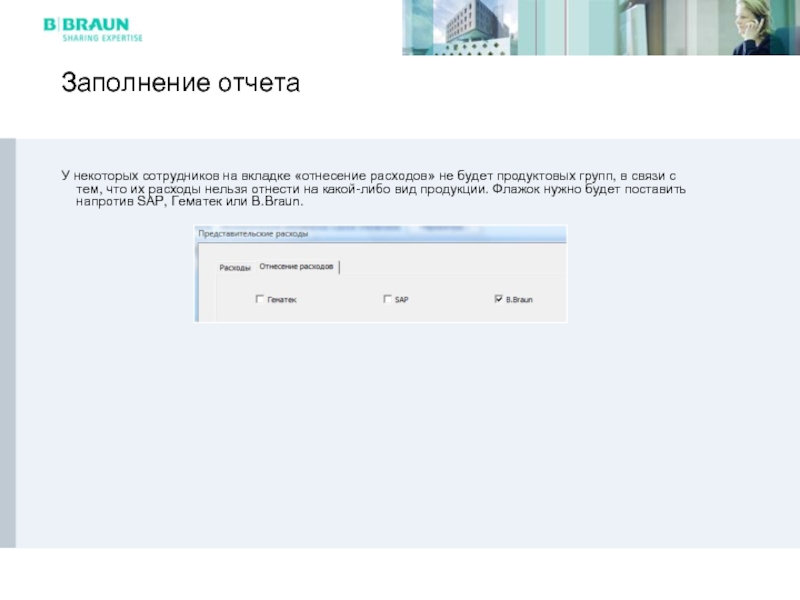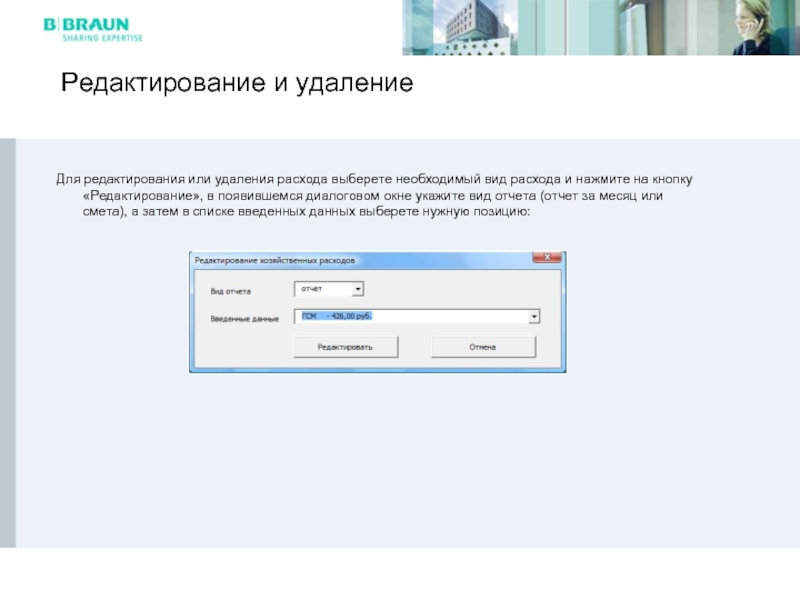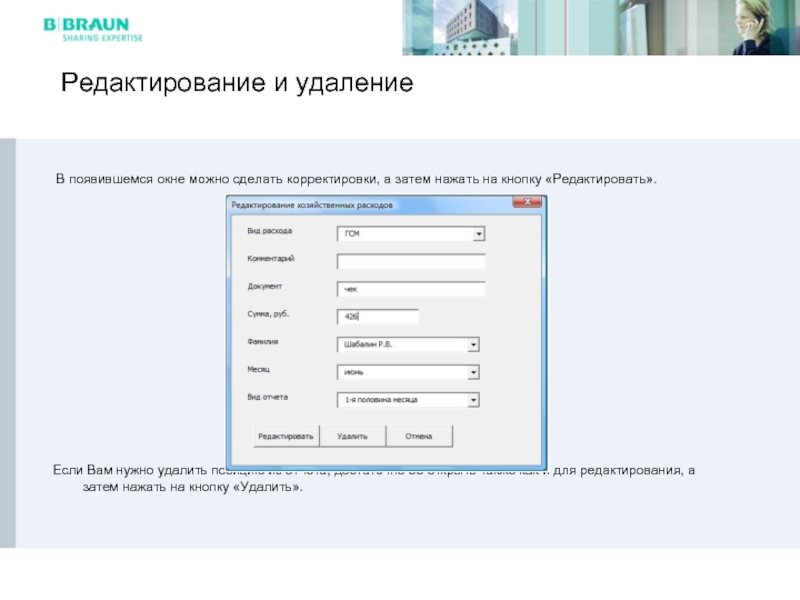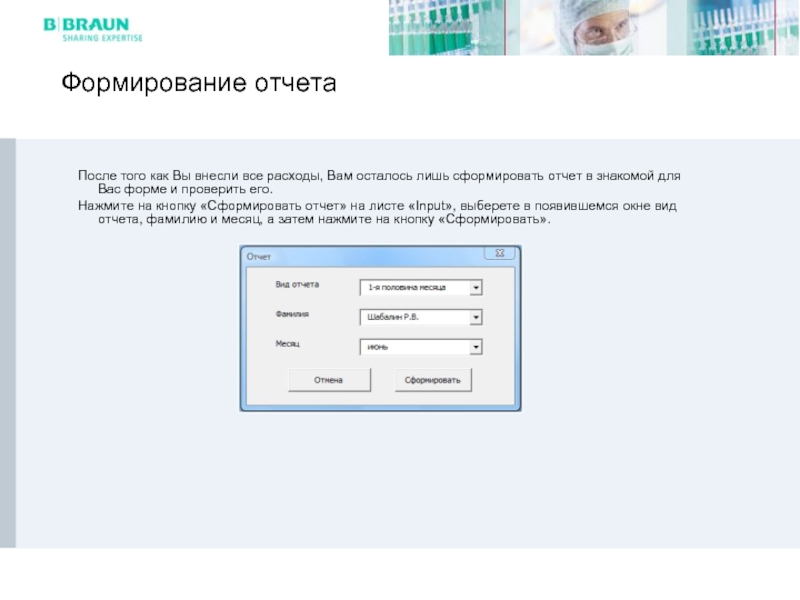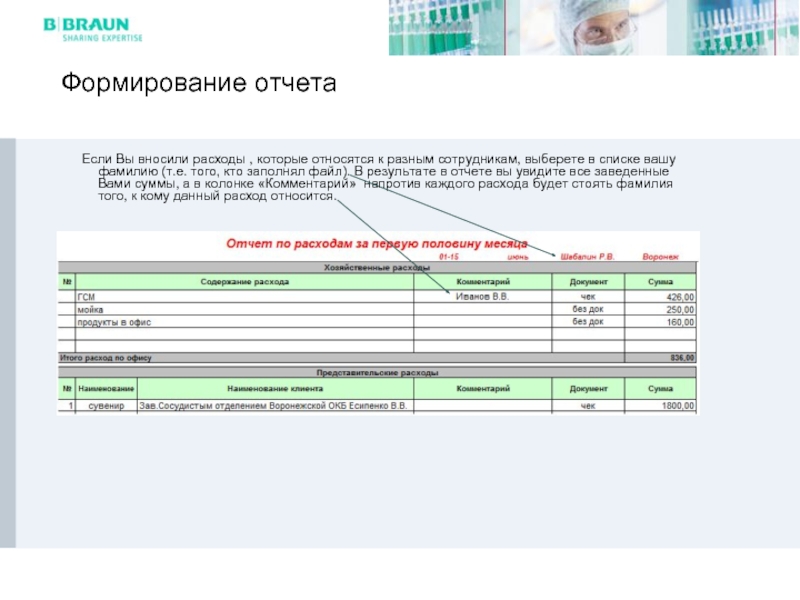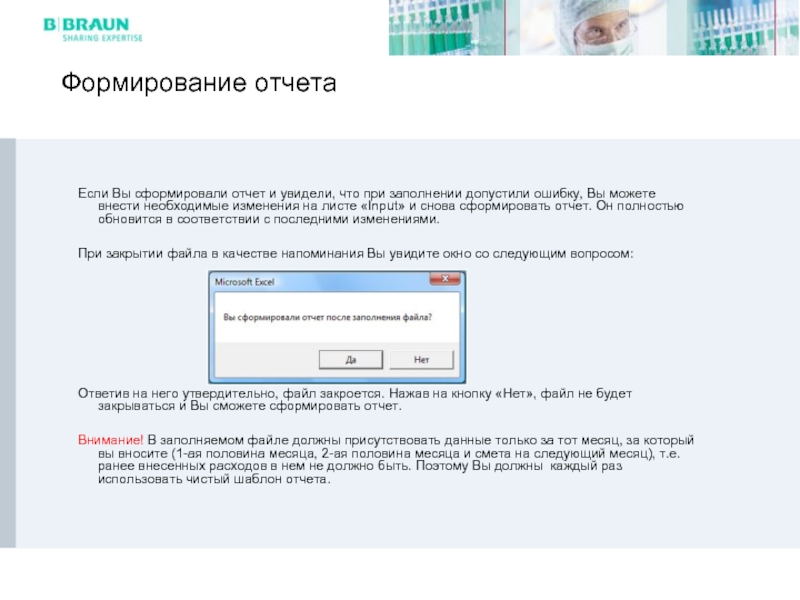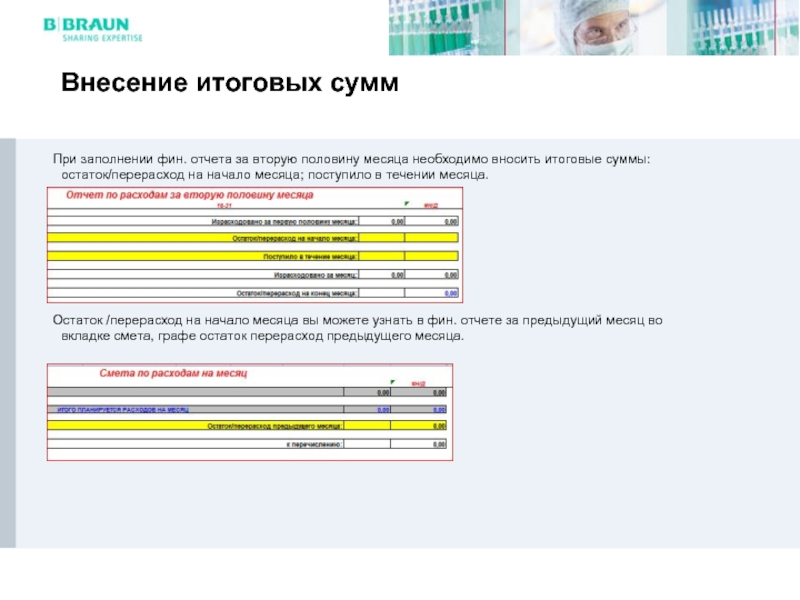- Главная
- Разное
- Дизайн
- Бизнес и предпринимательство
- Аналитика
- Образование
- Развлечения
- Красота и здоровье
- Финансы
- Государство
- Путешествия
- Спорт
- Недвижимость
- Армия
- Графика
- Культурология
- Еда и кулинария
- Лингвистика
- Английский язык
- Астрономия
- Алгебра
- Биология
- География
- Детские презентации
- Информатика
- История
- Литература
- Маркетинг
- Математика
- Медицина
- Менеджмент
- Музыка
- МХК
- Немецкий язык
- ОБЖ
- Обществознание
- Окружающий мир
- Педагогика
- Русский язык
- Технология
- Физика
- Философия
- Химия
- Шаблоны, картинки для презентаций
- Экология
- Экономика
- Юриспруденция
Расходы. Инструкция по заполнению отчета презентация
Содержание
- 1. Расходы. Инструкция по заполнению отчета
- 2. Введение Ввиду сложностей возникающих при заполнении
- 3. Структура файла Файл состоит из нескольких
- 4. Заполнение отчета Отчет заполняется одним человеком.
- 5. Заполнение отчета Каждому виду расхода соответствует своя
- 6. Заполнение отчета Для всех видов расходов,
- 7. Заполнение отчета У некоторых сотрудников на
- 8. Редактирование и удаление Для
- 9. Редактирование и удаление В появившемся
- 10. Формирование отчета После того как Вы
- 11. Формирование отчета Если Вы вносили расходы
- 12. Формирование отчета Если Вы сформировали
- 13. Внесение итоговых сумм При заполнении фин. отчета
Слайд 2Введение
Ввиду сложностей возникающих при заполнении и обработке отчетов по расходам, Вам
предлагается новый вариант отчета.
Основное изменение касается способа внесения данных. Все расходы должны вносится в отчет через диалоговые окна. Форма для просмотра расходов остается прежней.
Этот способ позволит корректно и в полном объеме отражать информацию по расходу.
Также мы избавимся от необходимости ручной обработки присылаемых Вами отчетов.
Основное изменение касается способа внесения данных. Все расходы должны вносится в отчет через диалоговые окна. Форма для просмотра расходов остается прежней.
Этот способ позволит корректно и в полном объеме отражать информацию по расходу.
Также мы избавимся от необходимости ручной обработки присылаемых Вами отчетов.
Слайд 3Структура файла
Файл состоит из нескольких листов:
Первый лист «Input» предназначен для
занесения и редактирования расходов, лист «Расходы по а-м» - для отражения расходов по автомобилю.
Всю внесенную на листе «Input» информацию можно просмотреть в знакомой для Вас форме отчета на листах «отчет за 1-ую пол. месяца», «отчет за 2-ую пол. месяца» и «смета». Для этого необходимо лишь нажать на кнопку «Сформировать отчет».
Также внесенные данные по отчетам отражаются на листе «Base», а по смете на листе «Budget».
Вся информация на этих листах доступна только для просмотра, редактирование возможно осуществить только через диалоговые окна на листе «Input».
.
Всю внесенную на листе «Input» информацию можно просмотреть в знакомой для Вас форме отчета на листах «отчет за 1-ую пол. месяца», «отчет за 2-ую пол. месяца» и «смета». Для этого необходимо лишь нажать на кнопку «Сформировать отчет».
Также внесенные данные по отчетам отражаются на листе «Base», а по смете на листе «Budget».
Вся информация на этих листах доступна только для просмотра, редактирование возможно осуществить только через диалоговые окна на листе «Input».
.
Слайд 4Заполнение отчета
Отчет заполняется одним человеком. Однако возможно отражение расходов других сотрудников
в отчете заполняющего.
Прежде чем внести расход, на листе «Input» выберете из списка фамилию человека, к которому этот расход относится, также выберете месяц и вид отчета:
Прежде чем внести расход, на листе «Input» выберете из списка фамилию человека, к которому этот расход относится, также выберете месяц и вид отчета:
Слайд 5Заполнение отчета
Каждому виду расхода соответствует своя кнопка.
Итак, например, для внесения
хозяйственных расходов нажимаем на кнопку «Хозяйственные расходы», затем «Ввод данных».
В списке «Вид расхода» выбираем необходимую
позицию.
Далее заполняем поля «Документ» и «Сумма».
Нажимаем на кнопку «Заполнить».
Остальные виды расходов заполняются по аналогии.
Все предложенные поля обязательны для заполнения,
кроме поля «Комментарий».
.
В списке «Вид расхода» выбираем необходимую
позицию.
Далее заполняем поля «Документ» и «Сумма».
Нажимаем на кнопку «Заполнить».
Остальные виды расходов заполняются по аналогии.
Все предложенные поля обязательны для заполнения,
кроме поля «Комментарий».
.
Слайд 6Заполнение отчета
Для всех видов расходов, кроме хозяйственных, необходимо указывать на что
именно относится расход. Это можно сделать на вкладке «отнесение расходов».
Для того, чтобы выбрать продуктовую группу, к которой относится расход, достаточно поставить флажок напротив соответствующей группы или нескольких групп.
Если расход связан с внедрением программы SAP или относится к затратам компании «Гематек», ставим флажок напротив SAP или Гематек.
Для того, чтобы выбрать продуктовую группу, к которой относится расход, достаточно поставить флажок напротив соответствующей группы или нескольких групп.
Если расход связан с внедрением программы SAP или относится к затратам компании «Гематек», ставим флажок напротив SAP или Гематек.
Слайд 7Заполнение отчета
У некоторых сотрудников на вкладке «отнесение расходов» не будет продуктовых
групп, в связи с тем, что их расходы нельзя отнести на какой-либо вид продукции. Флажок нужно будет поставить напротив SAP, Гематек или B.Braun.
Слайд 8Редактирование и удаление
Для редактирования или удаления расхода выберете необходимый
вид расхода и нажмите на кнопку «Редактирование», в появившемся диалоговом окне укажите вид отчета (отчет за месяц или смета), а затем в списке введенных данных выберете нужную позицию:
Слайд 9Редактирование и удаление
В появившемся окне можно сделать корректировки, а затем
нажать на кнопку «Редактировать».
Если Вам нужно удалить позицию из отчета, достаточно ее открыть также как и для редактирования, а затем нажать на кнопку «Удалить».
Если Вам нужно удалить позицию из отчета, достаточно ее открыть также как и для редактирования, а затем нажать на кнопку «Удалить».
Слайд 10Формирование отчета
После того как Вы внесли все расходы, Вам осталось лишь
сформировать отчет в знакомой для Вас форме и проверить его.
Нажмите на кнопку «Сформировать отчет» на листе «Input», выберете в появившемся окне вид отчета, фамилию и месяц, а затем нажмите на кнопку «Сформировать».
Нажмите на кнопку «Сформировать отчет» на листе «Input», выберете в появившемся окне вид отчета, фамилию и месяц, а затем нажмите на кнопку «Сформировать».
Слайд 11Формирование отчета
Если Вы вносили расходы , которые относятся к разным
сотрудникам, выберете в списке вашу фамилию (т.е. того, кто заполнял файл). В результате в отчете вы увидите все заведенные Вами суммы, а в колонке «Комментарий» напротив каждого расхода будет стоять фамилия того, к кому данный расход относится.
.
.
Слайд 12Формирование отчета
Если Вы сформировали отчет и увидели, что при заполнении допустили
ошибку, Вы можете внести необходимые изменения на листе «Input» и снова сформировать отчет. Он полностью обновится в соответствии с последними изменениями.
При закрытии файла в качестве напоминания Вы увидите окно со следующим вопросом:
Ответив на него утвердительно, файл закроется. Нажав на кнопку «Нет», файл не будет закрываться и Вы сможете сформировать отчет.
Внимание! В заполняемом файле должны присутствовать данные только за тот месяц, за который вы вносите (1-ая половина месяца, 2-ая половина месяца и смета на следующий месяц), т.е. ранее внесенных расходов в нем не должно быть. Поэтому Вы должны каждый раз использовать чистый шаблон отчета.
При закрытии файла в качестве напоминания Вы увидите окно со следующим вопросом:
Ответив на него утвердительно, файл закроется. Нажав на кнопку «Нет», файл не будет закрываться и Вы сможете сформировать отчет.
Внимание! В заполняемом файле должны присутствовать данные только за тот месяц, за который вы вносите (1-ая половина месяца, 2-ая половина месяца и смета на следующий месяц), т.е. ранее внесенных расходов в нем не должно быть. Поэтому Вы должны каждый раз использовать чистый шаблон отчета.
Слайд 13Внесение итоговых сумм
При заполнении фин. отчета за вторую половину месяца необходимо
вносить итоговые суммы: остаток/перерасход на начало месяца; поступило в течении месяца.
Остаток /перерасход на начало месяца вы можете узнать в фин. отчете за предыдущий месяц во вкладке смета, графе остаток перерасход предыдущего месяца.
Остаток /перерасход на начало месяца вы можете узнать в фин. отчете за предыдущий месяц во вкладке смета, графе остаток перерасход предыдущего месяца.