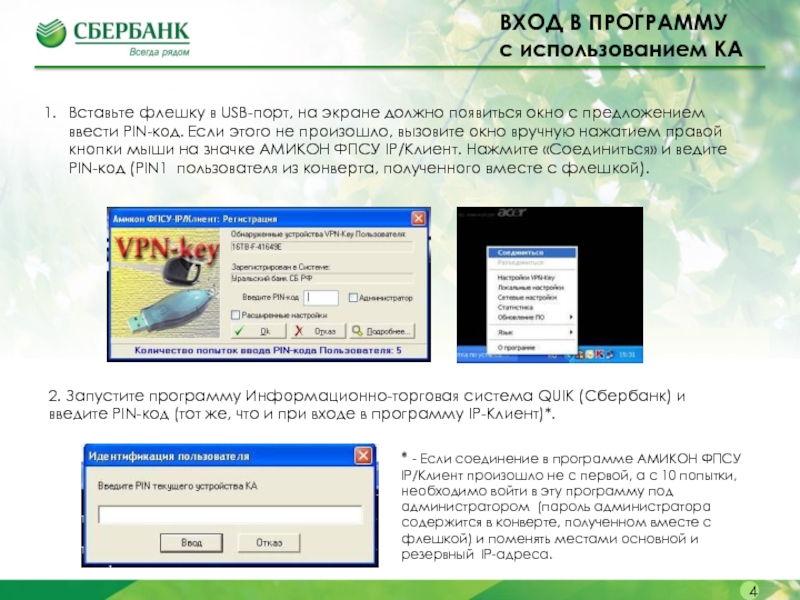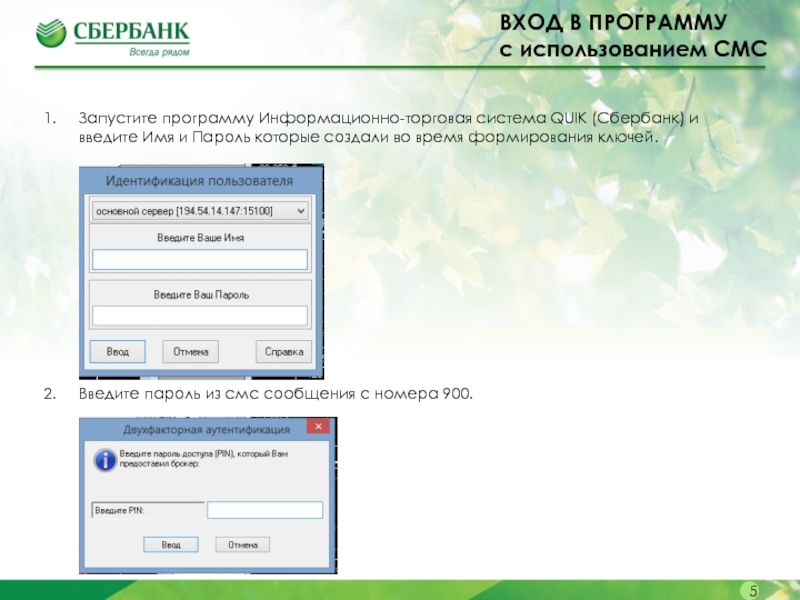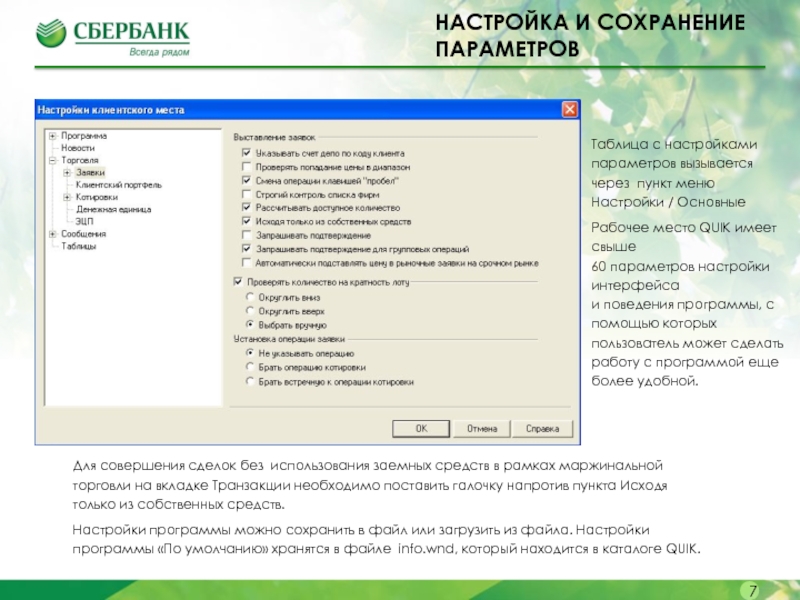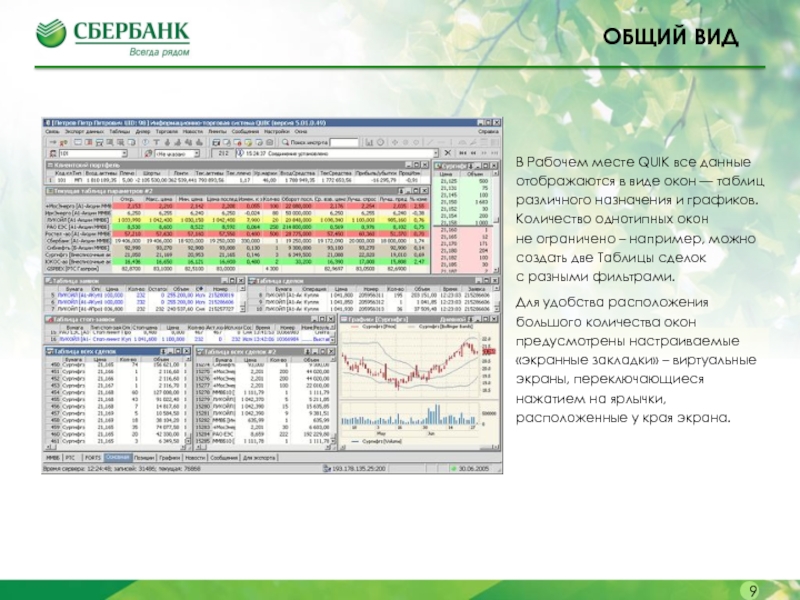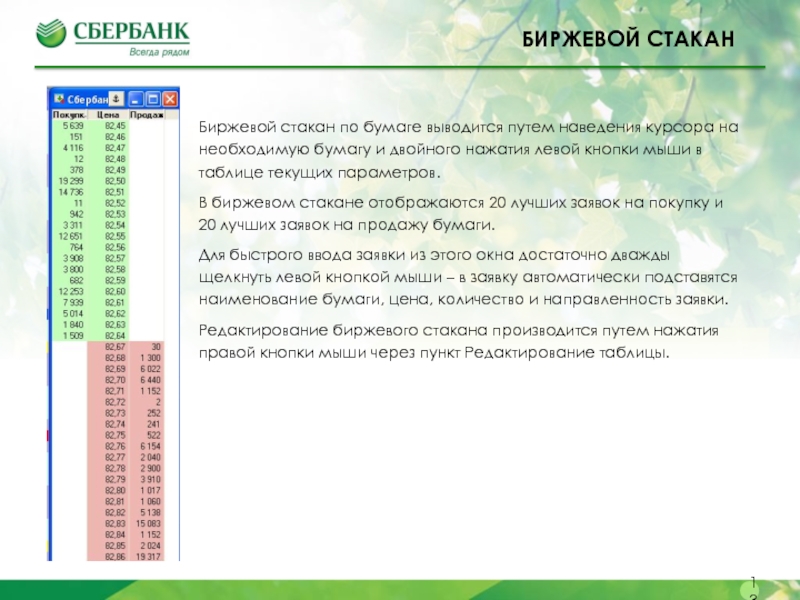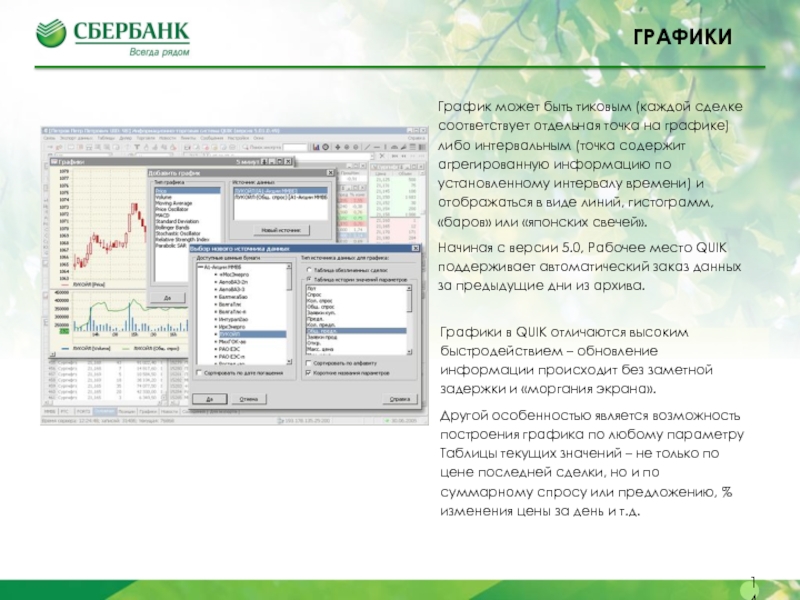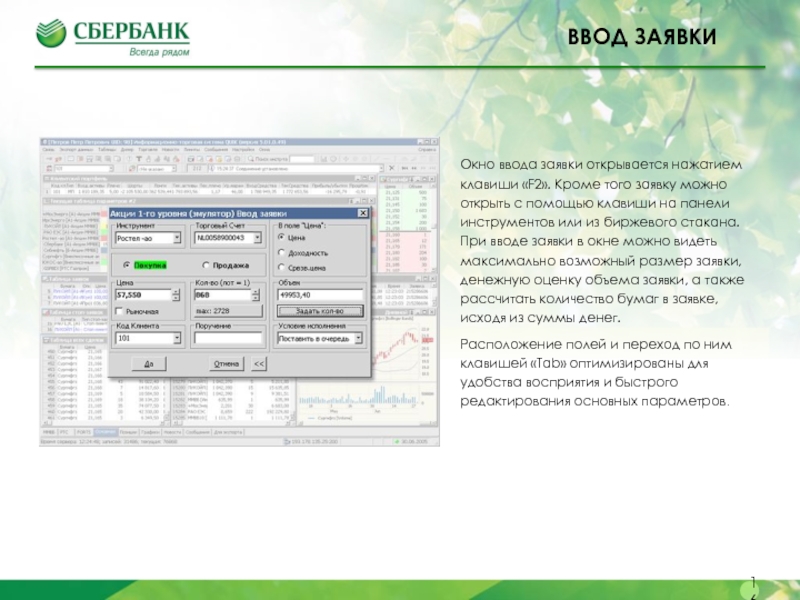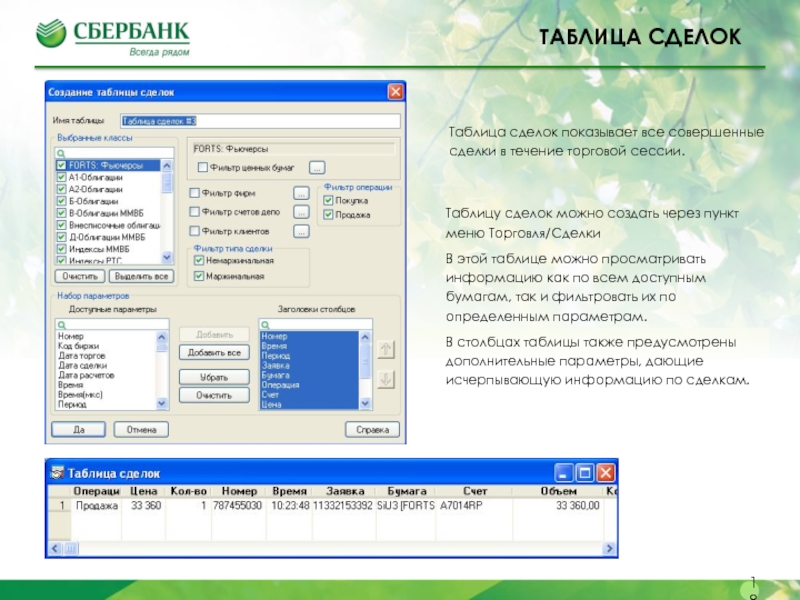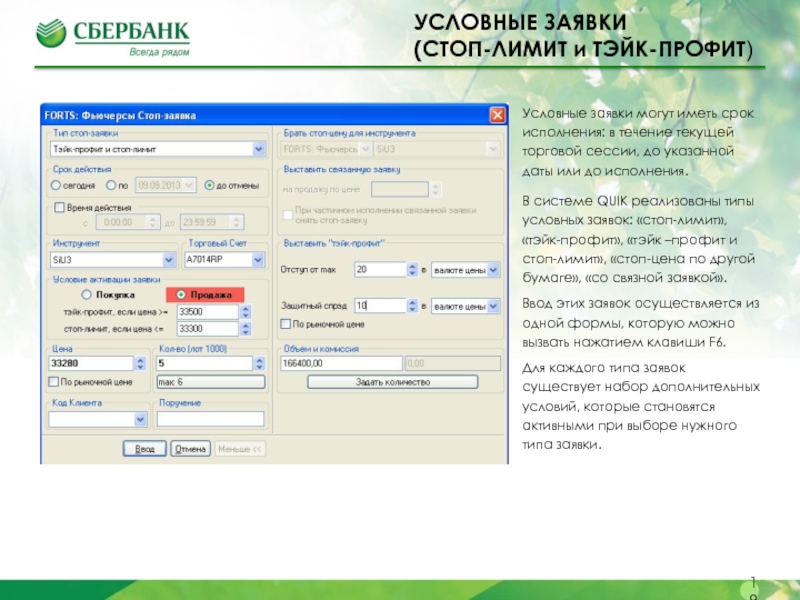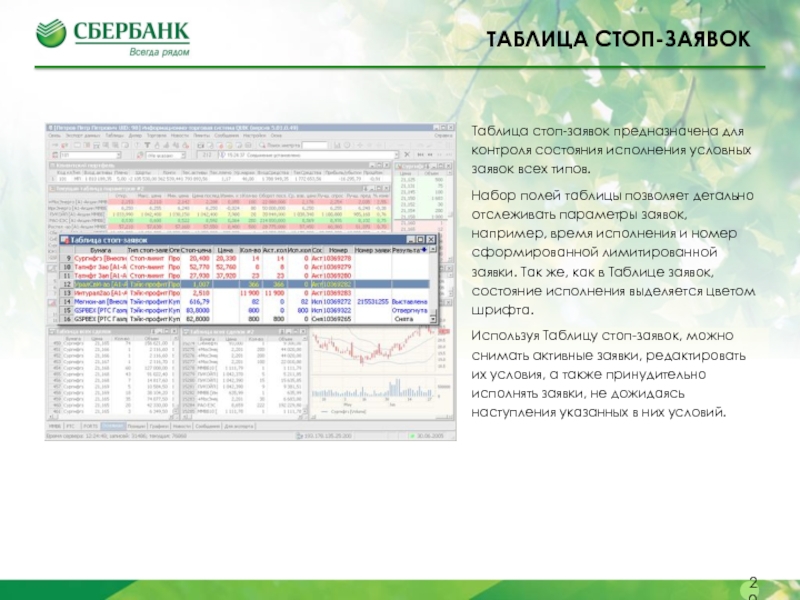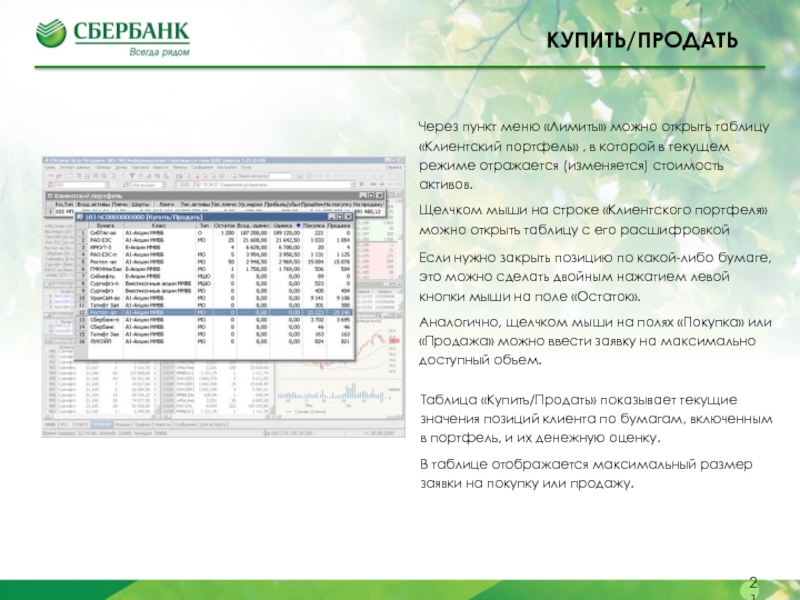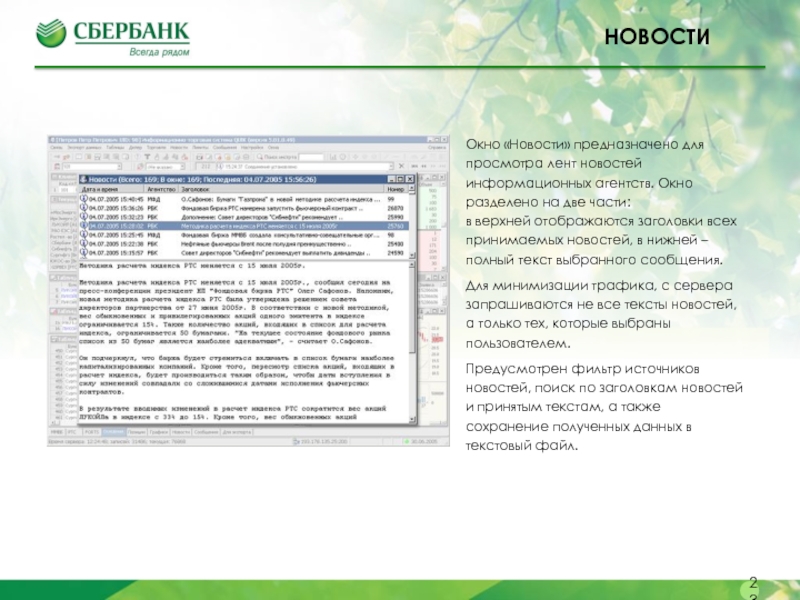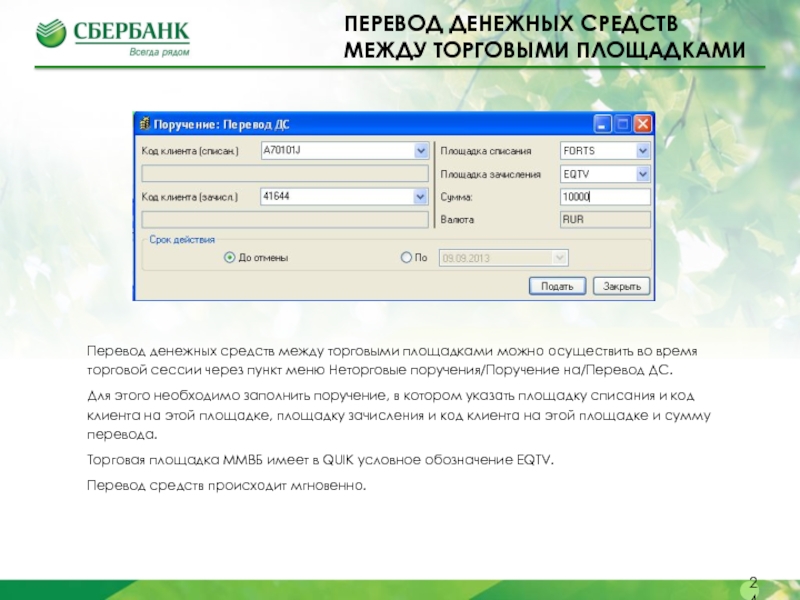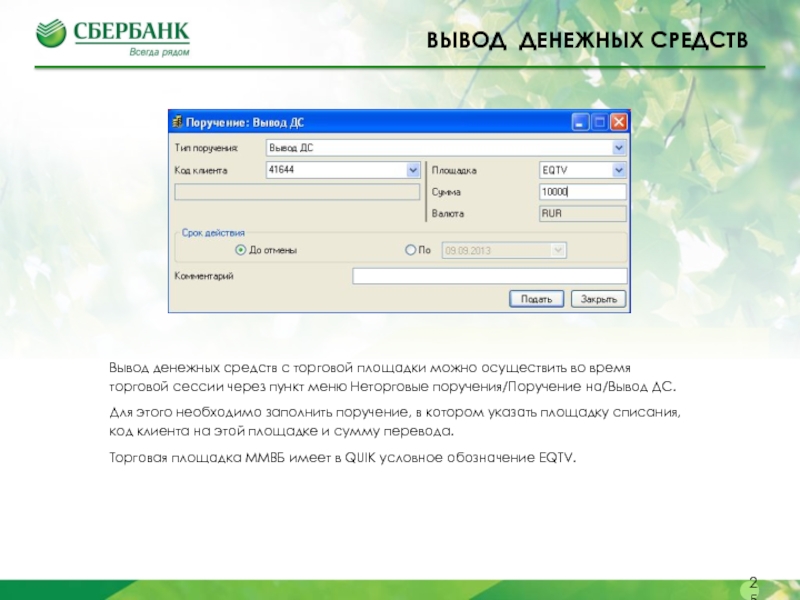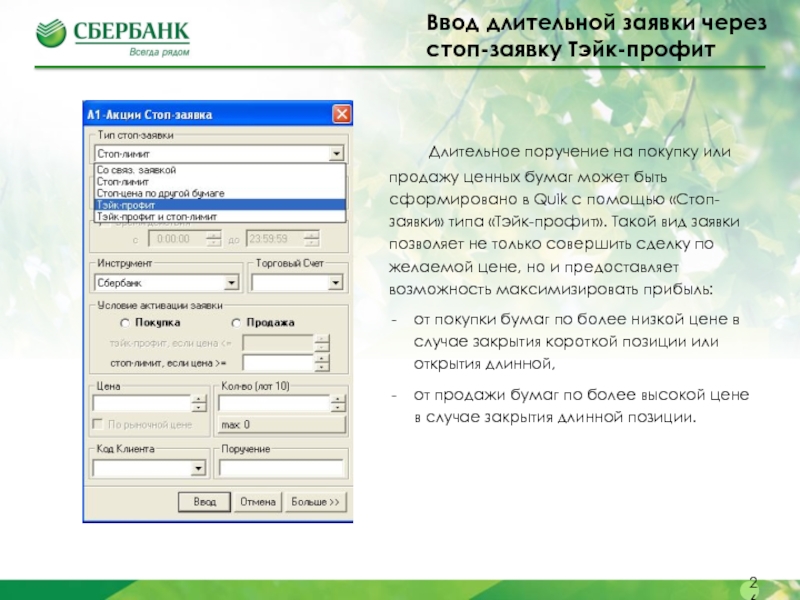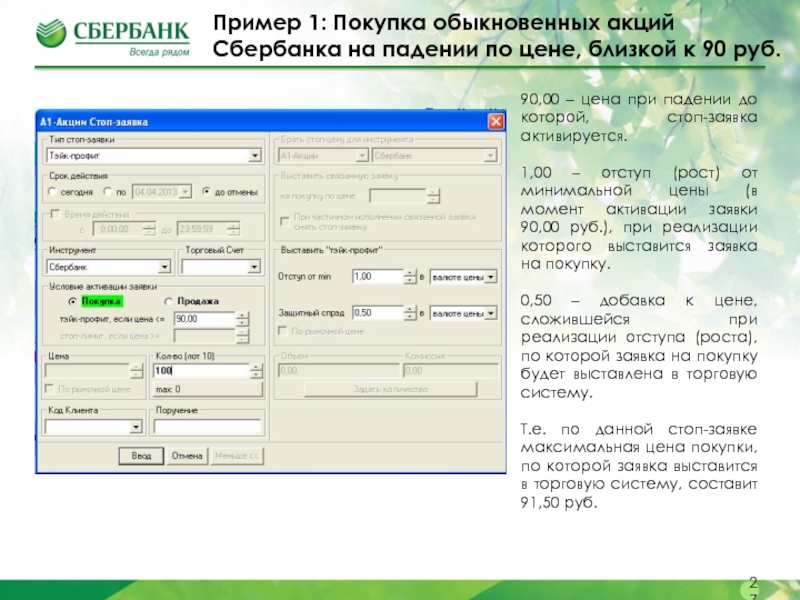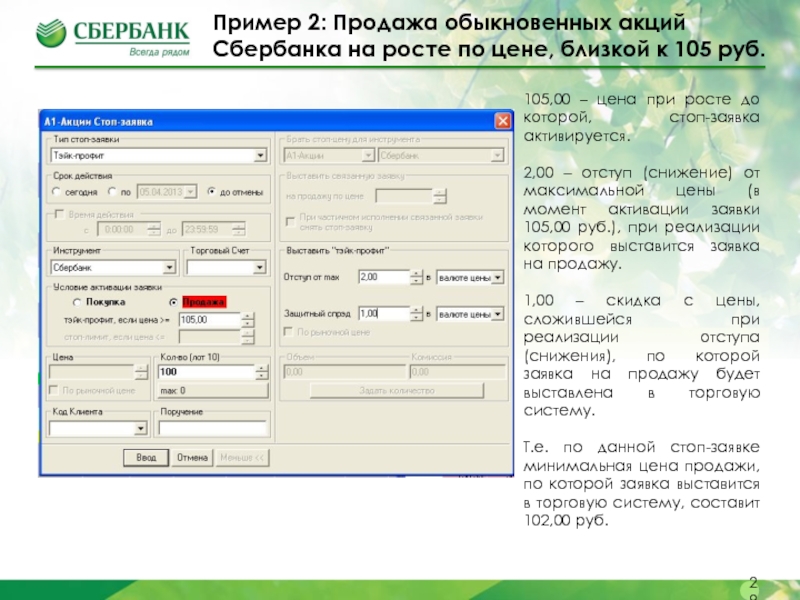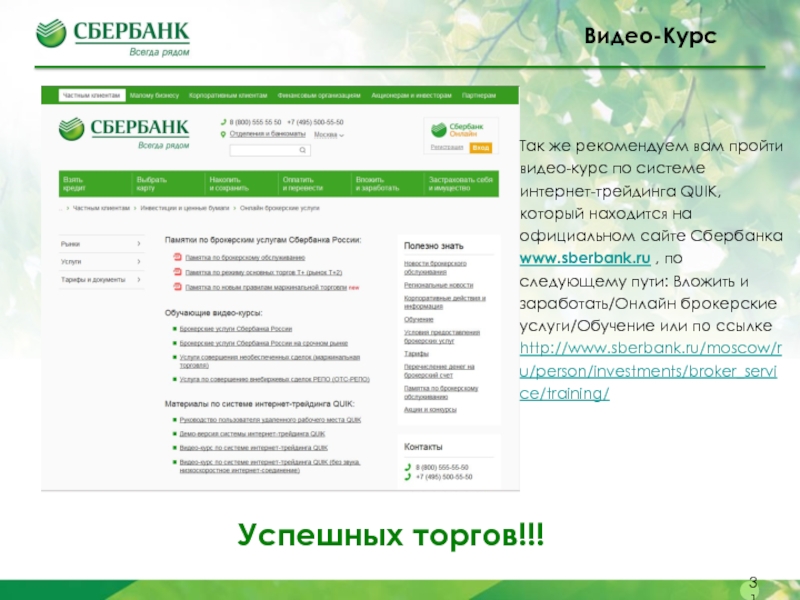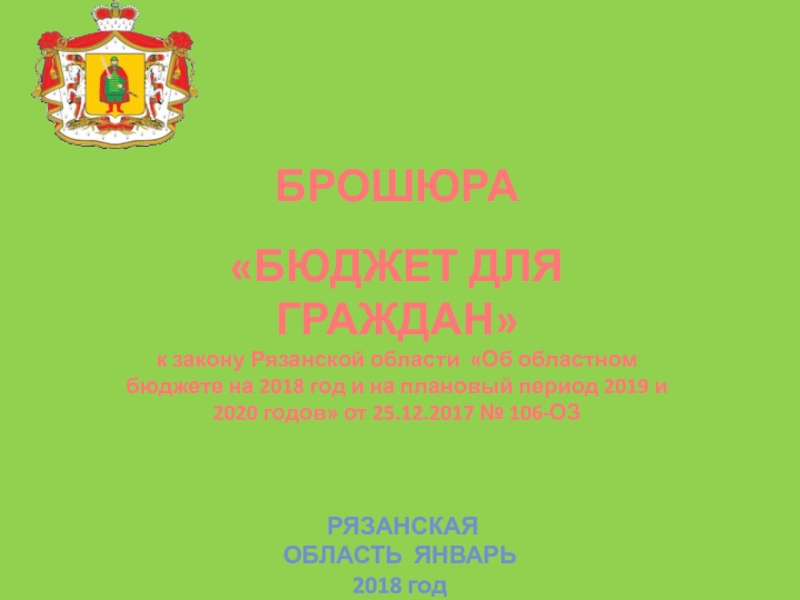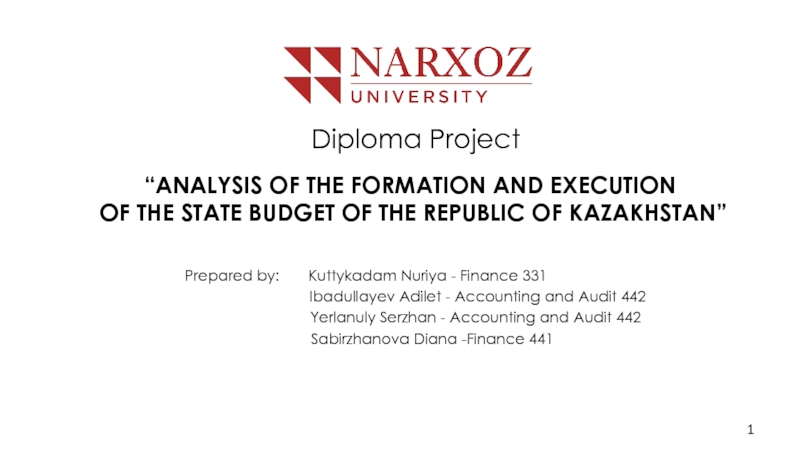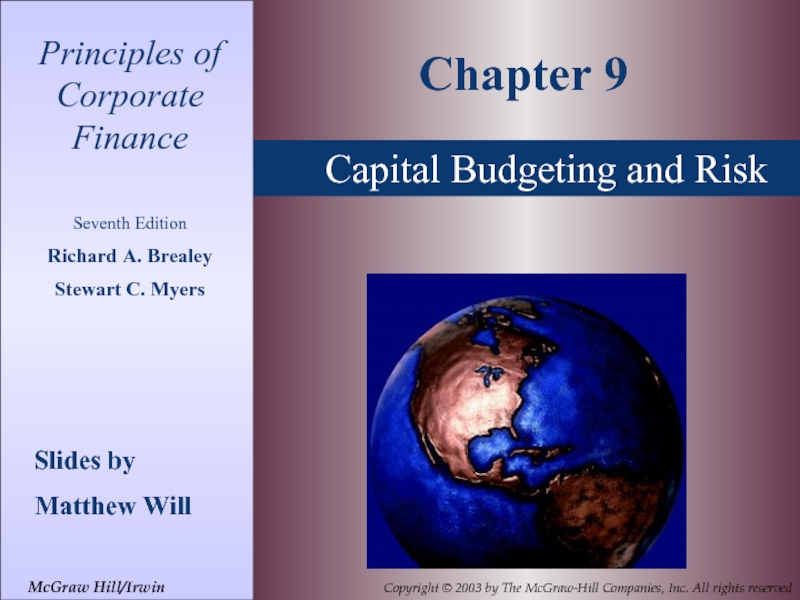РАБОЧЕЕ МЕСТО QUIK
- Главная
- Разное
- Дизайн
- Бизнес и предпринимательство
- Аналитика
- Образование
- Развлечения
- Красота и здоровье
- Финансы
- Государство
- Путешествия
- Спорт
- Недвижимость
- Армия
- Графика
- Культурология
- Еда и кулинария
- Лингвистика
- Английский язык
- Астрономия
- Алгебра
- Биология
- География
- Детские презентации
- Информатика
- История
- Литература
- Маркетинг
- Математика
- Медицина
- Менеджмент
- Музыка
- МХК
- Немецкий язык
- ОБЖ
- Обществознание
- Окружающий мир
- Педагогика
- Русский язык
- Технология
- Физика
- Философия
- Химия
- Шаблоны, картинки для презентаций
- Экология
- Экономика
- Юриспруденция
Инструкция Quik презентация
Содержание
Слайд 1Предлагаем Вам краткое знакомство с Рабочим местом QUIK – основным пользовательским
Слайд 3
УСТАНОВКА ПРОГРАММЫ
Шаги по установке программы:
1. Зайти на сайт Сбербанка
2. Перейти в раздел Интернет-трейдинг в системе QUIK по следующему пути: Вложить и заработать/Онлайн брокерские услуги и нажать выделенное слово QUIK.
3. Выбираем тип подключения системы интернет-трейдинга QUIK с использованием КА или двухфакторной аутентификации.
4. Далее идем по пунктам которые указаны на сайте.
5. На сайте Сбербанка в разделе Интернет-трейдинг в системе QUIK есть подробное Руководство по установке системы по каждому типу.
Если программы установлены корректно, то на экране у Вас появится два ярлыка:
Информационно-торговая система QUIK (Сбербанк) – на рабочем столе,
АМИКОН ФПСУ IP/Клиент: - в правом нижнем углу экрана (для типа с использованием КА).
3
Слайд 4
ВХОД В ПРОГРАММУ с использованием КА
Вставьте
2. Запустите программу Информационно-торговая система QUIK (Сбербанк) и введите PIN-код (тот же, что и при входе в программу IP-Клиент)*.
* - Если соединение в программе АМИКОН ФПСУ IP/Клиент произошло не с первой, а с 10 попытки, необходимо войти в эту программу под администратором (пароль администратора содержится в конверте, полученном вместе с флешкой) и поменять местами основной и резервный IP-адреса.
4
Слайд 5
ВХОД В ПРОГРАММУ с использованием СМС
Запустите
Введите пароль из смс сообщения с номера 900.
5
Слайд 6
АВТОМАТИЧЕСКОЕ ОБНОВЛЕНИЕ ВЕРСИИ
Загрузка файлов осуществляется в фоновом режиме и не
Обновление версий является добровольным и не обязательным – все новые версии сервера QUIK поддерживают работу предыдущих версий клиентских терминалов.
Рабочее место QUIK обладает механизмом автоматического обновления версии программы. В случае появления на сервере новой версии, на экране клиента появится предложение получить и установить ее. Получение файлов осуществляется помодульно, с указанием текущей и новой версий. Загрузка файлов по защищенному соединению исключает возможность постороннего вмешательства, внедрения вирусов и прочих злонамеренных действий.
6
Слайд 7
НАСТРОЙКА И СОХРАНЕНИЕ ПАРАМЕТРОВ
Таблица с настройками параметров вызывается через пункт
Рабочее место QUIK имеет свыше 60 параметров настройки интерфейса и поведения программы, с помощью которых пользователь может сделать работу с программой еще более удобной.
Для совершения сделок без использования заемных средств в рамках маржинальной торговли на вкладке Транзакции необходимо поставить галочку напротив пункта Исходя только из собственных средств.
Настройки программы можно сохранить в файл или загрузить из файла. Настройки программы «По умолчанию» хранятся в файле info.wnd, который находится в каталоге QUIK.
7
Слайд 8
ОПОВЕЩЕНИЕ ОБ ИСПОЛНЕНИИ ЗАЯВКИ
Система QUIK помогает пользователю отслеживать исполнение заявок,
Полный список оповещений по заявкам можно посмотреть через пункты меню Сообщения/Оповещения/Создать окно оповещений.
8
Слайд 9
ОБЩИЙ ВИД
В Рабочем месте QUIK все данные отображаются в виде окон —
Для удобства расположения большого количества окон предусмотрены настраиваемые «экранные закладки» – виртуальные экраны, переключающиеся нажатием на ярлычки, расположенные у края экрана.
9
Слайд 10
ЭКРАННЫЕ ЗАКЛАДКИ
Таблицы группируются по закладкам
и показываются на экране только
Если таблица не привязана к какой-либо закладке, то она будет показываться на всех.
Для удобства расположения на экране программы большого количества окон предназначены экранные закладки – виртуальные экраны, имеющие ярлыки для переключения между ними.
Панель переключения может быть расположена с любой из сторон экрана – снизу, сверху, справа или слева.
Переключаться между закладками можно нажатием на ярлыки или на клавиши «Alt»+«1».. «Alt»+«9».
10
Слайд 11
ВЫВОД СВОИХ ТЕКУЩИХ ПОЗИЦИЙ
Текущие позиции клиента на ММВБ отображаются в
В Таблице лимитов по денежным средствам отражаются входящие и текущие денежные позиции клиента.
В Таблице лимитов по бумагам отражаются входящие и текущие денежные позиции клиента по ценным бумагам , находящимся в портфеле клиента.
В клиентском портфеле отражается входящая (рассчитанная по ценам закрытия предыдущего торгового дня) и текущая стоимости портфеля клиента (денежные средства плюс стоимость ценных бумаг), а также текущее изменение стоимости портфеля в рублях и в процентном соотношении.
Текущие позиции клиента на FORTS отображаются в таблицах , которые можно вывести на экран через пункт меню Торговля / Фьючерсы/Ограничения по клиентским счетам, Позиции по клиентским счетам.
В Таблице Ограничения по клиентским счетам отражается текущая денежная позиция.
В Таблице Позиции по клиентским счетам отражается текущая позиция по бумагам (фьючерсам).
11
Слайд 12
ВЫВОД КОТИРОВОК
НА ЭКРАН
Котировки ценных бумаг отображаются в Таблице текущих
Для формирования таблицы необходимо сначала выбрать в левом верхнем окне Доступные инструменты, потом в нижнем левом окне Доступные параметры.
Появившиеся справа Заголовки столбцов и Заголовки строк можно выстроить в нужной последовательности с помощью стрелочек , находящихся справа от заголовков, а также удалить или добавить с помощью кнопок посередине таблицы.
Таблица текущих параметров отображает последние значения по каждому из параметров. Таблица позволяет одновременно просматривать информацию по бумагам, торгуемым на разных биржах или режимах торгов.
При совершении сделки по какой-либо бумаге соответствующая строка окрашивается цветом: зеленым – при повышении цены относительно цены предыдущей сделки, красным — при понижении, желтым – цена не изменилась.
12
Слайд 13
БИРЖЕВОЙ СТАКАН
Биржевой стакан по бумаге выводится путем наведения курсора на
В биржевом стакане отображаются 20 лучших заявок на покупку и 20 лучших заявок на продажу бумаги.
Для быстрого ввода заявки из этого окна достаточно дважды щелкнуть левой кнопкой мыши – в заявку автоматически подставятся наименование бумаги, цена, количество и направленность заявки.
Редактирование биржевого стакана производится путем нажатия правой кнопки мыши через пункт Редактирование таблицы.
13
Слайд 14
ГРАФИКИ
График может быть тиковым (каждой сделке соответствует отдельная точка на
Начиная с версии 5.0, Рабочее место QUIK поддерживает автоматический заказ данных за предыдущие дни из архива.
Графики в QUIK отличаются высоким быстродействием – обновление информации происходит без заметной задержки и «моргания экрана».
Другой особенностью является возможность построения графика по любому параметру Таблицы текущих значений – не только по цене последней сделки, но и по суммарному спросу или предложению, % изменения цены за день и т.д.
14
Слайд 15
БЫСТРЫЙ ПОИСК БУМАГИ
В QUIK существует простой способ найти нужную бумагу
В результате откроется окно со списком бумаг во всех доступных классах, соответствующих запросу. Нажатием на иконки в таблице результатов поиска можно добавить бумаги в Таблицу текущих значений, построить график, открыть Окно котировок или Таблицу всех сделок, отфильтрованную по данному инструменту.
15
Слайд 16
ВВОД ЗАЯВКИ
Окно ввода заявки открывается нажатием клавиши «F2». Кроме того
Расположение полей и переход по ним клавишей «Tab» оптимизированы для удобства восприятия и быстрого редактирования основных параметров.
16
Слайд 17
ТАБЛИЦА ЗАЯВОК
Активные заявки, в т.ч. частично исполненные, могут быть сняты
Таблица имеет гибкие настройки – выбор параметров в столбцах, цвета строк в зависимости от состояния заявки, а также фильтр отображаемых значений в таблице по 8 параметрам.
Таблица показывает состояние заявок в торговой системе по счетам и кодам клиента, которые доступны данному пользователю системы QUIK.
Состояние заявок выделяется цветом шрифта: красным – активные заявки, синим – исполненные, черным – отозванные из торговой системы. Частично исполненные заявки подсвечиваются желтым цветом фона.
17
Слайд 18
ТАБЛИЦА СДЕЛОК
Таблица сделок показывает все совершенные сделки в течение торговой
Таблицу сделок можно создать через пункт меню Торговля/Сделки
В этой таблице можно просматривать информацию как по всем доступным бумагам, так и фильтровать их по определенным параметрам.
В столбцах таблицы также предусмотрены дополнительные параметры, дающие исчерпывающую информацию по сделкам.
18
Слайд 19
УСЛОВНЫЕ ЗАЯВКИ
(СТОП-ЛИМИТ и ТЭЙК-ПРОФИТ)
Условные заявки могут иметь срок исполнения:
В системе QUIK реализованы типы условных заявок: «стоп-лимит», «тэйк-профит», «тэйк –профит и стоп-лимит», «стоп-цена по другой бумаге», «со связной заявкой».
Ввод этих заявок осуществляется из одной формы, которую можно вызвать нажатием клавиши F6.
Для каждого типа заявок существует набор дополнительных условий, которые становятся активными при выборе нужного типа заявки.
19
Слайд 20
ТАБЛИЦА СТОП-ЗАЯВОК
Таблица стоп-заявок предназначена для контроля состояния исполнения условных заявок
Набор полей таблицы позволяет детально отслеживать параметры заявок, например, время исполнения и номер сформированной лимитированной заявки. Так же, как в Таблице заявок, состояние исполнения выделяется цветом шрифта.
Используя Таблицу стоп-заявок, можно снимать активные заявки, редактировать их условия, а также принудительно исполнять заявки, не дожидаясь наступления указанных в них условий.
20
Слайд 21
КУПИТЬ/ПРОДАТЬ
Через пункт меню «Лимиты» можно открыть таблицу «Клиентский портфель» ,
Щелчком мыши на строке «Клиентского портфеля» можно открыть таблицу с его расшифровкой
Если нужно закрыть позицию по какой-либо бумаге, это можно сделать двойным нажатием левой кнопки мыши на поле «Остаток».
Аналогично, щелчком мыши на полях «Покупка» или «Продажа» можно ввести заявку на максимально доступный объем.
Таблица «Купить/Продать» показывает текущие значения позиций клиента по бумагам, включенным в портфель, и их денежную оценку.
В таблице отображается максимальный размер заявки на покупку или продажу.
21
Слайд 22
ОПЕРАЦИИ С НЕПОНЫМИ ЛОТАМИ
Операции с неполными лотами производятся на аукционе,
Для того, чтобы совершить операцию с неполным лотом, соответствующий инструмент необходимо добавить в Текущую таблицу параметров из списка Неполных лотов.
22
Слайд 23
НОВОСТИ
Окно «Новости» предназначено для просмотра лент новостей информационных агентств. Окно
Для минимизации трафика, с сервера запрашиваются не все тексты новостей, а только тех, которые выбраны пользователем.
Предусмотрен фильтр источников новостей, поиск по заголовкам новостей и принятым текстам, а также сохранение полученных данных в текстовый файл.
23
Слайд 24
ПЕРЕВОД ДЕНЕЖНЫХ СРЕДСТВ
МЕЖДУ ТОРГОВЫМИ ПЛОЩАДКАМИ
Перевод денежных средств между торговыми
Для этого необходимо заполнить поручение, в котором указать площадку списания и код клиента на этой площадке, площадку зачисления и код клиента на этой площадке и сумму перевода.
Торговая площадка ММВБ имеет в QUIK условное обозначение EQTV.
Перевод средств происходит мгновенно.
24
Слайд 25
ВЫВОД ДЕНЕЖНЫХ СРЕДСТВ
Вывод денежных средств с торговой площадки можно осуществить
Для этого необходимо заполнить поручение, в котором указать площадку списания, код клиента на этой площадке и сумму перевода.
Торговая площадка ММВБ имеет в QUIK условное обозначение EQTV.
25
Слайд 26
Ввод длительной заявки через
стоп-заявку Тэйк-профит
Длительное поручение на покупку или
от покупки бумаг по более низкой цене в случае закрытия короткой позиции или открытия длинной,
от продажи бумаг по более высокой цене в случае закрытия длинной позиции.
26
Слайд 27
Пример 1: Покупка обыкновенных акций
Сбербанка на падении по цене,
90,00 – цена при падении до которой, стоп-заявка активируется.
1,00 – отступ (рост) от минимальной цены (в момент активации заявки 90,00 руб.), при реализации которого выставится заявка на покупку.
0,50 – добавка к цене, сложившейся при реализации отступа (роста), по которой заявка на покупку будет выставлена в торговую систему.
Т.е. по данной стоп-заявке максимальная цена покупки, по которой заявка выставится в торговую систему, составит 91,50 руб.
27
Слайд 29
Пример 2: Продажа обыкновенных акций Сбербанка на росте по цене,
105,00 – цена при росте до которой, стоп-заявка активируется.
2,00 – отступ (снижение) от максимальной цены (в момент активации заявки 105,00 руб.), при реализации которого выставится заявка на продажу.
1,00 – скидка с цены, сложившейся при реализации отступа (снижения), по которой заявка на продажу будет выставлена в торговую систему.
Т.е. по данной стоп-заявке минимальная цена продажи, по которой заявка выставится в торговую систему, составит 102,00 руб.
29
Слайд 31
Видео-Курс
Так же рекомендуем вам пройти видео-курс по системе интернет-трейдинга QUIK,
Успешных торгов!!!
31
Слайд 32
Куда обращаться ?
По возникающим в процессе установки и работы QUIK
обращайтесь:
Иркутское ОСБ
Иркутск
Рогозина Мария (3952) 263-418
Коновалова Наталия (3952) 263-419
Братск
Сикало Александр (3953) 495-739
Бурятское ОСБ
Панов Геннадий (3012) 285-043
Читинское ОСБ
Сокольников Юрий (3022) 336-122
Якутское ОСБ
Ноев Александр (4112) 393-471
Васильева Оксана (4112) 393-316
в службу техподдержки Сбербанка
по тел: 8-800-555-555-1 (звонок по России бесплатный).
32