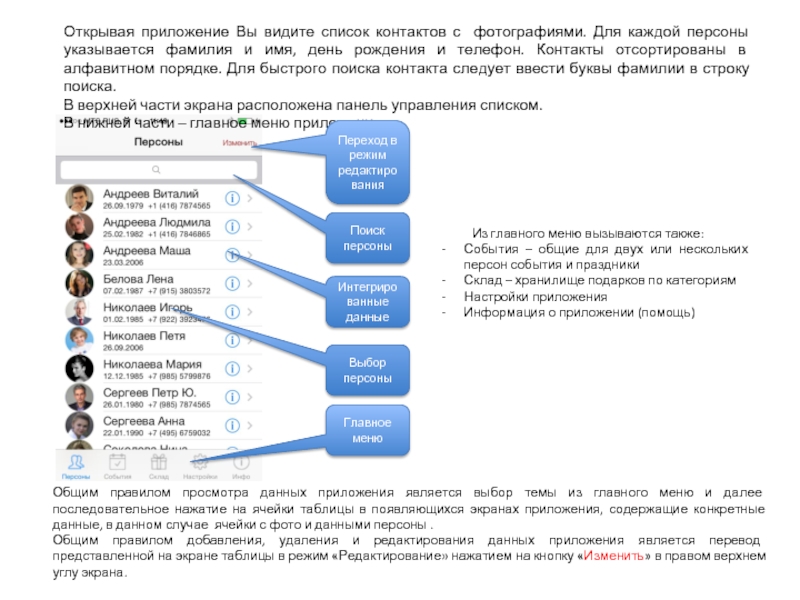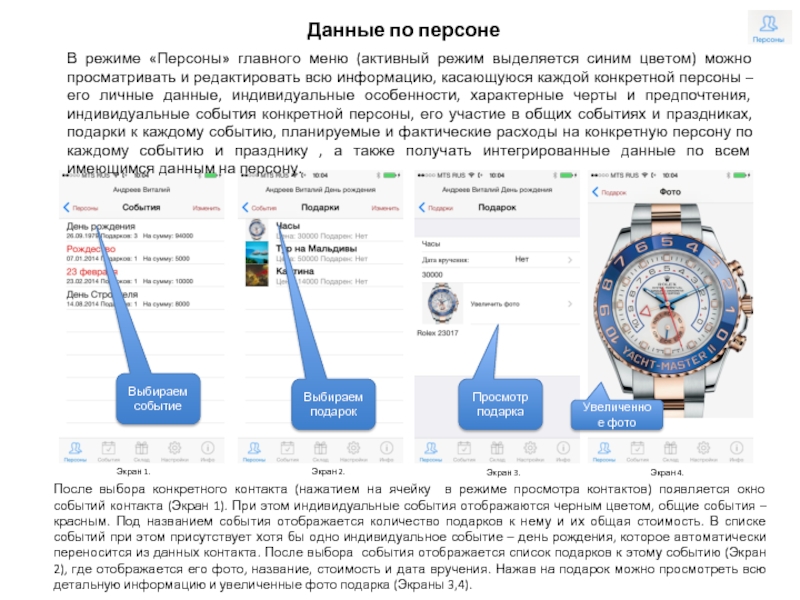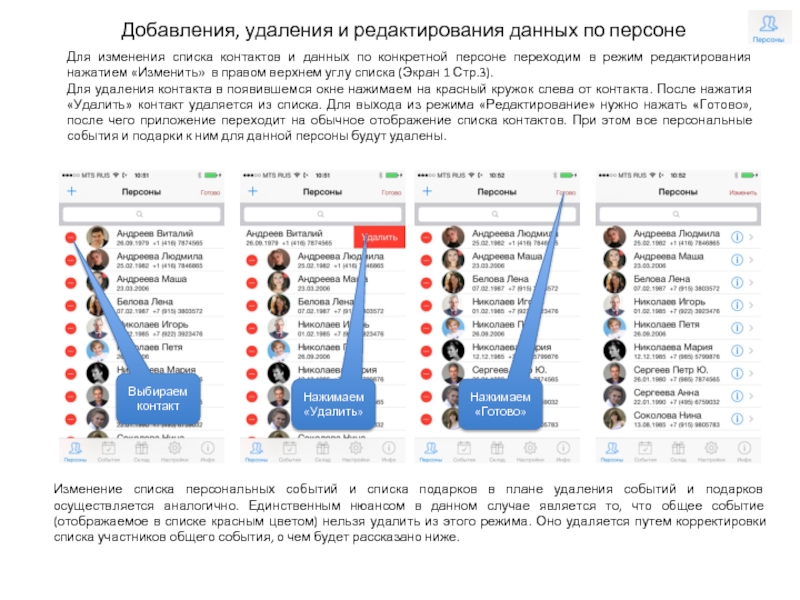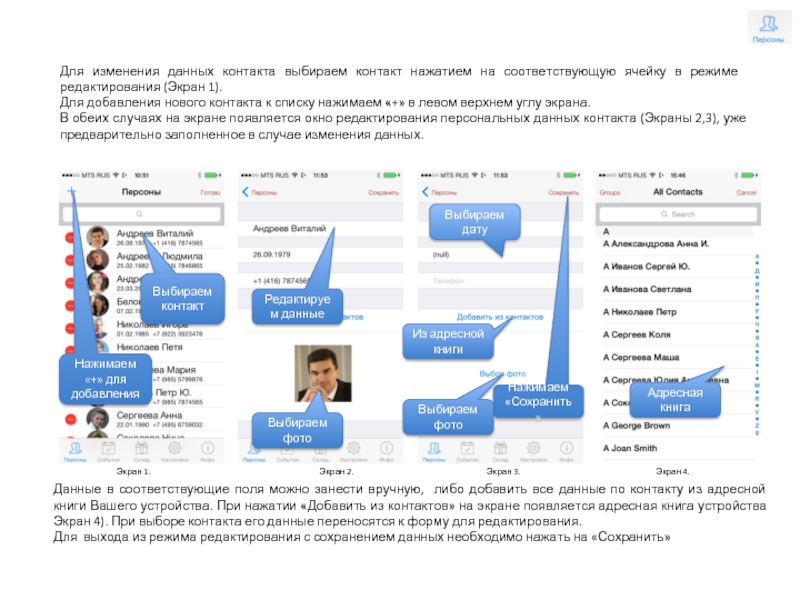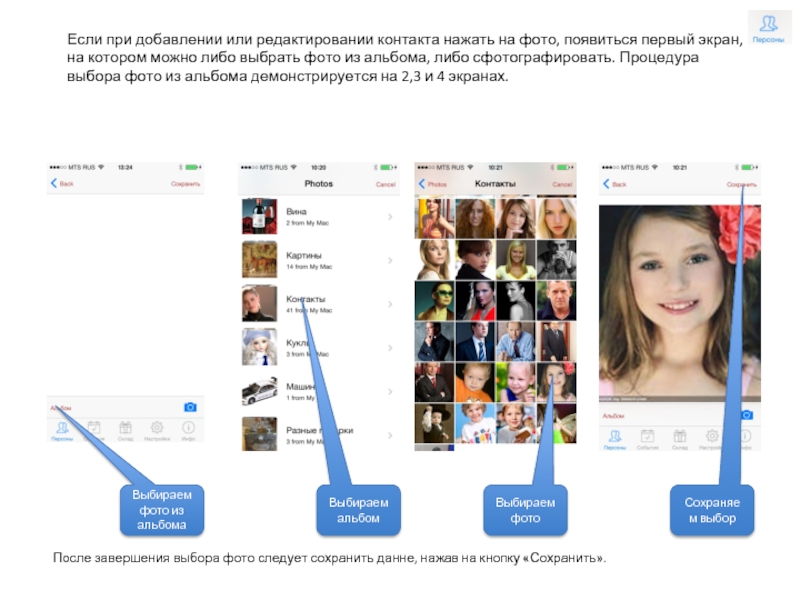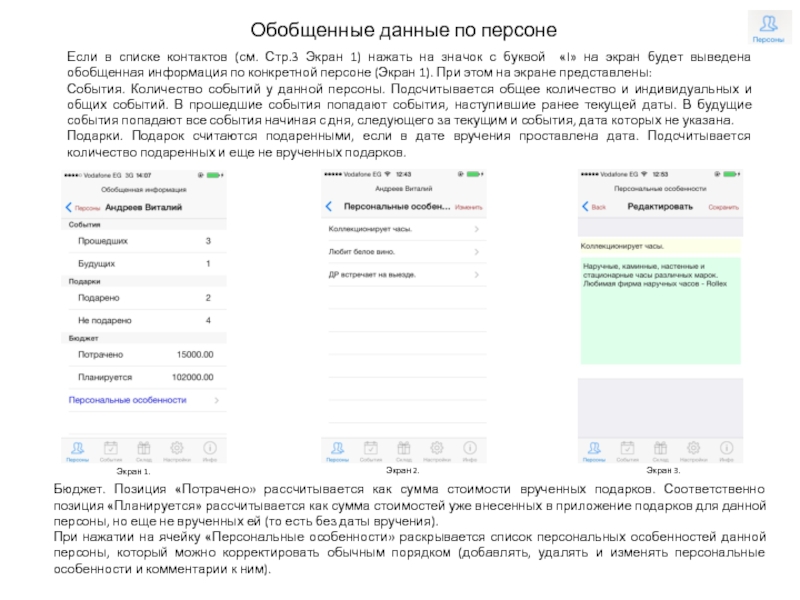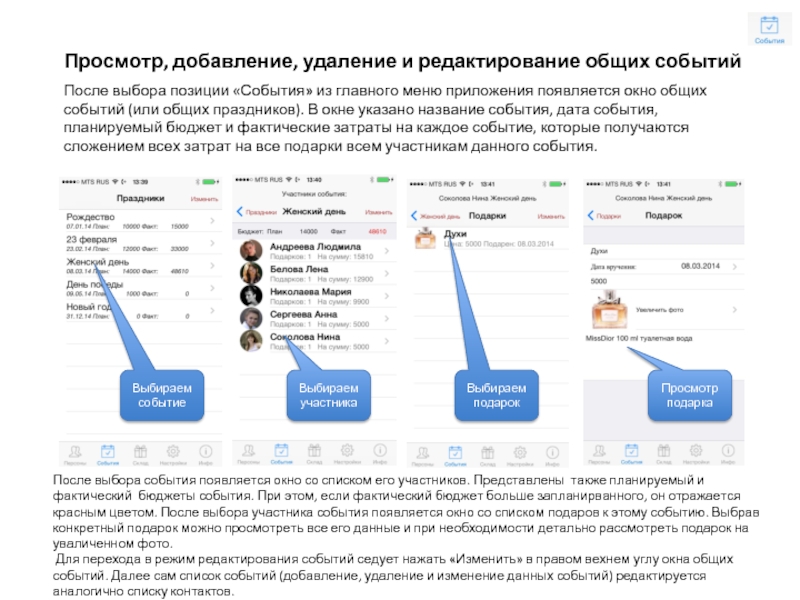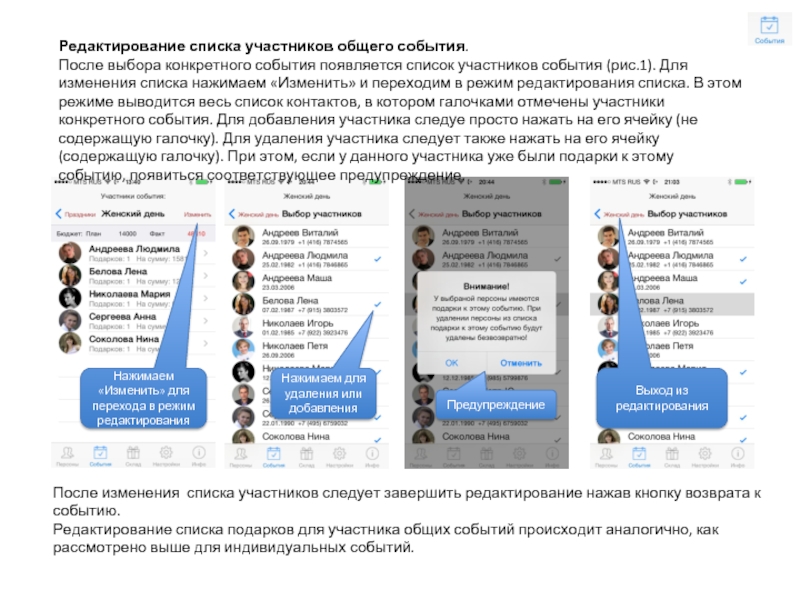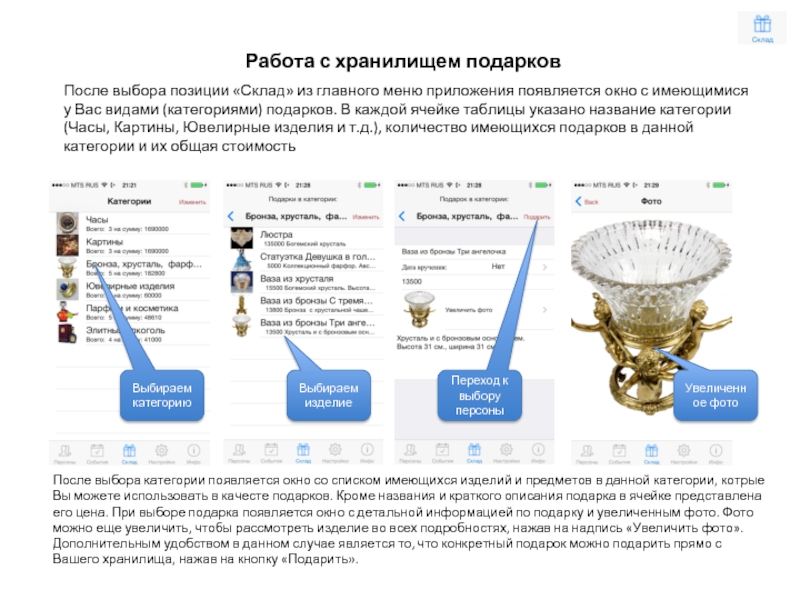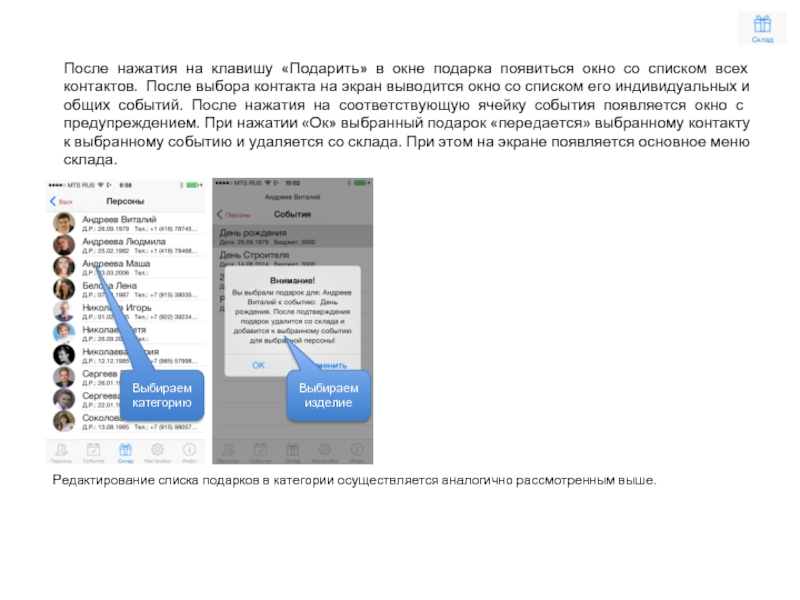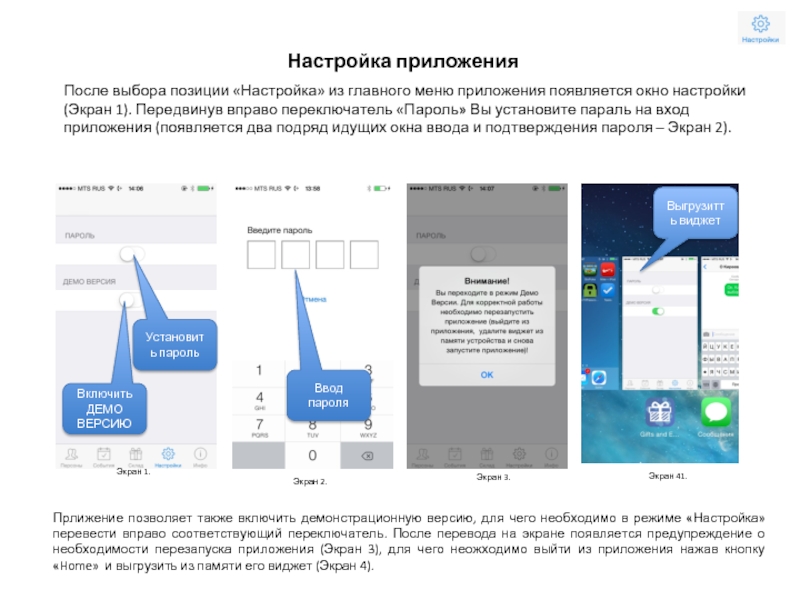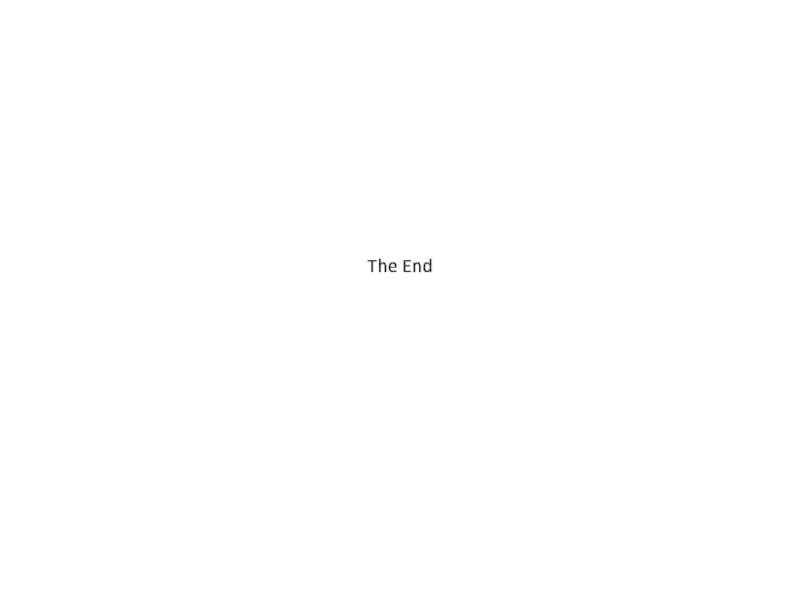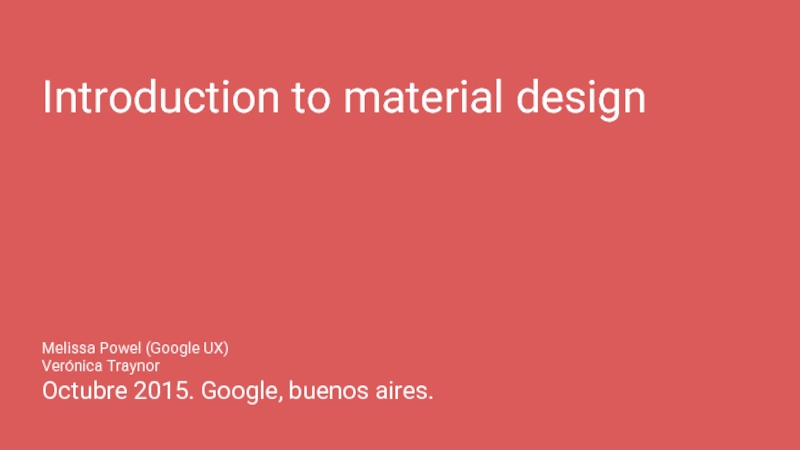- Главная
- Разное
- Дизайн
- Бизнес и предпринимательство
- Аналитика
- Образование
- Развлечения
- Красота и здоровье
- Финансы
- Государство
- Путешествия
- Спорт
- Недвижимость
- Армия
- Графика
- Культурология
- Еда и кулинария
- Лингвистика
- Английский язык
- Астрономия
- Алгебра
- Биология
- География
- Детские презентации
- Информатика
- История
- Литература
- Маркетинг
- Математика
- Медицина
- Менеджмент
- Музыка
- МХК
- Немецкий язык
- ОБЖ
- Обществознание
- Окружающий мир
- Педагогика
- Русский язык
- Технология
- Физика
- Философия
- Химия
- Шаблоны, картинки для презентаций
- Экология
- Экономика
- Юриспруденция
Подарки и События(Gifts & Events)Краткое описание приложения презентация
Содержание
- 1. Подарки и События(Gifts & Events)Краткое описание приложения
- 2. Если Вам часто приходится дарить подарки друзьям,
- 3. Функции приложения Хранение списка контактов
- 4. Открывая приложение Вы видите список контактов с
- 5. В режиме «Персоны» главного меню (активный режим
- 6. Для изменения списка контактов и данных по
- 7. Для изменения данных контакта выбираем контакт нажатием
- 8. Если при добавлении или редактировании контакта нажать
- 9. Если в списке контактов (см. Стр.3 Экран
- 10. После выбора позиции «События» из главного меню
- 11. Редактирование списка участников общего события. После выбора
- 12. После выбора позиции «Склад» из главного меню
- 13. После нажатия на клавишу «Подарить» в окне
- 14. После выбора позиции «Настройка» из главного меню
- 15. The End
Слайд 2Если Вам часто приходится дарить подарки друзьям, коллегам по работе, официальным
Это приложение как раз и поможет Вам справиться со всеми этими задачами. Вы можете составить список персон, которым Вы дарите подарки, прямо в приложении или взять необходимые контакты из адресной книги вашего устройства. Для каждого контакта ведется список наиболее важных для него персональных событий с их планируемыми и фактическими бюджетами. По каждому событию можно добавить один или несколько подарков с описанием, ценой и фотографией. Вы можете сделать фотографию подарка прямо из приложения, либо выбрать ее из фотоальбома, хранящегося на Вашем устройстве.
Кроме персональных событий приложение позволяет вести календарь общих событий и праздников, быстро формировать списки участников и планировать бюджет события, помогать контролировать покупки подарков и выполнение бюджета.
Если Вы заранее позаботились о приобретении подарков, и у Вас уже накопилось некоторое их количество, Вы можете завести их в виртуальное хранилище (склад), разбить их по категориям, сфотографировать и указать цену. Приложение автоматически подсчитает стоимость всех предметов каждой категории. При этом Вы можете одним нажатием кнопки дарить подарки конкретной персоне к конкретному событию прямо со склада.
По каждому контакту ведется определенная статистика, позволяющая контролировать, сколько подарков и на какую сумму ему было уже подарено и сколько и на какую сумму планируется. В скольких событиях он уже участвовал, и в скольких планируется его участие.
Приложение позволяет удобно вводить, хранить и просматривать данные по индивидуальным особенностям контакта.
Для обеспечения приватности Вы можете ограничить доступ к данным приложения, установив пароль в настройках.
Для удобства освоения работы и демонстрации возможностей в приложение встроена демонстрационная версия.
Удачной работы!
Слайд 3Функции приложения
Хранение списка контактов с указанием фамилии, имени, даты рождения,
Хранение списка персональных особенностей для каждого контакта (характерные черты и комментарии к ним). Корректировка, добавление и удаление персональных особенностей.
Ведение статистики по каждому контакту , позволяющей контролировать, сколько подарков и на какую сумму ему было уже подарено и сколько и на какую сумму планируется. В скольких событиях он уже участвовал, и в скольких планируется его участие.
Хранение списка наиболее важных событий для каждого контакта, как индивидуальных, так и общих праздников, в которых могут участвовать несколько персон. Разделение цветом индивидуальных событий (черный) и общих праздников (красный).
Хранение списка общих событий (праздников). Удобное формирование списка участников конкретного события. Автоматическое включение общего праздника в перечень событий контакта.
Хранение списка подарков к конкретному событию для конкретной персоны (наименование подарка, фото, цена, дата вручения, комментарии). Возможность увеличения фотографии подарка до максимального размера экрана с соблюдением необходимых пропорций.
Автоматический подсчет количества подарков и их суммарной фактической стоимостью для каждого события. Контроль превышения фактического бюджета над запланированным.
Ведение виртуального хранилища подарков с указанием наименования, цены и фотографии изделия или произведениям искусства. Разбиение хранилища по категориям. Автоматический подсчет количества и стоимости всех предметов каждой категории. Обеспечение возможности «дарить» подарки конкретной персоне к конкретному событию прямо со склада.
Обеспечение возможности ограничения доступа к данным приложения путем установки пароля в настройках.
Слайд 4Открывая приложение Вы видите список контактов с фотографиями. Для каждой персоны
В верхней части экрана расположена панель управления списком.
В нижней части – главное меню приложения
Общим правилом просмотра данных приложения является выбор темы из главного меню и далее последовательное нажатие на ячейки таблицы в появляющихся экранах приложения, содержащие конкретные данные, в данном случае ячейки с фото и данными персоны .
Общим правилом добавления, удаления и редактирования данных приложения является перевод представленной на экране таблицы в режим «Редактирование» нажатием на кнопку «Изменить» в правом верхнем углу экрана.
Выбор персоны
Переход в режим редактирования
Поиск персоны
Главное меню
Интегрированные данные
Из главного меню вызываются также:
События – общие для двух или нескольких персон события и праздники
Склад – хранилище подарков по категориям
Настройки приложения
Информация о приложении (помощь)
Слайд 5В режиме «Персоны» главного меню (активный режим выделяется синим цветом) можно
После выбора конкретного контакта (нажатием на ячейку в режиме просмотра контактов) появляется окно событий контакта (Экран 1). При этом индивидуальные события отображаются черным цветом, общие события – красным. Под названием события отображается количество подарков к нему и их общая стоимость. В списке событий при этом присутствует хотя бы одно индивидуальное событие – день рождения, которое автоматически переносится из данных контакта. После выбора события отображается список подарков к этому событию (Экран 2), где отображается его фото, название, стоимость и дата вручения. Нажав на подарок можно просмотреть всю детальную информацию и увеличенные фото подарка (Экраны 3,4).
Данные по персоне
Увеличенное фото
Выбираем событие
Выбираем подарок
Просмотр подарка
Экран 1.
Экран 2.
Экран 3.
Экран 4.
Слайд 6Для изменения списка контактов и данных по конкретной персоне переходим в
Для удаления контакта в появившемся окне нажимаем на красный кружок слева от контакта. После нажатия «Удалить» контакт удаляется из списка. Для выхода из режима «Редактирование» нужно нажать «Готово», после чего приложение переходит на обычное отображение списка контактов. При этом все персональные события и подарки к ним для данной персоны будут удалены.
Изменение списка персональных событий и списка подарков в плане удаления событий и подарков осуществляется аналогично. Единственным нюансом в данном случае является то, что общее событие (отображаемое в списке красным цветом) нельзя удалить из этого режима. Оно удаляется путем корректировки списка участников общего события, о чем будет рассказано ниже.
Добавления, удаления и редактирования данных по персоне
Выбираем контакт
Нажимаем
«Удалить»
Нажимаем «Готово»
Слайд 7Для изменения данных контакта выбираем контакт нажатием на соответствующую ячейку в
Для добавления нового контакта к списку нажимаем «+» в левом верхнем углу экрана.
В обеих случаях на экране появляется окно редактирования персональных данных контакта (Экраны 2,3), уже предварительно заполненное в случае изменения данных.
Данные в соответствующие поля можно занести вручную, либо добавить все данные по контакту из адресной книги Вашего устройства. При нажатии «Добавить из контактов» на экране появляется адресная книга устройства Экран 4). При выборе контакта его данные переносятся к форму для редактирования.
Для выхода из режима редактирования с сохранением данных необходимо нажать на «Сохранить»
Выбираем контакт
Редактируем данные
Нажимаем «Сохранить»
Экран 1.
Экран 2.
Экран 3.
Экран 4.
Нажимаем «+» для добавления
Из адресной книги
Выбираем фото
Выбираем дату
Адресная книга
Выбираем фото
Слайд 8Если при добавлении или редактировании контакта нажать на фото, появиться первый
После завершения выбора фото следует сохранить данне, нажав на кнопку «Сохранить».
Выбираем фото из альбома
Выбираем альбом
Выбираем фото
Сохраняем выбор
Слайд 9Если в списке контактов (см. Стр.3 Экран 1) нажать на значок
События. Количество событий у данной персоны. Подсчитывается общее количество и индивидуальных и общих событий. В прошедшие события попадают события, наступившие ранее текущей даты. В будущие события попадают все события начиная с дня, следующего за текущим и события, дата которых не указана.
Подарки. Подарок считаются подаренными, если в дате вручения проставлена дата. Подсчитывается количество подаренных и еще не врученных подарков.
Бюджет. Позиция «Потрачено» рассчитывается как сумма стоимости врученных подарков. Соответственно позиция «Планируется» рассчитывается как сумма стоимостей уже внесенных в приложение подарков для данной персоны, но еще не врученных ей (то есть без даты вручения).
При нажатии на ячейку «Персональные особенности» раскрывается список персональных особенностей данной персоны, который можно корректировать обычным порядком (добавлять, удалять и изменять персональные особенности и комментарии к ним).
Обобщенные данные по персоне
Экран 1.
Экран 2.
Экран 3.
Слайд 10После выбора позиции «События» из главного меню приложения появляется окно общих
После выбора события появляется окно со списком его участников. Представлены также планируемый и фактический бюджеты события. При этом, если фактический бюджет больше запланирванного, он отражается красным цветом. После выбора участника события появляется окно со списком подаров к этому событию. Выбрав конкретный подарок можно просмотреть все его данные и при необходимости детально рассмотреть подарок на уваличенном фото.
Для перехода в режим редактирования событий седует нажать «Изменить» в правом вехнем углу окна общих событий. Далее сам список событий (добавление, удаление и изменение данных событий) редактируется аналогично списку контактов.
Просмотр, добавление, удаление и редактирование общих событий
Выбираем событие
Выбираем участника
Выбираем подарок
Просмотр подарка
Слайд 11Редактирование списка участников общего события.
После выбора конкретного события появляется список участников
После изменения списка участников следует завершить редактирование нажав кнопку возврата к событию.
Редактирование списка подарков для участника общих событий происходит аналогично, как рассмотрено выше для индивидуальных событий.
Нажимаем «Изменить» для перехода в режим редактирования
Нажимаем для удаления или добавления
Предупреждение
Выход из редактирования
Слайд 12После выбора позиции «Склад» из главного меню приложения появляется окно с
После выбора категории появляется окно со списком имеющихся изделий и предметов в данной категории, котрые Вы можете использовать в качесте подарков. Кроме названия и краткого описания подарка в ячейке представлена его цена. При выборе подарка появляется окно с детальной информацией по подарку и увеличенным фото. Фото можно еще увеличить, чтобы рассмотреть изделие во всех подробностях, нажав на надпись «Увеличить фото».
Дополнительным удобством в данном случае является то, что конкретный подарок можно подарить прямо с Вашего хранилища, нажав на кнопку «Подарить».
Работа с хранилищем подарков
Выбираем категорию
Выбираем изделие
Переход к выбору персоны
Увеличенное фото
Слайд 13После нажатия на клавишу «Подарить» в окне подарка появиться окно со
Редактирование списка подарков в категории осуществляется аналогично рассмотренным выше.
Выбираем категорию
Выбираем изделие
Слайд 14После выбора позиции «Настройка» из главного меню приложения появляется окно настройки
Прлижение позволяет также включить демонстрационную версию, для чего необходимо в режиме «Настройка» перевести вправо соответствующий переключатель. После перевода на экране появляется предупреждение о необходимости перезапуска приложения (Экран 3), для чего неожходимо выйти из приложения нажав кнопку «Home» и выгрузить из памяти его виджет (Экран 4).
Настройка приложения
Установить пароль
Ввод пароля
Выгрузитть виджет
Экран 1.
Включить ДЕМО ВЕРСИЮ
Экран 2.
Экран 3.
Экран 41.