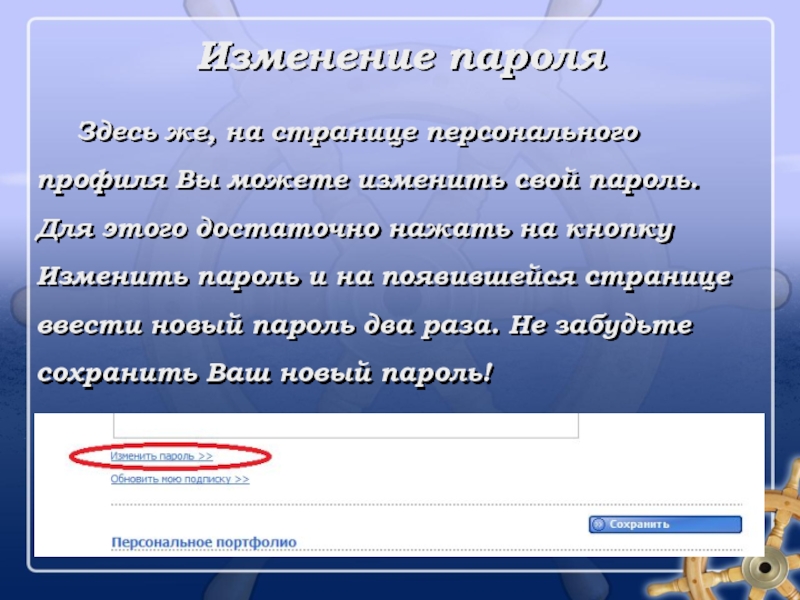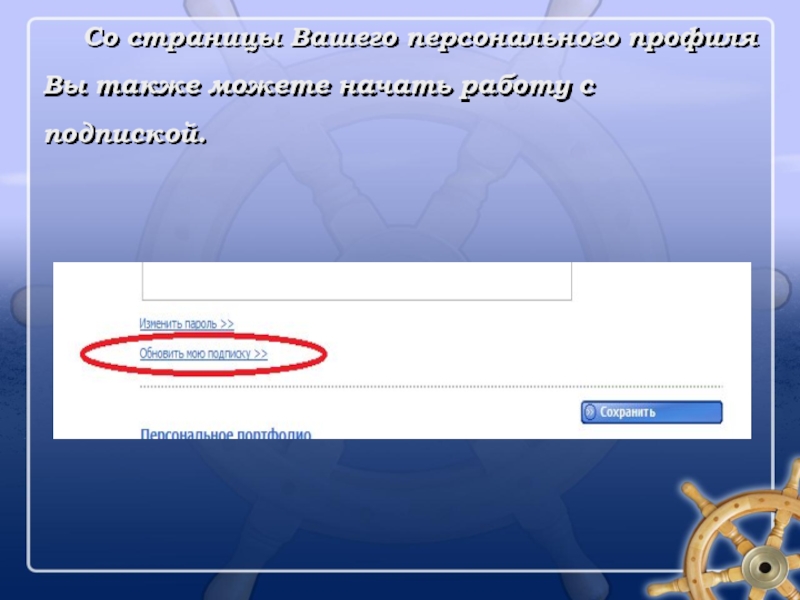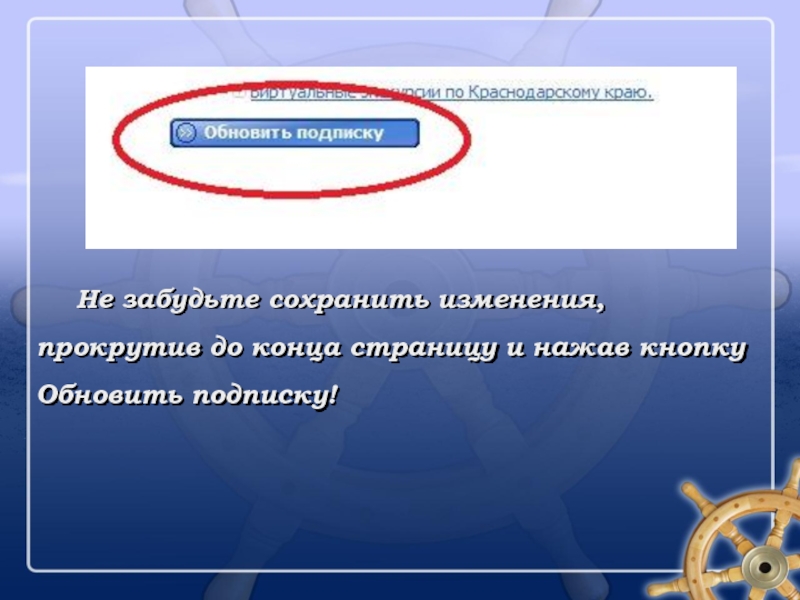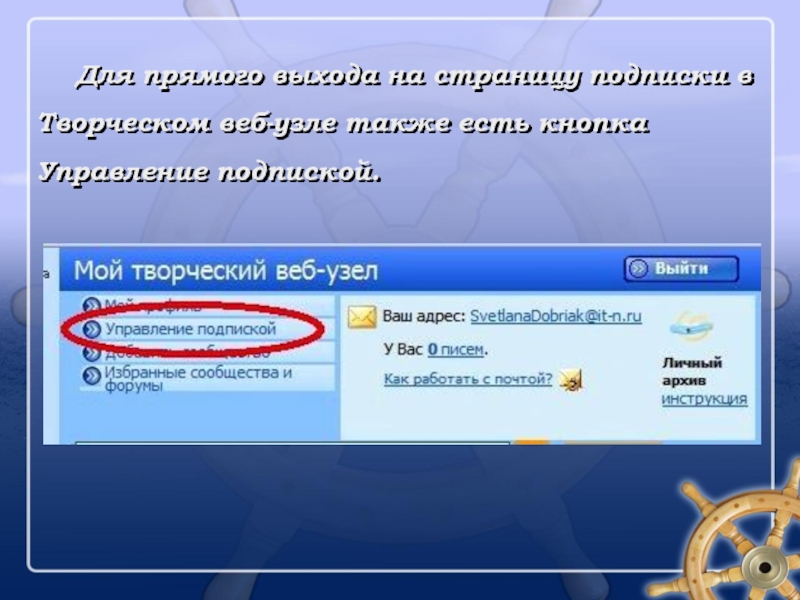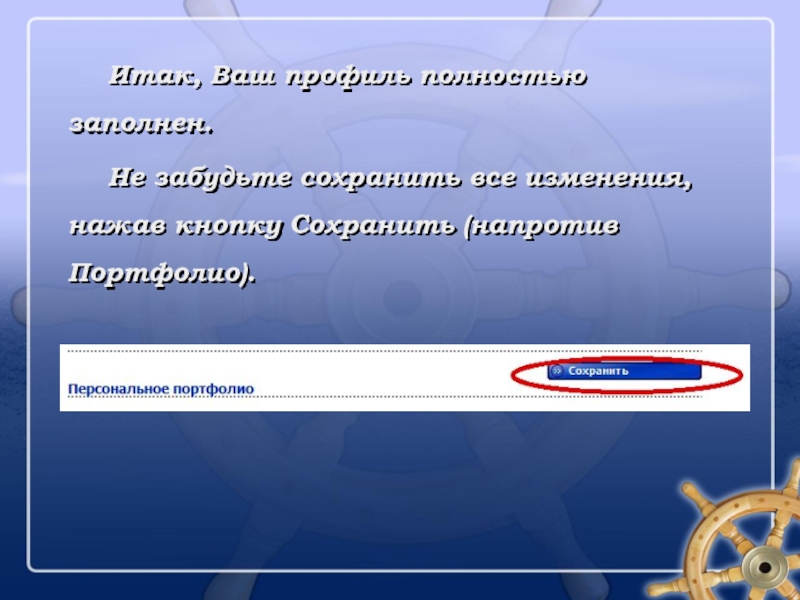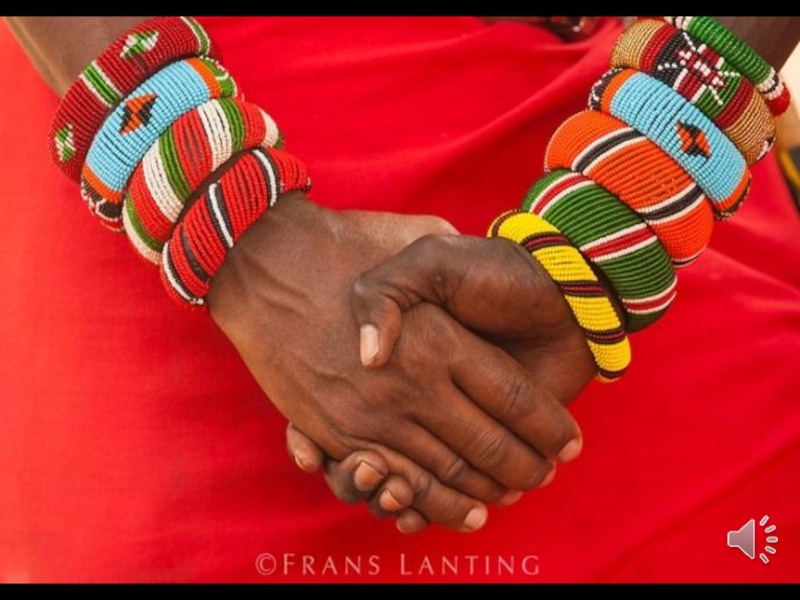- Главная
- Разное
- Дизайн
- Бизнес и предпринимательство
- Аналитика
- Образование
- Развлечения
- Красота и здоровье
- Финансы
- Государство
- Путешествия
- Спорт
- Недвижимость
- Армия
- Графика
- Культурология
- Еда и кулинария
- Лингвистика
- Английский язык
- Астрономия
- Алгебра
- Биология
- География
- Детские презентации
- Информатика
- История
- Литература
- Маркетинг
- Математика
- Медицина
- Менеджмент
- Музыка
- МХК
- Немецкий язык
- ОБЖ
- Обществознание
- Окружающий мир
- Педагогика
- Русский язык
- Технология
- Физика
- Философия
- Химия
- Шаблоны, картинки для презентаций
- Экология
- Экономика
- Юриспруденция
Навигатор по порталу. презентация
Содержание
- 1. Навигатор по порталу.
- 2. Занятие 2. Регистрация на портале. Редактирование персонального профиля участника. Добавление/ редактирование фотографии.
- 4. О РЕГИСТРАЦИИ
- 5. Для чего нужна регистрация? Возможности зарегистрированного пользователя
- 6. Загрузить свою разработку и получить отзывы коллег;
- 7. Авторизация Для полноценной работы любой зарегистрированный пользователь
- 8. Если забыли пароль, то воспользуйтесь кнопкой
- 9. ЛИЧНЫЙ ПРОФИЛЬ УЧАСТНИКА
- 10. Каждый зарегистрированный пользователь может в любой момент
- 11. Для чего указывать полные ФИО? В Сети
- 12. Нужно ли оставлять свой e-mail «открытым»? Это
- 13. С апреля 2010 года наш портал интегрирован
- 14. Зачем указывать дополнительную информацию о себе (любимые
- 15. Изменение пароля Здесь же, на странице персонального
- 16. ПОДПИСКА НА РАССЫЛКИ
- 17. Со страницы Вашего персонального профиля Вы также
- 18. С помощью кнопки Обновить мою подписку Вы
- 20. Для прямого выхода на страницу подписки в
- 21. ИЗБРАННЫЕ СООБЩЕСТВА И ФОРУМЫ
- 22. Для удобного поиска наиболее часто посещаемого Вами
- 23. На странице интересующего Вас сообщества или форума
- 24. ПОРТФОЛИО
- 25. Этот блок позволяет Вам рассказать коллегам по
- 26. В любой момент Вы можете удалить любой документ из Портфолио и загрузить новый.
- 27. РАБОТА С ФОТОГРАФИЕЙ
- 28. Последнее поле, оставшееся у нас пока пустым
- 29. Постарайтесь выбрать такое фото, на котором лучше
- 30. Обрежьте фотографию до необходимого формата, не забудьте
- 31. Выставляем необходимые нам ширину и
- 32. Загрузить фотографию в Профиль можно с помощью
- 33. Итак, Ваш профиль полностью заполнен. Не забудьте сохранить все изменения, нажав кнопку Сохранить (напротив Портфолио).
- 34. Дополнительные материалы: Инструкция по работе с Microsoft
- 35. Домашнее задание Отредактируйте свой персональный профиль, оформите подписку. Разместите фотографию.
- 36. В оформлении презентации использован шаблон из Коллекции презентаций, Айтиночка – дизайн Губайдуллин И.А.
Слайд 2Занятие 2.
Регистрация на портале. Редактирование персонального профиля участника. Добавление/ редактирование фотографии.
Слайд 3 Здравствуйте, уважаемые участники
мастер-класса!
На данном занятии мы с Вами рассмотрим возможности зарегистрированного пользователя, как работать со своим персональным профилем и для чего нужно Портфолио.
По окончании работы по данному занятию Вам будет предложено домашнее задание.
На данном занятии мы с Вами рассмотрим возможности зарегистрированного пользователя, как работать со своим персональным профилем и для чего нужно Портфолио.
По окончании работы по данному занятию Вам будет предложено домашнее задание.
Слайд 5Для чего нужна регистрация?
Возможности зарегистрированного пользователя гораздо шире, чем у «гостя»:
Не
только скачать материал, но и высказать свою точку зрения по данной разработке (принять участие в Открытой Общественной Педагогической Экспертизе);
Слайд 6Загрузить свою разработку и получить отзывы коллег;
Участвовать в работе форумов;
Принимать участие
в работе мастер-классов, мастерских, семинаров, круглых столов и других мероприятий, проводимых порталом Сеть творческих учителей.
Слайд 7Авторизация
Для полноценной работы любой зарегистрированный пользователь при входе на портал должен
авторизоваться.
Обратите внимание, что при копировании логина и (или) пароля чаще всего пользователь "прихватывает" пустое поле. При команде "вставить" система воспринимает это пустое поле как дополнительный знак и, конечно, показывает ошибку.
Будьте внимательнее при вводе своих данных!
Обратите внимание, что при копировании логина и (или) пароля чаще всего пользователь "прихватывает" пустое поле. При команде "вставить" система воспринимает это пустое поле как дополнительный знак и, конечно, показывает ошибку.
Будьте внимательнее при вводе своих данных!
Слайд 8Если забыли пароль, то
воспользуйтесь
кнопкой
Забыли пароль?
введите адрес, который указывали при
регистрации
Новый пароль будет выслан на Ваш e-mail.
Не забудьте: пустое место (пробел) до или после пароля = лишний знак!
Новый пароль будет выслан на Ваш e-mail.
Не забудьте: пустое место (пробел) до или после пароля = лишний знак!
Слайд 10 Каждый зарегистрированный пользователь может в любой момент внести изменения и дополнения
в свой персональный профиль. Для этого достаточно нажать на кнопку Мой профиль, расположенную в блоке Мой творческий веб-узел.
Слайд 11Для чего указывать полные ФИО?
В Сети творческих учителей принято обращаться к
человеку по имени и отчеству. Это обычное правило вежливости.
По этой же причине всех зарегистрированных пользователей просят разместить свою фотографию, на которой Вы будете узнаваемы. Согласитесь, гораздо приятнее общаться с конкретным человеком, чем со странной кличкой с «мишенью» вместо фото.
По этой же причине всех зарегистрированных пользователей просят разместить свою фотографию, на которой Вы будете узнаваемы. Согласитесь, гораздо приятнее общаться с конкретным человеком, чем со странной кличкой с «мишенью» вместо фото.
Слайд 12Нужно ли оставлять свой e-mail «открытым»?
Это полностью зависит от Вашего желания:
если Вы хотите, чтобы коллеги могли писать на Ваш обычный адрес, то оставьте свой адрес
доступным.
Если же нет, то
просто поставьте
галочку под своим адресом в профиле.
доступным.
Если же нет, то
просто поставьте
галочку под своим адресом в профиле.
Слайд 13С апреля 2010 года наш портал интегрирован с инновационной коммуникационной платформой
Microsoft Live@edu.
Теперь не обязательно знать адрес коллеги, чтоб написать ему личное сообщение. Достаточно зайти в Личный профиль участника, нажать на конвертик, расположенный под фотографией и Вы перейдете на страницу Outlook Web App.
Теперь не обязательно знать адрес коллеги, чтоб написать ему личное сообщение. Достаточно зайти в Личный профиль участника, нажать на конвертик, расположенный под фотографией и Вы перейдете на страницу Outlook Web App.
Слайд 14Зачем указывать дополнительную информацию о себе (любимые сайты, хобби и т.д.)?
Конечно,
Вы в праве не указывать эти сведения о себе, но ведь Вы – не только учитель! Вы – Личность, многогранная и интересная! Расскажите о себе коллегам, и, может быть, Вы найдете единомышленников не только в рабочих вопросах, но и в любимом деле.
Позвольте людям узнать Вас ближе!
Позвольте людям узнать Вас ближе!
Слайд 15Изменение пароля
Здесь же, на странице персонального профиля Вы можете изменить свой
пароль. Для этого достаточно нажать на кнопку Изменить пароль и на появившейся странице ввести новый пароль два раза. Не забудьте сохранить Ваш новый пароль!
Слайд 18С помощью кнопки Обновить мою подписку Вы перейдете на страницу Управления
подпиской. Для того, чтобы подписаться (отписаться) от рассылки того или иного сообщества, творческой группы или форума, достаточно поставить (снять) галочку напротив соответствующего названия.
Слайд 19
Не забудьте сохранить изменения, прокрутив до конца страницу и нажав кнопку
Обновить подписку!
Слайд 20 Для прямого выхода на страницу подписки в Творческом веб-узле также есть
кнопка Управление подпиской.
Слайд 22 Для удобного поиска наиболее часто посещаемого Вами сообщества или форума в
Творческом веб-узле есть функция Избранные сообщества и форумы.
Слайд 23 На странице интересующего Вас сообщества или форума нажмите кнопку Добавить в
избранное и в следующий раз Вам не надо будет искать нужную страницу – достаточно зайти в Избранные в своем Творческом веб-узле и перейти в искомое сообщество (форум).
Слайд 25 Этот блок позволяет Вам рассказать коллегам по порталу о Ваших успехах
и достижениях. Хотелось бы, чтобы участники помнили, что портфолио – это папка личных достижений. Здесь лучше разместить грамоты и благодарности.
Материалы, загруженные в данный раздел, не обсуждаются и за них нельзя получить Свидетельство о публикации на портале!
Обращаем Ваше внимание, что объём данного раздела ограничен.
Материалы, загруженные в данный раздел, не обсуждаются и за них нельзя получить Свидетельство о публикации на портале!
Обращаем Ваше внимание, что объём данного раздела ограничен.
Слайд 28 Последнее поле, оставшееся у нас пока пустым – это фотография.
Для
размещения фото на сайте его надо предварительно обработать. Проще всего это сделать в программе Microsoft Picture Manager, которая есть в любом стандартном пакете Microsoft Office. Для того, чтобы открыть фотографию именно в этой программе, кликнете по иконке фотографии правой кнопкой мыши и из выпавшего списка выберите необходимый вариант.
Слайд 29 Постарайтесь выбрать такое фото, на котором лучше всего видно Ваше лицо.
Если необходимо убрать лишний фон, воспользуйтесь вкладкой Изменить рисунки на панели инструментов.
В появившейся панели
выберите пункт
Обрезка.
В появившейся панели
выберите пункт
Обрезка.
Слайд 30 Обрежьте фотографию до необходимого формата, не забудьте сохранить изменения (кнопка ОК).
В
этом же меню можно отредактировать красные глаза, настроить яркость, контрастность и цвет Вашей фотографии.
После этого изменяем размер фото:
в меню Изменить рисунки
находим вкладку
Изменение размера.
После этого изменяем размер фото:
в меню Изменить рисунки
находим вкладку
Изменение размера.
Слайд 31
Выставляем необходимые
нам ширину и высоту
(110х147). После
Изменения размера не
Забудьте сохранить
изменения (ОК).
Ваша фотография готова
к загрузке на портал!
Слайд 32Загрузить фотографию в Профиль можно с помощью кнопки Обзор.
В появившемся окне
проложите путь к Вашей
фотографии и
дальше система
всё сделает за Вас.
Вы можете в любой
момент изменить Ваше фото, удалив предыдущий вариант.
фотографии и
дальше система
всё сделает за Вас.
Вы можете в любой
момент изменить Ваше фото, удалив предыдущий вариант.
Слайд 33 Итак, Ваш профиль полностью заполнен.
Не забудьте сохранить все изменения, нажав кнопку
Сохранить (напротив Портфолио).
Слайд 34Дополнительные материалы:
Инструкция по работе с Microsoft Live@edu
Панова Е.С. Редактирование персонального профиля
участника
Вашарина Ю.Е. Как подписаться на рассылку. Как отписаться от рассылки.
Вашарина Ю.Е. Как подписаться на рассылку. Как отписаться от рассылки.
Слайд 35Домашнее задание
Отредактируйте свой персональный профиль, оформите подписку.
Разместите фотографию.
Слайд 36В оформлении презентации использован шаблон из Коллекции презентаций,
Айтиночка – дизайн Губайдуллин
И.А.